Guide de gestion des licences pour Citrix Virtual Apps and Desktops
Installer une nouvelle licence
Pour installer une licence, vous pouvez utiliser la méthode automatique ou la méthode manuelle. L’installation automatique des licences est la méthode préférée et nécessite l’accès aux domaines publics citrix.com via le serveur de licences.
Cette section contient les procédures suivantes :
Avant de commencer
- Assurez-vous de disposer de votre code d’accès aux licences au format
LA-xxxxxxxxxx-xxxxx. Ce code figure dans l’e-mail Citrix lorsque vous achetez une licence. - Installez un serveur de licences si un nouveau site ne dispose pas déjà d’une infrastructure Citrix.
- Effectuez une allocation partielle des licences selon les besoins de votre déploiement. Pour plus d’informations, consultez le terme Allouer des licences dans le glossaire.
Installation automatique
-
Téléchargez le programme d’installation du produit Citrix Virtual Apps and Desktops depuis citrix.com et démarrez l’installation.
-
Choisissez le serveur de licences en tant qu’administrateur ou membre du groupe d’administrateurs. Si vous avez déjà installé la dernière version du serveur de licences, passez à l’étape 5.
-
Suivez les instructions du programme d’installation pour accepter le dossier de destination.
-
Lancez Citrix Licensing Manager et indiquez si vous souhaitez prendre part au Programme d’amélioration de l’expérience utilisateur Citrix (CEIP).
-
Ouvrez une session sur le serveur de licences.
-
Dans le menu Démarrer, sélectionnez Tous les programmes > Citrix > Citrix Licensing Manager ou, depuis une machine distante, utilisez
https://licenseservername:8083avec le nom de votre serveur de licences actuel. -
Cliquez sur Installer licences.
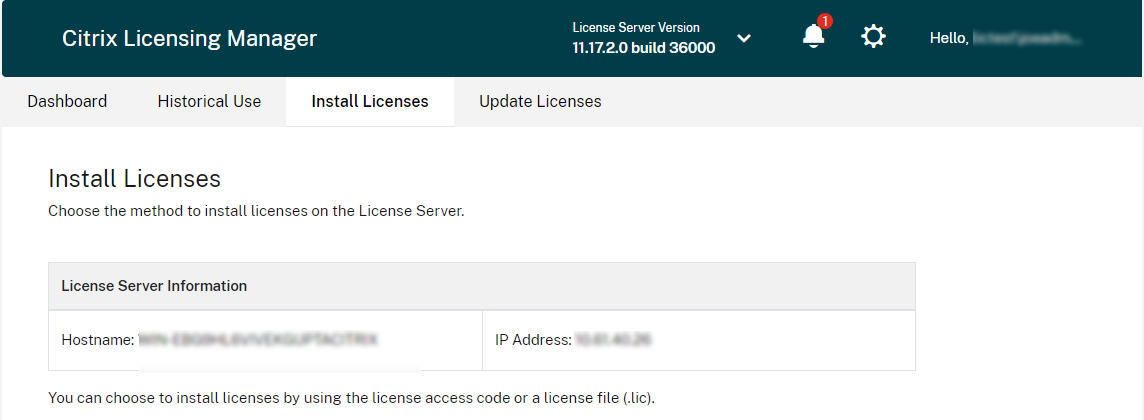
-
Sélectionnez Utiliser code d’accès aux licences et entrez le code d’accès aux licences que vous avez reçu dans un e-mail envoyé par Citrix, puis choisissez Afficher les licences. Vos droits de licences s’affichent et vous pouvez choisir les licences et la quantité à installer.
-
Sélectionnez un produit dans la liste, entrez le nombre de droits de licences à installer et choisissez Installer.
-
Pour afficher les licences récemment téléchargées, sélectionnez l’onglet Tableau de bord.
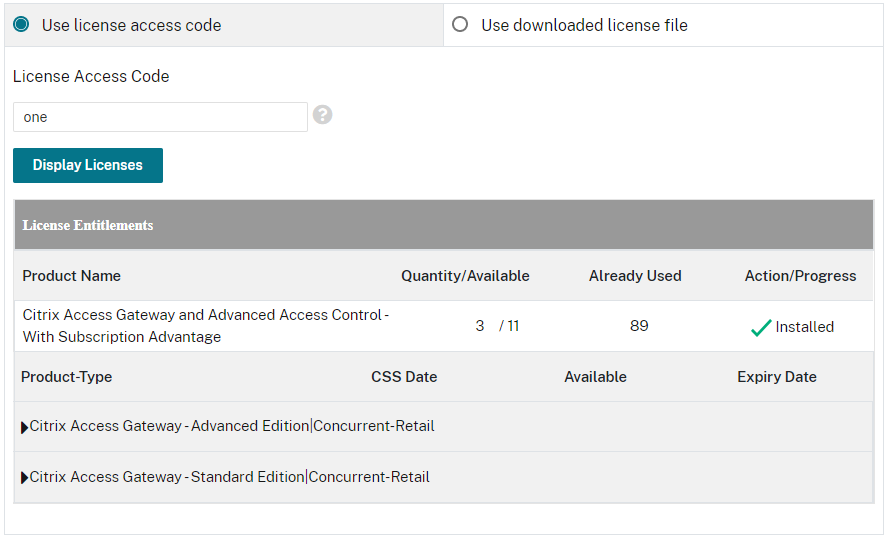
Installation manuelle
Si votre serveur de licences n’est pas en mesure de contacter www.citrix.com, utilisez le portail Citrix Licensing Manager pour allouer des licences, télécharger le fichier de licences et le charger sur l’appliance.
-
À partir d’un navigateur Web, rendez-vous sur www.citrix.com.
-
Cliquez sur Connexion > Mon compte et saisissez votre ID utilisateur et votre mot de passe.
-
Sélectionnez Gérer les licences.

-
Sélectionnez les licences que vous souhaitez allouer. La page d’accueil affiche uniquement les nouvelles licences dans un délai de 30 jours et les licences à terme expirant. Vous pouvez utiliser la recherche Rechercher une licence par… pour trouver toutes les licences en utilisant l’un des critères de recherche. Utilisez ensuite le menu Filtrer par pour limiter l’affichage à des types spécifiques de licences. Vous pouvez sélectionner Recherche rapide : Toutes les licences actives pour afficher toutes les licences.
-
Dans le menu Sélectionner une action, sélectionnez Allouer des licences.
-
Entrez le nom d’hôte (sensible à la casse) et le nombre de licences à allouer, puis cliquez sur Créer un fichier de licences. Vous pouvez trouver le nom d’hôte du serveur de licences, l’adresse Ethernet et l’adresse IPv4 dans la liste déroulante de version du serveur de licences dans la barre de navigation de Citrix Licensing Manager.
-
Sélectionnez Oui, créer un fichier de licences.
-
Sélectionnez Télécharger fichier de licences et enregistrez le fichier dans un emplacement accessible depuis votre serveur de licences ou votre appliance.
-
Ouvrez une session sur le serveur de licences.
-
Dans le menu Démarrer, cliquez sur Tous les programmes > Citrix > Citrix Licensing Manager ou, depuis une machine distante, utilisez l’URL suivante avec le nom de votre serveur de licences
https://licenseservername:8083. -
Cliquez sur Installer licences.
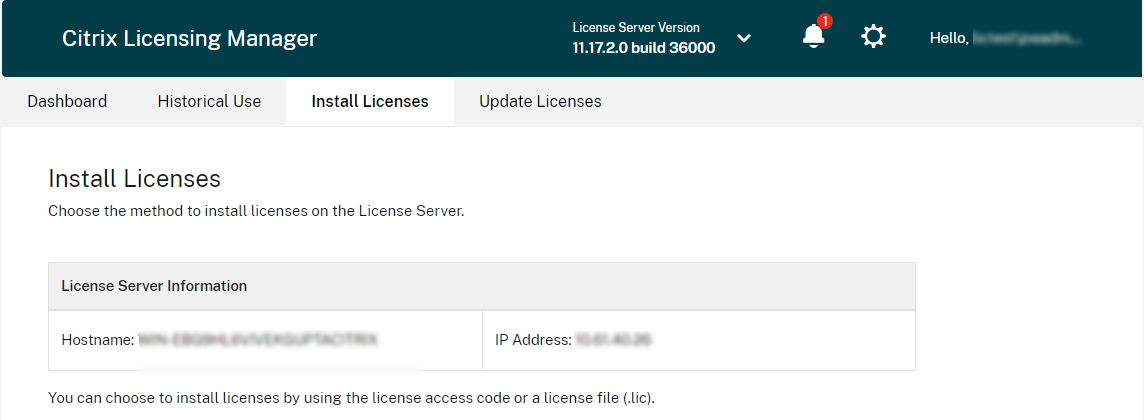
-
Sélectionnez Utiliser fichier de licences téléchargé, choisissez un fichier et cochez la case si vous souhaitez remplacer un fichier plus ancien portant le même nom.
-
Cliquez sur Importer. Citrix Licensing Manager affiche des informations sur les licences. Si votre fichier de licences a été chargé avec succès sur le serveur de licences, un message s’affiche.
-
Pour afficher les licences récemment téléchargées, cliquez sur l’onglet Tableau de bord.
-
Une fois le serveur de licences connecté, vous pouvez sélectionner ces licences lors de la configuration du site dans l’Assistant.
Si vous disposez déjà d’une configuration de site, vos nouvelles licences sont maintenant prêtes à être utilisées.
Pour savoir comment installer et configurer Virtual Apps and Desktops, consultez la documentation https://docs.citrix.com/fr-fr/citrix-virtual-apps-desktops/install-configure.html.
Renouveler une licence
Utilisez Citrix Licensing Manager pour installer automatiquement toutes les licences renouvelées sur le serveur de licences. Pour le renouvellement automatique des licences, vous devez accéder aux domaines publics citrix.com via le serveur de licences.
Pour renouveler le contrat CSS pour vos fichiers de licences, reportez-vous au Guide de renouvellement.
La section suivante contient les méthodes de renouvellement d’une licence :
Renouveler une licence - Méthode automatique
-
Ouvrez une session sur le serveur de licences.
-
Dans le menu Démarrer, cliquez sur Tous les programmes > Citrix > Citrix Licensing Manager ou, depuis une machine distante, utilisez l’URL suivante avec le nom de votre serveur de licences
https://licenseservername:8083. -
Accédez à l’onglet Mettre à jour les licences.
-
Recherchez manuellement les licences de renouvellement Customer Success Services disponibles. Lorsque des licences sont disponibles, la liste des licences, la quantité et la date Customer Success Services s’affichent sur cet écran. Vous pouvez télécharger et installer les licences. L’écran suivant répertorie toutes les licences installées au cours des 30 derniers jours.
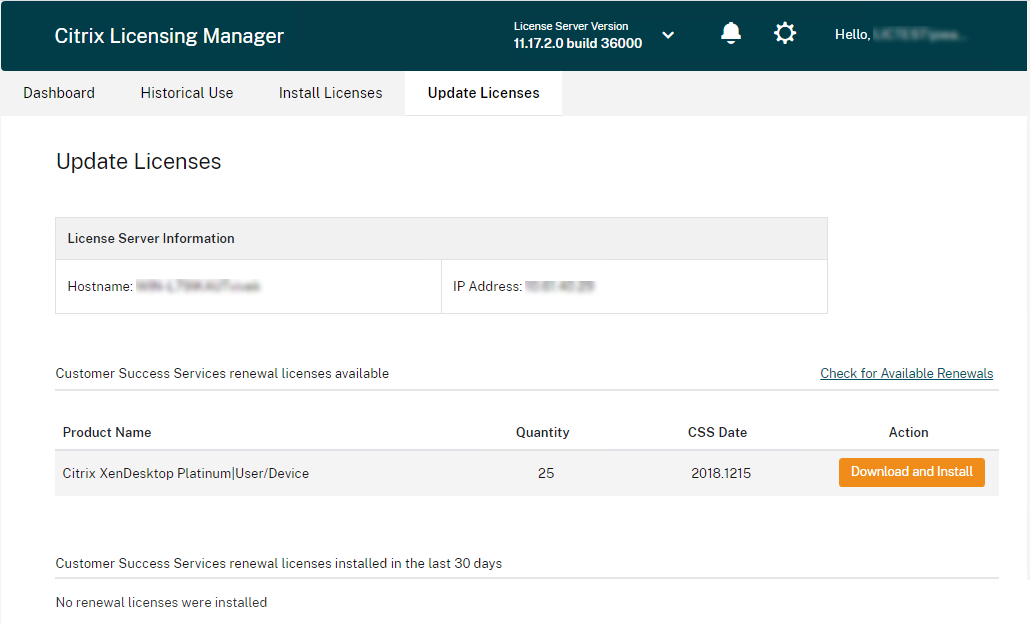
-
Cliquez sur Télécharger et installer en regard des licences que vous souhaitez installer.
-
Vous pouvez configurer Citrix Licensing Manager pour qu’il installe automatiquement toutes les licences renouvelées à l’avenir. Cliquez sur l’icône Paramètres en haut à droite de l’écran.
-
Indiquez si vous souhaitez recevoir une notification et installer automatiquement les licences de renouvellement :
- Rechercher automatiquement et m’avertir de la disponibilité de licences de renouvellement Customer Success Services : Citrix Licensing Manager affiche une notification. Cliquez sur un lien pour télécharger et installer les renouvellements disponibles. Cette même notification apparaît dans Studio et Director s’ils sont configurés pour gérer le serveur de licences.
- Rechercher automatiquement les licences de renouvellement Customer Success Services disponibles et les installer : Citrix Licensing Manager recherche et installe automatiquement les licences de renouvellement disponibles chaque semaine. Une notification s’affiche pendant quelques jours indiquant que des licences de renouvellement ont été installées.
- Vérifiez manuellement les licences de renouvellement de Customer Success Services : sélectionnez l’onglet Mettre à jour les licences et l’option Rechercher renouvellements disponibles. Vous pouvez consulter l’onglet Mettre à jour les licences à tout moment pour afficher une liste des licences installées au cours des 30 derniers jours.
Remarque :
Si la recherche automatique de licences de renouvellement Customer Success Services échoue, vérifiez le paramètre de pare-feu ou configurez un proxy.
Pour que cette fonctionnalité soit opérationnelle, le serveur de licences doit être en mesure d’accéder à
https://citrixservices.citrix.com. Pour de plus amples informations, consultez la section Configurer manuellement un serveur proxy.
Renouveler une licence - Méthode manuelle
Si votre serveur de licences ne peut pas se connecter à www.citrix.com ou qu’aucune licence de renouvellement Customer Success Services n’est disponible dans Licensing Manager, utilisez le portail Citrix Manage Licences pour télécharger le fichier de licences renouvelé, puis installez-le dans Citrix Licensing Manager.
-
À partir d’un navigateur Web, rendez-vous sur www.citrix.com.
-
Cliquez sur Connexion > Mon compte et saisissez votre ID utilisateur et votre mot de passe.
-
Sélectionnez Gérer les licences.

-
Sélectionnez les licences que vous souhaitez allouer. La page d’accueil affiche uniquement les nouvelles licences dans un délai de 30 jours et les licences à terme expirant. Vous pouvez utiliser la recherche Rechercher une licence par… pour trouver toutes les licences en utilisant l’un des critères de recherche. Utilisez ensuite le menu Filtrer par pour limiter l’affichage à des types spécifiques de licences. Vous pouvez sélectionner Recherche rapide : Toutes les licences actives pour afficher toutes les licences.
-
Dans le menu Sélectionner une action, sélectionnez Télécharger fichier de licences et enregistrez le fichier dans un emplacement temporaire. Mémorisez le nom du fichier et l’emplacement sur lequel vous avez téléchargé le fichier.
-
Ouvrez une session sur le serveur de licences.
-
Dans le menu Démarrer, cliquez sur Tous les programmes > Citrix > Citrix Licensing Manager ou, depuis une machine distante, utilisez l’URL suivante avec le nom de votre serveur de licences
https://licenseservername:8083. -
Accédez à l’onglet Installer licences.
-
Sélectionnez Télécharger et installer pour télécharger et installer les licences. Vos licences renouvelées sont maintenant installées sur le serveur de licences.
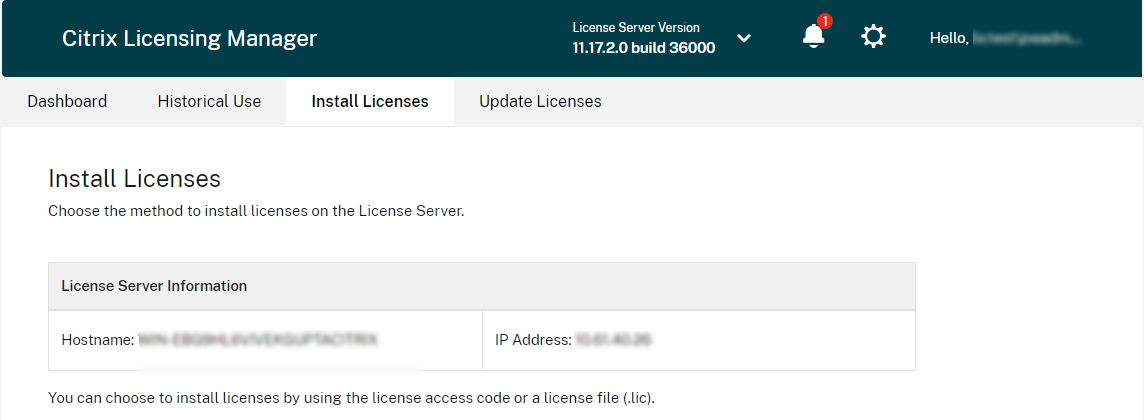
-
Sélectionnez Utiliser fichier de licences téléchargé, choisissez un fichier et cochez la case si vous souhaitez remplacer un fichier plus ancien portant le même nom.
-
Cliquez sur Importer. Citrix Licensing Manager affiche des informations sur les licences. Si votre fichier de licences a été chargé avec succès sur le serveur de licences, un message s’affiche.
-
Pour afficher les licences récemment téléchargées, cliquez sur l’onglet Tableau de bord.