-
-
-
Conférences vidéo et compression vidéo de webcam HDX
-
-
Comparer, donner un ordre de priorité, modéliser et résoudre les problèmes de stratégies
-
-
Modèles d'accessibilité volontaire des produits (VPAT) WCAG 2.0
This content has been machine translated dynamically.
Dieser Inhalt ist eine maschinelle Übersetzung, die dynamisch erstellt wurde. (Haftungsausschluss)
Cet article a été traduit automatiquement de manière dynamique. (Clause de non responsabilité)
Este artículo lo ha traducido una máquina de forma dinámica. (Aviso legal)
此内容已经过机器动态翻译。 放弃
このコンテンツは動的に機械翻訳されています。免責事項
이 콘텐츠는 동적으로 기계 번역되었습니다. 책임 부인
Este texto foi traduzido automaticamente. (Aviso legal)
Questo contenuto è stato tradotto dinamicamente con traduzione automatica.(Esclusione di responsabilità))
This article has been machine translated.
Dieser Artikel wurde maschinell übersetzt. (Haftungsausschluss)
Ce article a été traduit automatiquement. (Clause de non responsabilité)
Este artículo ha sido traducido automáticamente. (Aviso legal)
この記事は機械翻訳されています.免責事項
이 기사는 기계 번역되었습니다.책임 부인
Este artigo foi traduzido automaticamente.(Aviso legal)
这篇文章已经过机器翻译.放弃
Questo articolo è stato tradotto automaticamente.(Esclusione di responsabilità))
Translation failed!
Conférences vidéo et compression vidéo de webcam HDX
Avertissement :
Toute utilisation incorrecte de l’Éditeur du Registre peut générer des problèmes sérieux, pouvant vous obliger à réinstaller le système d’exploitation. Citrix ne peut garantir la possibilité de résoudre les problèmes provenant d’une mauvaise utilisation de l’Éditeur du Registre. Vous assumez l’ensemble des risques liés à l’utilisation de l’Éditeur du Registre. Veillez à faire une copie de sauvegarde de votre registre avant de le modifier.
Les webcams peuvent être utilisées par les applications s’exécutant dans la session virtuelle à l’aide de la compression vidéo de webcam HDX ou de la redirection USB générique plug-n-play HDX. Utilisez Application Citrix Workspace > Préférences > Périphériques pour basculer entre les modes. Citrix vous conseille de toujours utiliser la compression vidéo de webcam HDX si possible. Pour empêcher les utilisateurs de basculer depuis la compression vidéo de webcam HDX, désactivez la redirection du périphérique USB en utilisant Paramètres de stratégie sous ICA > Périphériques USB. Toutefois, les utilisateurs de l’application Citrix Workspace peuvent remplacer le comportement par défaut en choisissant le paramètre Mic & Webcam de Desktop Viewer : Ne pas utiliser mon micro ou ma webcam.
Compression vidéo de webcam HDX
La compression vidéo de webcam HDX est également appelée mode webcam optimisé. Ce type de compression vidéo de webcam utilise la technologie d’infrastructure multimédia faisant partie du système d’exploitation client pour intercepter les vidéos provenant des périphériques de capture et les transcoder et les compresser. Les fabricants de périphériques de capture fournissent des pilotes qui s’intègrent à l’architecture de streaming du noyau du système d’exploitation.
Le client gère la communication avec la webcam. Le client envoie alors la vidéo uniquement au serveur qui peut l’afficher correctement. Le serveur ne communique pas directement avec la webcam, mais il est intégré pour vous offrir la même expérience sur votre bureau. L’application Workspace compresse la vidéo pour économiser de la bande passante et améliorer la résilience avec les scénarios WAN.
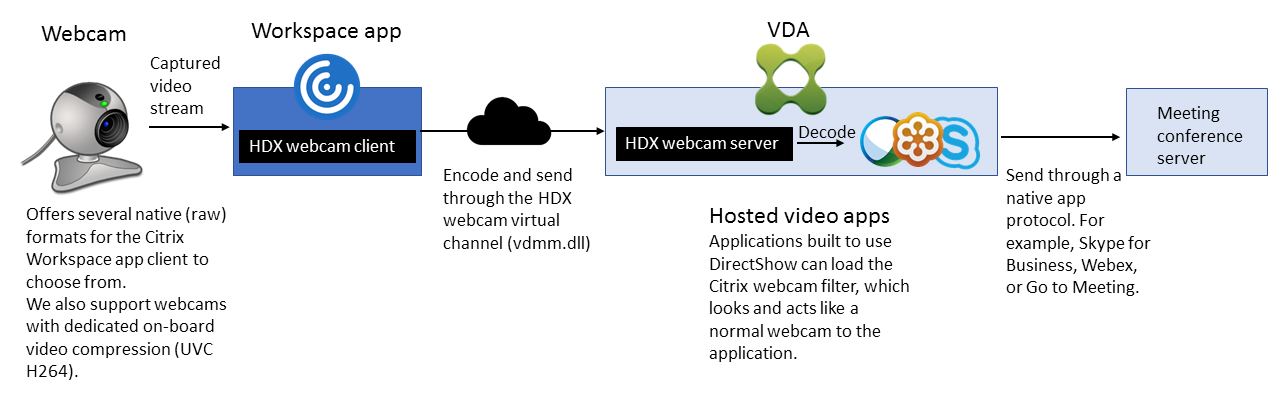
La compression vidéo de webcam HDX nécessite que les paramètres de stratégie suivants soient activés (tous sont activés par défaut).
- Conférences multimédia
- Redirection Windows Media
Si une webcam prend en charge le codage matériel, la compression vidéo HDX utilise le codage matériel par défaut. Le codage matériel peut consommer plus de bande passante que le logiciel de codage. Pour forcer la compression logicielle, ajoutez la valeur de clé DWORD suivante pour la clé de Registre :
HKEY_CURRENT_USER\Software\Citrix\HdxRealTime: DeepCompress_ForceSWEncode=1
Configuration requise pour la compression vidéo de webcam HDX
Clients pris en charge : application Citrix Workspace pour Windows, application Citrix Workspace pour Mac, application Citrix Workspace pour Chrome et application Citrix Workspace pour Linux.
Remarque :
Seules l’application Citrix Workspace pour Windows, l’application Citrix Workspace pour Chrome et l’application Citrix Workspace pour Mac 2006 ou version ultérieure prennent en charge la redirection de webcam pour les applications 64 bits.
Applications de visioconférence prises en charge (32 et 64 bits) :
- Adobe Connect
- Cisco Webex et Webex Teams
- GoToMeeting
- Google Hangouts et Hangouts Meet
- IBM Sametime
- Microsoft Skype Entreprise 2015
- Microsoft Lync 2010 et 2013
- Microsoft Skype 7 ou version ultérieure
- Applications vidéo Media Foundation sur Windows 8.x ou version ultérieure et Windows Server 2012 R2 et version ultérieure
Pour utiliser Skype sur un client Windows, modifiez le registre sur le client et le serveur :
-
Clé de Registre cliente HKEY_CURRENT_USER\Software\Citrix\HdxRealTime
Nom : DefaultHeight
Type : REG_DWORD
Données : 240
Nom : DefaultWidth, Type : REG_DWORD
Données : 320
-
Clé de Registre serveur HKEY_LOCAL_MACHINE\SOFTWARE\Citrix\Vd3d\Compatibility
Nom : skype.exe,
Type : REG_DWORD
Données : définir sur 0
Autres configurations requises pour la machine utilisateur :
- Un matériel approprié pour produire des sons.
- Une webcam compatible DirectShow (utilisez les paramètres par défaut de la webcam). Des webcams avec encodeur matériel réduisent l’utilisation de l’UC du côté client.
- Pour la compression vidéo de webcam HDX, installez les pilotes de webcam sur le client, obtenus auprès du fabricant de la caméra, si possible.
Streaming de webcam haute définition
L’application de visioconférence sur le serveur sélectionne le format et la résolution de la webcam en fonction des types de format pris en charge. Lors du démarrage d’une session, le client envoie les informations de la webcam au serveur. Choisissez une webcam dans l’application. Lorsque la webcam et l’application prennent en charge le rendu haute définition, l’application utilise une résolution haute définition. Nous prenons en charge les résolutions de webcam jusqu’à 1920x1080.
Cette fonctionnalité requiert l’application Citrix Workspace pour Windows, version minimale 1808 ou Citrix Receiver pour Windows, version minimale 4.10.
Vous pouvez utiliser une clé de registre pour désactiver la fonctionnalité. La résolution par défaut de 352x288 est utilisée :
HKEY_LOCAL_MACHINE\Software\Citrix\HDXRealTime
Nom : Enable_HighDefWebcam
Type : REG_DWORD
Données : 0 = Désactiver le streaming de webcam haute définition
Vous pouvez utiliser des clés de registre sur le client pour configurer une résolution spécifique. Assurez-vous que la caméra prend en charge la résolution spécifiée :
HKEY_CURRENT_USER\Software\Citrix\HDXRealTime
Nom : DefaultWidth
Type : REG_DWORD
Données (décimales) : largeur désirée (par exemple 1280)
Nom : DefaultHeight
Type : REG_DWORD
Données (décimales) : hauteur désirée (par exemple 720)
Redirection USB générique HDX plug-n-play
La redirection USB générique plug-n-play HDX (isochrone) est également appelée mode webcam générique. L’avantage de la redirection USB générique plug-n-play HDX est que vous n’avez pas besoin d’installer de pilotes sur votre client léger/terminal. La pile USB est virtualisée de sorte que tout ce que vous branchez sur le client local est envoyé à la machine virtuelle distante. Le bureau distant agit comme si vous l’aviez branché en mode natif. Le bureau Windows gère toutes les interactions avec le matériel et exécute la logique plug-n-play pour trouver les pilotes appropriés. La plupart des webcams fonctionnent si les pilotes existent et peuvent fonctionner sur ICA. Le mode webcam générique utilise beaucoup plus de bande passante (plusieurs mégabits par seconde) car vous envoyez des vidéos non compressées avec le protocole USB sur le réseau.
Partager
Partager
This Preview product documentation is Citrix Confidential.
You agree to hold this documentation confidential pursuant to the terms of your Citrix Beta/Tech Preview Agreement.
The development, release and timing of any features or functionality described in the Preview documentation remains at our sole discretion and are subject to change without notice or consultation.
The documentation is for informational purposes only and is not a commitment, promise or legal obligation to deliver any material, code or functionality and should not be relied upon in making Citrix product purchase decisions.
If you do not agree, select I DO NOT AGREE to exit.