AppDisks
Remarque :
Les AppDisks sont obsolètes.
Vue d’ensemble
La gestion des applications et des images sur lesquelles elles sont installées peut être une tâche difficile. La fonctionnalité Citrix AppDisks apporte une solution. La fonctionnalité AppDisks sépare les applications et les groupes d’applications du système d’exploitation, ce qui vous permet de les gérer indépendamment.
Vous pouvez créer différents AppDisks contenant des applications conçues pour des groupes d’utilisateurs, puis assembler les AppDisks sur une image principale de votre choix. Regrouper et gérer les applications de cette manière vous offre un meilleur contrôle des applications et réduit le nombre d’images principales à gérer. Cela simplifie les tâches administratives et vous permet de répondre plus rapidement aux besoins de l’utilisateur. Vous pouvez mettre les applications à disposition dans des AppDisks par le biais de groupes de mise à disposition.
Si votre déploiement comprend également Citrix AppDNA, vous pouvez y intégrer la fonctionnalité AppDisks ; AppDNA permet à Citrix Virtual Apps and Desktops d’effectuer une analyse automatique des applications par AppDisk. L’utilisation d’AppDNA permet de profiter pleinement de la fonctionnalité AppDisks. Sans AppDNA, la compatibilité applicative n’est pas testée ou communiquée.
La fonctionnalité AppDisks diffère des autres technologies de provisioning d’applications par deux aspects : l’isolation et la gestion des modifications.
- Microsoft App-V permet aux applications incompatibles de co-exister en les isolant. La fonctionnalité AppDisks n’isole pas les applications. Elle sépare les applications (ainsi que les fichiers et les clés de registre associés) du système d’exploitation. Pour le système d’exploitation et l’utilisateur, l’aspect et le fonctionnement des AppDisks sont les mêmes que s’ils étaient installés directement sur une image principale.
- La gestion des modifications (la mise à jour des images principales et le test de compatibilité des mises à jour avec les applications installées) peut représenter une dépense importante. Les rapports AppDNA vous aident à identifier les problèmes et suggèrent des solutions. Par exemple, AppDNA peut identifier les applications qui ont des dépendances communes telles que .NET, ce qui vous permet de les installer sur une seule image de base commune. AppDNA peut également identifier les applications qui se chargent tôt dans la séquence de démarrage du système d’exploitation, vous permettant de vous assurer qu’elles se comportent comme prévu.
À savoir :
-
Après la mise à jour d’une image, certaines applications peuvent ne pas fonctionner correctement car les licences installées précédemment ne peuvent pas être vérifiées. Par exemple, après une mise à niveau d’image, le lancement de Microsoft Office peut afficher un message d’erreur similaire à :
« Microsoft Office Professionnel Plus 2010 ne peut pas vérifier la licence pour cette application. Une tentative de réparation a échoué ou a été annulée par l’utilisateur. L’application va s’arrêter. »
Pour résoudre ce problème, désinstallez Microsoft Office et installez la nouvelle version sur l’image de base.
- Dans certains cas, le téléchargement d’applications Metro à partir du Windows Store vers une machine virtuelle du catalogue publiée échoue après un long délai.
- Citrix recommande de toujours placer tous les composants de Microsoft Office dans le même AppDisk. Par exemple, un AppDisk avec Microsoft Office Project et un autre AppDisk avec Microsoft Office Project et Visio.
- Sur certains systèmes, SCCM se bloque lors de la mise à jour d’une image. Ce scénario se produit lorsque des mises à jour sont effectuées sur l’image de base, puis appliquées, ce qui entraîne l’échec du client SCCM. Pour résoudre ce problème, installez d’abord l’instance du client SCCM dans l’image de base.
- Dans certains cas, une application installée sur le AppDisk peut ne pas s’afficher dans le menu Démarrer de Windows après qu’elle a été attribuée à un groupe de mise à disposition et attribuée à la machine virtuelle d’un utilisateur. Consultez la section Affichage des applications dans le menu Démarrer pour plus d’informations.
- La séparation des applications et du système d’exploitation, ou tout autre aspect de la fonctionnalité AppDisks, n’est pas visible pour l’utilisateur. Les applications se comportent comme si elles étaient installées sur l’image. Les AppDisks contenant des applications complexes peuvent entraîner un léger délai de démarrage du bureau.
- Vous pouvez uniquement utiliser les AppDisks avec des bureaux regroupés et partagés hébergés.
- Vous pouvez utiliser les AppDisks avec des bureaux partagés hébergés.
- Vous pouvez partager les AppDisks sur différentes images principales et plates-formes de système d’exploitation (par application) ; toutefois, cela ne fonctionnera pas pour toutes les applications. Si vous disposez d’applications avec un script d’installation pour OS de bureau qui les empêche de fonctionner sur un OS de serveur, Citrix vous recommande de créer un package distinct des applications pour les deux systèmes d’exploitation.
- Dans de nombreux cas, les AppDisks fonctionnent sur différents systèmes d’exploitation. Par exemple, vous pouvez ajouter un AppDisk qui a été créé sur une VM Windows 7 à un groupe de mise à disposition contenant des machines Windows 2008 R2, tant que les deux systèmes d’exploitation ont le même nombre de bits (32 bits ou 64 bits) et prennent en charge l’application. Cependant, Citrix vous recommande de ne pas ajouter un AppDisk créé sur une version ultérieure du système d’exploitation (telle que Windows 10) à un groupe de mise à disposition contenant des machines exécutant une version antérieure du système d’exploitation (telle que Windows 7), car il risque de ne pas fonctionner correctement.
- Si vous avez besoin de limiter l’accès à des applications d’un AppDisk à un sous-ensemble d’utilisateurs d’un groupe de mise à disposition, Citrix vous recommande d’utiliser la stratégie de groupe pour masquer les applications d’un AppDisk pour certains utilisateurs. Le fichier exécutable de cette application reste disponible, mais ne sera pas exécuté pour ces utilisateurs.
- Dans les environnements russes et chinois exécutant le système d’exploitation Windows 7, la boîte de dialogue de redémarrage ne disparaît pas automatiquement ; dans ce cas, après la connexion à un ordinateur de bureau mis à disposition, la boîte de dialogue de redémarrage apparaît et devrait disparaître rapidement.
- Lorsque vous utilisez l’outil de script
Upload-PvDDiags, les informations de journal relatives à la couche utilisateur PVD sont manquantes lorsque la désignation du disque de l’utilisateur n’est pas définie sur « P ». - Dans les environnements définis pour afficher la langue basque, un système d’exploitation Windows 7 peut ne pas afficher correctement la langue appropriée sur l’écran d’invite de redémarrage. Lorsque vous définissez la langue sur le basque, assurez-vous que vous avez déjà installé l’espagnol ou le français comme langue parente, puis installez le basque et définissez cette langue comme langue en cours.
- Lorsque vous arrêtez un ordinateur, le rappel de mise à jour PVD s’affiche même si le disque PVD est défini en mode lecture seule.
- Au cours d’une mise à niveau sur place, un fichier de Registre (DaFsFilter) peut être supprimé, ce qui entraîne l’échec de la mise à niveau.
Conseil :
Lorsque vous créez un AppDisk, utilisez une VM vierge de toute application ; seul le système d’exploitation doit être installé ; le système d’exploitation doit contenir toutes les mises à jour avant la création de l’AppDisk.
Vue d’ensemble du déploiement
La liste suivante résume les étapes de déploiement des AppDisks. Vous trouverez plus de détails dans cet article.
- À partir de la console de gestion de l’hyperviseur, installez un Virtual Delivery Agent (VDA) sur une VM.
- Créez un AppDisk, ce qui inclut des étapes dans la console de gestion de l’hyperviseur et dans Studio.
- À partir de la console de gestion de l’hyperviseur, installez les applications sur le AppDisk.
- Scellez le AppDisk (à partir de la console de gestion de l’hyperviseur ou dans Studio). La possibilité de sceller permet à Citrix Virtual Apps and Desktops d’enregistrer les applications du AppDisk et les fichiers associés dans une bibliothèque d’applications (AppLibrary).
- Dans Studio, créez ou modifiez un groupe de mise à disposition et sélectionnez les AppDisks à inclure ; cela s’appelle attribuer les AppDisks (même si vous utilisez l’action Gérer les AppDisks dans Studio). Lorsque des machines virtuelles dans le groupe de mise à disposition démarrent, Citrix Virtual Apps and Desktops se coordonnent avec l’AppLibrary, puis interagissent avec Creation Services (MCS) ou Citrix Provisioning (anciennement Provisioning Services) et le Delivery Controller pour livrer en streaming les périphériques de démarrage après que les AppDisks ont été configurés sur ces derniers.
Exigences
L’utilisation de AppDisks présente des exigences en plus de celles répertoriées dans l’article Configuration système requise.
La fonctionnalité AppDisks est uniquement prise en charge dans les déploiements contenant (au minimum) les versions XenApp et XenDesktop 7.8 du Delivery Controller et de Studio, y compris les composants requis que le programme d’installation déploie automatiquement (tels que .NET).
Les AppDisks peuvent être créés sur les versions de système d’exploitation Windows prises en charge pour les VDA. Les machines sélectionnées pour les groupes de mise à disposition qui utiliseront AppDisks doivent disposer de VDA version 7.8 au minimum.
Citrix vous recommande d’installer ou de mettre à niveau les machines avec la dernière version de VDA (et de mettre à niveau les catalogues de machines et les groupes de mise à disposition en fonction de vos besoins). Lors de la création d’un groupe de mise à disposition, si vous sélectionnez des machines sur lesquelles sont installées différentes versions de VDA, le groupe de mise à disposition sera compatible avec la version de VDA la plus ancienne Cela s’appelle le niveau fonctionnel du groupe. Pour plus d’informations sur le niveau fonctionnel, consultez la section Créer des groupes de mise à disposition.
Pour provisionner des machines virtuelles qui seront utilisées pour créer des AppDisks, vous pouvez utiliser les éléments suivants :
- MCS fourni avec le Delivery Controller.
- Version Citrix Provisioning fournie sur la page de téléchargement avec votre version de Citrix Virtual Apps and Desktops.
- Hyperviseurs pris en charge :
- XenServer
- VMware (version minimum 5.1)
- Microsoft System Center Virtual Machine Manager
Les AppDisks ne peuvent pas être utilisés avec d’autres types d’hyperviseur et de service de cloud hôte pris en charge par Citrix Virtual Apps and Desktops.
La création d’AppDisks n’est pas prise en charge avec les machines de catalogues MCS qui utilisent la mise en cache des données temporaires.
Remarque :
Vous pouvez attacher des AppDisks à des machines provisionnées avec MCS à l’aide du cache en écriture, mais elles ne peuvent pas être utilisées pour créer des AppDisks.
Les catalogues Remote PC Access ne prennent pas en charge les AppDisks.
Le service de cliché instantané des volumes Windows doit être activé sur la machine virtuelle sur laquelle vous créez un AppDisk. Ce service est activé par défaut.
Les groupes de mise à disposition utilisés avec les AppDisks peuvent contenir des machines regroupées au hasard dans des catalogues de machines avec OS de serveur ou OS de bureau. Vous ne pouvez pas utiliser les AppDisks avec des machines d’autres types de catalogue, tels que les catalogues de machines statiques regroupées ou dédiées (attribuées).
Les machines sur lesquelles Studio est installé doivent disposer de .NET Framework 3.5 (en plus d’autres versions .NET).
Les AppDisks peuvent affecter le stockage. Pour de plus amples informations, veuillez consulter la section Considérations sur le stockage et les performances.
Si vous utilisez AppDNA :
- Consultez la documentation de AppDNA et AppDisk FAQ.
- Le logiciel AppDNA doit être installé sur un autre serveur depuis un Controller. Utilisez la version AppDNA fournie avec cette version de Citrix Virtual Apps and Desktops. Pour les autres exigences de AppDNA, consultez sa documentation.
- Sur le serveur AppDNA, assurez-vous qu’il existe une exception de pare-feu pour le port par défaut 8199.
- Ne désactivez pas de connexion AppDNA lors de la création d’un AppDisk.
- Lorsque vous créez le site Citrix Virtual Apps and Desktops, vous pouvez activer l’analyse de compatibilité avec AppDNA sur la page Fonctionnalités supplémentaires de l’assistant de création de site. Vous pouvez également activer/désactiver cette fonctionnalité en sélectionnant l’option Configuration > AppDNA dans le volet de navigation Studio.
- Le lien Afficher rapport des problèmes dans Studio affiche le rapport AppDNA, toutefois les combinaisons de système d’exploitation qu’AppDNA utilise par défaut sont Windows 7 64 bits pour les groupes de mise à disposition de bureaux et Windows Server 2012 R2 pour les groupes de mise à disposition de serveurs. Si vos groupes de mise à disposition contiennent différentes versions de Windows, les combinaisons d’images par défaut seront incorrectes dans les rapports Studio. Pour contourner ce problème, modifiez manuellement la solution dans AppDNA après qu’elle ait été créée par Studio.
- Il existe une dépendance entre les versions du serveur AppDNA et de Studio.
- À partir de la version 7.12, la version de Studio doit être la même ou une version plus élevée que celle du serveur AppDNA.
- Pour les versions 7.9 et 7.11, les versions du serveur AppDNA et de Studio doivent correspondre.
- Le tableau suivant indique les versions qui fonctionnent ensemble (Oui = les versions fonctionnent ensemble, - = les versions ne fonctionnent pas ensemble) :
| Version du produit | Studio 7.9 | Studio 7.11 | Studio 7.12 | Studio 7.13 | Studio 7.14 | Studio 7.15 |
|---|---|---|---|---|---|---|
| AppDNA 7.9 | Oui | - | - | - | - | - |
| AppDNA 7.11 | - | Oui | - | - | - | - |
| AppDNA 7.12 | - | - | Oui | Oui | Oui | Oui |
| AppDNA 7.13 | - | - | Oui | Oui | Oui | Oui |
| AppDNA 7.14 | - | - | - | - | Oui | Oui |
| AppDNA 7.15 | - | - | - | - | - | Oui |
Considérations sur le stockage et les performances
La séparation des applications et du système d’exploitation à l’aide de deux disques, et le stockage de ces disques dans différentes zones peuvent affecter votre stratégie de stockage. Le graphique suivant illustre les architectures de stockage MCS et Citrix Provisioning. « WC » indique le cache en écriture et « Thin » indique le disque léger utilisé pour stocker les différences entre le AppDisk d’une VM et les disques virtuels du système d’exploitation.
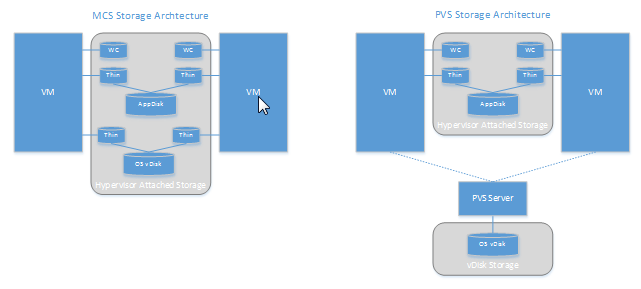
Dans les environnements MCS :
-
Vous pouvez continuer à équilibrer la taille des AppDisks et des disques virtuels (vDisks) du système d’exploitation en suivant les recommandations de votre entreprise en termes de taille. Si les AppDisks sont partagés par plusieurs groupes de mise à disposition, la capacité de stockage générale peut être réduite.
-
Les vDisks du système d’exploitation et les AppDisks sont situés dans les mêmes zones de stockage, vous devez donc planifier attentivement vos besoins en termes de capacité de stockage pour éviter tout effet négatif sur la capacité lorsque vous déployez les AppDisks. Les AppDisks entraînent une surcharge, donc assurez-vous que votre stockage prend en charge cette surcharge et les applications.
-
Il n’y a aucun effet net sur IOPS car les vDisks du système d’exploitation et les AppDisks sont situés dans la même zone de stockage. Il n’existe pas de considérations à prendre en compte pour le cache en écriture lorsque vous utilisez MCS.
Dans les environnements Citrix Provisioning :
-
Vous devez prévoir une capacité et des IOPS plus importantes car les applications se déplacent du stockage sur AppDisk vers le stockage lié à l’hyperviseur.
-
Avec Citrix Provisioning, les vDisks du système d’exploitation et les AppDisks utilisent des zones de stockage différentes. La capacité de stockage des vDisks du système d’exploitation est réduite, mais le stockage lié à l’hyperviseur augmente. Par conséquent, vous devez configurer la taille de vos environnements Citrix Provisioning pour la prise en charge de ces modifications.
-
Les AppDisks dans le stockage lié à l’hyperviseur requièrent plus d’IOPS alors que les vDisks du système d’exploitation en requièrent moins.
-
Cache en écriture : Citrix Provisioning utilise un fichier VHDX dynamique sur un lecteur au format NTFS ; lorsque les blocs sont consignés dans le cache en écriture, le fichier VHDX est étendu de manière dynamique. Lorsque les AppDisks sont connectés à leur machine virtuelle associée, ils sont fusionnés avec les vDisks du système d’exploitation pour fournir une vue unifiée du système de fichiers. Cette fusion entraîne généralement l’écriture de données supplémentaires sur les caches en écriture, ce qui augmente la taille du fichier du cache en écriture. Vous devez prendre en compte cet aspect lors de la planification de la capacité.
Dans les environnements MCS et Citrix Provisioning, pensez à réduire la taille des vDisks du système d’exploitation pour tirer parti des AppDisks que vous créez. Sinon, planifiez un stockage plus important.
Lorsque plusieurs utilisateurs d’un site allument leurs ordinateurs simultanément (par exemple, en début de journée), les multiples requêtes de démarrage exercent une pression sur l’hyperviseur, ce qui peut affecter les performances. Pour Citrix Provisioning, les applications ne se trouvent pas sur le vDisk du système d’exploitation, donc le serveur Citrix Provisioning reçoit moins de requêtes. La charge étant plus légère sur chaque machine cible, le serveur Citrix Provisioning peut transmettre vers un plus grand nombre de cibles. Cependant, une plus grande densité cible-serveur peut avoir un effet négatif sur les performances « boot storm ».
Considérations pour la création d’AppDisk
Il existe deux façons de créer un AppDisk, d’installer les applications et de le sceller. Les deux méthodes comprennent des étapes dans la console de gestion de l’hyperviseur et dans Studio. Les méthodes se distinguent par l’emplacement où se déroulent la plupart des étapes.
Quelle que soit la méthode que vous utilisez :
- Prévoyez 30 minutes pour la création du AppDisk.
- Ne désactivez pas de connexion AppDNA lors de la création d’un AppDisk.
- Lorsque vous ajoutez des applications à un AppDisk, pensez à installer les applications pour tous les utilisateurs. Réarmez les applications qui utilisent l’activation de Key Management Server (KMS). Pour de plus amples informations, consultez la documentation de l’application.
- Les fichiers, dossiers ou entrées de registre créés dans des emplacements spécifiques à l’utilisateur lors de la création du AppDisk ne sont pas conservés. Par ailleurs, certaines applications exécutent un assistant de première utilisation pour créer les données de l’utilisateur au cours de l’installation. Utilisez une solution de gestion de profils pour conserver ces données et empêcher l’affichage de l’assistant chaque fois que le AppDisk démarre.
- Si vous utilisez AppDNA, l’analyse démarre automatiquement après la fin du processus de création. Pendant cet intervalle, l’état du AppDisk dans Studio est « Analyse ».
Considérations relatives à Citrix Provisioning
Les AppDisks sur des machines de catalogues de machines créés par Provisioning Services nécessitent une configuration supplémentaire durant la création du AppDisk. À partir de la console Provisioning Services :
- Créez une nouvelle version du vDisk associé à la collection de machines qui contient la VM.
- Placez la VM en mode de maintenance.
- Lors de la création du AppDisk, sélectionnez la version de maintenance sur l’écran de démarrage chaque fois que la VM redémarre.
- Après avoir scellé le AppDisk, placez la VM en production et supprimez la version vDisk que vous avez créée.
Créer un AppDisk principalement dans Studio
Cette procédure comporte trois tâches : créer le AppDisk, créer des applications sur le AppDisk, puis sceller le AppDisk.
Créer un AppDisk :
- Sélectionnez AppDisks dans le panneau de navigation de Studio, puis sélectionnez Créer un AppDisk dans le volet Actions.
- Passez en revue les informations sur la page Introduction de l’assistant, puis cliquez sur Suivant.
- Sur la page Créer un AppDisk, sélectionnez le bouton radio Créer un nouveau AppDisk. Sélectionnez l’une des tailles de disque prédéfinies (petite, moyenne, grande) ou spécifiez une taille de disque en Go ; la taille minimale est de 3 Go. La taille du disque doit être suffisante pour contenir les applications que vous ajoutez. Cliquez sur Suivant.
- Sur la page Machine de préparation, sélectionnez un catalogue regroupé aléatoire à utiliser comme image principale sur laquelle l’AppDisk sera construit. Remarque : l’écran dresse la liste de tous les catalogues de machines du site, séparés par type ; seuls les catalogues contenant au moins une machine disponible peuvent être sélectionnés. Si vous choisissez un catalogue qui ne contient pas de VM regroupées au hasard, la création de AppDisk échoue. Après avoir sélectionné une machine virtuelle dans un catalogue groupé aléatoire, cliquez sur Suivant.
- Sur la page Résumé, tapez un nom et une description pour l’AppDisk. Vérifiez les informations que vous avez spécifiées sur les pages précédentes de l’assistant. Cliquez sur Terminer.
Rappel : si vous utilisez Citrix Provisioning, suivez les instructions dans la section Considérations relatives à Citrix Provisioning.
Lorsque l’assistant se ferme, l’écran Studio pour le nouveau AppDisk indique « Création ». Une fois que le AppDisk est créé, l’affichage change en « Prêt à installer les applications ».
Installer des applications sur AppDisk :
À partir de la console de gestion de l’hyperviseur, installez les applications sur le AppDisk. (Conseil : si vous avez oublié le nom de la VM, sélectionnez AppDisks dans le panneau de navigation de Studio, puis sélectionnez Installer des applications dans le panneau Actions pour afficher son nom). Consultez la documentation de l’hyperviseur pour obtenir des informations sur l’installation des applications. (Rappel : vous devez installer des applications sur le AppDisk à partir de la console de gestion de l’hyperviseur. N’utilisez pas la tâche Installer des applications dans le volet Actions de Studio.)
Sceller le AppDisk :
- Sélectionnez AppDisks dans le volet de navigation de Studio.
- Sélectionnez l’AppDisk que vous avez créé, puis sélectionnez Sceller AppDisk dans le panneau Actions.
Après avoir créé le AppDisk, installez-y des applications, puis scellez-le et attribuez-le à un groupe de mise à disposition.
Annuler la préparation et le scellement du AppDisk
Dans certains cas, il se peut qu’un administrateur soit amené à annuler la création ou le scellement d’un AppDisk :
-
Accédez à la VM.
-
Fermez la boîte de dialogue :
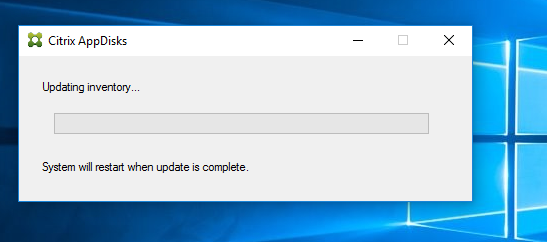
-
Une fois que la boîte de dialogue est fermée, un message apparaît demandant une vérification pour annuler l’opération sélectionnée ; cliquez sur Oui.
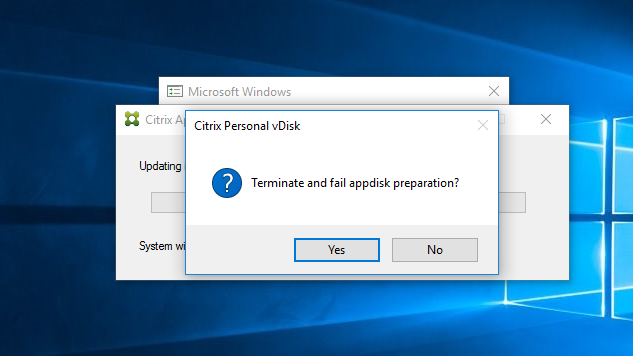
Remarque
Si vous annulez la préparation d’un AppDisk, le redémarrage de la machine restaure son état initial, sinon, vous devez créer une nouvelle VM.
Créer un AppDisk sur l’hyperviseur et l’importer dans Studio
Dans cette procédure, vous effectuez la création du AppDisk et la préparation des tâches à partir de la console de gestion de l’hyperviseur, puis vous importez le AppDisk dans Studio.
Préparer, installer les applications et sceller un AppDisk sur l’hyperviseur :
- À partir de la console de gestion de l’hyperviseur, créez une VM et installez un VDA.
- Arrêtez la machine et prenez un instantané.
- Créez une nouvelle machine à partir de l’instantané, puis ajoutez-lui un nouveau disque. Ce disque (qui deviendra le AppDisk) doit être de taille suffisante pour stocker toutes les applications que vous installerez dessus.
- Démarrez la machine et sélectionnez Démarrer > Préparer AppDisk. Si le raccourci du menu Démarrer n’est pas disponible sur l’hyperviseur, ouvrez une invite de commandes à C:\Program Files\Citrix Personal vDisk\bin et tapez : CtxPvD.Exe –s LayerCreationBegin. La machine redémarre et prépare le disque. Un second redémarrage se produit après quelques minutes lorsque la préparation est terminée.
- Installez les applications que vous souhaitez mettre à la disposition des utilisateurs.
- Double-cliquez sur le raccourci Packager AppDisk sur le bureau de la machine. La machine redémarre et le processus commence. Lorsque la boîte de dialogue se ferme, arrêtez la VM.
Utiliser Studio pour importer le AppDisk vous avez créé sur l’hyperviseur :
- Sélectionnez AppDisks dans le panneau de navigation de Studio, puis sélectionnez Créer un AppDisk dans le volet Actions.
- Sur la page Introduction de l’assistant, passez en revue les informations, puis cliquez sur Suivant.
- Sur la page Créer un AppDisk, sélectionnez le bouton radio Importer un AppDisk existant. Sélectionnez la ressource (réseau et stockage) dans laquelle le AppDisk que vous avez créé réside sur l’hyperviseur. Cliquez sur Suivant.
- Sur la page Machine de préparation, accédez à la machine, sélectionnez le disque, puis cliquez sur Suivant.
- Sur la page Résumé, tapez un nom et une description pour l’AppDisk. Vérifiez les informations que vous avez spécifiées sur les pages précédentes de l’assistant. Cliquez sur Terminer. Studio importe le AppDisk.
Une fois que vous avez importé le AppDisk dans Studio, attribuez-le à un groupe de mise à disposition.
Attribuer un AppDisk à un groupe de mise à disposition
Vous pouvez attribuer un ou plusieurs AppDisks à un groupe de mise à disposition lorsque vous créez le groupe de mise à disposition ou ultérieurement. Les informations AppDisks que vous fournissez sont quasiment les mêmes.
Si vous ajoutez des AppDisks à un groupe de mise à disposition que vous créez, utilisez les instructions suivantes pour la page AppDisks dans l’assistant de création de groupe de mise à disposition. (Pour de plus amples informations sur les autres pages de cet assistant, consultez Créer des groupes de mise à disposition.)
Pour ajouter (ou supprimer) des AppDisks dans un groupe de mise à disposition existant :
- Sélectionnez Groupes de mise à disposition dans le volet de navigation de Studio.
- Sélectionnez un groupe de mise à disposition, puis sélectionnez Gérer les AppDisks dans le volet Actions. Veuillez consulter les instructions suivantes pour la page AppDisks.
- Lorsque vous modifiez la configuration du AppDisk dans un groupe de mise à disposition, un redémarrage des machines du groupe est requis.
Page AppDisks :
La page AppDisks (dans l’assistant Créer un groupe de mise à disposition ou dans le flux Gérer les AppDisks) répertorie les AppDisks déjà déployés pour le groupe de mise à disposition et leur priorité. (si vous créez le groupe de mise à disposition, la liste est vide.) Pour de plus amples informations, consultez la section Priorité AppDisk.
- Cliquez sur Ajouter. La boîte de dialogue Sélectionner des AppDisks dresse la liste de tous les AppDisks dans la colonne de gauche. Les cases des AppDisks qui sont déjà attribués à ce groupe de mise à disposition sont activées et ils ne peuvent pas être sélectionnés.
- Sélectionnez les cases à cocher des AppDisks disponibles dans la colonne de gauche. La colonne de droite dresse la liste des applications sur le AppDisk (la sélection de l’onglet Applications au-dessus de la colonne de droite dresse la liste des applications dans un format similaire à un menu Démarrer ; la sélection de l’onglet Packages installés dresse la liste des applications dans un format similaire à la liste Programmes et fonctionnalités.)
- Après avoir sélectionné un ou plusieurs AppDisks disponibles, cliquez sur OK.
- Cliquez sur Suivant dans la page AppDisks.
Priorité AppDisk dans un groupe de mise à disposition
Lorsqu’un groupe de mise à disposition a plusieurs AppDisk assignés, la page AppDisks (dans les écrans Créer un groupe de mise à disposition, Modifier le groupe de mise à disposition et Gérer les AppDisks) répertorie les AppDisks en priorité décroissante. Les entrées en haut de la liste ont la priorité plus élevée. La priorité indique l’ordre dans lequel les AppDisks sont traités.
Vous pouvez utiliser les flèches haut et bas en regard de la liste pour modifier la priorité AppDisk. Si AppDNA est intégré avec votre déploiement AppDisk, il analyse automatiquement les applications et définit la priorité lorsque les AppDisks sont attribués au groupe de mise à disposition. Plus tard, si vous ajoutez ou supprimez des AppDisks du groupe, vous pouvez cliquer sur Ordre automatique pour demander à AppDNA d’analyser la liste actuelle des AppDisks et de déterminer les priorités. L’analyse (et le changement de priorité, si nécessaire) peut prendre plusieurs minutes.
Gérer les AppDisks
Une fois que vous avez créé et attribué des AppDisks à des groupes de mise à disposition, vous pouvez modifier les propriétés des AppDisks via le nœud AppDisks dans le panneau de navigation de Studio. Les modifications apportées aux applications dans un AppDisk doivent être effectuées à partir de la console de gestion de l’hyperviseur.
Remarques importantes concernant Windows Update :
Vous pouvez utiliser le service Windows Update pour mettre à jour les applications (telles que la suite Microsoft Office) sur un AppDisk. Toutefois, n’utilisez pas le service Windows Update pour appliquer les mises à jour du système d’exploitation à un AppDisk. Appliquez les mises à jour du système d’exploitation à l’image principale, et non pas au AppDisk ; sinon, le AppDisk ne s’initialise pas correctement.
- Lors de l’application de correctifs et d’autres mises à jour à des applications dans un AppDisk, appliquez uniquement ceux dont a besoin l’application. N’appliquez pas les mises à jour pour d’autres applications.
- Lors de l’installation des mises à jour Windows, vous devez d’abord désélectionner toutes les entrées, puis sélectionner le sous-ensemble requis par les applications sur les AppDisks que vous mettez à jour.
Considérations liées aux antivirus lors de la création d’un AppDisk
Dans certains cas, vous pouvez rencontrer des problèmes lors de la tentative de création d’un AppDisk si un agent antivirus est installé sur la VM de base. Dans de tels cas, la création du AppDisk peut échouer lorsque certains processus sont signalés par l’agent antivirus. Ces processus, CtxPvD.exe et CtxPvDSrv.exe, doivent être ajoutés à la liste des exceptions pour l’agent A/V utilisé par la machine virtuelle de base.
Cette section fournit des informations sur l’ajout d’exceptions pour les logiciels antivirus suivants :
- Windows Defender (pour Windows 10)
- OfficeScan (version 11.0)
- Symantec (version 12.1.16)
- McAfee (version 4.8)
Windows Defender
Si votre VM de base utilise Windows Defender (version 10) :
-
Ouvrez une session sur votre ordinateur avec des privilèges d’administrateur local.
-
Sélectionnez l’icône Windows Defender et cliquez avec le bouton droit pour afficher le bouton Ouvrir :
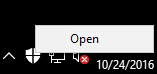
-
Dans la console Windows Defender, sélectionnez Paramètres dans la partie supérieure droite de l’interface :
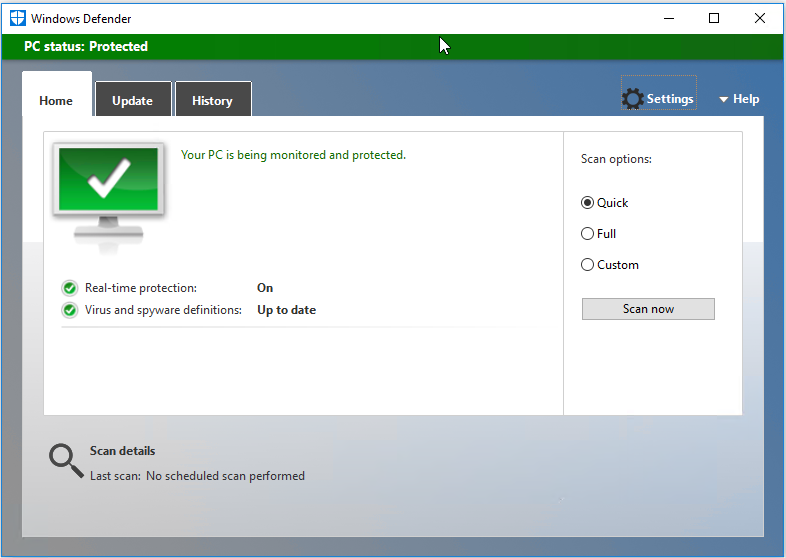
-
Dans la section Exclusions de l’écran Paramètres, cliquez sur Ajouter une exclusion :
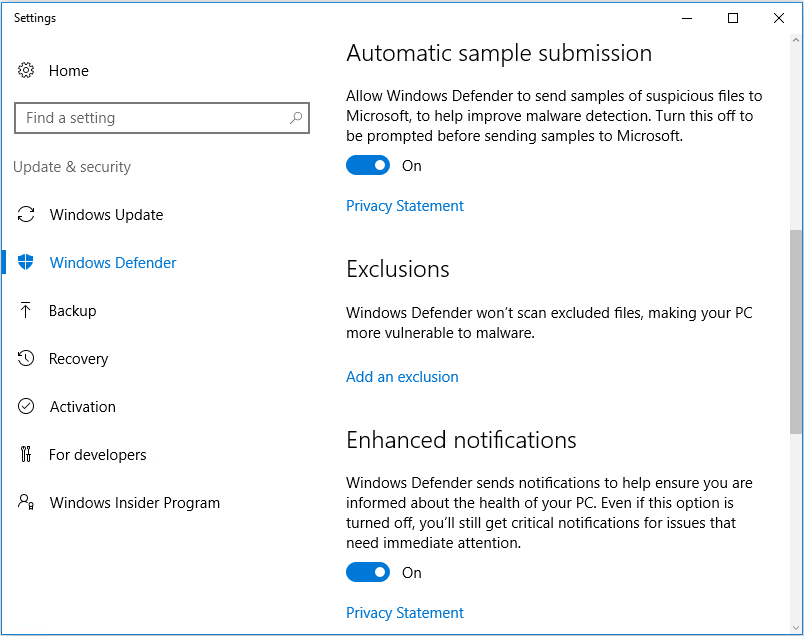
-
Dans l’écran Ajouter une exclusion, sélectionnez Exclure un processus .exe, .com ou .scr. :
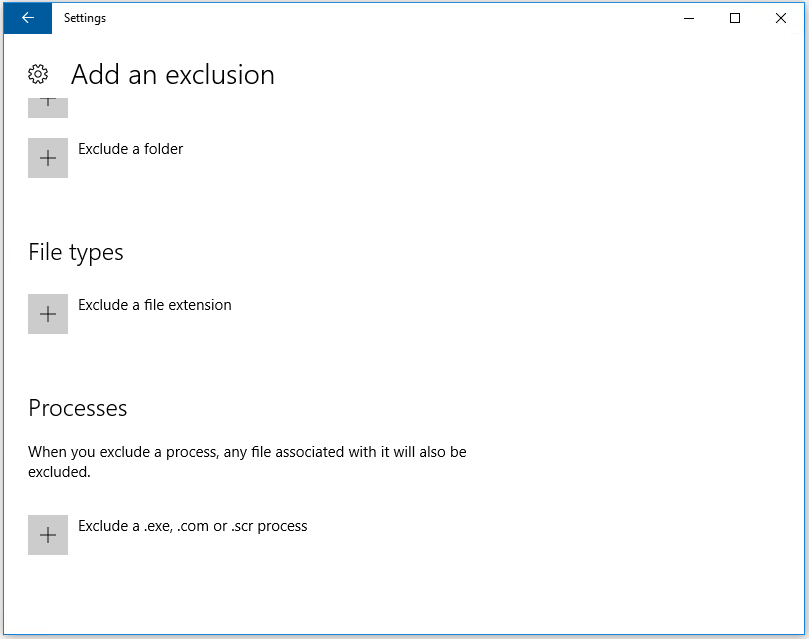
-
Dans l’écran Ajouter une exclusion, entrez le nom de l’exclusion ; CtxPvD.exe et CtxPvDSvc.exe doivent être ajoutés afin d’éviter les conflits lors de la création d’un AppDisk. Après avoir entré le nom de l’exclusion, cliquez sur OK :
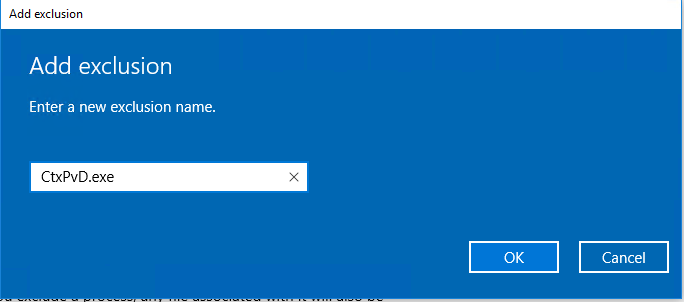
Lorsque vous ajoutez des exclusions, elles apparaissent dans la liste des processus exclus sur l’écran Paramètres :
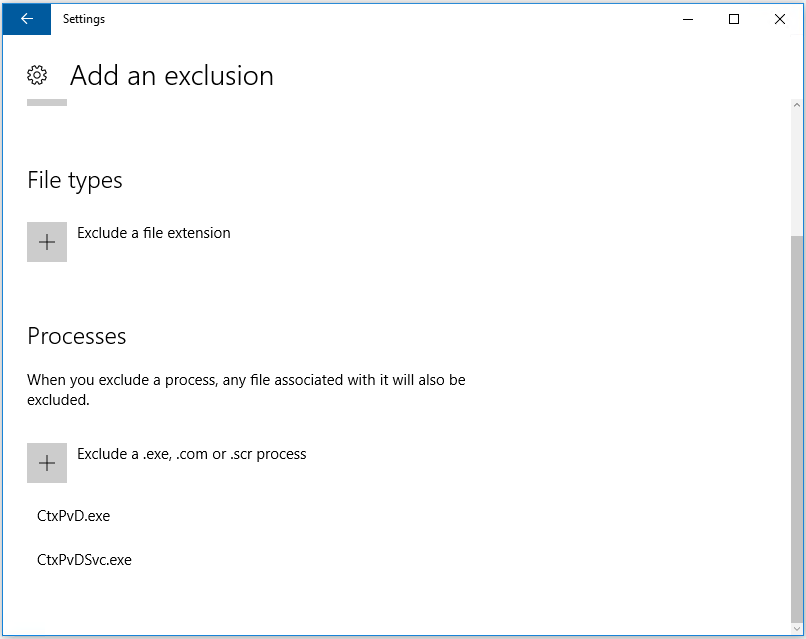
OfficeScan
Si votre VM de base utilise OfficeScan (version 11) :
- Démarrez la console OfficeScan.
-
Cliquez sur l’icône de verrouillage dans la partie inférieure gauche de l’interface, et entrez votre mot de passe :
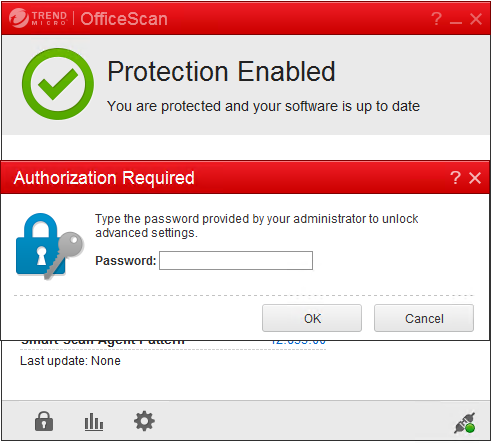
-
Cliquez sur l’icône Paramètres pour afficher les options de configuration :
-
Dans l’écran Paramètres, sélectionnez l’onglet Protection.
-
Dans l’onglet Protection, faites défiler jusqu’à la section Exclusions.
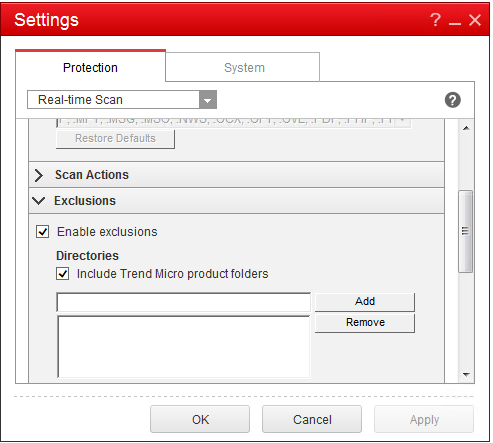
-
Dans la section Fichiers, cliquez sur Ajouter et entrez les processus AppDisk suivants à la liste des exceptions :
C:\Program Files\Citrix\personal vDisk\bin\CtxPvD.exeC:\Program Files\Citrix\personal vDisk\bin\CtxPvDSvc.exe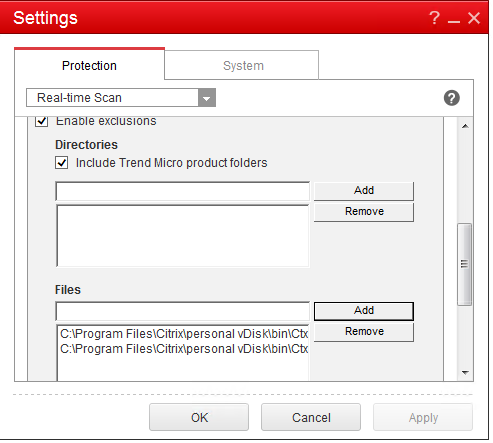
- Cliquez sur Appliquer, puis sur OK pour ajouter les exclusions.
Symantec
Si votre VM de base utilise Symantec (version 12.1.16) :
- Démarrez la console Symantec.
- Cliquez sur Modifier les paramètres.
-
Dans la section Exceptions, cliquez sur Configurer les paramètres :
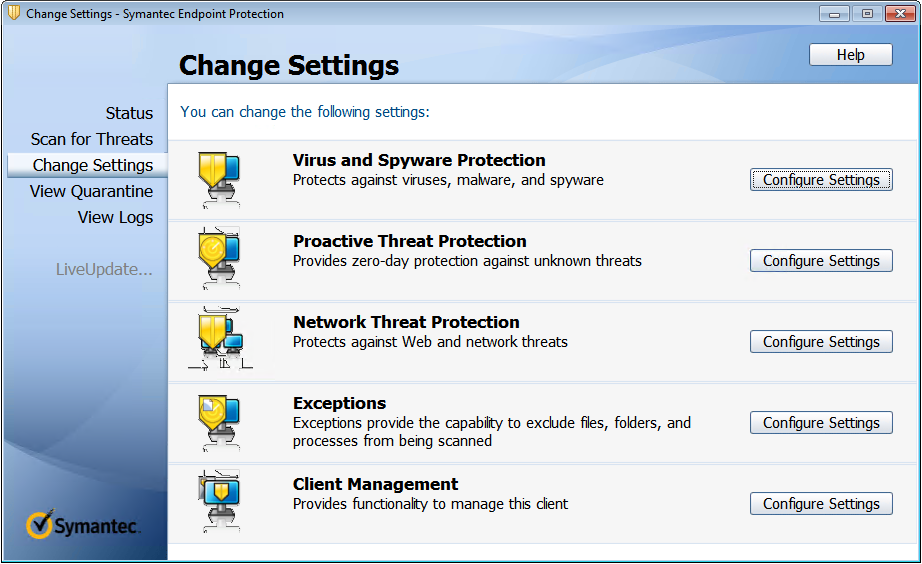
-
Dans l’écran Configurer les paramètres, cliquez sur Ajouter.
-
Lorsque vous cliquez sur Ajouter, un menu contextuel s’affiche pour vous permettre de spécifier le type d’application. Sélectionnez Exception d’application :
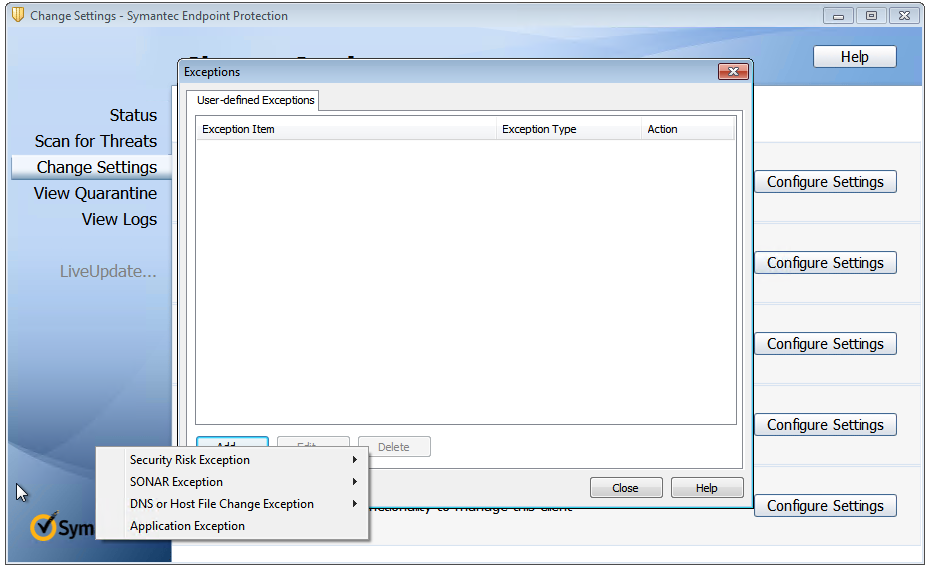
-
Dans l’écran Exceptions, entrez les chemins d’accès AppDisk suivants et définissez l’action sur Ignorer :
C:\Program Files\Citrix\personal vDisk\bin\CtxPvD.exeC:\Program Files\Citrix\personal vDisk\bin\CtxPvDSvc.exe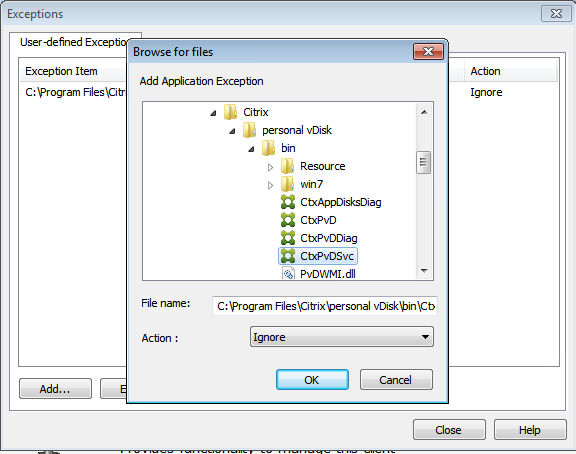
Les exceptions indiquées sont ajoutées à la liste. Fermez la fenêtre pour appliquer vos modifications.
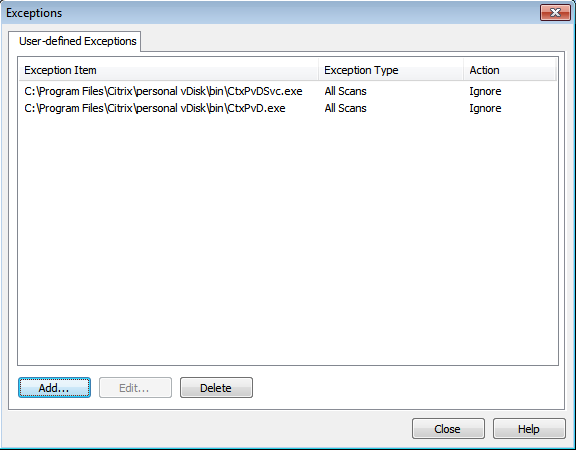
McAfee
Si votre VM de base utilise McAfee (version 4.8) :
- Cliquez avec le bouton droit sur l’icône McAfee et développez l’option Paramètres rapides.
-
Dans le menu développé, sélectionnez On-Access Scan Properties (Propriétés d’analyse lors de l’accès) :
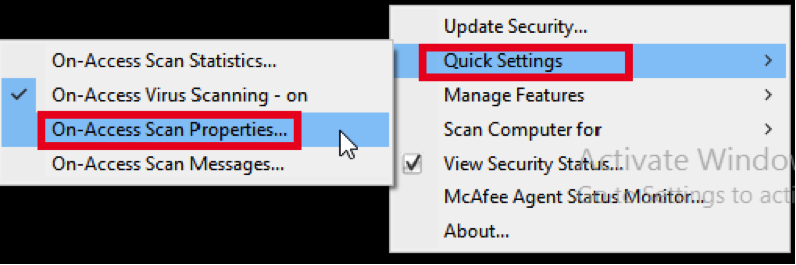
-
Dans l’écran On-Access Scan Properties (Propriétés d’analyse lors de l’accès), cliquez sur All Processes (Tous les processus) :
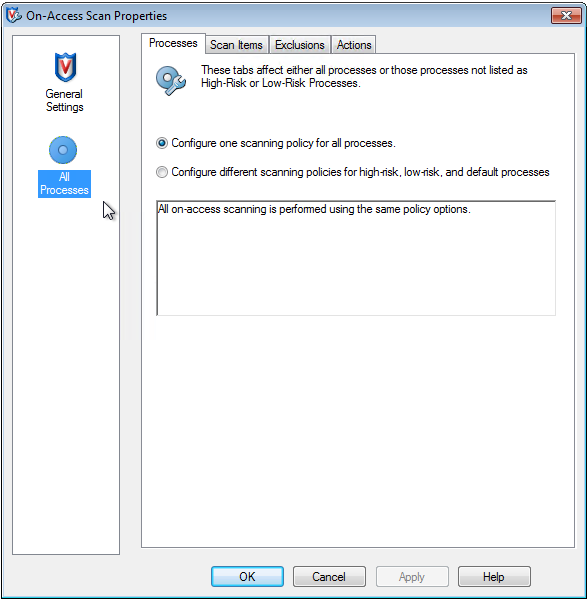
-
Sélectionnez l’onglet Exclusions.
-
Cliquez sur le bouton Exclusions.
-
Dans l’écran Set Exclusions (Définir des exclusions), cliquez sur Add (Ajouter) :
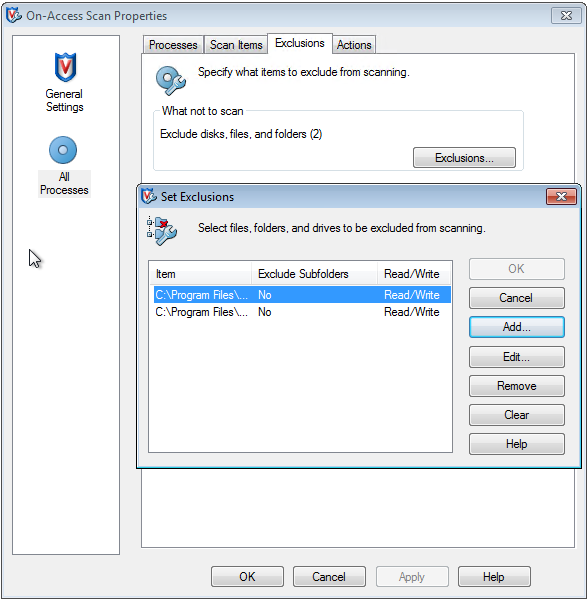
-
Dans l’écran Add Exclusion Item (Ajouter un élément d’exclusion), sélectionnez By name/location (can include wildcards * or ?) (Par nom/emplacement (peut inclure les caractères génériques * ou ?)). Cliquez sur Parcourir pour accéder aux fichiers exécutables d’exclusion :
C:\Program Files\Citrix\personal vDisk\bin\CtxPvD.exeC:\Program Files\Citrix\personal vDisk\bin\CtxPvDSvc.exe -
Cliquez sur OK.
-
L’écran Set Exclusions affiche maintenant les exclusions ajoutées. Cliquez sur OK pour appliquer les modifications :
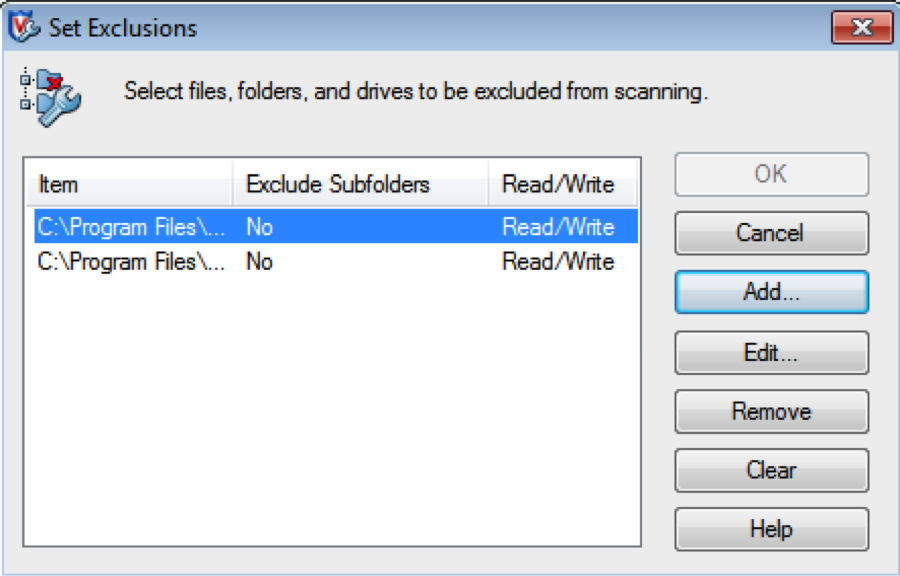
Après avoir configuré ces exclusions, créez le AppDisk.
Affichage des applications dans le menu Démarrer
Si un nouveau AppDisk est créé et qu’une application est disponible pour tous les utilisateurs, le disque est connecté au bureau et un raccourci s’affiche pour l’application dans le menu Démarrer. Lorsqu’un AppDisk est créé et installé pour l’utilisateur actuel uniquement et que le disque est connecté au bureau, le raccourci de l’application ne parvient pas à s’afficher dans le menu Démarrer.
Par exemple, créez une nouvelle application et mettez-la à disposition de tous les utilisateurs :
-
Installez une application sur le AppDisk (par exemple, Beyond Compare est l’application sélectionnée) :
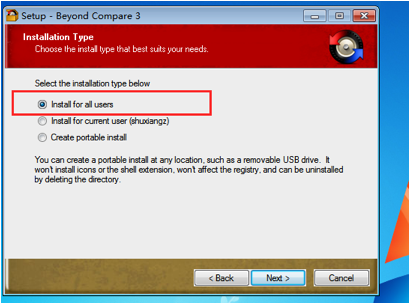
-
Connectez le disque au bureau ; le raccourci de l’application nouvellement installée (Beyond Compare) s’affiche dans le menu Démarrer :
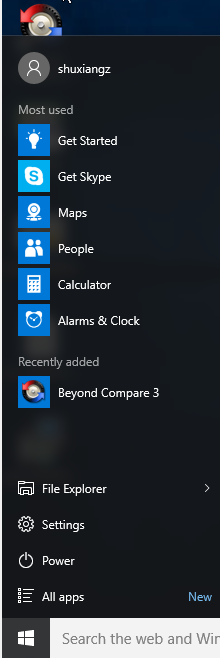
Pour installer une application pour l’utilisateur actuel uniquement :
-
Installez une application sur le AppDisk et mettez-la à disposition de l’utilisateur actuel :
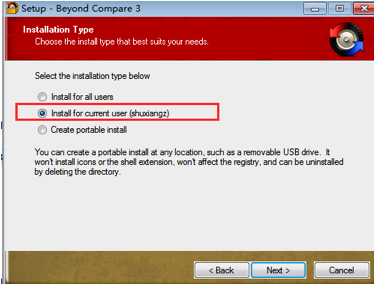
-
Connectez le disque au bureau ; notez que le raccourci ne s’affiche pas dans le menu Démarrer :
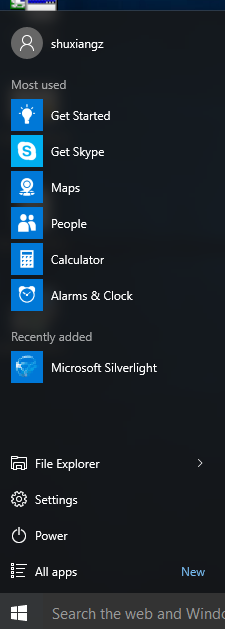
Journalisation des AppDisk
Les utilisateurs de AppDisk peuvent maintenant obtenir des informations de diagnostic et éventuellement les charger sur le site Web de Citrix Insight Services (CIS).
Fonctionnement
Cette fonctionnalité utilise un nouvel outil PowerShell basé sur des scripts qui identifie tous les fichiers journaux créés par AppDisk/PVD, collecte les résultats des commandes PowerShell contenant des informations sur le système (et les processus), compresse toutes ces informations dans un seul fichier et enfin offre la possibilité d’enregistrer le dossier compressé localement, ou de le charger sur CIS (Citrix Insight Services).
Remarque :
CIS collecte des informations de diagnostic anonymes qu’il utilise pour améliorer les fonctionnalités de AppDisk/PvD. Accédez au site Web CIS de Citrix pour charger manuellement le pack de diagnostic. Vous devez ouvrir une session avec vos informations d’identification Citrix pour accéder à ce site.
Utilisation de scripts PowerShell pour collecter les fichiers journaux de AppDisk/PVD
Le programme d’installation de AppDisk/PvD ajoute deux scripts pour la collecte de données de diagnostic :
-
Upload-AppDDiags.ps1: collecte les données de diagnostic AppDisk -
Upload-PvDDiags.ps1: collecte les données de diagnostic PvD
Ces scripts se trouvent dans C:\Program Files\Citrix\personal vDisk\bin\scripts. Vous devez exécuter ces scripts PowerShell en tant qu’administrateur.
Upload-AppDDiags.ps1
Utilisez ce script pour lancer la collecte des données de diagnostic AppDisk. Vous pouvez éventuellement charger les données manuellement sur le site Web CIS.
Upload-AppDDiags [[-OutputFile] <string>] [-help] [<CommonParameters>]
-OutputFile: chemin local pour le fichier zip au lieu de charger vers CIS. Lorsque –OutputFile est omis, le chargement se produit. Lorsque –OutputFile est spécifié, le script crée un fichier zip que vous pouvez charger manuellement plus tard.
Exemples :
-
Upload-AppDDiags: charge les données de diagnostic sur le site Web Citrix CIS à l’aide des informations d’identification saisies par l’utilisateur interactif. -
Upload-AppDDiags -OutputFile C:\MyDiags.zip: enregistre les données de diagnostic AppDisk dans le fichier zip spécifié. Vous pouvez accéder à https://cis.citrix.com/ pour le charger plus tard.
Upload-PvDDiags.ps1
Utilisez ce script pour lancer la collecte des données de diagnostic PvD. Vous pouvez éventuellement charger les données manuellement sur le site Web CIS.
Upload-PvDDiags [[-OutputFile] <string>] [-help] [<CommonParameters>]
-OutputFile: chemin local pour le fichier zip au lieu de charger vers CIS. Lorsque –OutputFile est omis, le chargement se produit. Lorsque –OutputFile est spécifié, le script crée un fichier zip que vous pouvez charger manuellement plus tard.
Exemples :
-
Upload-PvDDiags: charge les données de diagnostic PvD sur le site Web Citrix CIS à l’aide des informations d’identification saisies par l’utilisateur interactif. -
Upload-PvDDiags -OutputFile C:\MyDiags.zip: enregistre les données de diagnostic PvD dans le fichier zip spécifié. Vous pouvez accéder à https://cis.citrix.com/ pour le charger plus tard.
Dans cet article
- Vue d’ensemble
- Vue d’ensemble du déploiement
- Exigences
- Considérations pour la création d’AppDisk
- Créer un AppDisk principalement dans Studio
- Créer un AppDisk sur l’hyperviseur et l’importer dans Studio
- Attribuer un AppDisk à un groupe de mise à disposition
- Gérer les AppDisks
- Considérations liées aux antivirus lors de la création d’un AppDisk
- Windows Defender
- OfficeScan
- Symantec
- McAfee
- Affichage des applications dans le menu Démarrer
- Journalisation des AppDisk