Couche de personnalisation de l’utilisateur
La fonctionnalité de couche de personnalisation des utilisateurs pour Citrix Virtual Apps and Desktops étend les fonctionnalités des catalogues de machines non persistants. Les couches de personnalisation des utilisateurs préservent les données des utilisateurs et les applications installées localement d’une session à l’autre. Optimisée par Citrix App Layering, cette fonctionnalité remplace Personal vDisk (PvD).
Comme PvD, la fonctionnalité de couche de personnalisation des utilisateurs fonctionne avec Citrix Provisioning et Machine Creation Services (MCS) dans un catalogue de machines non persistant. Les composants de la fonctionnalité sont installés avec Virtual Delivery Agent dans l’image principale de Windows 10.
Les applications et les données créées par les utilisateurs sont stockées sur le disque dur virtuel de leur couche utilisateur dans un fichier VHD monté sur l’image.
Ce document contient des instructions pour le déploiement et la configuration de la fonction de couche de personnalisation des utilisateurs. Il décrit les conditions requises pour un déploiement réussi, les limitations et les problèmes connus.
Pour utiliser la fonction de couche de personnalisation de l’utilisateur, vous devez d’abord la déployer en suivant les étapes décrites dans l’article. Sinon, vous ne pourrez pas l’utiliser.
Prise en charge des applications
Mis à part les exceptions suivantes, toutes les applications qu’un utilisateur installe localement sur le bureau sont prises en charge dans la couche de personnalisation.
Exceptions
Les applications suivantes sont des exceptions et ne sont pas prises en charge sur la couche de personnalisation des utilisateurs :
- Applications d’entreprise, telles que MS Office et Visual Studio.
- Applications qui modifient le matériel ou la pile réseau. Exemple : un client VPN.
- Applications qui ont des pilotes au niveau du démarrage. Exemple : un analyseur de virus.
-
Applications avec des pilotes qui utilisent le magasin de pilotes. Exemple : un pilote d’imprimante.
Remarque :
Vous pouvez rendre les imprimantes disponibles à l’aide des objets de stratégie de groupe Windows.
N’autorisez pas les utilisateurs à installer localement des applications non prises en charge. Installez plutôt ces applications directement sur l’image principale.
Applications nécessitant un compte d’utilisateur ou d’administrateur local
Lorsqu’un utilisateur installe une application localement (sur sa couche utilisateur), s’il tente d’ajouter ou de modifier un utilisateur ou un groupe local requis par l’application, les modifications de l’utilisateur ou du groupe ne persistent pas.
Important :
Ajoutez tout utilisateur ou groupe local requis dans l’image principale.
Exigences
La fonction de couche de personnalisation des utilisateurs nécessite les composants suivants :
- Citrix Virtual Apps and Desktops 7 1909 ou version ultérieure
- Virtual Delivery Agent (VDA), version 1912
- Citrix Provisioning, version 1909 ou ultérieure
- Partage de fichiers Windows (SMB)
- Windows 10 Entreprise x64, version 1607 ou ultérieure
Important :
- Si vous avez installé la version Preview de la fonction de couche de personnalisation des utilisateurs, désinstallez le logiciel et redémarrez l’image principale avant d’installer cette version.
- Comme décrit dans les étapes ci-dessous, vous devez définir les stratégies dans Studio et les affecter au groupe de mise à disposition spécifique lié à un catalogue de machines sur lequel la couche de personnalisation de l’utilisateur est déployée. Si vous laissez l’image principale sans configuration de couche de personnalisation de l’utilisateur, les services restent inactifs et ne peuvent pas interférer avec les activités de création. Si vous définissez les stratégies dans l’image principale, les services de couche de personnalisation utilisateur tentent d’exécuter et de monter une couche utilisateur dans l’image principale. Étant donné que cet environnement est destiné à la création de modifications de l’image, ce n’est pas idéal et pourrait provoquer des comportements inattendus et une instabilité dans l’image principale.
Recommandations
Suivez les recommandations de cette section pour réussir le déploiement de la couche de personnalisation des utilisateurs.
Solution de gestion des profils
Nous vous recommandons d’utiliser une solution de gestion des profils, telle que Citrix Profile Management, avec la fonction de couche de personnalisation des utilisateurs.
Si vous utilisez Profile Management avec la fonction de couche de personnalisation des utilisateurs, désactivez la suppression des informations de l’utilisateur lors de la fermeture de session. Selon la façon dont vous déployez les paramètres, vous pouvez désactiver la suppression à l’aide d’un objet de stratégie de groupe (GPO) ou de la stratégie du Delivery Controller (DDC).
Pour plus d’informations sur les stratégies Profile Management disponibles, consultez la section Description des stratégies et paramètres par défaut de Profile Management.
Microsoft System Center Configuration Manager (SCCM)
Si vous utilisez SCCM avec la fonction de couche de personnalisation des utilisateurs, suivez les meilleures pratiques de Microsoft pour préparer votre image dans un environnement VDI. Reportez-vous à cet article Microsoft TechNet pour plus d’informations.
Taille maximale de la couche utilisateur
Nous recommandons au moins 10 Go pour la taille de la couche utilisateur.
Remarque :
Lors de l’installation, la valeur zéro (0) définit la taille de couche utilisateur par défaut, qui est de 10 Go.
Un quota défini dans Windows peut remplacer la taille maximale de la couche utilisateur
Vous pouvez remplacer la taille maximale de la couche utilisateur définie dans Studio en définissant un quota pour le partage de fichiers de couche utilisateur. Si un quota est défini, la couche utilisateur est configurée sur la taille maximale du quota.
Pour définir un quota dur pour la taille de la couche utilisateur, utilisez l’un des outils de quota de Microsoft :
- Gestionnaire de ressources du serveur de fichiers (FSRM)
- Gestion de quota
Le quota doit être défini dans le répertoire de la couche utilisateur nommé Utilisateurs.
Remarque :
L’augmentation ou la diminution du quota n’affecte que les nouvelles couches utilisateur. Elle ne modifie pas la taille maximale des couches utilisateur existantes. Celle-ci ne change pas lorsque le quota est mis à jour.
Déployer une couche de personnalisation utilisateur
Pour déployer la fonction de couche de personnalisation des utilisateurs, procédez comme suit dans cet ordre :
- Étape 1 : Vérifier si un environnement Citrix Virtual Apps and Desktops est disponible.
- Étape 2 : Préparer votre image principale.
- Étape 3 : Créer un catalogue de machines.
- Étape 4 : Créer un groupe de mise à disposition.
- Étape 5 : Créer des stratégies personnalisées de groupe de mise à disposition.
Étape 1 : Vérifier si l’environnement Citrix Virtual Apps and Desktops est disponible
Assurez-vous que votre environnement Citrix Virtual Apps and Desktops peut être utilisé avec cette nouvelle fonctionnalité. Pour plus d’informations sur l’installation, reportez-vous à la section Installer et configurer Citrix Virtual Apps and Desktops.
Étape 2 : Préparer votre image principale
Pour préparer votre image principale :
-
Repérez l’image principale. Installez les applications d’entreprise de votre organisation et toutes les autres applications que vos utilisateurs trouvent généralement utiles.
-
Installez Virtual Delivery Agent (VDA) 1912. Si une ancienne version du VDA est déjà installée, désinstallez d’abord l’ancienne version. Lors de l’installation de la nouvelle version, veillez à sélectionner et installer le composant facultatif Couche de personnalisation des utilisateurs de Citrix, comme suit :
- Cliquez sur la mosaïque Virtual Delivery Agent pour système d’exploitation de bureau Windows.
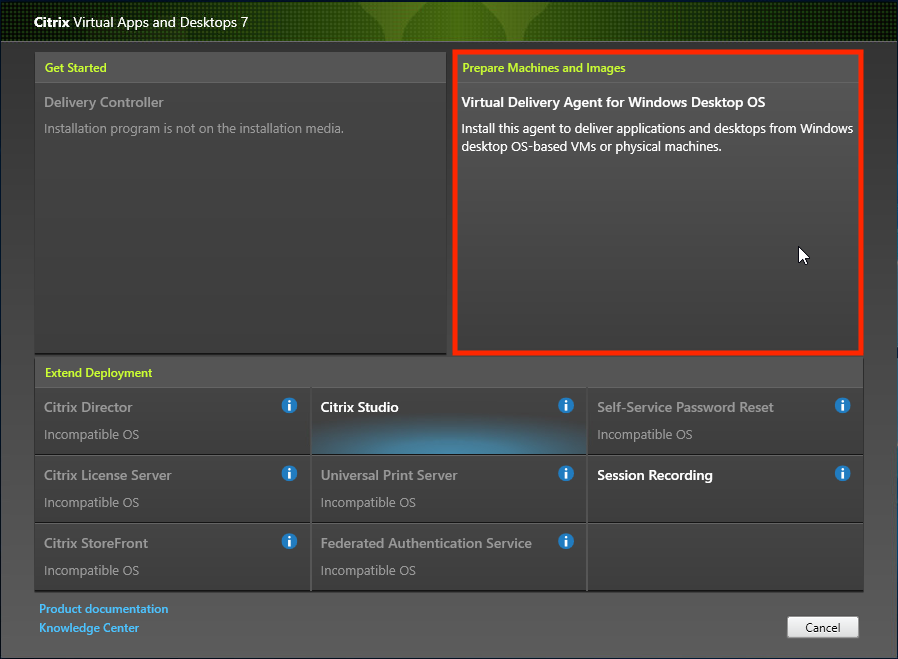
- Environnement : sélectionnez Créer une image MCS principale ou Créer une image principale à l’aide de Citrix Provisioning ou d’outils de provisioning tiers.
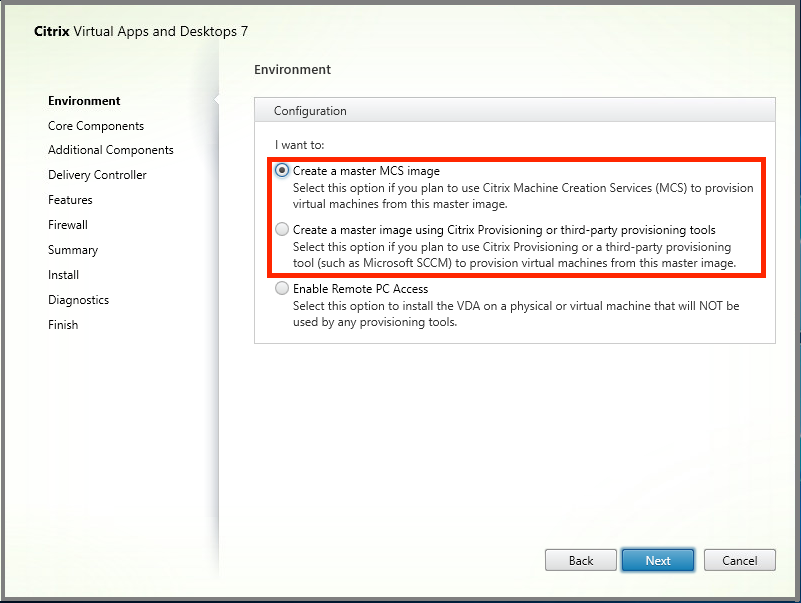
-
Composants principaux : cliquez sur Suivant.
-
Composants supplémentaires : sélectionnez Couche de personnalisation des utilisateurs Citrix.
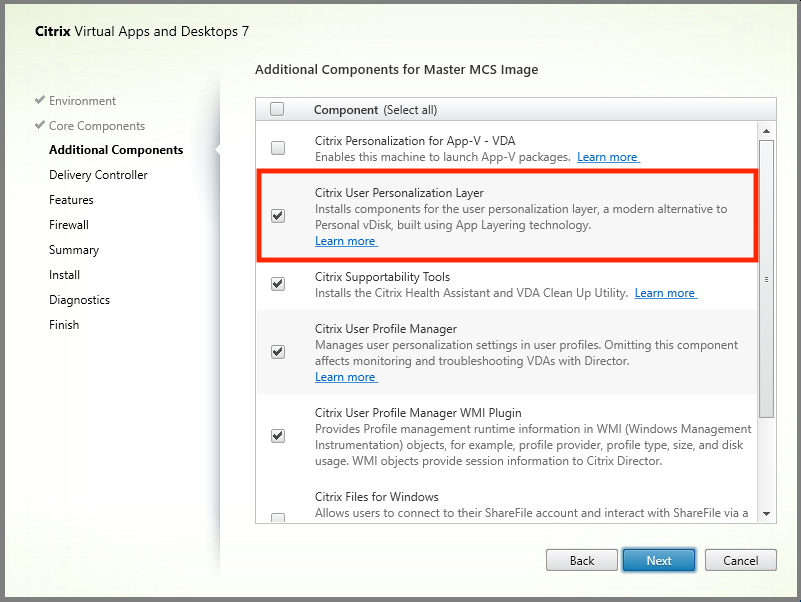
- Cliquez sur les écrans d’installation restants, configurez le VDA selon vos besoins, puis cliquez sur Installer. L’image redémarre une ou plusieurs fois pendant l’installation.
-
N’activez pas les mises à jour Windows. Le programme d’installation de la couche de personnalisation des utilisateurs désactive les mises à jour Windows sur l’image. N’activez pas les mises à jour.
L’image est prête à être téléchargée dans Studio.
Étape 3 : Créer un catalogue de machines
Dans Studio, suivez les étapes pour créer un catalogue de machines. Utilisez les options suivantes lors de la création du catalogue :
-
Sélectionnez Système d’exploitation et définissez sur OS mono-session.
-
Sélectionnez Gestion des machines et définissez sur des machines dont l’alimentation est gérée. Par exemple, des machines virtuelles ou des PC lames.
-
Sélectionnez Expérience de bureau et définissez sur le type de catalogue avec regroupement aléatoire ou regroupement statique, comme dans les exemples suivants :
-
Regroupement aléatoire :
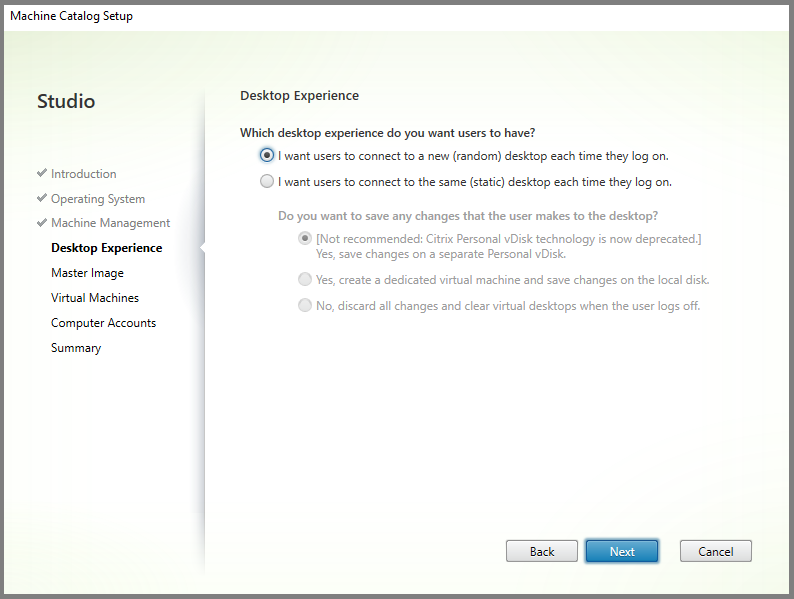
-
Regroupement statique : si vous sélectionnez le regroupement statique, configurez les bureaux de sorte qu’ils ignorent toutes les modifications et effacent les bureaux virtuels lorsque l’utilisateur se déconnecte, comme indiqué dans la capture d’écran suivante :
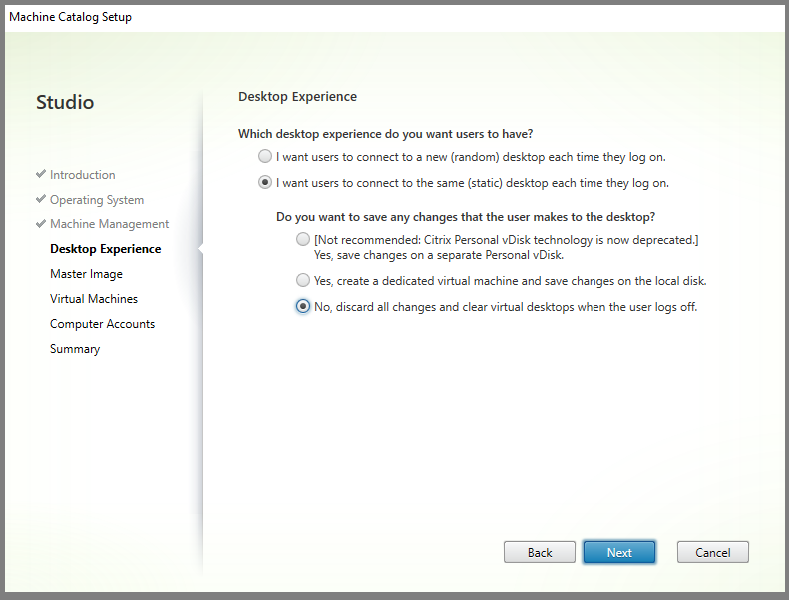
Remarque :
La couche de personnalisation des utilisateurs ne prend pas en charge les catalogues avec regroupement statique configurés pour utiliser Citrix Personal vDisk ou affectés en tant que machines virtuelles dédiées.
-
-
Si vous utilisez MCS, sélectionnez Image principale et l’instantané de l’image créée dans la section précédente.
-
Configurez les propriétés de catalogue restantes selon les besoins de votre environnement.
Étape 4 : Créer un groupe de mise à disposition
Créez et configurez un groupe de mise à disposition comprenant les machines du catalogue de machines que vous avez créé. Pour de plus amples informations, consultez la section Créer des groupes de mise à disposition.
Étape 5 : Créer des stratégies personnalisées de groupe de mise à disposition
Pour activer le montage des couches utilisateur dans les VDA, utilisez les paramètres de configuration pour spécifier :
- Où accéder aux couches utilisateur sur le réseau.
- La taille à laquelle permettre à la couche utilisateur de se développer.
Les étapes suivantes expliquent comment définir les paramètres en tant que stratégies Citrix personnalisées dans Studio, puis les affecter à votre groupe de mise à disposition.
-
Dans Studio, sélectionnez Stratégies dans le volet de navigation :
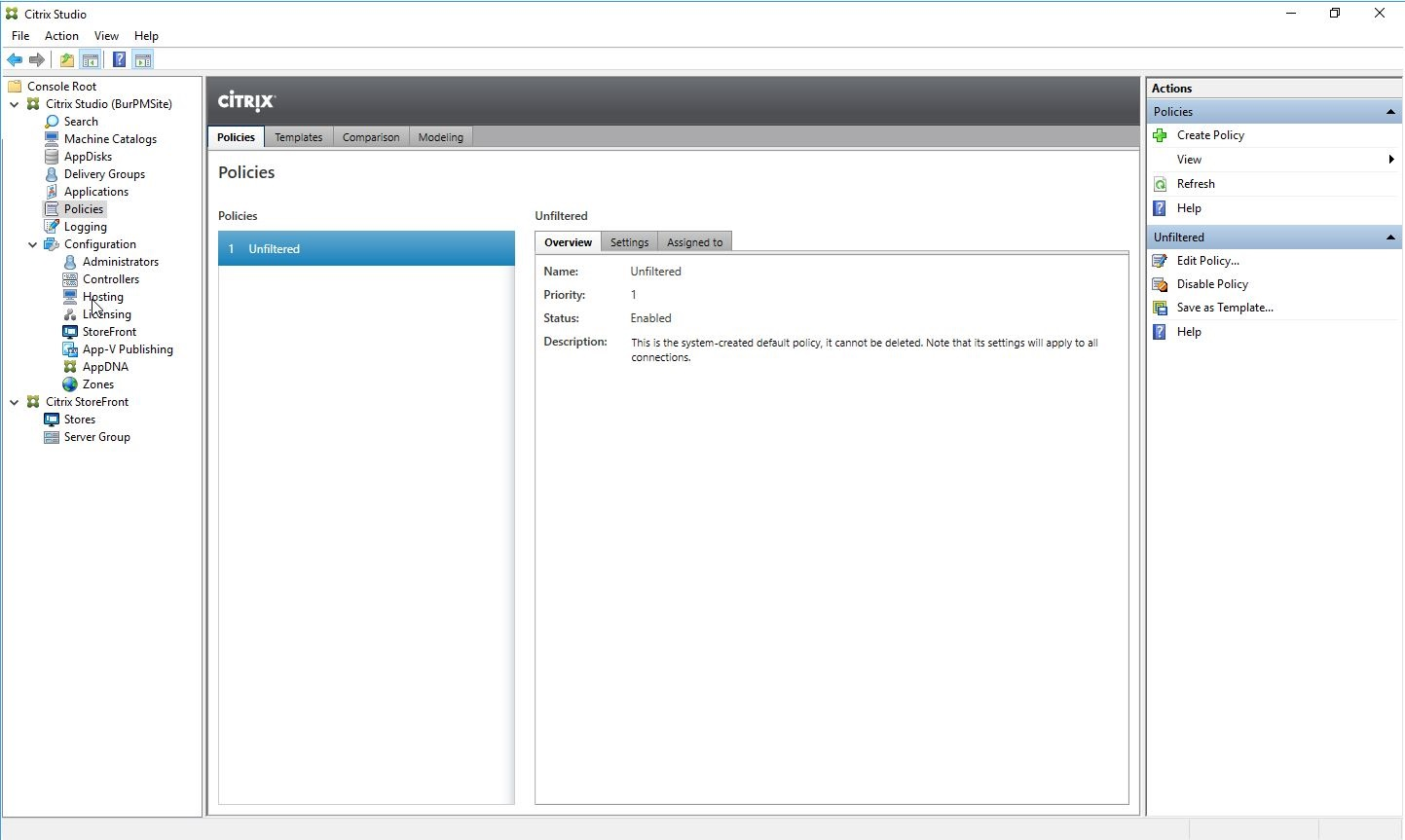
-
Sélectionnez Créer une stratégie dans le volet Actions. La fenêtre Créer une stratégie s’affiche.
- Tapez « couche utilisateur » dans le champ de recherche. Les deux stratégies suivantes apparaissent dans la liste des stratégies disponibles :
- Chemin du référentiel de couche utilisateur
-
Taille de la couche utilisateur en Go
Remarque :
La modification de la taille de la couche utilisateur dans la stratégie ne modifie pas la taille des couches existantes.
-
Cliquez sur Sélectionner en regard de Chemin du référentiel de couche utilisateur. La fenêtre Modifier le paramètre s’affiche.
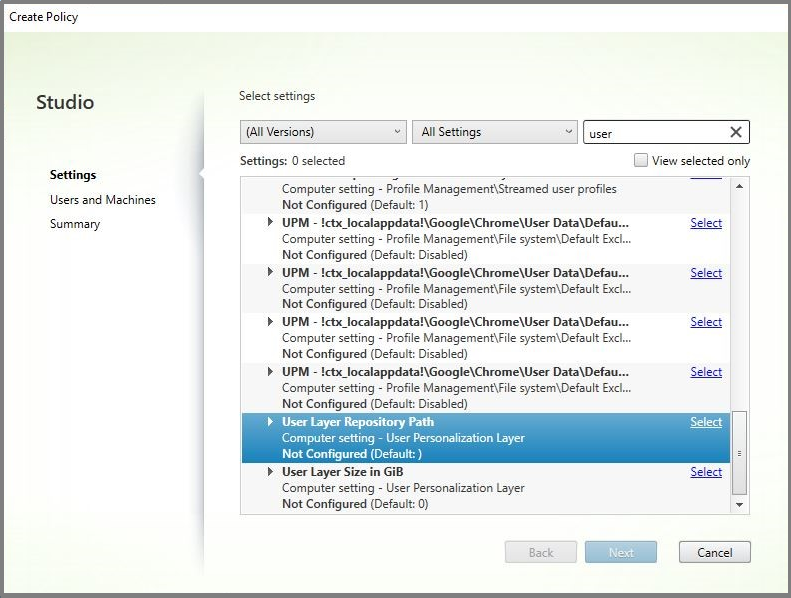
-
Entrez un chemin au format
\\server name or address\folder namedans le champ Valeur, cliquez sur OK :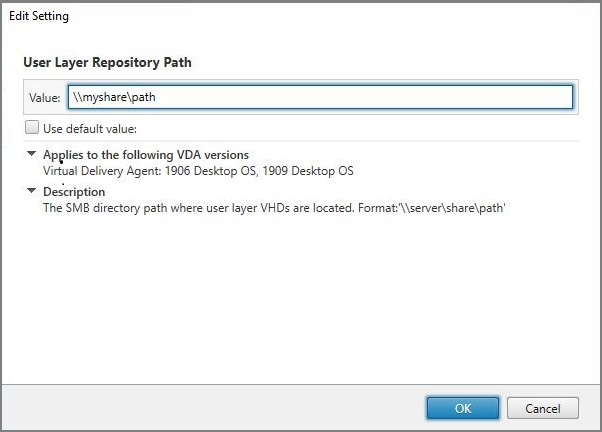
-
Facultatif : cliquez sur Sélectionner en regard de Taille de la couche utilisateur en Go :
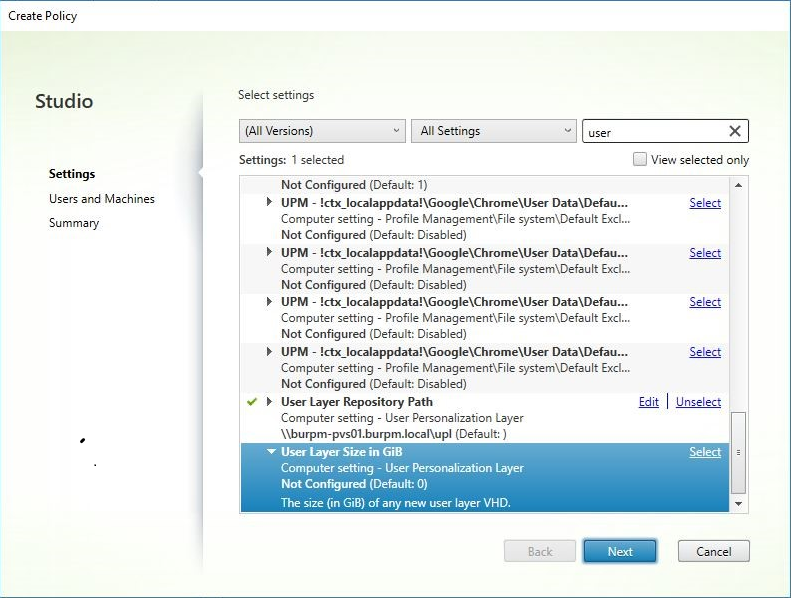
-
La fenêtre Modifier les paramètres s’affiche.
-
Facultatif : remplacez la valeur par défaut de 0 par la taille maximale (en Go) que la couche utilisateur peut atteindre. Cliquez sur OK.
Remarque :
Si vous conservez la valeur par défaut, la taille maximale de la couche utilisateur est de 10 Go.
-
Cliquez sur Suivant pour configurer Utilisateurs et machines. Cliquez sur le lien d’attribution du groupe de mise à disposition mis en surbrillance dans cette image :
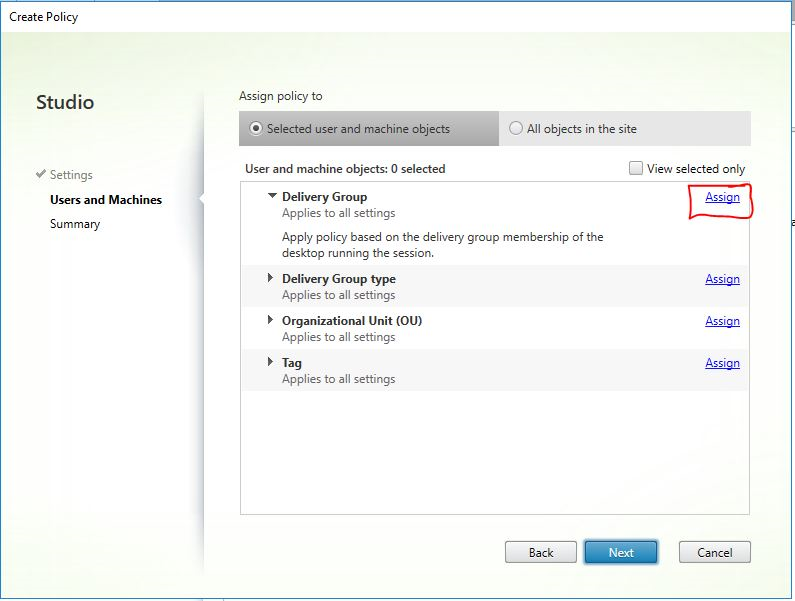
-
Dans le menu Groupe de mise à disposition, sélectionnez le groupe de mise à disposition créé dans la section précédente. Cliquez sur OK.
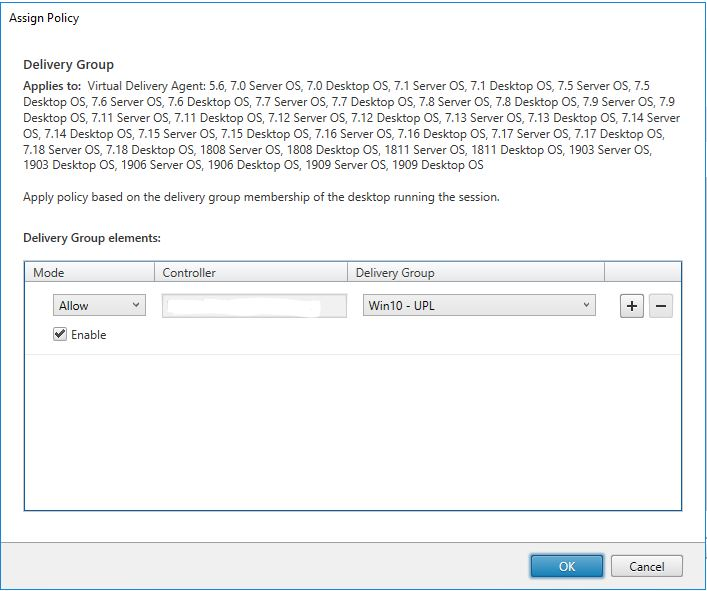
-
Entrez un nom pour la stratégie. Cliquez sur la case à cocher pour activer la stratégie, puis cliquez sur Terminer.
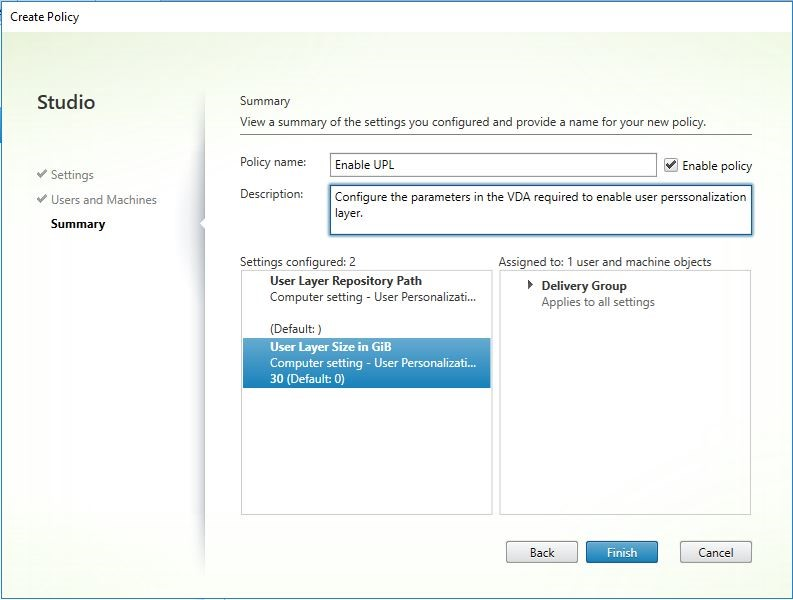
Configurer les paramètres de sécurité sur le dossier de la couche utilisateur
En tant qu’administrateur de domaine, vous pouvez spécifier plusieurs emplacements de stockage pour vos couches utilisateur. Pour chaque emplacement de stockage (y compris la valeur par défaut), créez un sous-dossier \Users et sécurisez cet emplacement à l’aide des paramètres suivants.
| Nom du paramètre | Valeur | Appliquer à |
|---|---|---|
| Créateur propriétaire | Modifier | Sous-dossiers et fichiers uniquement |
| Droits du propriétaire | Modifier | Sous-dossiers et fichiers uniquement |
| Utilisateurs ou groupe | Création de dossier/ajout de données ; Parcours du dossier/exécution du fichier ; Liste du dossier/lecture de données ; Lecture des attributs | Dossier sélectionné uniquement |
| Système | Contrôle total | Dossier sélectionné, sous-dossiers et fichiers |
| Administrateurs de domaine et groupe d’administrateurs sélectionné | Contrôle total | Dossier sélectionné, sous-dossiers et fichiers |
Messages de couche utilisateur
Lorsqu’un utilisateur n’est pas en mesure d’accéder à sa couche utilisateur, il reçoit l’un de ces messages de notification.
-
Couche utilisateur en cours d’utilisation
Nous n’avons pas pu associer votre couche utilisateur car elle est en cours d’utilisation. Les modifications apportées aux paramètres ou aux données de l’application ne seront pas enregistrées. Veillez à enregistrer votre travail dans un emplacement réseau partagé.
-
Couche utilisateur non disponible
Nous n’avons pas pu associer votre couche utilisateur. Les modifications apportées aux paramètres ou aux données de l’application ne seront pas enregistrées. Veillez à enregistrer votre travail dans un emplacement réseau partagé.
-
Le système n’a pas été réinitialisé après la déconnexion de l’utilisateur
Ce système n’a pas été arrêté correctement. Veuillez vous déconnecter immédiatement et contacter votre administrateur système.
Fichiers journaux à utiliser lors du dépannage
Le fichier journal, ulayersvc.log, contient la sortie du logiciel de couche de personnalisation des utilisateurs où les modifications sont enregistrées.
C:\ProgramData\Unidesk\Logs\ulayersvc.log
Limitations
Gardez à l’esprit les limitations suivantes lors de l’installation et de l’utilisation de la fonction de couche de personnalisation des utilisateurs.
- Ne pas configurer la fonction de couche de personnalisation des utilisateurs avec des catalogues de machines persistants.
- Ne pas utiliser des hôtes de session.
- Ne pas mettre à jour le catalogue de machines avec une image exécutant une nouvelle installation du système d’exploitation (y compris la même version de Windows 10). La meilleure pratique consiste à appliquer les mises à jour au système d’exploitation dans l’image principale utilisée lors de la création du catalogue de machines.
- Ne pas utiliser des pilotes de démarrage, ni aucune autre personnalisation de démarrage.
- Ne pas migrer les données PvD vers la couche de personnalisation de l’utilisateur.
- Ne pas migrer les couches utilisateur existantes depuis le produit App Layering complet vers la couche de personnalisation de l’utilisateur.
- Ne pas modifier le chemin SMB de la couche utilisateur pour accéder aux couches utilisateur créées à l’aide d’une autre image de système d’exploitation principale.
-
Ne pas activer le démarrage sécurisé dans les machines virtuelles de la couche de personnalisation utilisateur, car il n’est pas actuellement pris en charge.
-
Microsoft SCCM Software Center peut afficher une application installée sur la couche utilisateur comme indisponible, même si elle a été installée. Le problème se produit lorsqu’un utilisateur se déconnecte d’une session, puis se reconnecte dans une session sur une autre machine du regroupement. Ce comportement est causé par une propriété de SCCM exécutée dans un environnement VDI. Software Center affiche uniquement les applications que l’utilisateur a installées sur la machine actuelle, mais les applications sont toujours installées et entièrement fonctionnelles.
Pour vérifier qu’une application est installée, l’utilisateur peut sélectionner l’application dans Software Center et cliquer sur Installer. Si l’application est déjà installée dans sa couche utilisateur, SCCM met à jour l’état vers « Installé » et répertorie l’application dans les applications installées.
-
Software Center s’arrête parfois immédiatement après le lancement dans un VDA sur lequel la fonctionnalité de couche de personnalisation des utilisateurs est activée. Pour éviter ce problème, suivez les recommandations de Microsoft concernant la mise en œuvre de SCCM dans un environnement XenDesktop VDI. Assurez-vous également que le service ccmexec est en cours d’exécution avant de démarrer Software Center.
-
Stratégies de groupe (configurations ordinateur) : les paramètres de couche utilisateur remplacent les paramètres appliqués à l’image principale. Par conséquent, les modifications apportées dans les paramètres de l’ordinateur à l’aide d’un objet de stratégie de groupe ne sont pas toujours présentes pour l’utilisateur lors de la prochaine session.
Pour contourner ce problème, créez un script d’ouverture de session utilisateur qui émet la commande :
gpupdate /forcePar exemple, un client a défini la commande suivante pour qu’elle s’exécute à chaque connexion utilisateur :
gpudate /Target:Computer /forcePour obtenir de meilleurs résultats, appliquez les modifications aux paramètres de l’ordinateur directement sur la couche utilisateur, une fois que l’utilisateur s’est connecté.