Prise en charge des applications SaaS (Software as a Service)
Le logiciel en tant que service (SaaS) est un modèle de distribution de logiciels permettant de fournir des logiciels à distance sous forme de service Web. Les applications SaaS couramment utilisées incluent Salesforce, Workday, Concur, GoToMeeting, etc.
Les applications SaaS sont accessibles via Citrix Workspace à l’aide du service Secure Private Access. Le service Secure Private Access associé à Citrix Workspace offre une expérience utilisateur unifiée pour les applications SaaS configurées, les applications virtuelles configurées ou toute autre ressource d’espace de travail.
La livraison d’applications SaaS à l’aide du service Secure Private Access vous offre une solution simple, sécurisée, robuste et évolutive pour gérer les applications. Les applications SaaS livrées sur le cloud présentent les avantages suivants :
- Configuration simple – Facile à utiliser, à mettre à jour et à consommer.
- Authentification unique – Connexion sans tracas avec l’authentification unique.
- Modèle standard pour différentes applications – Configuration basée sur un modèle d’applications populaires.
Comment les applications SaaS sont prises en charge avec le service Secure Private Access
- L’administrateur client configure les applications SaaS à l’aide de l’interface utilisateur du service Secure Private Access.
- L’administrateur fournit l’URL du service aux utilisateurs pour accéder à Citrix Workspace.
- Pour lancer l’application, un utilisateur clique sur l’icône de l’application SaaS énumérée.
- L’application SaaS fait confiance à l’assertion SAML fournie par le service Secure Private Access et l’application est lancée.
Remarque
- Pour accorder l’accès aux applications aux utilisateurs, les administrateurs doivent créer des politiques d’accès. Dans les politiques d’accès, les administrateurs ajoutent des abonnés aux applications et configurent les contrôles de sécurité. Pour plus de détails, voir Créer des politiques d’accès.
- Les applications SaaS configurées sont agrégées avec les applications virtuelles et d’autres ressources dans Citrix Workspace pour une expérience utilisateur unifiée.
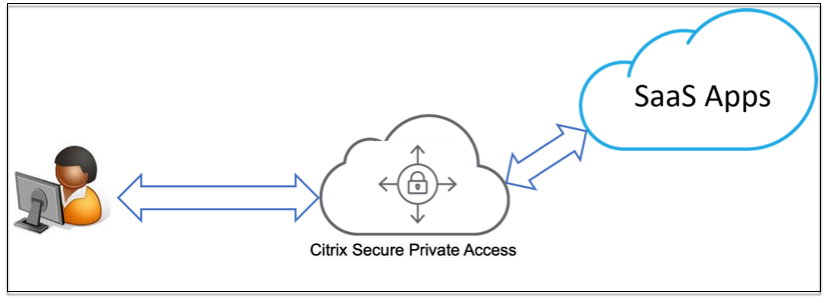
Configurer une application SaaS
La configuration d’une application SaaS implique les étapes de haut niveau suivantes.
- Configurer les détails de l’application
- Définir la méthode de connexion préférée
- Définir le routage des applications
Configurer les détails de l’application
-
Sur la mosaïque Accès privé sécurisé , cliquez sur Gérer.
-
Cliquez sur Continuer puis cliquez sur Ajouter une application.
Remarque
- Le bouton Continuer apparaît uniquement la première fois que vous utilisez l’assistant. Dans les utilisations suivantes, vous pouvez accéder directement à la page Applications puis cliquer sur Ajouter une application.
- Vous pouvez ajouter une application SaaS manuellement en saisissant les détails de l’application ou en sélectionnant un modèle d’application disponible pour une liste d’applications SaaS populaires. Le modèle pré-remplit une grande partie des informations nécessaires à la configuration des applications. Toutefois, les informations spécifiques au client doivent toujours être fournies. Pour plus de détails sur le modèle de configuration d’application SaaS, consultez Configuration spécifique au serveur d’applications SaaS.
- Configurer l’application.
- Pour saisir manuellement les détails de l’application, cliquez sur Ignorer.
- Pour configurer l’application à l’aide d’un modèle, cliquez sur Suivant.
Le En dehors de mon réseau d’entreprise est activé par défaut pour une application SaaS.
-
Saisissez les détails suivants dans la section Détails de l’application et cliquez sur Suivant.
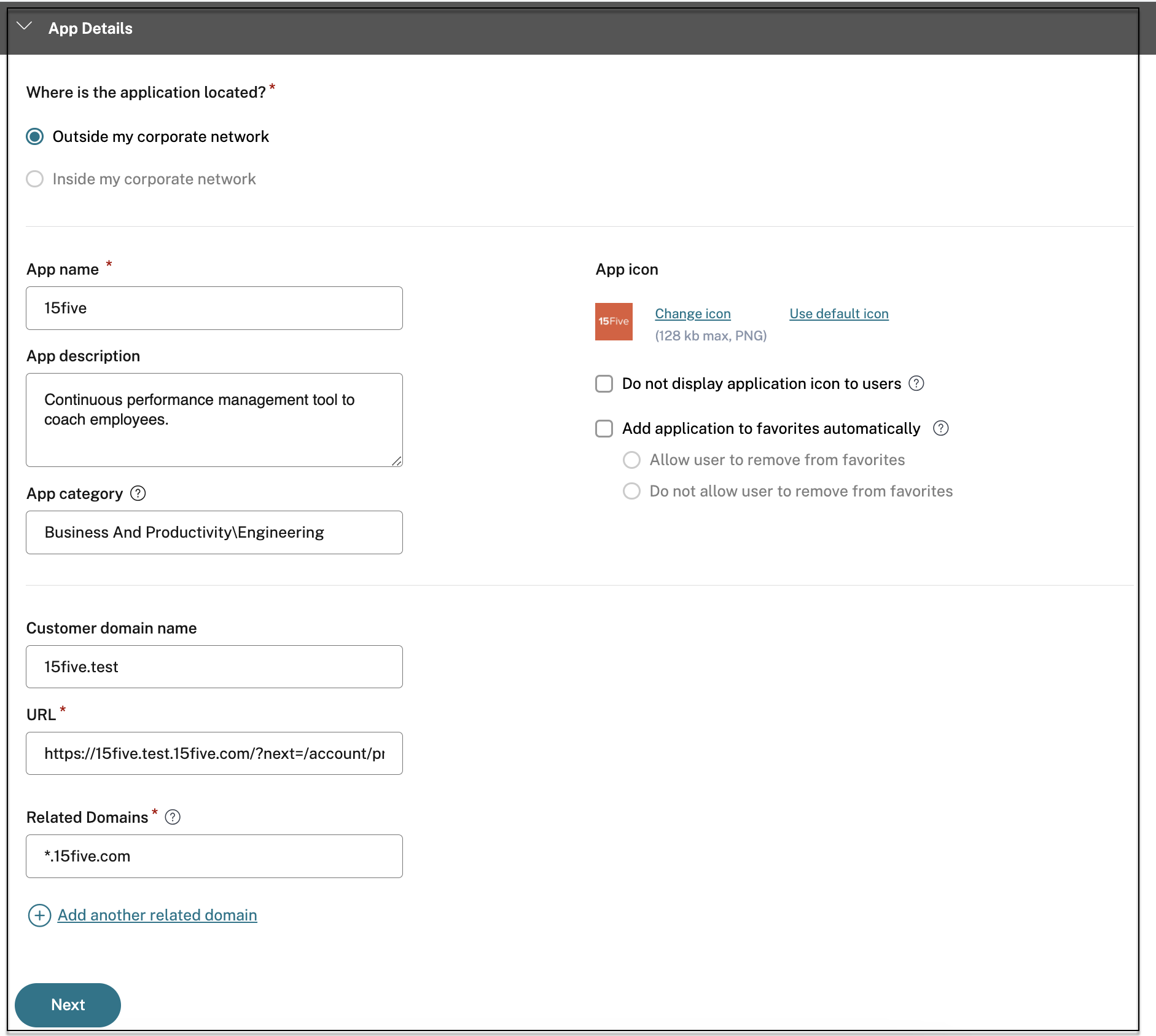
-
Nom de l’application – Nom de l’application.
-
Description de l’application - Une brève description de l’application. Cette description que vous saisissez ici est affichée à vos utilisateurs dans l’espace de travail.
-
Catégorie d’application - Ajoutez la catégorie et le nom de la sous-catégorie (le cas échéant) sous lesquels l’application que vous publiez doit apparaître dans l’interface utilisateur de Citrix Workspace. Vous pouvez ajouter une nouvelle catégorie pour chaque application ou utiliser des catégories existantes à partir de l’interface utilisateur de Citrix Workspace. Une fois que vous avez spécifié une catégorie pour une application Web ou SaaS, l’application s’affiche dans l’interface utilisateur de l’espace de travail sous la catégorie spécifique.
- Les catégories/sous-catégories sont configurables par l’administrateur et les administrateurs peuvent ajouter une nouvelle catégorie pour chaque application.
- Le champ Catégorie d’application s’applique aux applications HTTP/HTTPS et est masqué pour les applications TCP/UDP.
-
Les noms des catégories/sous-catégories doivent être séparés par une barre oblique inverse. Par exemple, Affaires et productivité\Ingénierie. De plus, ce champ est sensible à la casse. Les administrateurs doivent s’assurer qu’ils définissent la bonne catégorie. S’il existe une incompatibilité entre le nom dans l’interface utilisateur de Citrix Workspace et le nom de catégorie saisi dans le champ Catégorie d’application , la catégorie est répertoriée comme une nouvelle catégorie.
Par exemple, si vous saisissez incorrectement la catégorie Entreprise et productivité comme Entreprise et productivité dans le champ Catégorie d’application , une nouvelle catégorie nommée Entreprise et productivité est répertoriée dans l’interface utilisateur de Citrix Workspace en plus de la catégorie Entreprise et productivité .
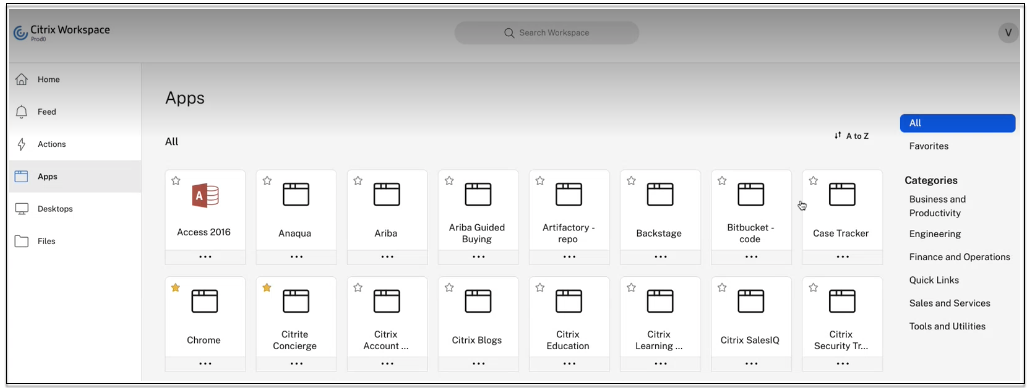
-
Icône de l’application – Cliquez sur Modifier l’icône pour modifier l’icône de l’application. La taille du fichier d’icône doit être de 128x128 pixels. Si vous ne modifiez pas l’icône, l’icône par défaut s’affiche.
If you do not want to display the app icon, select **Do not display application icon to users**. -
URL – URL avec votre identifiant client. L’URL doit contenir votre identifiant client (identifiant client Citrix Cloud). Pour obtenir votre identifiant client, consultez S’inscrire à Citrix Cloud. En cas d’échec de SSO ou si vous ne souhaitez pas utiliser SSO, l’utilisateur est redirigé vers cette URL.
-
Nom de domaine client et ID de domaine client - Le nom de domaine et l’ID du client sont utilisés pour créer l’URL de l’application et d’autres URL ultérieures dans la page SSO SAML.
For example, if you’re adding a Salesforce app, your domain name is `salesforceformyorg` and ID is 123754, then the app URL is `https://salesforceformyorg.my.salesforce.com/?so=123754.` Customer domain name and Customer ID fields are specific to certain apps. -
Domaines associés – Le domaine associé est automatiquement renseigné en fonction de l’URL que vous avez fournie. Le domaine associé aide le service à identifier l’URL dans le cadre de l’application et à acheminer le trafic en conséquence. Vous pouvez ajouter plusieurs domaines associés.
-
Cliquez sur Ajouter automatiquement l’application aux favoris pour ajouter cette application en tant qu’application favorite dans l’application Citrix Workspace.
- Cliquez sur Autoriser l’utilisateur à supprimer des favoris pour permettre aux abonnés de l’application de supprimer l’application de la liste des applications favorites dans l’application Citrix Workspace. Lorsque vous sélectionnez cette option, une icône en forme d’étoile jaune apparaît dans le coin supérieur gauche de l’application dans l’application Citrix Workspace.
-
Cliquez sur Ne pas autoriser l’utilisateur à supprimer des favoris pour empêcher les abonnés de supprimer l’application de la liste des applications favorites dans l’application Citrix Workspace. Lorsque vous sélectionnez cette option, une icône en forme d’étoile avec un cadenas apparaît dans le coin supérieur gauche de l’application dans l’application Citrix Workspace.
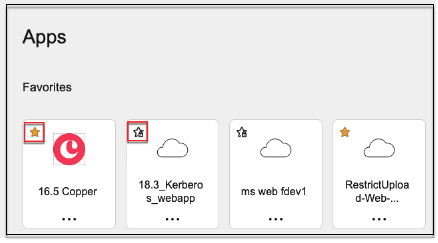
Si vous supprimez les applications marquées comme favorites de la console du service Secure Private Access, ces applications doivent être supprimées manuellement de la liste des favoris dans Citrix Workspace. Les applications ne sont pas automatiquement supprimées de l’application Workspace si elles sont supprimées de la console du service Secure Private Access.
-
- Cliquez sur Suivant.
Important :
- Pour permettre un accès basé sur la confiance zéro aux applications, l’accès aux applications se voit refuser par défaut. L’accès aux applications est activé uniquement si une politique d’accès est associée à l’application. Pour plus de détails, voir Accès refusé aux applications, par défaut.
- Si plusieurs applications sont configurées avec le même nom de domaine complet ou une variante du nom de domaine complet générique, cela peut entraîner une configuration conflictuelle. Pour plus de détails, voir Configuration conflictuelle pouvant entraîner des problèmes d’accès aux applications.
Définir une méthode de connexion préférée
-
Dans la section Authentification unique , sélectionnez le type d’authentification unique que vous préférez utiliser pour votre application et cliquez sur Enregistrer. Les types d’authentification unique suivants sont disponibles.
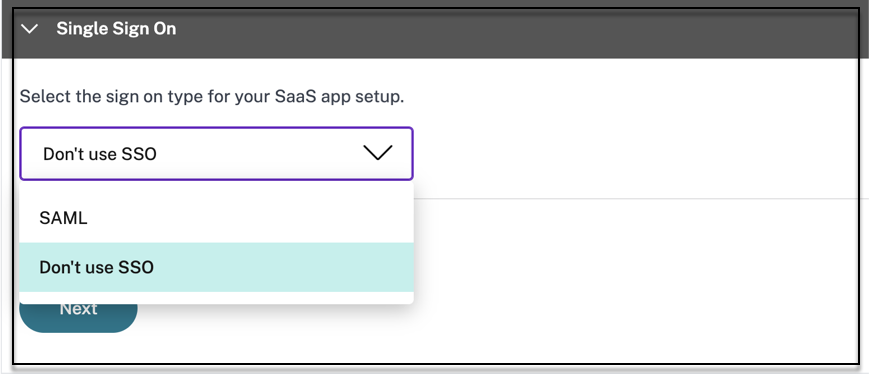
-
Ne pas utiliser SSO – Utilisez l’option Ne pas utiliser SSO lorsque vous n’avez pas besoin d’authentifier un utilisateur sur le serveur principal. Lorsque l’option Ne pas utiliser SSO est sélectionnée, l’utilisateur est redirigé vers l’URL configurée dans la section Détails de l’application .
-
SAML - Choisissez SAML pour l’authentification unique basée sur SAML dans les applications Web. Saisissez les détails de configuration pour le type SSO SAML .
Saisissez les informations suivantes dans la section Connexion et cliquez sur Enregistrer.
- Assertion de signature - La signature de l’assertion ou de la réponse garantit l’intégrité du message lorsque la réponse ou l’assertion est remise à la partie de confiance (SP). Vous pouvez sélectionner Assertion, Réponse, Les deux, ou Aucun.
- URL d’assertion – L’URL d’assertion est fournie par le fournisseur de l’application. L’assertion SAML est envoyée à cette URL.
- État du relais – Le paramètre État du relais est utilisé pour identifier la ressource spécifique à laquelle les utilisateurs accèdent après s’être connectés et dirigés vers le serveur de fédération de la partie de confiance. Relay State génère une URL unique pour les utilisateurs. Les utilisateurs peuvent cliquer sur cette URL pour se connecter à l’application cible.
- Audience – L’audience est fournie par le fournisseur de l’application. Cette valeur confirme que l’assertion SAML est générée pour l’application correcte.
- Format d’identifiant de nom – Sélectionnez le format d’identifiant de nom pris en charge.
- ID de nom – Sélectionnez l’ID de nom pris en charge.
- Sélectionnez Lancez l’application à l’aide de l’URL spécifique (initiée par le fournisseur de services) pour remplacer le flux initié par le fournisseur d’identité et utiliser uniquement le flux initié par le fournisseur de services.
-
-
Dans Attributs avancés (facultatif), ajoutez des informations supplémentaires sur l’utilisateur qui sont envoyées à l’application pour les décisions de contrôle d’accès.
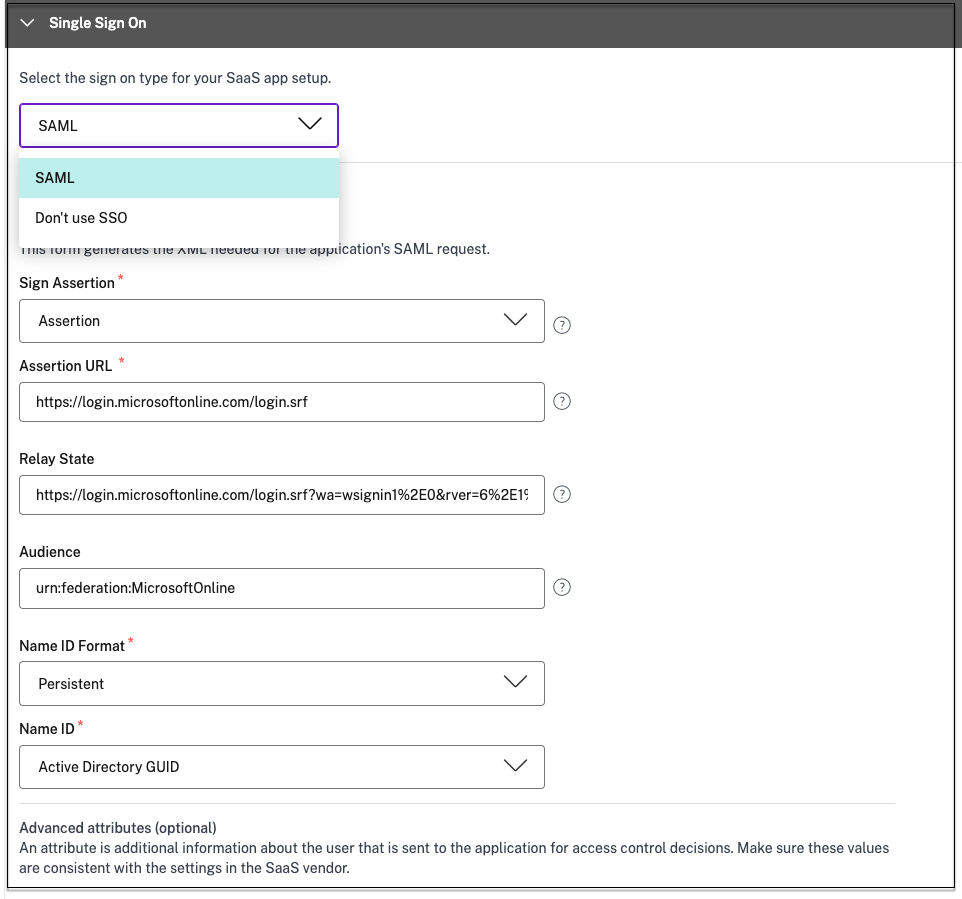
-
Téléchargez le fichier de métadonnées en cliquant sur le lien sous Métadonnées SAML. Utilisez le fichier de métadonnées téléchargé pour configurer SSO sur le serveur d’applications SaaS.
Remarque
- Vous pouvez copier l’URL de connexion SSO sous URL de connexion et utiliser cette URL lors de la configuration de SSO sur le serveur d’applications SaaS.
- Vous pouvez également télécharger le certificat à partir de la liste Certificat et utiliser le certificat lors de la configuration de SSO sur le serveur d’applications SaaS.
- Cliquez sur Suivant.
Définir le routage des applications
-
Dans la section App Connectivity , définissez le routage pour les domaines associés des applications, si les domaines doivent être acheminés en externe ou en interne via les appliances Citrix Connector.
- Interne – contourner le proxy - Le trafic du domaine est acheminé via Citrix Cloud Connector, en contournant le proxy Web du client configuré sur l’appliance Connector.
- Interne via le connecteur - Les applications peuvent être externes mais le trafic doit circuler via l’appliance Connector vers le réseau extérieur.
Pour plus de détails, consultez Tables de routage pour résoudre les conflits si les domaines associés dans les applications SaaS et Web sont les mêmes.
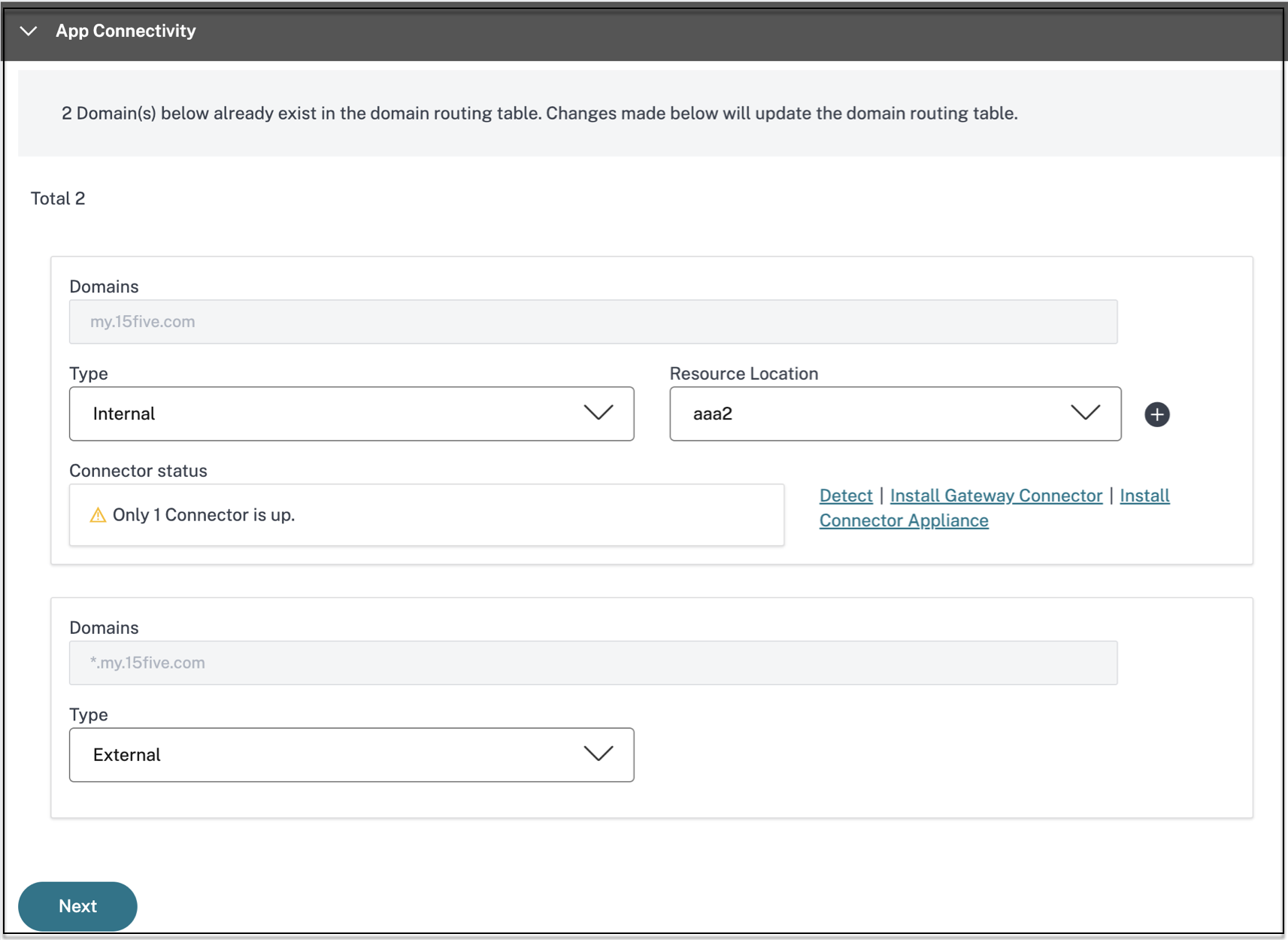
-
Cliquez sur Terminer.
Après avoir cliqué sur Terminer, l’application est ajoutée à la page Applications. Vous pouvez modifier ou supprimer une application depuis la page Applications après avoir configuré l’application. Pour ce faire, cliquez sur le bouton points de suspension d’une application et sélectionnez les actions en conséquence.
- Modifier l’application
- Supprimer
Lorsque vous publiez une application Web ou SaaS à partir du service Secure Private Access et si cette application n’est pas masquée, l’application Citrix Enterprise Browser s’affiche automatiquement dans l’interface utilisateur de Citrix Workspace. De plus, le navigateur Citrix Enterprise est également ajouté comme application favorite, par défaut. Les utilisateurs finaux peuvent lancer le navigateur de l’espace de travail sans URL et accéder aux sites Web internes à l’aide des navigateurs de l’espace de travail.
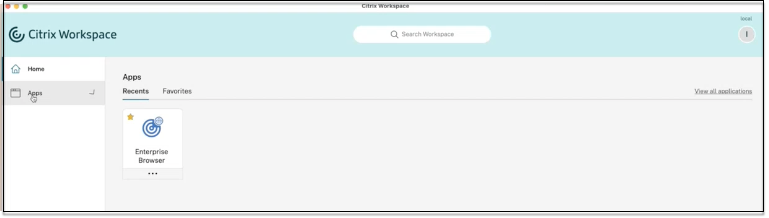
Références
Pour une configuration complète de bout en bout d’une application, consultez Flux de travail guidé par l’administrateur pour une intégration et une configuration faciles.