Fonctionnalités iOS
Cet article décrit les fonctionnalités iOS prises en charge dans Secure Mail.
Créer des réunions Microsoft Teams dans les événements du calendrier de Secure Mail
Dans Secure Mail pour iOS, vous pouvez créer des invitations de réunion Microsoft Teams lors de la création d’événements de calendrier. Pour créer une réunion Microsoft Teams, activez l’option Réunion Microsoft Teams. Le lien d’invitation à la réunion et les détails correspondants sont automatiquement envoyés avec les détails de l’événement. Pour de plus amples informations, consultez la section Créer des réunions Microsoft Teams dans les événements du calendrier de Secure Mail
Pré-requis :
Assurez-vous que l’administrateur global d’Azure Active Directory effectue les opérations suivantes :
- Activez l’authentification moderne (OAuth) et assurez-vous que vous êtes un utilisateur de boîte aux lettres Exchange Online avec une licence Microsoft Teams valide.
- Fournissez le consentement administrateur locataire à l’application Secure Mail.
- Configurez votre compte Exchange sur l’application Secure Mail et accordez l’autorisation de l’application pour que tous les utilisateurs puissent se connecter. Consultez l’écran suivant :
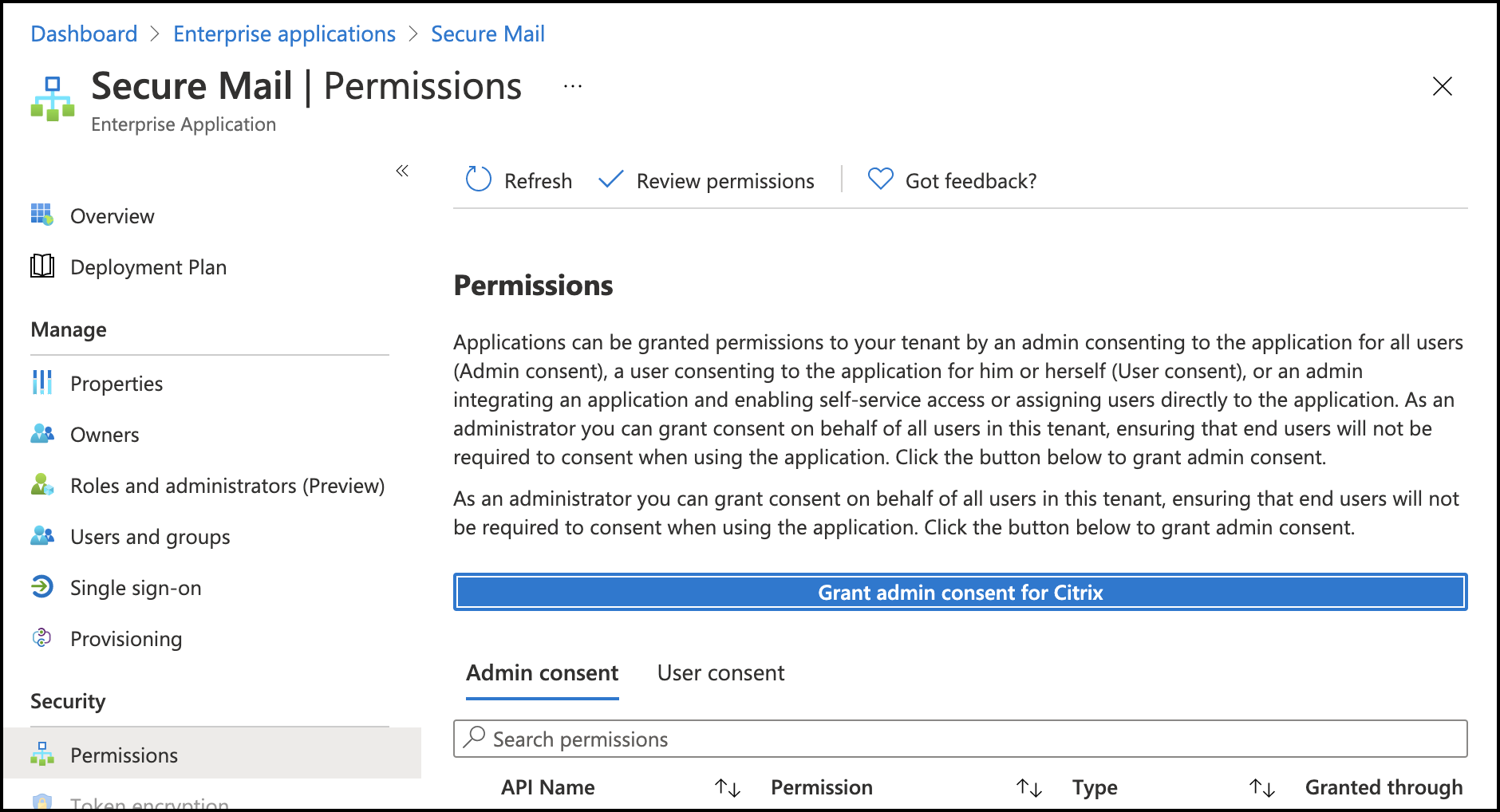
- Activez la stratégie d’intégration de Microsoft Teams.
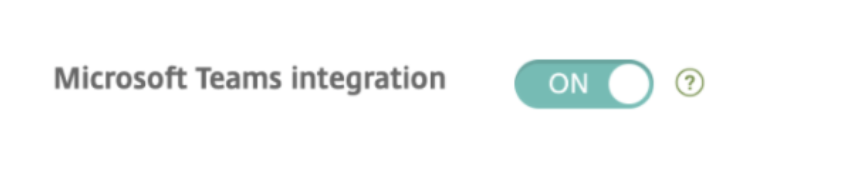
Limitations :
Pour les réunions créées sur Secure Mail, la fonctionnalité présente actuellement les limitations suivantes sur le calendrier Microsoft Outlook :
- L’option Rejoindre en ligne n’est pas disponible.
- La notification La réunion a démarré n’est pas disponible.
Réduire les brouillons
Dans Secure Mail pour iOS, vous pouvez réduire un brouillon pendant la composition d’un e-mail et naviguer dans l’application. Cette fonctionnalité est disponible sur les appareils exécutant iOS 13 et versions ultérieures. Pour accéder à la documentation sur cette fonctionnalité, consultez l’article Réduire un brouillon d’e-mail du Centre d’aide utilisateur de Citrix.
Signaler des e-mails de phishing avec des en-têtes MIME
Dans Secure Mail pour iOS, lorsqu’un utilisateur signale un courrier de phishing, un fichier EML est généré en tant que pièce jointe correspondant à ce courrier. Les administrateurs reçoivent ce courrier et peuvent afficher les en-têtes MIME associés au courrier signalé. Pour activer cette fonctionnalité, un administrateur doit configurer la stratégie Signaler les adresses e-mail de phishing et définir Mécanisme de signalisation de phishing sur Signaler via pièce jointe dans la console Citrix Endpoint Management. Pour plus de détails, consultez la section Signaler les e-mails de phishing (en tant que pièce jointe).
Prise en charge de WkWebView
Secure Mail pour iOS prend en charge WkWebView. Cette fonctionnalité améliore la façon dont les événements Secure Mail et Calendrier s’affichent sur votre appareil.
Prise en charge de Slack EMM
Slack EMM est destiné aux clients Slack pour lesquels la gestion de la mobilité d’entreprise (EMM) est activée. Secure Mail pour iOS prend en charge l’application Slack EMM, qui permet aux administrateurs de choisir l’intégration de Secure Mail avec l’application Slack ou l’application Slack EMM.
Notifications de groupe
Grâce à la fonction Notifications de groupe, les conversations dans un thread de messagerie sont groupées. Vous pouvez consulter rapidement les notifications groupées sur l’écran de verrouillage de votre appareil. Les paramètres de notifications de groupe sont activés par défaut sur l’appareil. Cette fonctionnalité nécessite iOS 12.
Options de réponse de notification
Dans Secure Mail pour iOS, les utilisateurs peuvent répondre aux notifications de réunion avec les options Accepter, Décliner et Provisoire. Ils peuvent répondre aux notifications de message avec les options Répondre et Supprimer.
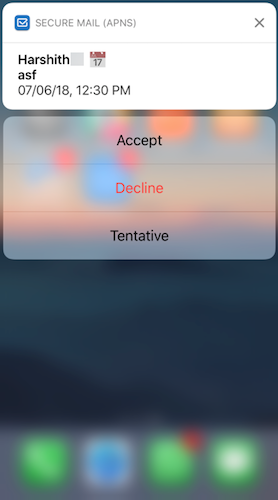
Améliorations apportées aux messages d’échec des notifications push enrichies
Dans Secure Mail pour iOS, les messages d’échec de notification push apparaissent dans le centre de notification de votre appareil en fonction du type d’échec de notification. Pour de plus amples informations, consultez la section Notifications Secure Mail.
Prise en charge des notifications push enrichies avec les configurations Microsoft
Secure Mail pour iOS prend en charge les notifications push enrichies sur les configurations exécutant Microsoft Enterprise Mobility + Security (EMS) /Intune avec authentification moderne (O365). Pour activer ces notifications push, assurez-vous que les conditions préalables suivantes sont remplies :
- Dans la console Endpoint Management, activez les notifications push.
- La stratégie Accès réseau est définie sur Non restreint.
- La stratégie Contrôler les notifications de l’écran verrouillé est définie sur Autoriser ou Expéditeur de l’e-mail ou titre de l’événement.
- Accédez à Secure Mail > Paramètres > Notifications et activez Notifications par e-mail.
Prise en charge de S/MIME pour les informations d’identification dérivées
Secure Mail pour iOS prend en charge S/MIME pour les informations d’identification dérivées. Pour que cette fonctionnalité fonctionne, vous devez effectuer les opérations suivantes :
- Sélectionnez Informations d’identification dérivées comme source du certificat S/MIME. Pour de plus amples informations, consultez la section Informations d’identification dérivées pour iOS.
- Ajoutez la propriété client Attributs LDAP dans Citrix Endpoint Management. Utilisez les informations suivantes :
- Clé : SEND_LDAP_ATTRIBUTES
-
Valeur :
userPrincipalName=${user.userprincipalname},sAMAccountNAme=${user.samaccountname},displayName=${user.displayName},mail=${user.mail}
Pour plus d’informations sur l’ajout d’une propriété de client pour XenMobile Server, consultez la section Propriétés du client et pour Endpoint Management, la section Propriétés du client.
Pour plus d’informations sur l’inscription des appareils à l’aide d’informations d’identification dérivées, consultez la section Inscription à l’aide d’informations d’identification dérivées.
- Dans la console Endpoint Management, accédez à Configurer > Applications.
- Sélectionnez Secure Mail, puis cliquez sur Modifier.
- Sous la plate-forme iOS, pour la source du certificat S/MIME, sélectionnez Informations d’identification dérivées.
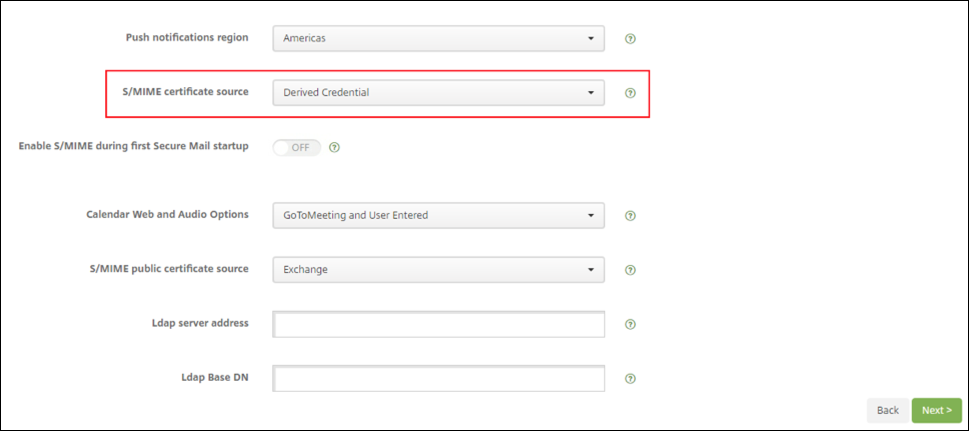
Signatures au format RTF
Vous pouvez utiliser des images ou des liens dans votre signature électronique. Pour mettre à jour votre signature, il vous suffit de copier et coller des images ou des liens dans le champ de signature.
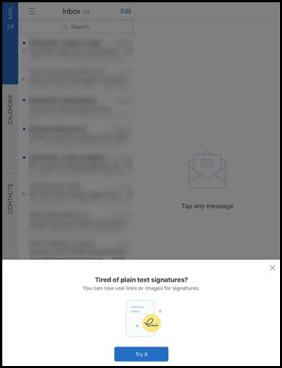
Pour ajouter une signature au format RTF
-
Copiez l’image ou l’URL que vous souhaitez utiliser.
-
Accédez à Secure Mail > Paramètres > Signature.
-
Collez l’image ou l’URL.
Sinon, vous pouvez appuyer longuement sur le champ de signature et appuyer sur Insérer image pour sélectionner une image de votre galerie.
Identification de l’appelant Secure Mail
Dans Secure Mail pour iOS, vous pouvez identifier les appels entrants à partir de vos contacts Secure Mail en activant Identification de l’appelant Secure Mail dans les réglages de l’appareil. Vous devez activer la condition administrative suivante : Dans Citrix Endpoint Management, assurez-vous que la stratégie MDX CallerIdSupportEnabled est activée.
Pour accéder à la documentation sur cette fonctionnalité, consultez l’article Configurer l’identification de l’appelant du Centre d’aide utilisateur de Citrix.
Définir les couleurs dans les calendriers
Pour accéder à la documentation sur cette fonctionnalité de calendrier, consultez l’article Définir des couleurs pour les calendriers Secure Mail synchronisés du Centre d’aide utilisateur.
Joindre des fichiers à partir de l’application Fichiers
Dans Secure Mail pour iOS, vous pouvez joindre des fichiers à partir de l’application Fichiers native d’iOS. Pour plus d’informations sur l’application Fichiers d’iOS, voir l’article Apple sur l’application Fichiers. Pour accéder à la documentation sur cette fonctionnalité, consultez l’article Afficher et joindre des fichiers du Centre d’aide utilisateur de Citrix.
Fonctionnalité de vérification de l’orthographe
Le correcteur d’orthographe Secure Mail interagit avec les paramètres Majuscules autom. et Correction autom. sous Général > Clavier des façons suivantes :
| Correction automatique sur l’appareil | Vérification de l’orthographe sur l’appareil | Vérification de l’orthographe dans Secure Mail | Comportement |
|---|---|---|---|
| ON | ON | ON | Affichage d’un trait de soulignement rouge. Lorsque vous appuyez dessus, le mot est mis en surbrillance en rose et une suggestion s’affiche. |
| OFF | OFF | ON | Affichage d’un trait rouge. Lorsque vous appuyez dessus, aucune suggestion ne s’affiche. |
| ON | ON | OFF | Aucun trait de soulignement rouge ne s’affiche. Lorsque vous appuyez dessus, le mot est mis en surbrillance en rose et une suggestion s’affiche. |
| OFF | OFF | OFF | Aucun trait de soulignement rouge, mise en surbrillance, ou suggestion ne s’affiche. |
| ON | OFF | ON | Affichage d’un trait de soulignement rouge. Lorsque vous appuyez dessus, le mot est mis en surbrillance en rose et une suggestion s’affiche. |
| OFF | ON | ON | Affichage d’un trait de soulignement rouge. Lorsque vous appuyez dessus, le mot est mis en surbrillance en rose et une suggestion s’affiche. |
| ON | OFF | OFF | Aucun trait de soulignement rouge ne s’affiche. Lorsque vous appuyez dessus, le mot est mis en surbrillance en rose et une suggestion s’affiche. |
| OFF | ON | OFF | Aucun trait de soulignement rouge ne s’affiche. Lorsque vous appuyez dessus, le mot est mis en surbrillance en rose et une suggestion s’affiche. |
Écran de boîtes aux lettres
L’écran Boîtes aux lettres affiche tous les comptes que vous avez configures et offre les vues suivantes :
- Tous les comptes : contient des e-mails de tous les comptes Exchange que vous avez configurés.
- Comptes individuels : contient les e-mails et dossiers d’un compte individuel. Ces comptes s’affichent sous forme de liste que vous pouvez développer pour afficher les sous-dossiers.
La boîte aux lettres Tous les comptes est la vue globale par défaut. Elle contient les pièces jointes et e-mails de tous les comptes Exchange que vous avez configurés sur votre appareil.
La boîte aux lettres Tous les comptes contient les éléments de menu suivants :
- Toutes les pièces jointes
- Boîte de réception
- Non lu
- Avec indicateur
- Brouillons
- Éléments envoyés
- Boîte d’envoi
- Éléments supprimés
Bien que la vue Tous les comptes affiche collectivement les e-mails de plusieurs de vos comptes, les actions suivantes utilisent l’adresse e-mail du compte principal ou par défaut :
- Nouveau message
- Nouvel événement
Pour modifier l’adresse e-mail de l’expéditeur lors de la composition d’un nouveau message à partir de la vue Tous les comptes, touchez l’adresse par défaut dans le champ De : et sélectionnez un compte différent des comptes de messagerie qui s’affichent.
Remarque :
La composition d’un e-mail à partir de la vue de conversation renseigne automatiquement le champ De : avec l’adresse e-mail à laquelle cette conversation est adressée.
Comptes individuels
Tous les comptes que vous avez configurés s’affichent sous forme de liste sous Tous les comptes. Le compte principal ou par défaut s’affiche toujours en premier suivi des autres comptes par ordre alphabétique.
Les comptes individuels affichent les sous-dossiers que vous avez créés. Vous pouvez afficher les sous-dossiers en tapant sur l’icône V en regard du dossier.
Les actions suivantes sont limitées aux comptes individuels uniquement :
- Déplacement d’éléments
- Rédaction d’e-mails à partir de la vue de conversation
- Importation de vCard.
- Enregistrement des contacts
Calendrier
Le calendrier affiche tous les événements se rapportant aux comptes sur votre appareil. Vous pouvez définir des couleurs pour les comptes individuels pour différencier les événements de calendrier relatifs aux comptes individuels.
Pour définir des couleurs pour les événements de calendrier
- Touchez l’icône Calendrier dans la barre d’onglets de pied de page, puis touchez l’icône d’hamburger en haut à gauche. L’écran Calendriers affiche tous les comptes que vous avez configurés.
- Touchez la couleur par défaut affichée à droite d’un compte Exchange. L’écran Couleurs affiche les couleurs disponibles pour ce compte.
- Sélectionnez une couleur de votre choix et touchez Enregistrer.
- Pour revenir à l’écran précédent, touchez Annuler. La couleur sélectionnée est définie pour tous les événements de calendrier relatifs à ce compte Exchange.
Lorsque vous créez une invitation ou un événement de calendrier, le champ Organisateur est automatiquement renseigné avec l’adresse e-mail du compte par défaut. Pour modifier le compte de messagerie, touchez cette adresse e-mail et sélectionnez un autre compte.
Remarque :
Lorsque vous quittez et lancez Secure Mail, l’application restaure les derniers paramètres de calendrier configurés sur votre appareil.
Recherche
Recherche Vous pouvez effectuer une recherche globale dans la vue Boîtes aux lettres ou la vue Contacts. Cette action affiche les résultats appropriés après une recherche de tous les comptes dans l’application. Toutes les recherches effectuées à partir d’un compte individuel affichent les résultats se rapportant à ce compte uniquement.
Imprimer des e-mails, des événements de calendrier ou des images insérées sur iOS
Vous pouvez maintenant imprimer des e-mails, des événements de calendrier ou des images insérées depuis votre appareil iOS.
Logiciels requis
Avant de commencer, assurez-vous que les conditions suivantes sont remplies :
- L’option Bloquer AirPrint est désactivée.
- L’option Autoriser les utilisateurs à imprimer est désactivée dans IRM.
Par défaut, la fonctionnalité d’impression est activée dans Secure Mail pour iOS. La fonctionnalité d’impression peut être contrôlée par votre administrateur par le biais de stratégies administratives via Apple AirPrint ou la Gestion des droits relatifs à l’information de Microsoft (IRM). Dans ces scénarios, l’impression d’un e-mail, d’un événement de calendrier ou d’une image insérée ne fonctionnera pas et un message d’erreur s’affichera.
Pour imprimer des e-mails
- Ouvrez l’e-mail que vous souhaitez imprimer.
- Touchez l’icône Plus en haut à gauche de l’écran. Les options suivantes s’affichent :
- Déplacer
- Imprimer
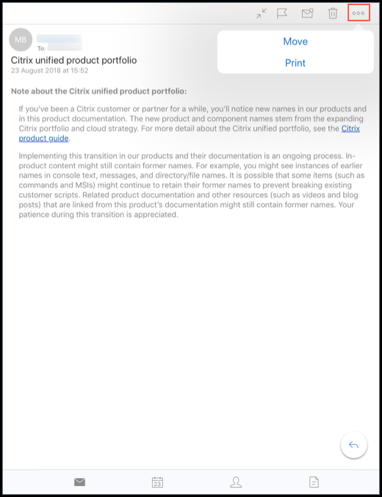
-
Touchez Print (Imprimer). L’écran Printer Options (Options d’imprimante) s’affiche.
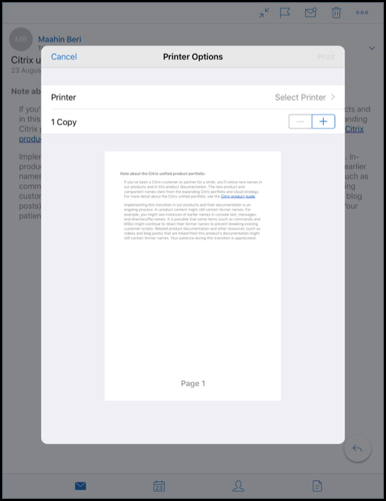
-
Pour sélectionner une imprimante, touchez Select Printer (Sélectionner une imprimante). L’écran Imprimante s’affiche.
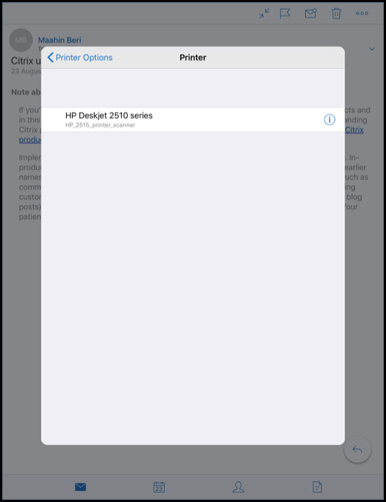
-
Sélectionnez l’imprimante sur laquelle vous souhaitez imprimer.
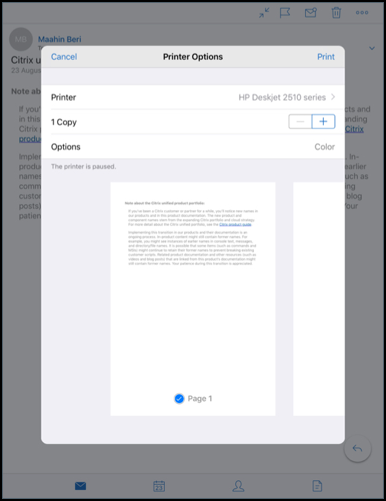
-
Touchez – ou + pour réduire ou augmenter le nombre de copies d’impression.
-
Pour imprimer une page spécifique ou une plage de pages, cliquez sur Range (Plage). L’écran Page Range (Étendue de page) s’affiche. Par défaut, l’option All Pages (Toutes les pages) est sélectionnée.
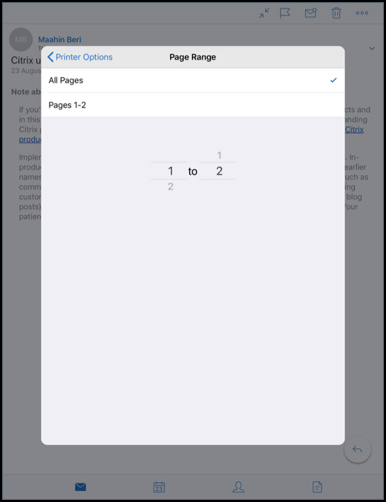
-
Pour modifier la sélection de page, faites glisser les numéros de page vers le haut ou vers le bas.
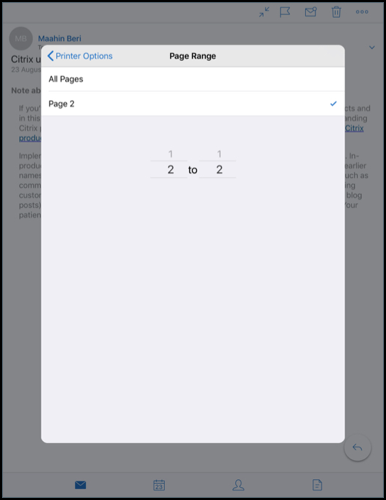
-
Touchez Printer Options (Options d’imprimante) pour revenir à l’écran Printer Options.
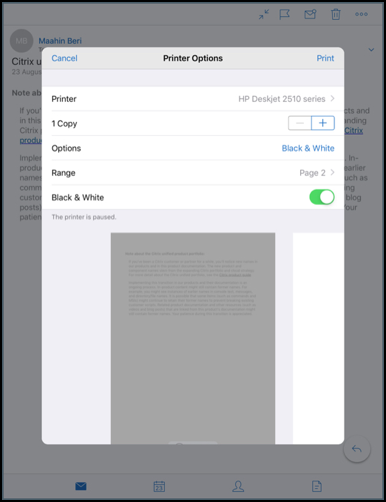
-
Pour imprimer en noir et blanc, touchez le bouton Black & White (Noir et blanc). Par défaut, Secure Mail imprime en couleur.
- Touchez Print (Imprimer) dans le coin supérieur droit pour imprimer l’e-mail.
- Pour annuler la tâche d’impression, touchez Cancel (Annuler) dans le coin supérieur gauche.
Pour imprimer un événement de calendrier
-
Accédez au calendrier et sélectionnez un événement.
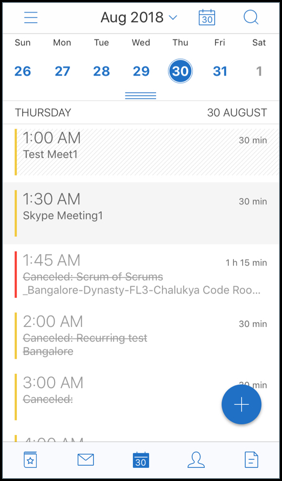
-
Touchez l’icône d’impression et suivez les instructions décrites dans la section Pour imprimer des e-mails ci-dessus.
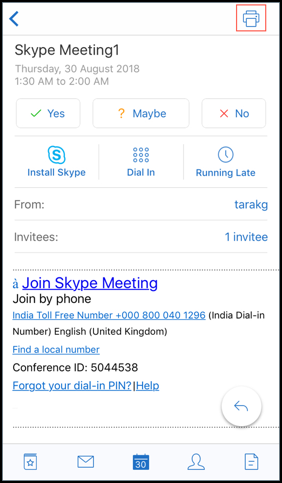
Pour imprimer des images insérées :
- Ouvrez l’e-mail contenant l’image insérée.
-
Touchez l’icône Plus. Les options suivantes s’affichent :
- Déplacer
- Imprimer
- Annuler
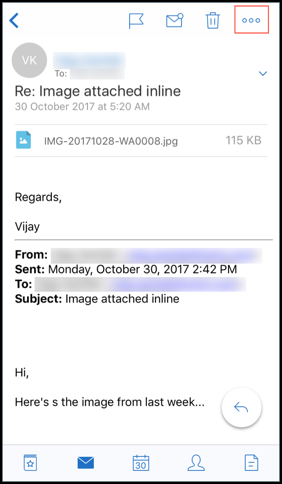
- Touchez Print (Imprimer) et suivez les instructions décrites dans la section Pour imprimer des e-mails ci-dessus.
Codes de conférence multiples (connexion à une réunion)
Secure Mail pour iOS prend en charge de multiples codes de conférence. Vous pouvez maintenant sélectionner un code de conférence dans une liste de codes de conférence disponibles pour rejoindre une réunion.
Pour vous connecter une réunion
-
Ouvrez une invitation à une réunion et appuyez sur Appeler.
-
Dans la liste des numéros de téléphone qui apparaissent, sélectionnez-en un pour vous connecter.
-
Dans la liste des codes de conférence qui s’affichent, sélectionnez-en un pour rejoindre la réunion.
-
Touchez Appeler pour rejoindre la réunion.
Prise en charge de l’impression des pièces jointes
Secure Mail pour iOS prend en charge l’impression des pièces jointes.
Dans cet article
- Créer des réunions Microsoft Teams dans les événements du calendrier de Secure Mail
- Réduire les brouillons
- Signaler des e-mails de phishing avec des en-têtes MIME
- Prise en charge de WkWebView
- Prise en charge de Slack EMM
- Notifications de groupe
- Options de réponse de notification
- Améliorations apportées aux messages d’échec des notifications push enrichies
- Prise en charge des notifications push enrichies avec les configurations Microsoft
- Prise en charge de S/MIME pour les informations d’identification dérivées
- Signatures au format RTF
- Identification de l’appelant Secure Mail
- Définir les couleurs dans les calendriers
- Joindre des fichiers à partir de l’application Fichiers
- Fonctionnalité de vérification de l’orthographe
- Calendrier
- Imprimer des e-mails, des événements de calendrier ou des images insérées sur iOS
- Codes de conférence multiples (connexion à une réunion)
- Prise en charge de l’impression des pièces jointes