Lancement des PC Cloud
Une fois que la configuration est terminée et que les ordinateurs cloud ont été provisionnés, les utilisateurs peuvent accéder à leurs ordinateurs cloud. Plusieurs options sont disponibles pour accéder aux Cloud PC :
- Application Citrix Workspace
- Citrix Workspace
- Portail utilisateur Windows 365
Application Citrix Workspace
Suivez ces étapes pour utiliser l’application Workspace afin d’accéder aux Cloud PC :
- Téléchargez et installez le client de l’application Citrix Workspace.
- Une fois l’installation terminée, ouvrez l’application Workspace.
- Entrez l’URL de l’espace de travail dans la section Configurer Citrix Workspace et sélectionnez Continuer.
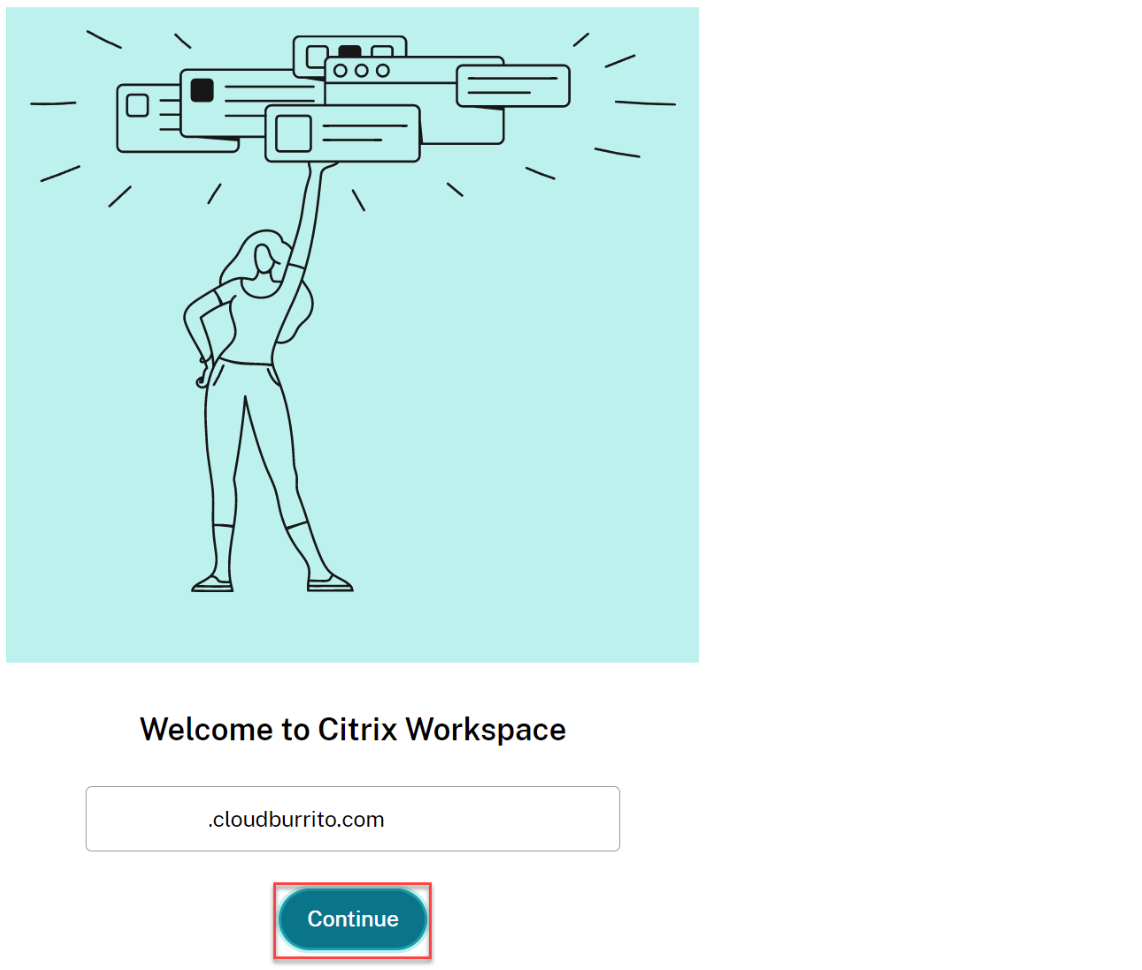
- Connectez-vous à l’aide de vos informations d’identification Azure AD.
- Sélectionnez Autoriser.
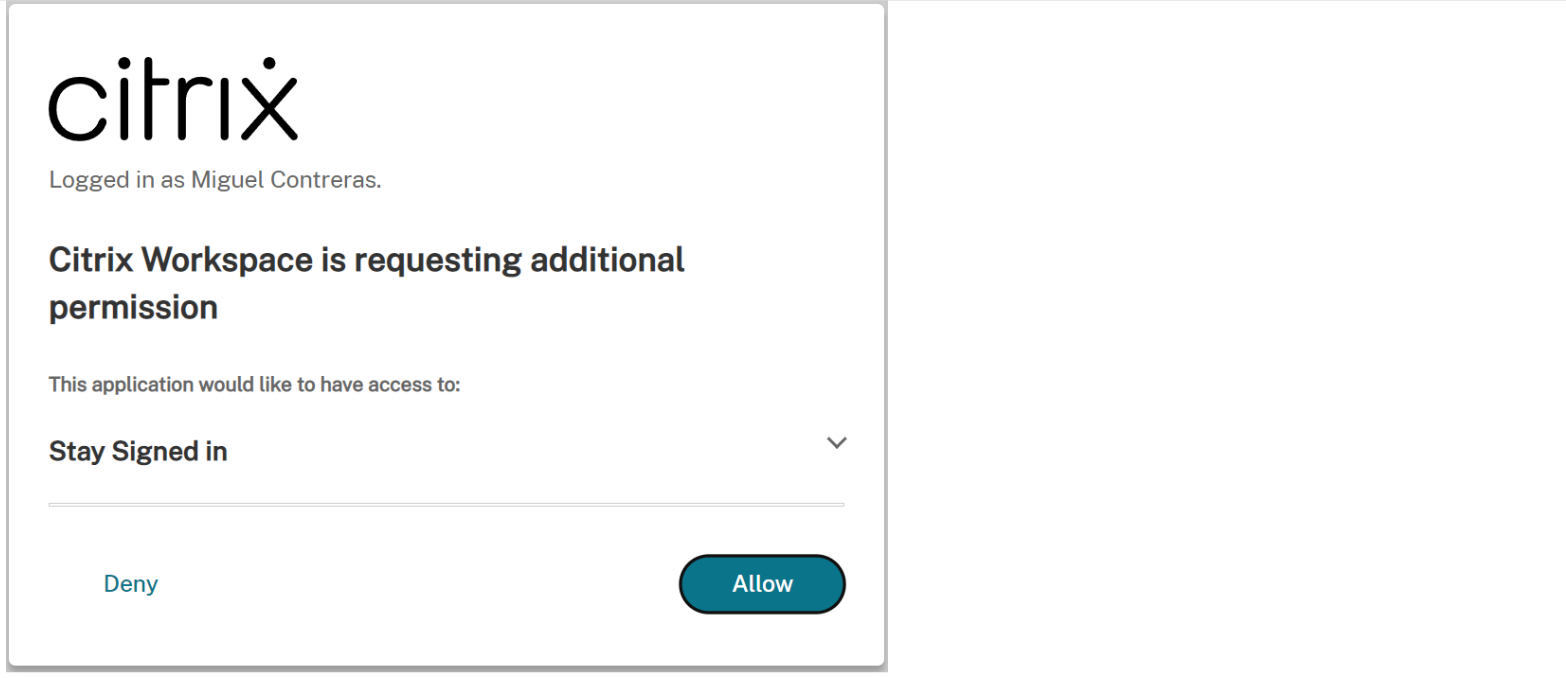
- Vos ordinateurs Cloud s’affichent.
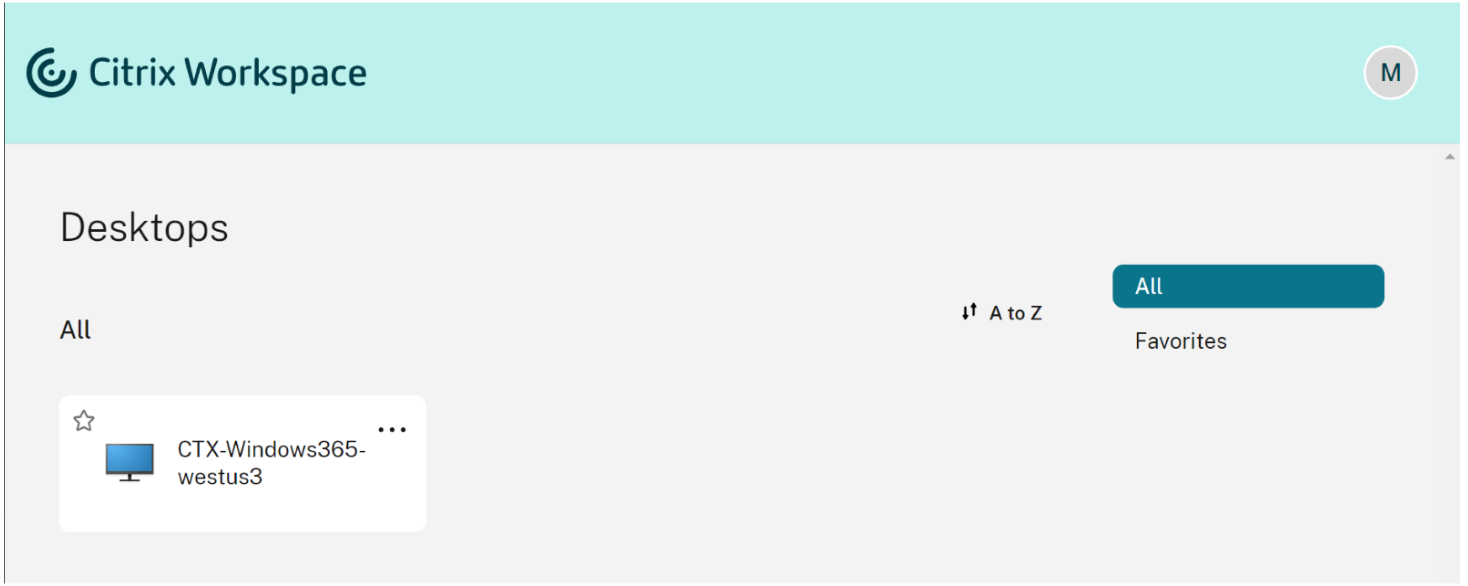
- Si un seul PC Cloud vous est assigné, il devrait s’ouvrir automatiquement à ce stade.
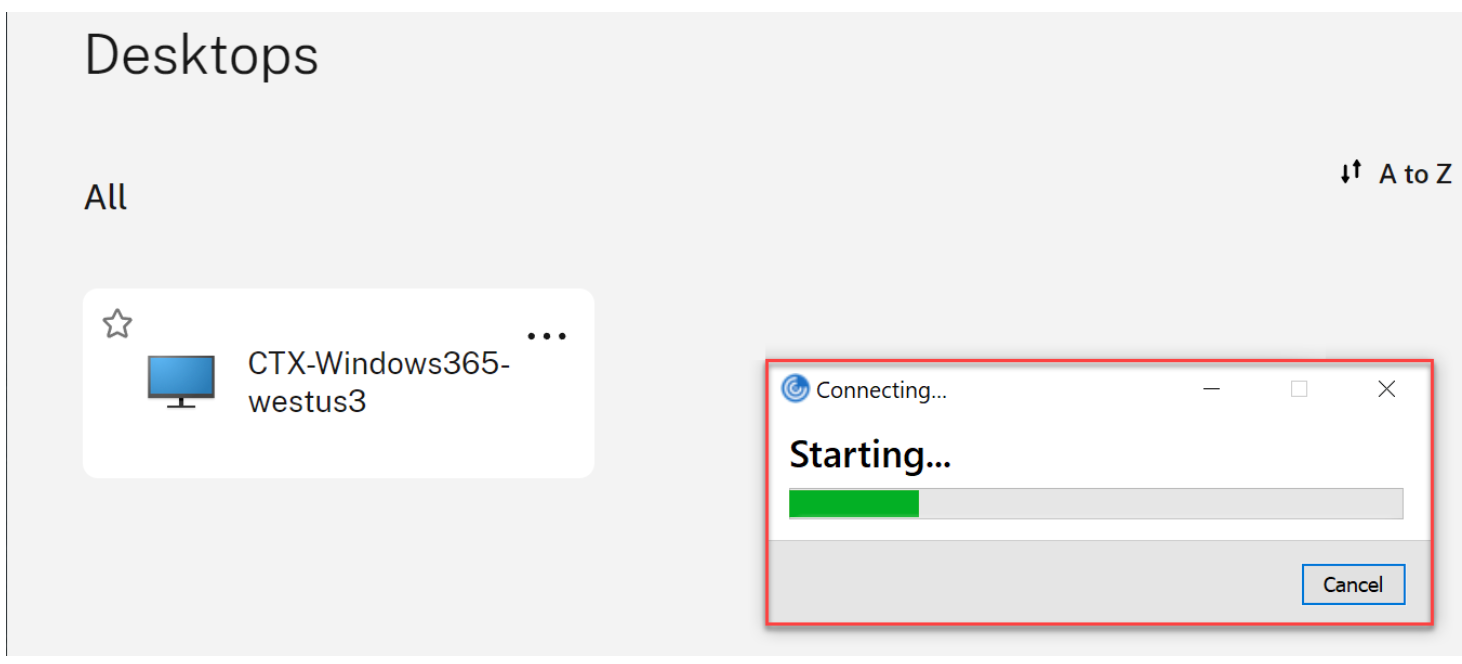
- Si vous possédez plusieurs PC Cloud ou si le lancement automatique échoue, sélectionnez le PC Cloud pour lancer une session.
- Entrez vos informations d’identification sur le bureau virtuel pour vous connecter. Vous pouvez commencer à utiliser votre Cloud PC.
Remarque
Les étapes 1 à 3 ne doivent être effectuées qu’une seule fois. Une fois l’application Workspace installée et configurée, vous pouvez simplement ouvrir le client de l’application Workspace pour accéder à vos ordinateurs Cloud.
Citrix Workspace
Suivez ces étapes pour lancer le Cloud PC via Citrix Workspace :
- Ouvrez un navigateur et accédez à l’URL de l’espace de travail depuis la section Configurer Citrix Workspace .
- Connectez-vous avec les informations d’identification Azure AD.
- Si vous y êtes invité, sélectionnez Detect Workspace. Nous vous recommandons de télécharger et d’installer l’application Workspace pour une expérience utilisateur optimale. Vous pouvez également choisir d’utiliser un navigateur Web pour accéder à votre Cloud PC sans installer de client et passer à l’étape 7.
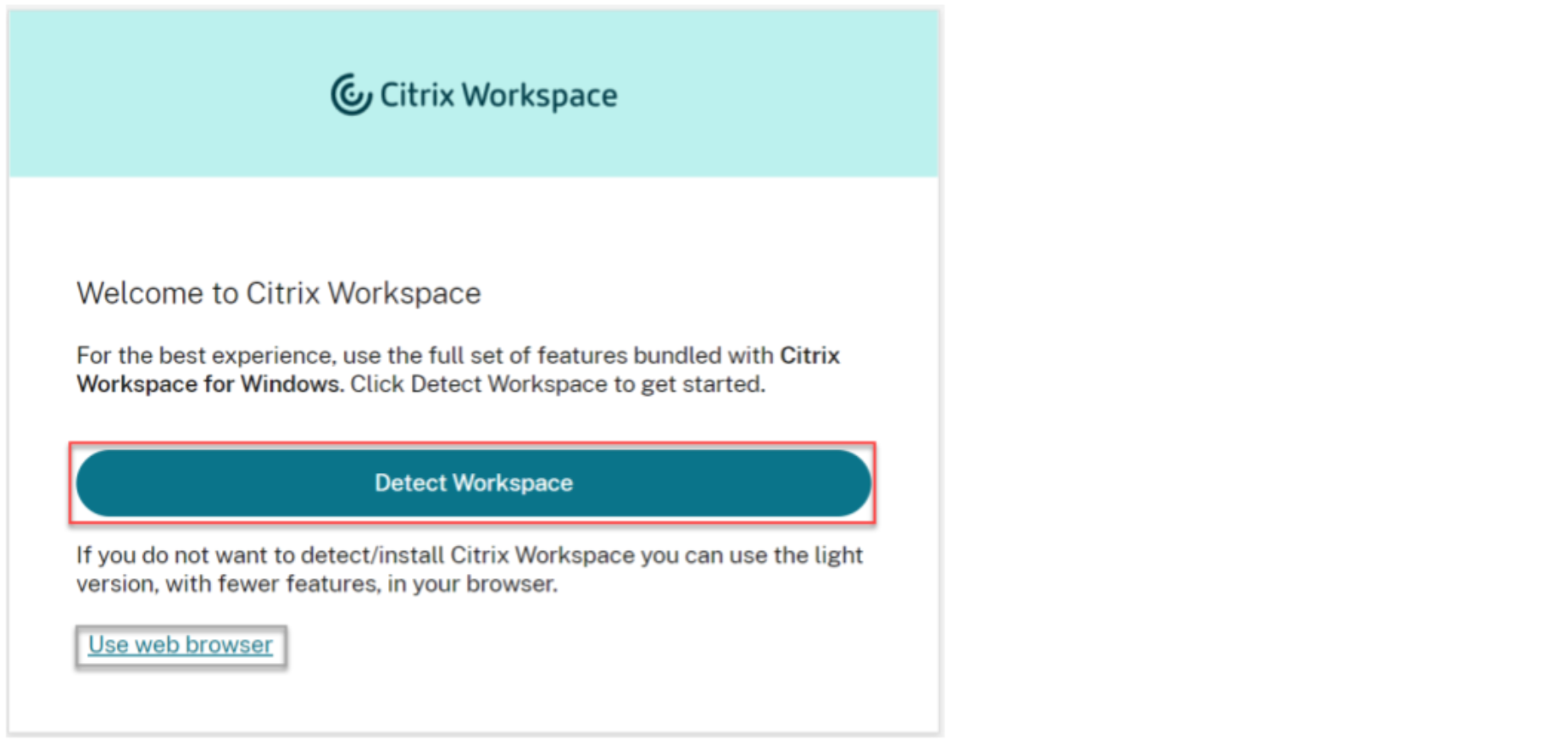
- Si l’application Workspace n’est pas détectée sur votre appareil, vous avez la possibilité de la télécharger.
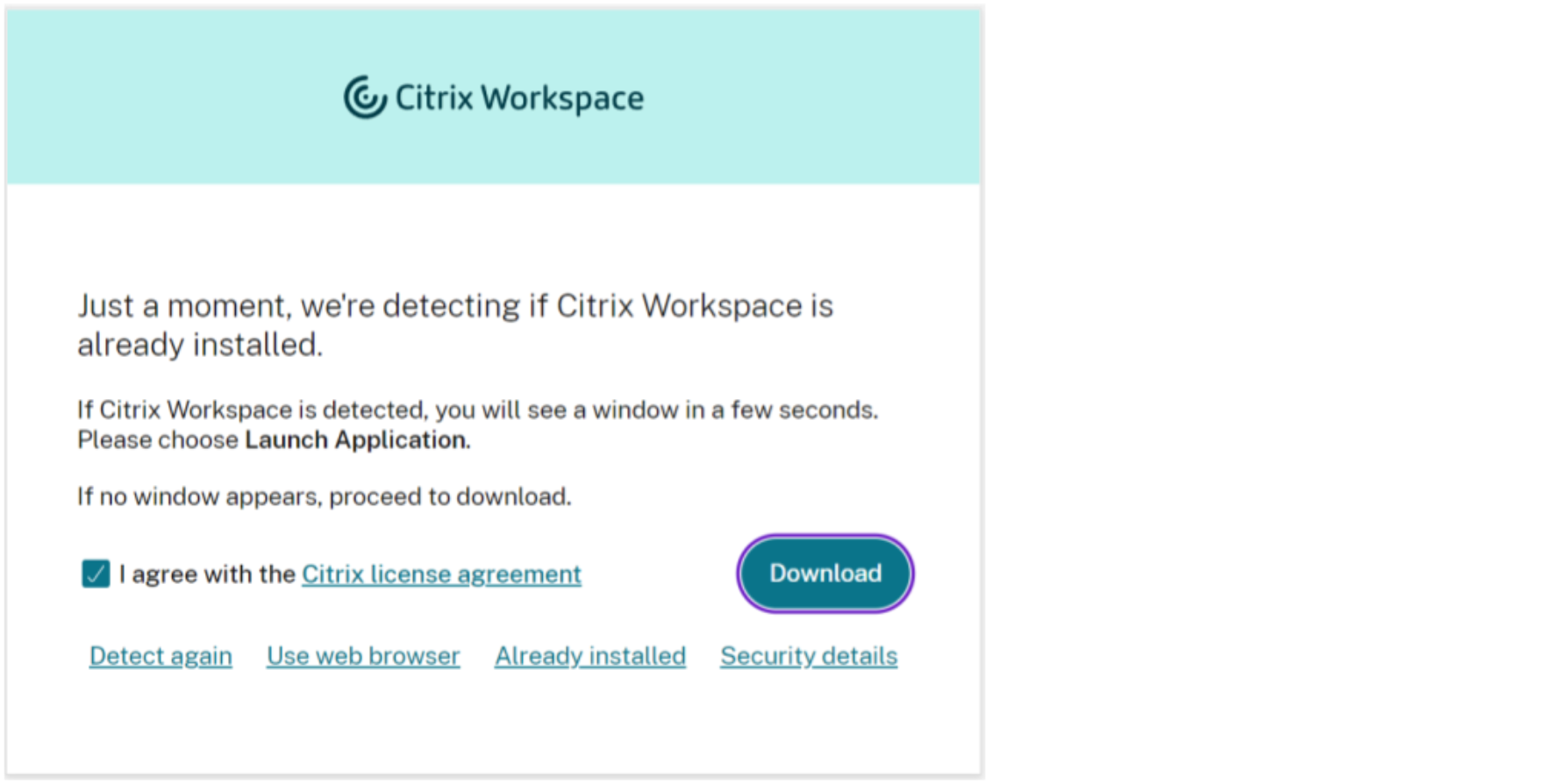
- Une fois l’installation terminée, retournez dans le navigateur et sélectionnez Continuer.
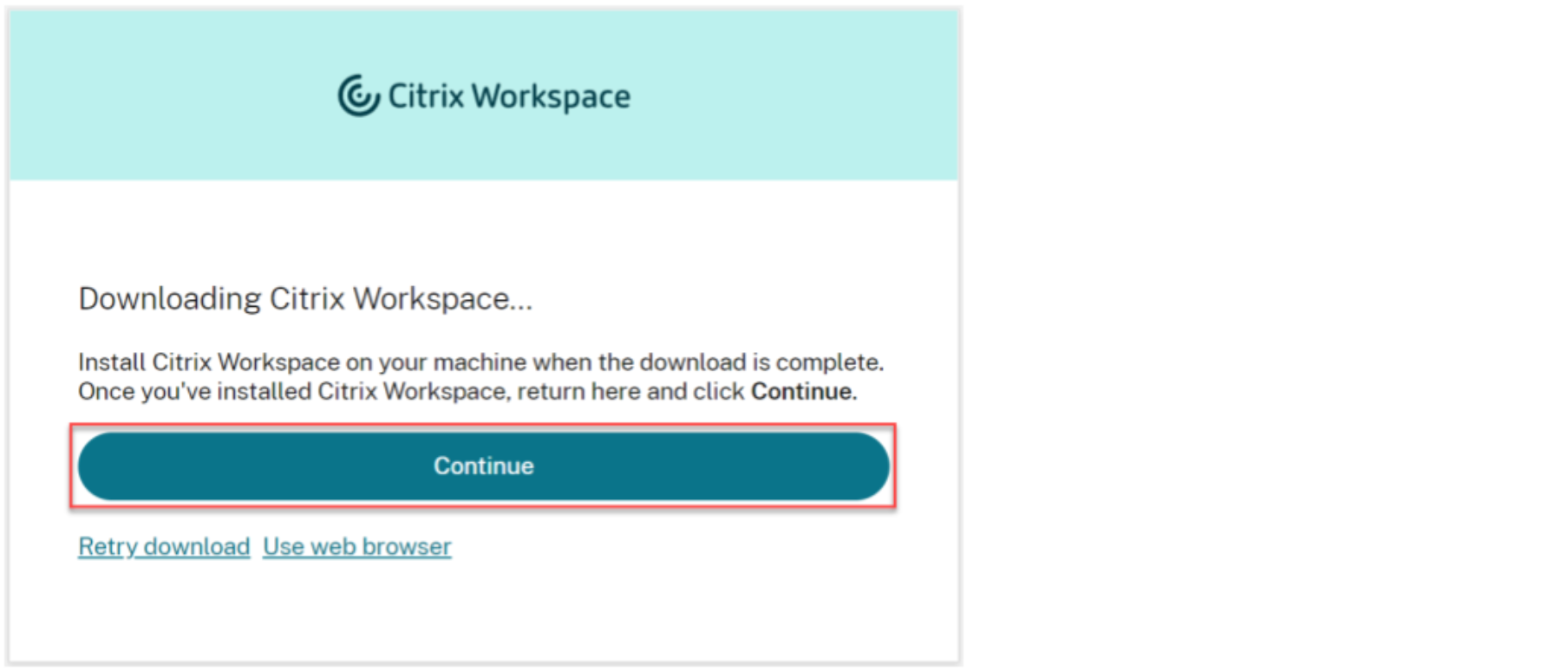
- Si vous y êtes invité, sélectionnez cette option pour toujours autoriser le site à ouvrir des liens et sélectionnez Ouvrir.
- Vous pouvez maintenant voir vos ordinateurs Cloud.
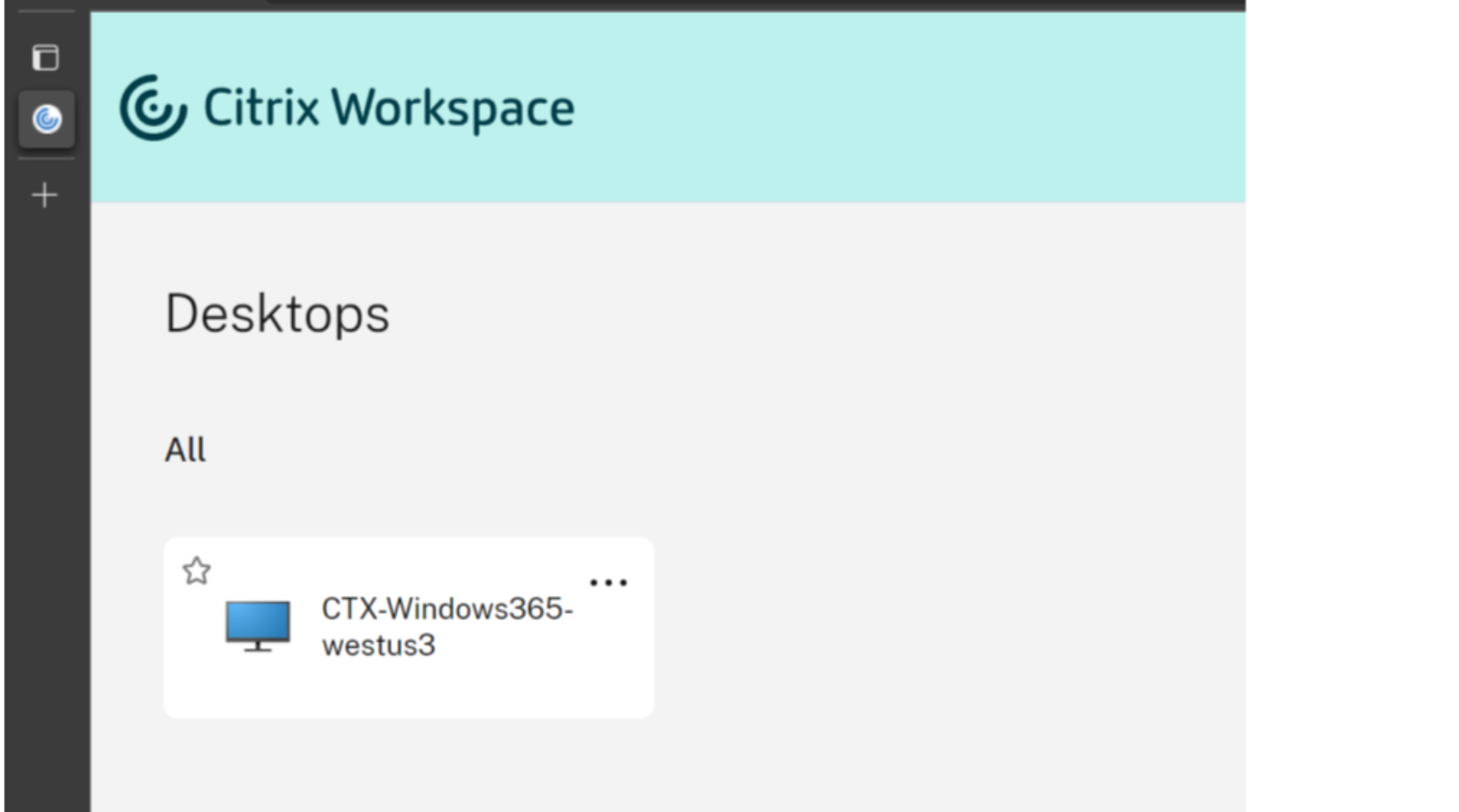
- Si un seul PC Cloud vous est assigné, il devrait s’ouvrir automatiquement à ce stade.
- Si vous possédez plusieurs PC Cloud ou si le lancement automatique échoue, sélectionnez le PC Cloud pour lancer une session.
- Entrez vos informations d’identification sur le bureau virtuel pour vous connecter. Vous pouvez commencer à utiliser votre Cloud PC.
Remarque
Les étapes 3 à 6 ne doivent être effectuées que la première fois qu’un utilisateur se connecte.
Portail utilisateur Windows 365
Procédez comme suit pour lancer le Cloud PC via le portail utilisateur de Windows 365 :
- Ouvrez un navigateur et accédez à windows365.microsoft.com.
- Connectez-vous à l’aide de votre compte utilisateur Azure AD.
- Vous pouvez maintenant voir vos ordinateurs Cloud.
- Sélectionnez Ouvrir dans Citrix.
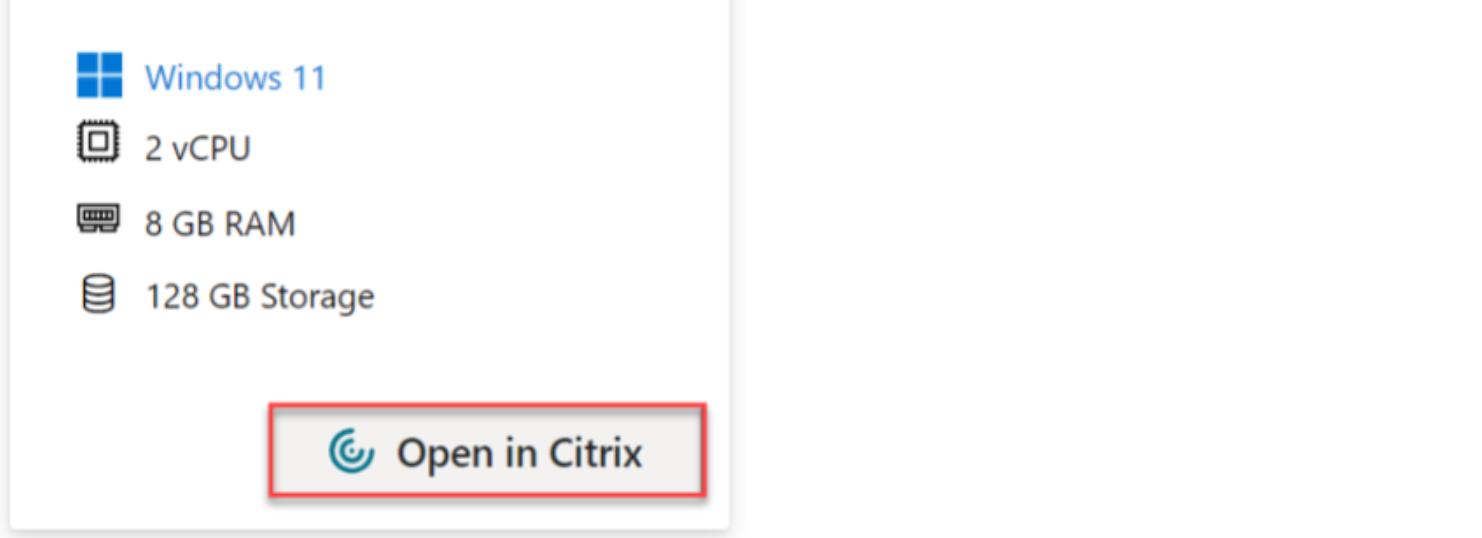
- Un nouvel onglet s’ouvre et redirige l’utilisateur vers Citrix Workspace.
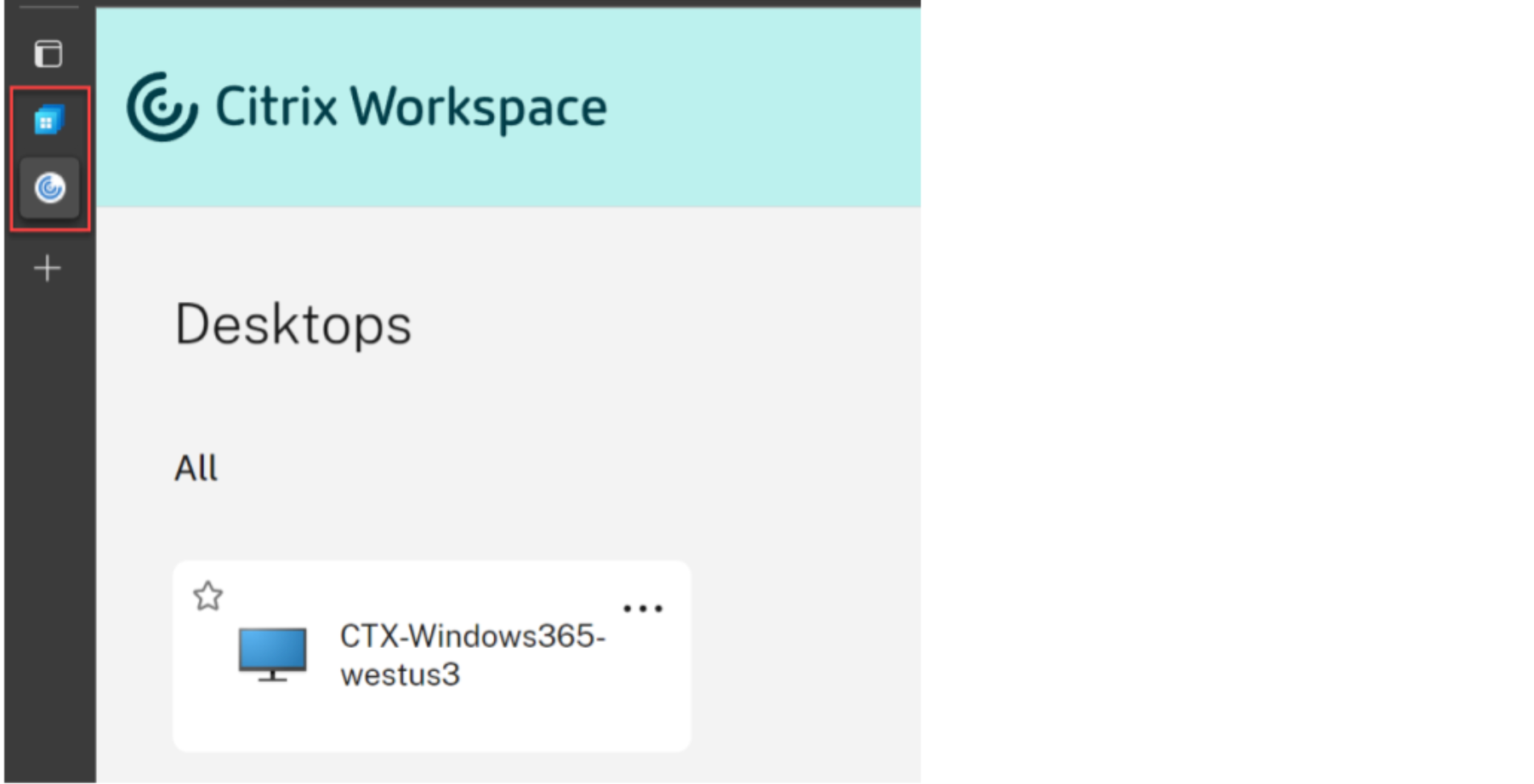
- Vous pouvez maintenant voir vos ordinateurs Cloud.
- Si un seul Cloud PC vous est attribué, il s’ouvre automatiquement à ce stade.
- Si vous possédez plusieurs PC Cloud ou si le lancement automatique échoue, sélectionnez le PC Cloud pour lancer une session.
- Entrez vos informations d’identification sur le bureau virtuel pour vous connecter. Vous pouvez commencer à utiliser votre Cloud PC.