Componentes de red
En este artículo, se describen las tareas que se deben realizar para administrar los componentes de red en su implementación distribuida por streaming.
Preparar conmutadores de red
Los conmutadores de red ofrecen más ancho de banda a cada dispositivo de destino y son comunes en redes con grandes grupos de usuarios. El uso de Citrix Provisioning en la red puede requerir cambios en la configuración de los conmutadores. Al planificar una implementación, se debe otorgar especial consideración a los conmutadores administrados.
Nota:
Para las redes de Citrix Provisioning, es necesario especificar todos los puertos de los conmutadores de red a los que se conectan los dispositivos de destino como puertos de borde.
Por lo general, los conmutadores administrados ofrecen software de detección de bucles. Este software desactivará el puerto hasta que el conmutador garantice que la nueva conexión no creará un bucle en la red. Si bien es importante y útil, este retraso impide que los dispositivos de destino inicien PXE.
Este problema se manifiesta en una de las siguientes maneras:
- Se produce un error en el inicio de sesión del dispositivo de destino (no Windows).
- El dispositivo de destino parece bloquearse durante el proceso de arranque.
- El dispositivo de destino parece bloquearse durante el proceso de apagado.
Para evitar este problema, se debe inhabilitar la función de detección de bucles en los puertos a los que se conectan los dispositivos de destino. Especifique todos los puertos a los que se conectan los dispositivos de destino como puertos perimetrales. Especificar todos los puertos tiene el mismo efecto que habilitar la función de enlace rápido en conmutadores de versiones anteriores (inhabilita la detección de bucles).
Nota:
Se recomienda especialmente una velocidad de red de al menos 100 MB. Si se utiliza un concentrador de 10 MB, compruebe si la tarjeta de red permite desactivar la negociación automática. Desactivar la negociación automática puede resolver posibles problemas de conexión.
Fabricantes de conmutadores
Los diferentes fabricantes de conmutadores le otorgan distintos nombres a esta función. Por ejemplo:
- Cisco: PortFast, Spanning Tree Protocolo (STP) Fast Link o “switch port mode access”
- Dell: STP Fast Link
- Foundry: Fast Port
- 3COM: Fast Start
Usar nombres de convención de nomenclatura uniforme (UNC)
Un nombre con el formato UNC (convención de nomenclatura universal) define la ubicación de los archivos y otros recursos que existen en una red. UNC ofrece un formato para que cada recurso compartido pueda identificarse con una dirección única. UNC es compatible con Windows y muchos sistemas operativos de red (NOS).
Con Citrix Provisioning, se pueden utilizar nombres con formato UNC para especificar la ubicación de la base de datos de streaming del sistema operativo para todos los servidores de aprovisionamiento. El formato UNC también especifica la ubicación de un disco virtual determinado.
Sintaxis
Los nombres UNC siguen la sintaxis \SERVERNAME\SHARENAME, donde SERVERNAME es el nombre del servidor de aprovisionamiento y SHARENAME es el nombre del recurso compartido.
Los nombres UNC de directorios o archivos también pueden incluir la ruta de directorio en el nombre compartido, con la siguiente sintaxis:
\SERVERNAME\SHARENAME\DIRECTORY\FILENAME
Por ejemplo, para definir la carpeta que contiene el archivo de la base de datos de configuración en el siguiente directorio:
C:\Program Files\Citrix\Provisioning Services
En el servidor de aprovisionamiento compartido (server1), escriba:
\server1\Citrix Provisioning
Nota:
Los nombres UNC no requieren que un recurso sea un recurso compartido de red. UNC también puede utilizarse para especificar un almacenamiento local de modo que únicamente lo utilice una máquina local.
Acceder a un recurso compartido de red remoto
Para acceder a un recurso compartido de red remoto a través de un nombre con formato UNC, Stream Service debe tener un nombre de cuenta de usuario y una contraseña en el sistema remoto.
Para utilizar un nombre UNC con el fin de acceder a un recurso compartido de red remoto:
- En el servidor de aprovisionamiento, cree la cuenta de usuario en la que quiere ejecutar Stream Service. Esta cuenta debe tener una contraseña asignada; de lo contrario, Stream Service no puede iniciar sesión correctamente. Stream Service comparte la cuenta de usuario y contraseña, o bien se pueden configurar cuentas de usuario y contraseñas por separado para cada servicio.
- Comparta las carpetas del disco virtual y de la base de datos de configuración. En el Explorador de Windows, haga clic con el botón secundario en la carpeta y luego seleccione Propiedades. Haga clic en la ficha Compartir y seleccione el botón de opción Compartir esta carpeta. Introduzca o seleccione un nombre de recurso compartido.
- Los permisos deben estar configurados para permitir un control completo de todos los archivos en la carpeta del disco virtual y en la carpeta de la base de datos. Haga clic en el botón Permisos de la ficha Compartir o haga clic en la ficha Seguridad y, a continuación, configure los permisos adecuados.
- Para Stream Service:
- Vaya a Panel de control > Administración de equipos > Servicios de componentes, haga clic con el botón secundario en Stream Service y seleccione Propiedades.
- Haga clic en la ficha Iniciar sesión. Cambie el parámetro “Iniciar sesión en:” a Esta cuenta y configure el servicio para iniciar sesión con el usuario y la contraseña configurados en el paso 1.
- Compruebe que todos los servicios Stream Service se hayan reiniciado. El asistente Configuration Wizard realiza este paso automáticamente. Stream Service también puede iniciarse desde la consola o el panel de control.
Nota:
No utilice una letra de unidad asignada para representar el disco virtual o los directorios de ubicación de la base de datos al configurar Stream Service. Stream Service no puede acceder a carpetas con una letra de unidad asignada para el directorio, ya que las unidades asignadas aún no existían cuando se iniciaron los servicios en el momento de la inicialización.
Reducir el uso de la red
Windows ofrece varias funciones que suponen el uso de un disco duro de gran tamaño y velocidad. Si bien muchas de estas funciones también resultan útiles en sistemas sin disco, donde el disco se encuentra en la red, usarlas reduce la efectividad de la memoria caché y, como consecuencia, aumenta el uso de la red. En entornos que involucran el uso de la red, se recomienda inhabilitar estas funciones o ajustar sus propiedades para reducir el efecto que provocan.
En particular, las carpetas sin conexión no son útiles en un sistema sin disco y pueden afectar negativamente el rendimiento de Windows en un sistema de este tipo. En Carpetas sin conexión se almacenan archivos de red en la memoria caché, una función que no se aplica a los sistemas donde todos los archivos están en la red.
Todas estas funciones se pueden configurar a través del dispositivo de destino. Las siguientes funciones pueden configurarse en la directiva de grupo de Windows.
- Carpetas sin conexión
- Registros de eventos
Configurar funciones de Windows en un disco virtual estándar
- Prepare un disco virtual en el modo Standard Image para su configuración.
- Apague todos los dispositivos de destino que utilicen el disco virtual en el modo Standard Image.
- En la consola de Citrix Provisioning, cambie Disk Access Mode a Private Image.
- Arranque un dispositivo de destino.
- Configure una o varias funciones.
- Prepare el disco virtual en modo Standard Image para su uso.
- Apague el dispositivo de destino utilizado anteriormente para configurar el disco virtual.
- En la consola, cambie el modo de acceso del disco a Standard Image.
- Arranque uno o varios dispositivos de destino.
Configurar la papelera de reciclaje
Si inhabilita la papelera de reciclaje, los archivos se eliminan inmediatamente. Como consecuencia, el sistema de archivos vuelve a utilizar los sectores respectivos del disco y las entradas de la memoria caché de forma más rápida.
Para configurar la papelera de reciclaje:
- Desde el dispositivo de destino o el Explorador de Windows, haga clic con el botón secundario en la Papelera de reciclaje.
- Seleccione Propiedades.
- Seleccione Global.
- Seleccione una de las siguientes opciones:
- Utilizar un parámetro para todas las unidades
- No mover archivos a la Papelera de reciclaje. Quite los archivos inmediatamente después de eliminarlos.
Configurar carpetas sin conexión
Se recomienda inhabilitar las carpetas sin conexión para evitar que Windows copie los archivos de red en la memoria caché de su disco local, una función que no ofrece beneficios en un sistema sin disco. Configure esta función desde el dispositivo de destino o la directiva de grupo de Windows.
Para realizar la configuración desde el dispositivo de destino:
- Abra el Explorador de Windows.
- Seleccione Herramientas > Opciones de carpeta.
- Seleccione Carpetas sin conexión.
- Desmarque Habilitar carpetas sin conexión.
Para realizar la configuración desde Directiva de grupo de Windows:
En el controlador de dominio, utilice Microsoft Management Console con el complemento Directiva de grupo para configurar las directivas de dominio para las plantillas de administración, la red o los archivos sin conexión. A continuación, dispone de los objetos de configuración de directiva:
- Objeto de configuración de directiva: Inhabilite la configuración de usuario de los archivos sin conexión (habilitado).
- Objeto de configuración de directiva: Sincronice todos los archivos sin conexión antes de cerrar la sesión (inhabilitado).
- Objeto de configuración de directiva: Impida el uso de la carpeta Archivos sin conexión (habilitado).
Configurar registros de eventos
Reduzca el tamaño máximo de los registros de la aplicación, de seguridad y del sistema. Configure esta función mediante el dispositivo de destino o la directiva de grupo de Windows.
Para configurar los registros de eventos en el dispositivo de destino:
- Seleccione Inicio >Configuración > Panel de control.
- Abra Herramientas administrativas > Visor de eventos.
- Abra las propiedades de cada registro.
- Configure el tamaño máximo del registro en un valor relativamente bajo. Se sugiere un valor de 512 kilobytes.
Para realizar la configuración desde Directiva de grupo de Windows:
En el controlador de dominio, utilice Microsoft Management Console con el complemento Directiva de grupo para configurar las directivas de dominio para el siguiente objeto:
- Configuración de directiva: Tamaño máximo del registro de la aplicación. Valor relativamente bajo. Se sugiere un valor de 512 kilobytes.
- Configuración de directiva: Tamaño máximo del registro de la aplicación. Valor relativamente bajo. Se sugiere un valor de 512 kilobytes.
- Configuración de directiva: Tamaño máximo del registro de la aplicación. Valor relativamente bajo. Se sugiere un valor de 512 kilobytes.
Inhabilitar Actualizaciones automáticas de Windows
Si el servicio Actualizaciones automáticas de Windows está en ejecución en el dispositivo de destino, Windows realiza búsquedas periódicas de revisiones de seguridad y actualizaciones del sistema en un sitio web de Microsoft. Las actualizaciones desinstaladas se descargan e instalan automáticamente. Por regla general, la actualización automática es una función útil para mantener el sistema actualizado. Sin embargo, en una implementación de Citrix Provisioning que utiliza el modo Standard Image, esta función puede disminuir el rendimiento o incluso provocar problemas más graves. Las degradaciones de rendimiento se deben a que el servicio Actualizaciones automáticas de Windows descarga programas que llenan la memoria caché de escritura. Cuando se utiliza la memoria caché de la RAM del dispositivo de destino, llenar la memoria caché de escritura puede provocar que los dispositivos de destino dejen de responder.
Al reiniciar el dispositivo de destino, se borran las memorias caché de escritura del dispositivo de destino y de Citrix Provisioning. Al reiniciar después de una actualización automática, se pierden los cambios de Actualizaciones automáticas y ya no tiene sentido ejecutar esta función.
Sugerencia:
Para que las actualizaciones de Windows sean permanentes, es necesario aplicarlas a un disco virtual mientras este disco se encuentra en el modo Private Image.
Para evitar que se llene la memoria caché de escritura, asegúrese de inhabilitar el servicio Actualizaciones automáticas de Windows en el dispositivo de destino utilizado para crear el disco virtual.
Para inhabilitar la función Actualizaciones automáticas de Windows:
- Seleccione Inicio > Configuración > Panel de control > Herramientas administrativas.
- Seleccione Sistema.
- Haga clic en la ficha Actualizaciones automáticas.
- Seleccione el botón de opción Desactivar las actualizaciones automáticas.
- Haga clic en Aplicar.
- Haga clic en Aceptar.
- Seleccione Servicios.
- Haga doble clic en el servicio Actualizaciones automáticas.
- Para cambiar el tipo de inicio, seleccione Deshabilitado en la lista desplegable.
- Si el servicio Actualizaciones automáticas está en ejecución, haga clic en el botón Detener para detenerlo.
- Haga clic en OK para guardar los cambios.
Para que las actualizaciones de Windows sean permanentes:
- Apague todos los dispositivos de destino que comparten el disco virtual.
- Cambie el modo del disco virtual a Private Image.
- Arranque un dispositivo de destino desde ese disco virtual.
- Aplique las actualizaciones de Windows.
- Apague el dispositivo de destino.
- Cambie el modo del disco virtual a Standard Image.
- Arranque todos los dispositivos de destino que comparten ese disco virtual.
Administrar perfiles de usuario móvil
Un perfil de usuario móvil es un perfil de usuario que reside en un recurso compartido de red. Está compuesto por archivos y carpetas que contienen la configuración y los documentos personales del usuario. Cuando un usuario inicia sesión en el sistema de un dispositivo de destino en el dominio, Windows copia el perfil correspondiente de un recurso compartido de red a un disco del dispositivo de destino. Al cerrar la sesión, Windows sincroniza el perfil de usuario en el disco duro del dispositivo de destino con el perfil de usuario en el recurso compartido de red.
En un dispositivo de destino sin disco, el disco es el disco virtual que reside en el almacenamiento compartido. Como consecuencia, el perfil regresa al almacenamiento compartido que contiene el disco virtual. Como los datos de usuario persistentes siempre residen en el almacenamiento compartido, Windows no necesita descargar el perfil, lo que ahorra tiempo, ancho de banda de red y memoria caché de archivos. Como algunos de los archivos incluidos en el perfil pueden agrandarse considerablemente, estos ahorros pueden ser significativos.
El uso de perfiles de usuario móvil con sistemas sin disco implica la configuración de las directivas correspondientes y el uso de la redirección de carpetas.
Si bien no se relaciona con los perfiles de usuario móvil, la función Carpetas sin conexión afecta a los sistemas sin disco de forma similar. Inhabilitar esta función permite evitar los mismos efectos.
En el controlador de dominio, utilice Microsoft Management Console con el complemento Directiva de grupo para configurar las directivas de dominio de los siguientes objetos.
Configurar perfiles de usuario móvil
La configuración de perfiles de usuario móvil para los sistemas sin disco habilita la movilidad sin necesidad de descargar archivos potencialmente grandes en el perfil.
En el controlador de dominio, utilice Microsoft Management Console con el complemento Directiva de grupo para configurar las directivas de dominio de los siguientes objetos.
Para evitar la acumulación de perfiles de usuario móvil en un disco virtual:
| Objeto | Configuración del equipo\Plantillas administrativas\Sistema\Inicio de sesión |
|---|---|
| Directiva | Eliminar copias en caché de los perfiles móviles. |
| Parámetro | Habilitado |
Para excluir los directorios con archivos potencialmente grandes de la descarga:
| Objeto | Configuración del usuario\Plantillas administrativas\Sistema\Inicio o Cierre de sesión |
|---|---|
| Directiva | Excluir directorios en el perfil móvil. |
| Parámetro | Habilitado |
| Propiedades | Evitar que los siguientes directorios se muevan con el perfil: Datos de aplicación; Escritorio; Mis documentos; Menú Inicio. |
Configurar la redirección de carpetas con perfiles de usuario móvil
El uso de la redirección de carpetas con los perfiles de usuario móvil y los sistemas sin disco mantiene la disponibilidad de los documentos de usuario.
En el controlador de dominio, utilice Microsoft Management Console con el complemento Directiva de grupo para configurar las directivas de dominio de los siguientes objetos.
Para configurar la redirección de carpetas:
- Cree un recurso compartido de red (\nombreDeServidor\nombreDeRecursoCompartido) para que contenga las carpetas de usuario redirigidas.
- Conceda el permiso Control total a todos los usuarios del recurso compartido de red.
- Habilite Redirección de carpetas.
| Objeto | Configuración\Plantillas administrativas\Sistema\Directivas de grupo |
|---|---|
| Directiva | Procesamiento de directiva Redirección de carpetas |
| Parámetro | Habilitado |
Redirija la carpeta Datos de aplicación.
| Objeto | Configuración del usuario\Configuración de Windows\Redirección de carpetas\Datos de programa |
|---|---|
| Propiedades | Básica o Avanzada. Ubicación de la carpeta de destino: \nombreDeServidor\nombreDeRecursoCompartido%nombreDeUsuario%\Datos de programa |
Redirija la carpeta Escritorio.
| Objeto | Configuración del usuario\Configuración de Windows\Redirección de carpetas\Escritorio |
|---|---|
| Propiedades | Básica o Avanzada. Ubicación de la carpeta de destino: \nombreDeServidor\nombreDeRecursoCompartido%nombreDeUsuario%\Escritorio |
Redirija la carpeta Mis documentos.
| Objeto | Configuración del usuario\Configuración de Windows\Redirección de carpetas\Escritorio |
|---|---|
| Propiedades | Básica o Avanzada. Ubicación de la carpeta de destino: \nombreDeServidor\nombreDeRecursoCompartido%nombreDeUsuario%\Mis documentos |
Redirija la carpeta Menú Inicio.
| Objeto | Configuración del usuario\Configuración de Windows\Redirección de carpetas\Escritorio |
|---|---|
| Propiedades | Básica o Avanzada. Ubicación de la carpeta de destino: \nombreDeServidor\nombreDeRecursoCompartido%nombreDeUsuario%\Menú Inicio |
Inhabilitar carpetas sin conexión
Inhabilitar las carpetas sin conexión evita el almacenamiento en caché innecesario de los archivos de los sistemas sin disco con recursos compartidos de red.
En el controlador de dominio, utilice Microsoft Management Console con el complemento Directiva de grupo para configurar las directivas de dominio para el siguiente objeto.
Para inhabilitar las carpetas sin conexión:
| Objeto | Configuración del usuario\Configuración de Windows\Redirección de carpetas\Escritorio |
|---|---|
| Configuración de directiva | Inhabilitar la configuración del usuario en los archivos sin conexión (Habilitada). |
| Configuración de directiva | Sincronizar todos los archivos sin conexión antes de cerrar sesión (Inhabilitada). |
| Configuración de directiva | Evitar el uso de la carpeta Archivos sin conexión (Habilitada). |
Arrancar a través de un enrutador
Se pueden iniciar los dispositivos de destino a través de un enrutador de red. Esto permite que el servidor de aprovisionamiento exista en una subred diferente a la del dispositivo de destino. Como las condiciones varían de un cliente a otro, se necesitan ajustes para las distintas configuraciones de red.
En el siguiente diagrama de configuración, se separa el servidor de Provisioning del dispositivo de destino mediante una plataforma Windows 2000 Server que actúa como enrutador.
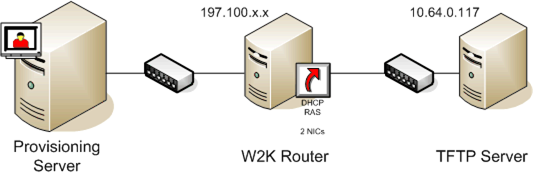
Configuración para DHCP
En esta configuración, debe existir un servidor DHCP activo en la subred local (197.100.x.x) del dispositivo de destino. En el ejemplo de configuración anterior, el servicio DHCP se ejecuta en el mismo equipo que actúa como enrutador entre las dos subredes. No es obligatorio que el servicio DHCP se ejecute en el enrutador. Este servidor DHCP proporciona la dirección IP y la información de arranque PXE al dispositivo de destino.
Configure el servicio DHCP para que proporcione direcciones IP válidas a cualquier dispositivo de destino que se arranque en la subred local (197.100.x.x).
Para poder proporcionar la información de arranque PXE al dispositivo de destino, configure las siguientes opciones en el servidor DHCP:
- INHABILITE la opción 60 (Class ID).
- Habilite la opción 66 (Boot Server Host Name): Introduzca la dirección IP del servidor TFTP. En esta configuración, el valor es 10.64.0.10.
- Habilite la opción 67 (Boot file name): Introduzca el nombre del archivo de arranque. Para una configuración estándar, el nombre de archivo es ARDBP32.bin.
Configurar Provisioning Services para PXE
A través de la consola, configure los parámetros del programa de arranque para utilizar los campos Gateway y Subnet mask. Estos campos indican la puerta de enlace y la subred que utilizará el dispositivo de destino. En este caso, es 197.100.x.x para la puerta de enlace y 255.255.255.0 para la máscara de red.
Compruebe que el servicio TFTP esté en ejecución en el servidor de Provisioning.
El servicio PXE en el servidor de aprovisionamiento no es necesario, ya que las opciones 66 y 67 en el servicio DHCP del enrutador proporcionan la misma información al dispositivo de destino. Detenga el servicio PXE en el servidor de aprovisionamiento si ningún dispositivo de destino en la subred del servidor de aprovisionamiento necesita esta funcionalidad. Lo mismo sucede con cualquier servicio DHCP que se ejecute en el servidor de aprovisionamiento.
Ejecutar PXE y DHCP en el mismo equipo
Si PXE y DHCP se ejecutan en el mismo servidor de aprovisionamiento, se debe agregar una etiqueta de opción a la configuración de DHCP. Cuando ambos se ejecutan en el mismo servidor, esta etiqueta indica a los dispositivos de destino que el servidor DHCP también es el servidor de arranque PXE. Compruebe que se haya agregado la etiqueta de opción 60 al ámbito de DHCP. La configuración de Citrix Provisioning agrega automáticamente esta etiqueta al ámbito, siempre y cuando el servidor DHCP de Microsoft se instale y configure antes de instalar el aprovisionamiento. Configuration Wizard configura el archivo de configuración del servidor DHCP Tellurian si se utiliza el asistente para configurar el aprovisionamiento.
A continuación se presenta un ejemplo del archivo de configuración del servidor DHCP Tellurian que contiene la etiqueta de opción 60.
`max-lease-time 120;
default-lease-time 120;
option dhcp-class-identifier "PXEClient";
subnet 192.168.4.0 netmask 255.255.255.0 {
option routers 192.168.123.1;
range 192.168.4.100 192.168.4.120;
}`
Administrar varias tarjetas de interfaz de red (NIC)
Citrix Provisioning puede ejecutar redes redundantes entre los servidores y los dispositivos de destino. Las redes redundantes necesitan que tanto los servidores como los dispositivos de destino cuenten con varias tarjetas NIC.
Configure varias tarjetas NIC en el dispositivo de destino como un conjunto virtual mediante controladores de formación de equipos de tarjeta de interfaz de red (NIC) del fabricante, o como un grupo de conmutación por error mediante la función de conmutación por error de NIC de aprovisionamiento.
Las funciones de formación de equipos y de conmutación por error de tarjeta de interfaz de red (NIC) ofrecen flexibilidad ante errores de tarjeta NIC que ocurren después de la puesta en funcionamiento del sistema. El equipo de formación de equipos o grupo de conmutación por error de NIC real se establece solamente después de cargar el sistema operativo. Si se produce un error de NIC después de establecer el equipo o el grupo:
- La función de formación de equipos de tarjeta de interfaz de red (NIC) permite que el sistema siga en funcionamiento, ya que la dirección MAC virtual es la misma que la dirección MAC física de la tarjeta NIC de arranque principal.
- La función de conmutación por error de tarjeta NIC permite que el sistema siga en funcionamiento, ya que realiza la conmutación por error de forma automática a otra tarjeta NIC previamente configurada para este sistema.
Al utilizar una plantilla con varias NIC, Citrix Provisioning sobrescribe la configuración de red de la primera tarjeta NIC. Las configuraciones de las demás NIC no se modifican. Para los hosts con varios recursos de red, el asistente Citrix Virtual Apps and Desktops Setup Wizard muestra recursos de red disponibles para el host. Permite seleccionar el recurso de red que se asociará a la primera NIC.
Sugerencia:
Cuando se enciende un equipo, el BIOS repasa la lista de dispositivos de arranque disponibles y el orden de arranque. Los dispositivos de arranque pueden incluir varias tarjetas NIC habilitadas para PXE. Citrix Provisioning utiliza la primera tarjeta NIC de la lista como tarjeta NIC de arranque principal, y la dirección MAC de la tarjeta NIC se usa como clave de búsqueda para el registro del dispositivo de destino en la base de datos. Si la tarjeta NIC de arranque principal no está disponible en el momento del arranque, Citrix Provisioning no puede localizar el registro del dispositivo de destino en la base de datos. Tenga en cuenta que una NIC no principal solo procesa la fase de arranque de PXE. Una solución alternativa sería agregar una entrada de dispositivo de destino independiente para cada NIC en cada sistema y, a continuación, mantener la sincronización de todas las entradas. Citrix no recomienda este proceso a menos que el inicio correcto de un sistema se considere vital para el funcionamiento continuado del sistema que ya se está ejecutando.
Formar equipos de tarjeta de interfaz de red (NIC)
Cuando configure la formación de equipos de NIC, tenga en cuenta los siguientes requisitos:
- Citrix Provisioning admite los controladores de formación de equipos de tarjetas de interfaz de red (NIC) Broadcom, Intel y la marca HP “Moonshot” Mellanox. Los controladores de formación de equipos de tarjeta de interfaz de red (NIC) Broadcom v9.52 y 10.24b no son compatibles con los controladores de dispositivos de destino de Citrix Provisioning.
- Un disco virtual creado después de configurar una formación de equipos de tarjeta de interfaz de red (NIC) puede ejecutarse en los modos Standard Image o Private Image.
- La formación de equipos nativos de Windows no se admite en los dispositivos de destino; sin embargo, se admite en servidores de Citrix Provisioning.
- No se admite la formación de equipos de interfaces de red multipuerto.
- Se admiten varias NIC para escritorios de máquina virtual de Citrix Virtual Apps and Desktops. A través del asistente, Citrix Provisioning permite seleccionar una red para asociarla a la tarjeta NIC de aprovisionamiento (NIC 0). Delivery Controller presenta una lista de recursos de red asociados para conexiones de host.
- El sistema operativo del dispositivo de destino debe ser un sistema operativo para servidores.
- La nueva dirección MAC de tarjeta NIC de equipo virtual debe coincidir con la tarjeta NIC física que realiza el arranque PXE.
- El software para formación de equipos de tarjeta de interfaz de red (NIC) se instala y se configura antes del software del dispositivo de destino.
- Configure la formación de equipos de tarjeta de interfaz de red (NIC) y compruebe que la aplicación y la topología de red admitan el modo de formación de equipos seleccionado. Expone al menos una tarjeta NIC de equipo virtual en el sistema operativo.
- Cuando se aprovisionan máquinas a un servidor SCVMM, el asistente Configuración Wizard cambia automáticamente la configuración de red tanto de la primera tarjeta de red antigua como de la segunda tarjeta de red sintética.
- Si se requieren cambios, se debe desinstalar el software del dispositivo de destino Citrix Provisioning antes de cambiar la configuración de la formación de equipos. Vuelva a instalar una vez completados los cambios. Los cambios en la configuración de formación de equipos de un dispositivo de destino maestro que tiene instalado el software del dispositivo de destino generan un comportamiento inesperado.
- Al instalar el software de dispositivo de destino Citrix Provisioning en sistemas NT6.x dentro de un entorno con varias tarjetas NIC, se pueden usar todas las NIC disponibles. Por lo tanto, bindcfg.exe ya no es necesario y ya no se instala con el software de dispositivo de destino.
Conmutación por error de tarjeta de interfaz de red
Es posible configurar un dispositivo o servidor de aprovisionamiento para admitir la conmutación por error entre varias tarjetas NIC. Esta función es compatible con cualquier marca NIC o mezcla de marcas. Citrix Provisioning es compatible con la conmutación por error de tarjetas NIC para los discos virtuales en los modos Standard y Private Image. Se deben tener en cuenta las siguientes cuestiones:
- La tarjeta NIC de arranque PXE se considera la dirección MAC del dispositivo de destino principal, que se almacena en la base de datos de aprovisionamiento. xxxxx - Debe definir el grupo de conmutación por error de tarjetas NIC al ejecutar el instalador del dispositivo de destino Citrix Provisioning en el dispositivo de destino maestro.
- Un dispositivo de destino solamente conmuta por error en las tarjetas NIC que se encuentran en la misma subred que la tarjeta NIC de arranque PXE.
- En Citrix Provisioning, no se admite la formación de equipos de interfaces de red multipuerto.
- Si se produce un error de hardware (por ejemplo, si se desconecta un cable de red), el dispositivo de destino conmuta por error a la próxima tarjeta NIC disponible. La conmutación por error es instantánea.
- La función de conmutación por error de tarjetas NIC y la función de alta disponibilidad de Citrix Provisioning se complementan y admiten la conmutación por error de capas de red. Si se produce un error en la capa de red superior, el dispositivo de destino conmuta por error al próximo servidor de Provisioning según las reglas de alta disponibilidad.
- Se utiliza la siguiente tarjeta NIC disponible en el grupo de conmutación por error si la tarjeta NIC falla y se reinicia el dispositivo de destino. Las tarjetas NIC deben ser compatibles con PXE y estar habilitadas para PXE.
- Si una agrupación NIC virtual (tarjetas NIC en equipo) se inserta en el grupo de conmutación por error, el disco virtual se limita al modo Private Image. Esta funcionalidad es una limitación impuesta por los controladores de formación de equipos de tarjetas NIC.
- De forma predeterminada, Citrix Provisioning cambia automáticamente de tarjetas NIC heredadas de Hyper-V a tarjetas NIC sintéticas si ambas existen en la misma subred. Para inhabilitar la opción predeterminada (y permitir el uso de tarjetas NIC de HyperV antiguos incluso aunque existan tarjetas NIC sintéticas), modifique el parámetro de Registro del dispositivo de destino: [HKEY\_LOCAL\_MACHINE\\SYSTEM\\CurrentControlSet\\services\\BNIStack\\Parameters] DisableHyperVLegacyNic”=dword:00000000
- La implementación de la conmutación por error de NIC no es compatible con el equilibrio de carga.
Actualizar controladores de tarjeta NIC
De vez en cuando, debe actualizar los controladores de las NIC. Siga las instrucciones para actualizar los controlares de tarjeta NIC.
Actualizar controladores de tarjeta NIC en los dispositivos de destino
Para actualizar la versión de los controladores de tarjeta NIC en los dispositivos de destino:
- Desplácese hasta el dispositivo de destino con el disco duro original en el que creó la imagen de disco virtual.
- Configure el BIOS del sistema para arrancar desde el disco duro.
- Reinicie el dispositivo de destino directamente desde el disco duro.
- Desinstale el software del dispositivo de destino desde este disco duro.
- Actualice el controlador de tarjeta NIC según las instrucciones del fabricante.
- Vuelva a instalar el software del dispositivo de destino en el disco duro.
- Vuelva a crear la imagen del disco duro para generar otra imagen de disco virtual.
Nota:
No intente actualizar un controlador de tarjeta NIC en un disco virtual. No intente actualizar un controlador de tarjeta NIC en un disco duro en el que se encuentre instalado el servidor de Provisioning. Si una tarjeta NIC no se actualiza correctamente, el disco duro no puede arrancar.
Actualizar controladores de tarjeta NIC en un servidor de aprovisionamiento
Para actualizar la versión de los controladores de tarjeta NIC en cualquier servidor de aprovisionamiento, simplemente siga las instrucciones del fabricante para actualizar esos controladores.
En este artículo
- Preparar conmutadores de red
- Fabricantes de conmutadores
- Usar nombres de convención de nomenclatura uniforme (UNC)
- Sintaxis
- Acceder a un recurso compartido de red remoto
- Reducir el uso de la red
- Configurar funciones de Windows en un disco virtual estándar
- Configurar la papelera de reciclaje
- Configurar carpetas sin conexión
- Configurar registros de eventos
- Inhabilitar Actualizaciones automáticas de Windows
- Administrar perfiles de usuario móvil
- Configurar perfiles de usuario móvil
- Configurar la redirección de carpetas con perfiles de usuario móvil
- Inhabilitar carpetas sin conexión
- Arrancar a través de un enrutador
- Configuración para DHCP
- Configurar Provisioning Services para PXE
- Ejecutar PXE y DHCP en el mismo equipo
- Administrar varias tarjetas de interfaz de red (NIC)
- Formar equipos de tarjeta de interfaz de red (NIC)
- Conmutación por error de tarjeta de interfaz de red
- Actualizar controladores de tarjeta NIC
- Actualizar controladores de tarjeta NIC en los dispositivos de destino
- Actualizar controladores de tarjeta NIC en un servidor de aprovisionamiento