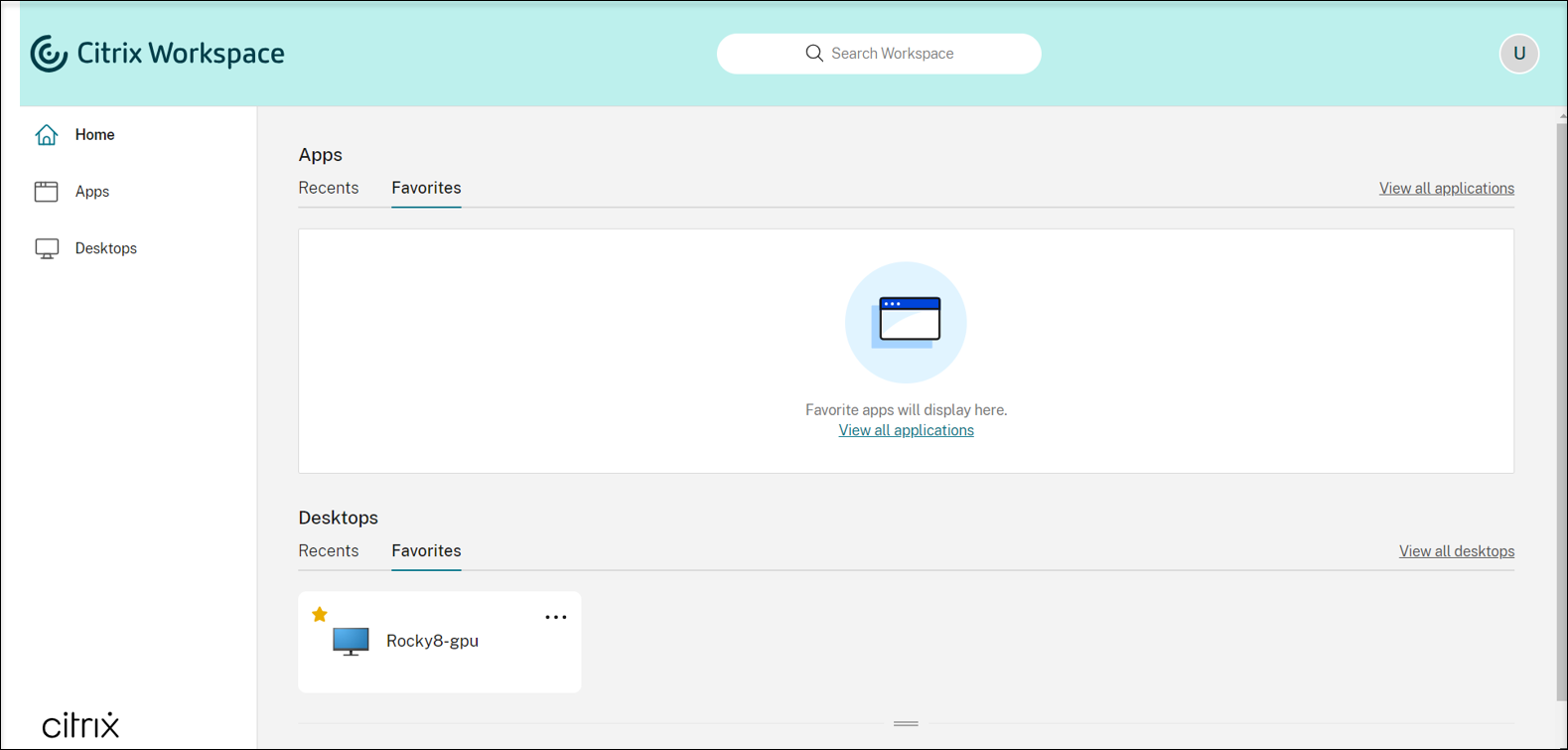Crear Linux VDA en Google Cloud Platform (GCP) con Machine Creation Services (MCS)
Para crear agentes VDA de Linux en GCP mediante MCS, siga estos pasos:
Paso 1: Cree una máquina virtual (VM) Linux en GCP
Paso 2: Cree una cuenta de servicio de GCP
Paso 3: Cree una conexión de alojamiento con GCP en Citrix Studio
Paso 4: Prepare una imagen maestra de Linux VDA
Paso 5: Cree un catálogo de máquinas
Paso 6: Cree un grupo de entrega
Paso 1: Cree una máquina virtual Linux en GCP
Paso 1a: En la consola de Google Cloud, vaya a Compute Engine > VM instances.
Paso 1b: En la página de instancias de VM, haga clic en CREAR INSTANCIA para crear una instancia de VM.
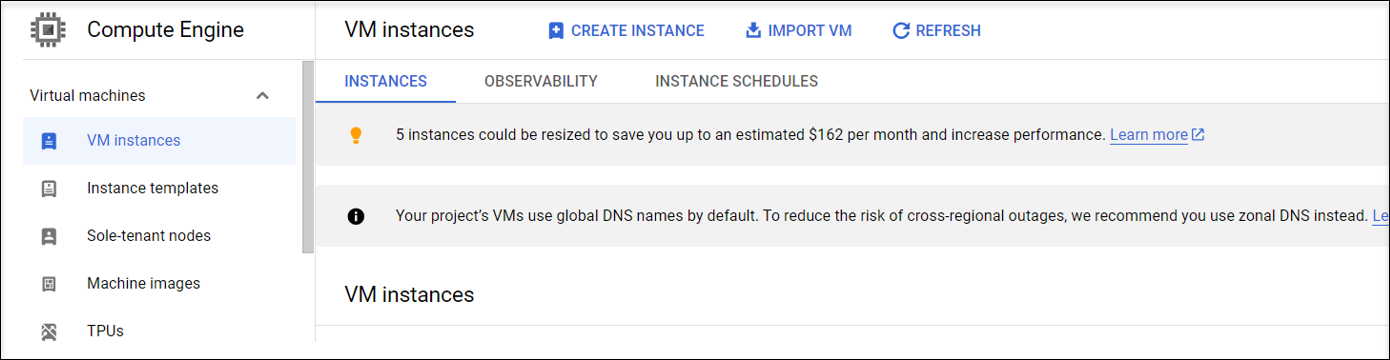
Paso 1c: Aplique las siguientes configuraciones y mantenga las demás configuraciones predeterminadas:
- Introduzca un nombre para su instancia de VM.
- Seleccione una región y una zona para alojar su máquina virtual.
- (Opcional) Agregue una GPU a su máquina virtual. Para obtener más información, consulte el Paso 4c más adelante en este artículo.
-
En la sección Disco de arranque, seleccione el sistema operativo y el tamaño del disco de la máquina virtual. Por ejemplo:
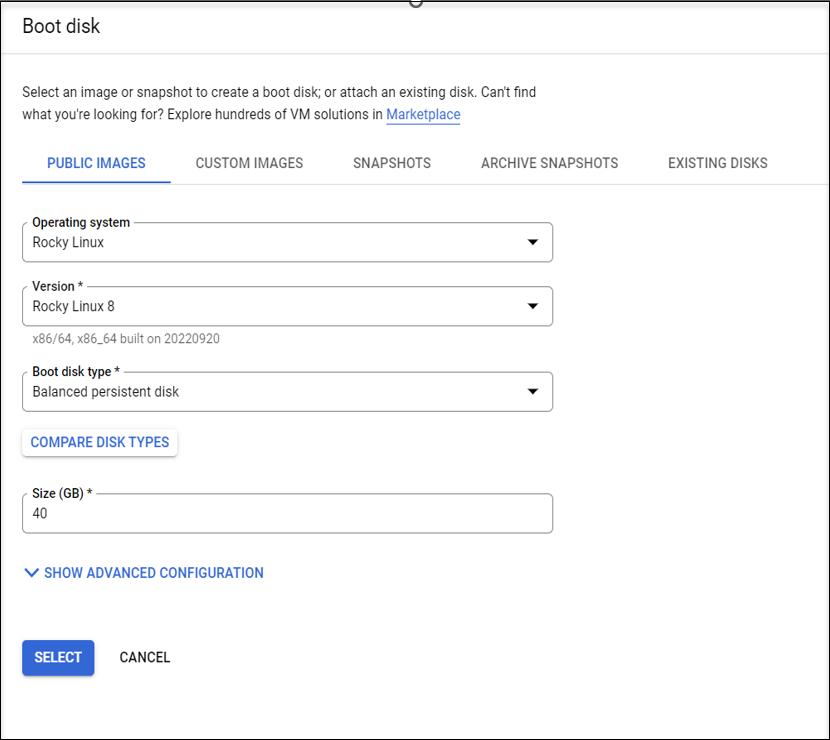
-
Vaya a Opciones avanzadas > Redes y en el campo Nombre de host establezca un FQDN.
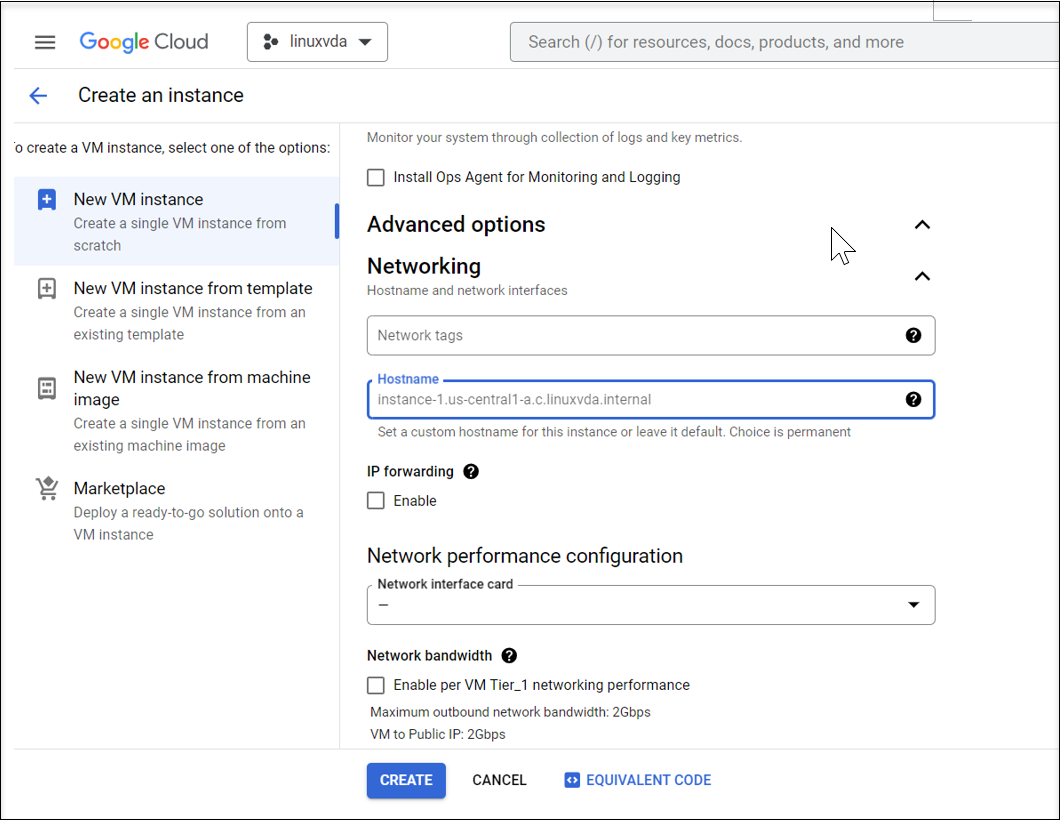
Paso 1d: Haga clic en Crear para crear la instancia de VM.
Paso 1e: Una vez creada la VM, regrese al panel Compute Engine, busque su instancia de VM en la lista y haga clic en el botón SSH para conectarse a su VM.
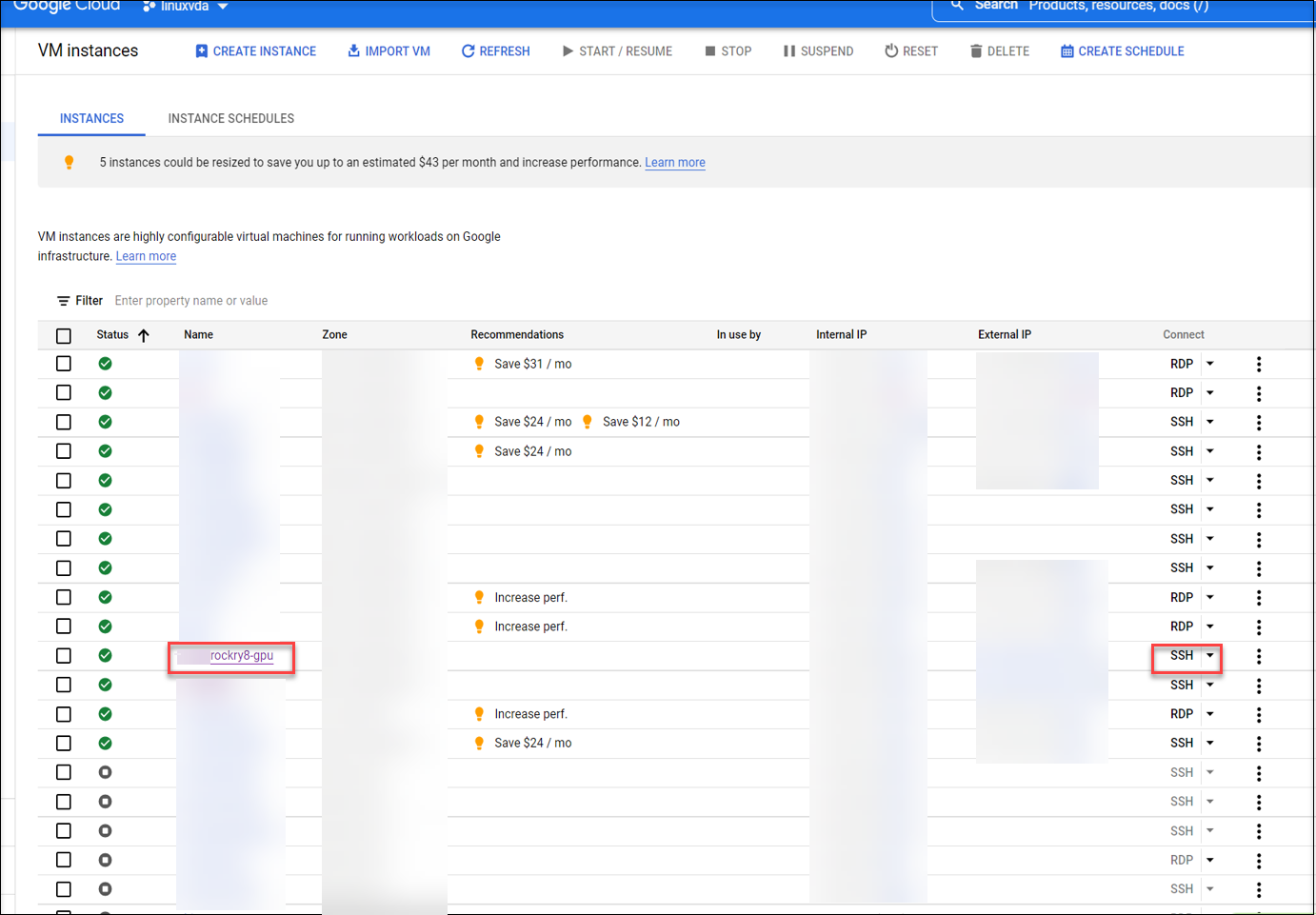
Paso 1f: Cargue el paquete de Linux VDA a su máquina virtual a través del cliente SSH basado en la web.
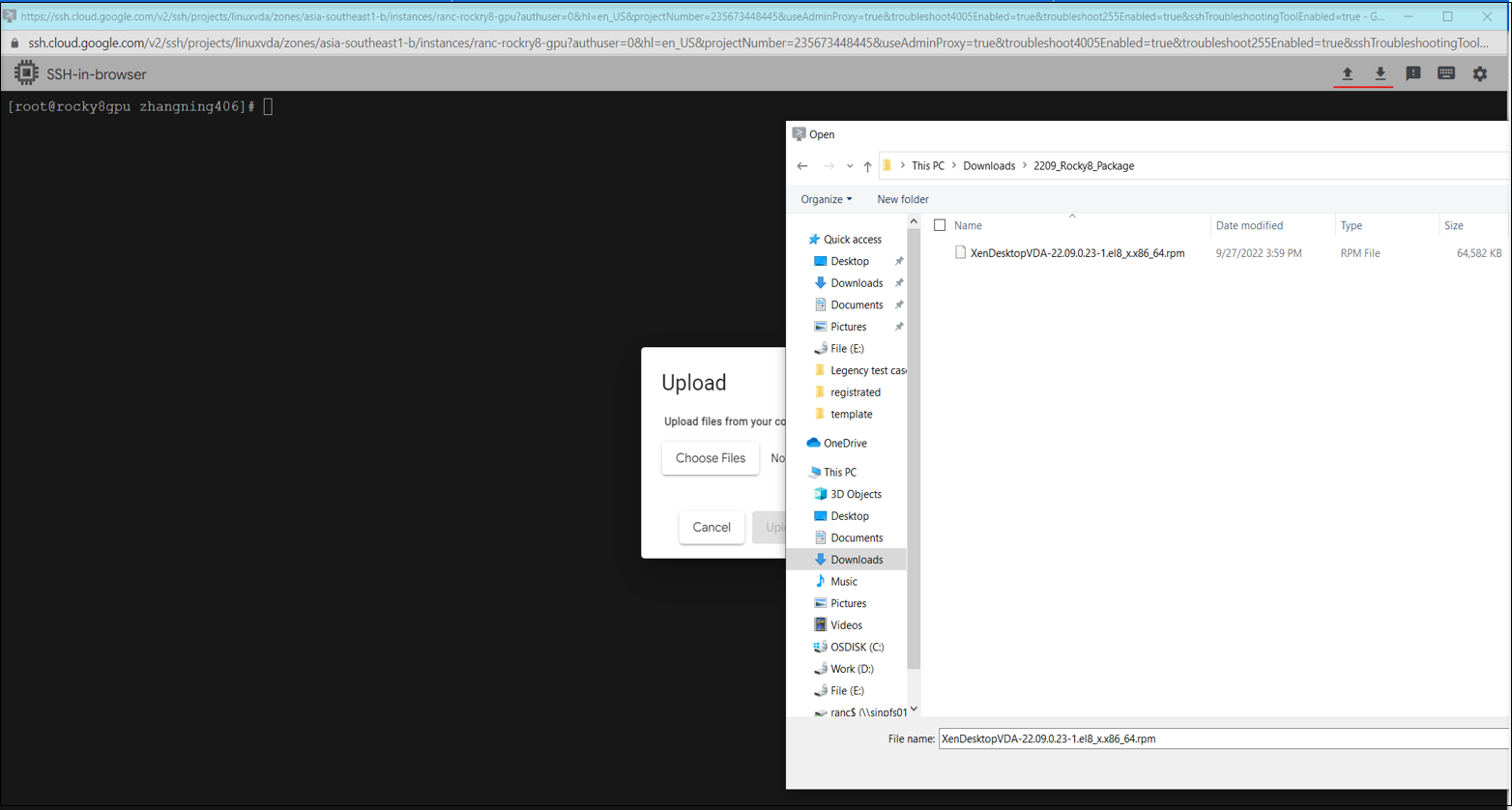
Paso 1g: Impedir que no se pueda acceder a la máquina virtual mediante SSH.
Es posible que no se pueda acceder a la máquina virtual después de reiniciar. Para solucionar este problema, establezca una contraseña raíz al iniciar sesión en la máquina virtual por primera vez y asegúrese de que puede iniciar sesión en la máquina virtual como raíz. A continuación, ejecute estos comandos en la consola tras reiniciar la máquina virtual:
nmcli dev connect eth0
systemctl restart NetworkManager
<!--NeedCopy-->
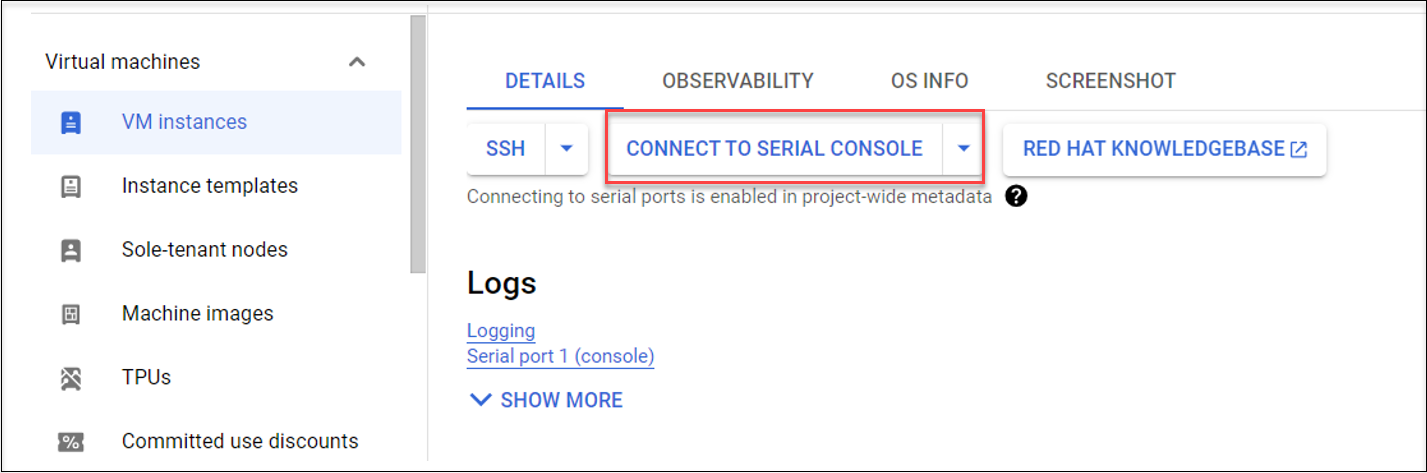
Paso 2: Cree una cuenta de servicio de GCP
En esta sección se explica cómo crear una cuenta de servicio de GCP, incluida la creación de una clave de cuenta de servicio y la concesión de los roles necesarios para la cuenta de servicio.
Nota:
Para crear una cuenta de servicio de GCP, asegúrese de que tiene asignado el rol Administrador de cuentas de servicio (roles/iam.serviceAccountAdmin) de IAM.
Paso 2a: En la consola de Google Cloud, vaya a IAM & Admin > Cuentas de servicio y, a continuación, haga clic en la ficha Crear cuenta de servicio.
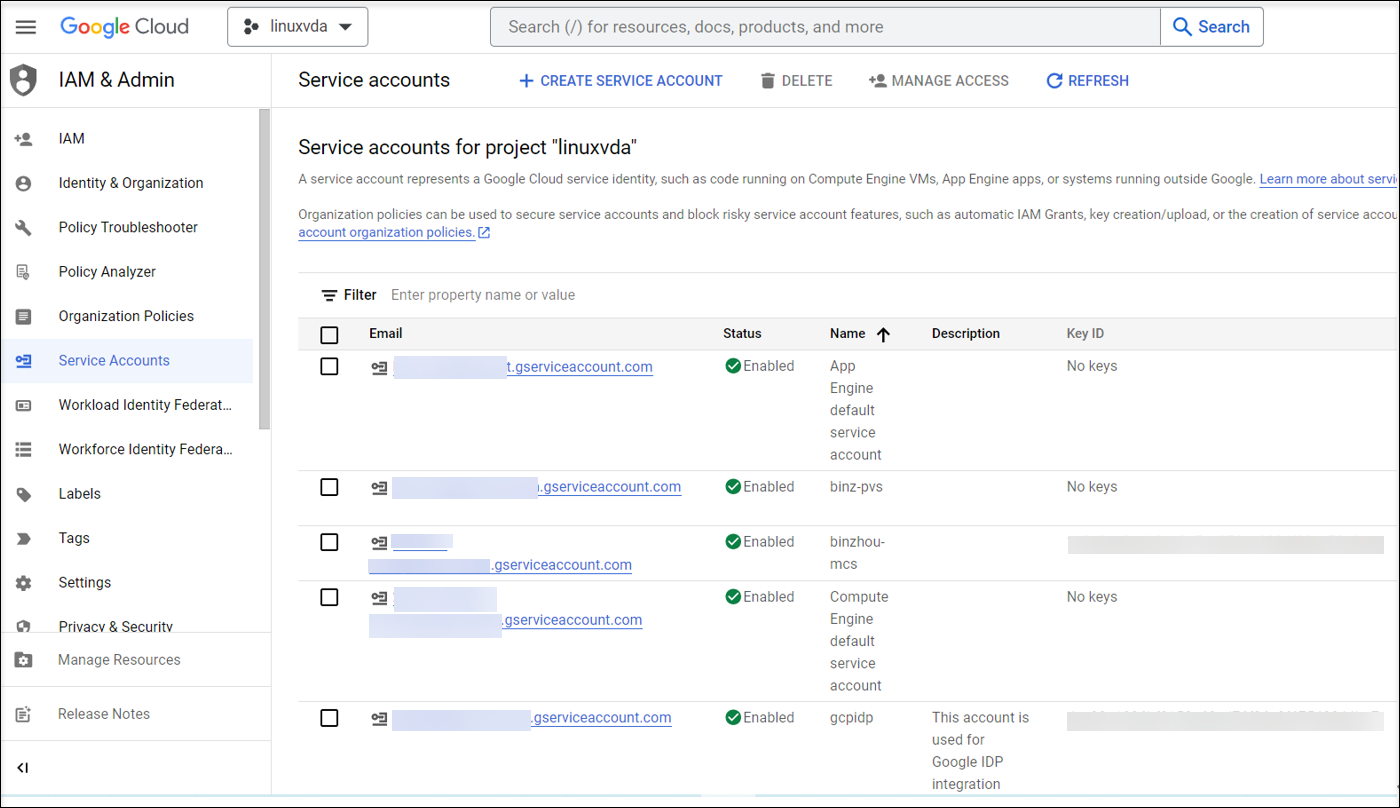
Paso 2b: En el paso Detalles de la cuenta de servicio, introduzca los valores en los campos correspondientes y, a continuación, haga clic en Crear y continuar.
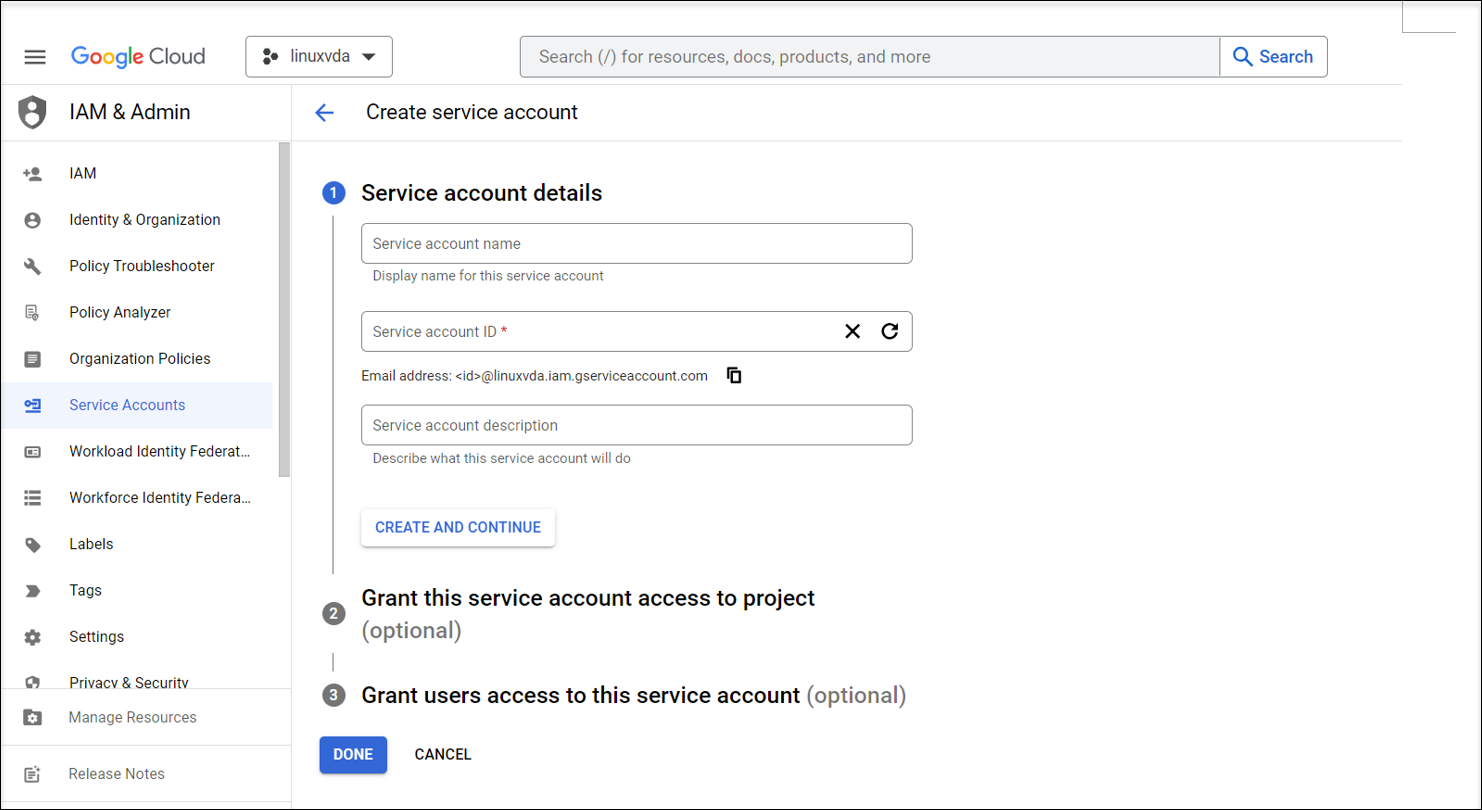
Paso 2c: Omita los pasos optativos y haga clic en Listo en la parte inferior.
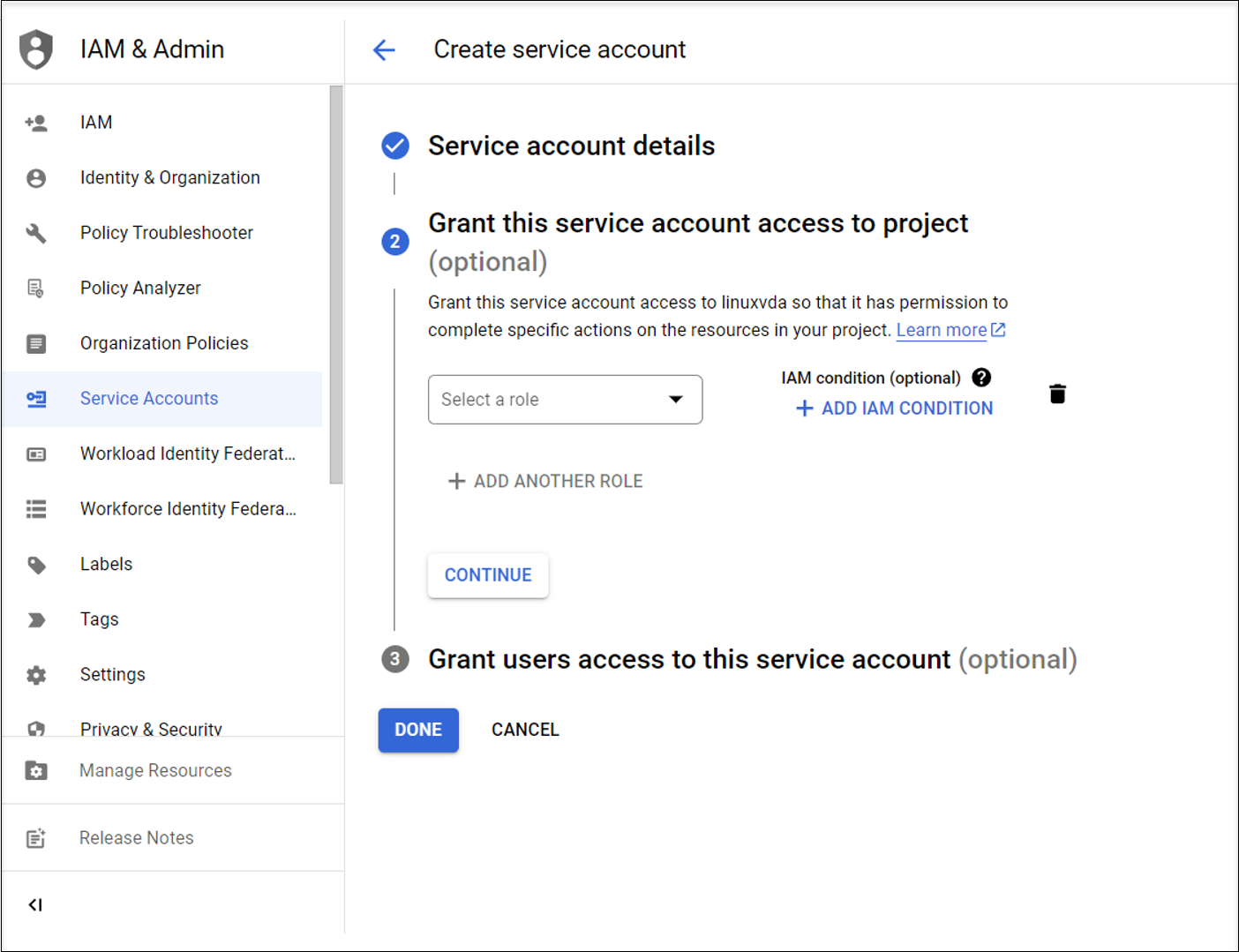
Paso 2d: Vuelva otra vez a IAM & Admin > Cuentas de servicio y haga clic en la ficha Cuentas de servicio. Busque la cuenta de servicio recién creada, vaya a la ficha Claves y, a continuación, haga clic en Agregar clave > Crear clave nueva > JSON > Crear.
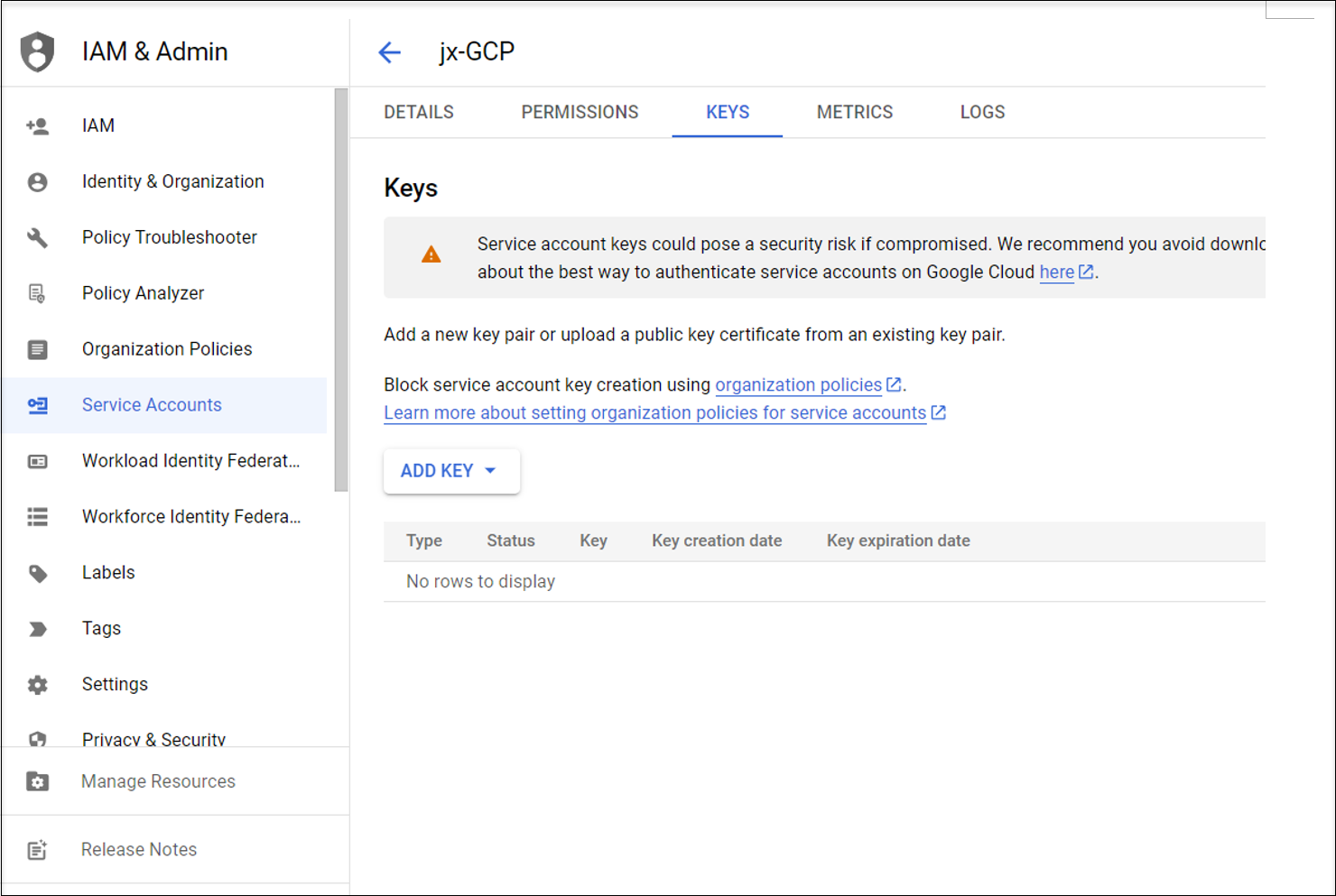
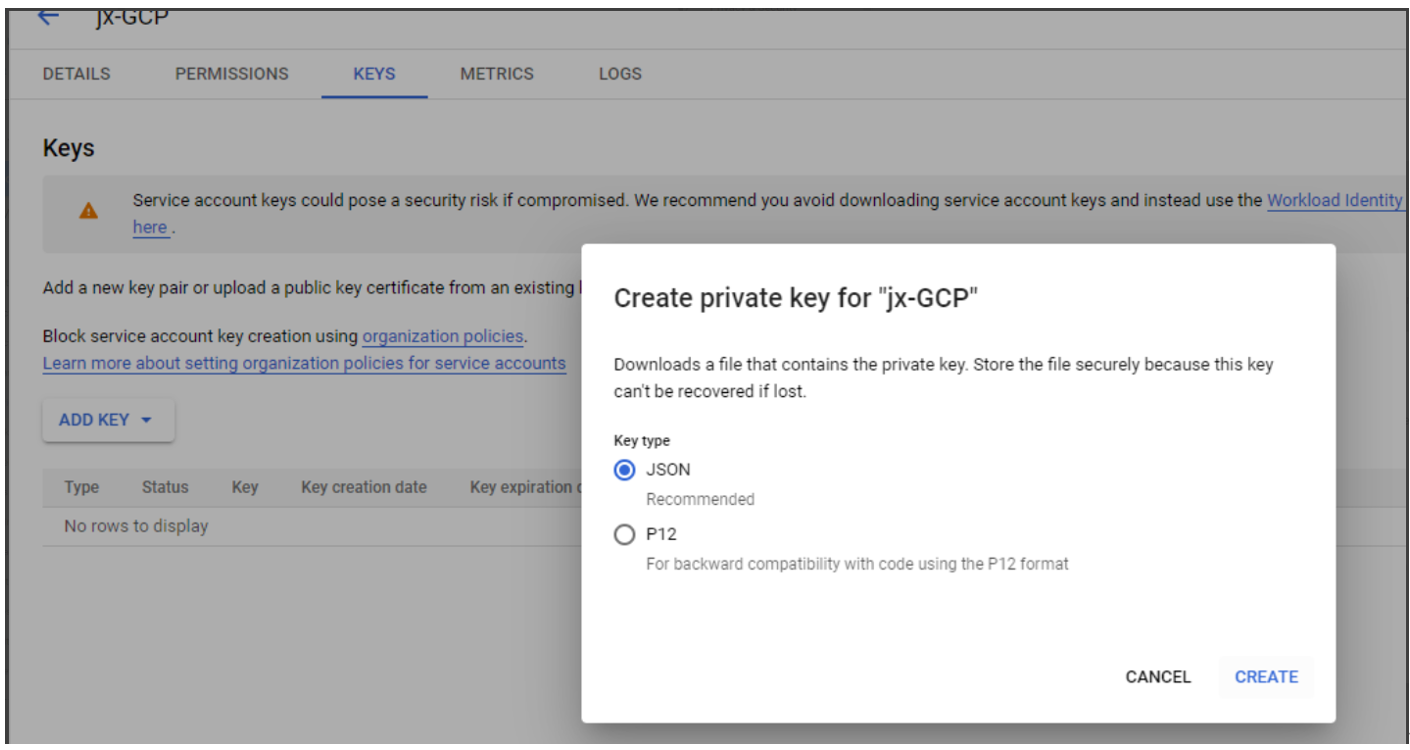
Nota:
Tras descargar el archivo de claves, no podrá volver a descargarlo.
Paso 2e: En la consola de Google Cloud, vaya a IAM & Admin > IAM y haga clic en Agregar. Busque y seleccione la cuenta de servicio recién creada en el campo Nuevos miembros y, a continuación, seleccione un rol para la cuenta de servicio para concederle acceso a sus recursos. Haga clic en Agregar otro rol para seguir concediendo roles y asegúrese de conceder todos los roles siguientes a la cuenta de servicio recién creada.
- Administrador de procesos
- Administrador de almacenamiento
- Editor de compilaciones en la nube
- Usuario de cuenta de servicio
- Usuario de almacén de datos en la nube
- Administrador de instancias de proceso (beta)
- Propietario
Por ejemplo:

Paso 3: Cree una conexión de alojamiento con GCP en Citrix Studio
Configure su entorno de GCP conforme a los entornos de virtualización de Google Cloud Platform y, a continuación, siga estos pasos para crear una conexión de host con GCP.
-
Para crear una conexión de host en el caso de los Delivery Controllers locales, elija Configuración > Alojamiento > Agregar conexión y recursos en la instancia de Citrix Studio local. Para crear una conexión de host en el caso de los Delivery Controllers en la nube, elija Administrar > Alojamiento > Agregar conexión y recursos en la consola web de Studio en Citrix Cloud.
-
En el asistente Agregar conexión y recursos, seleccione Google Cloud Platform como tipo de conexión.
Por ejemplo, en la consola web de Studio en Citrix Cloud:
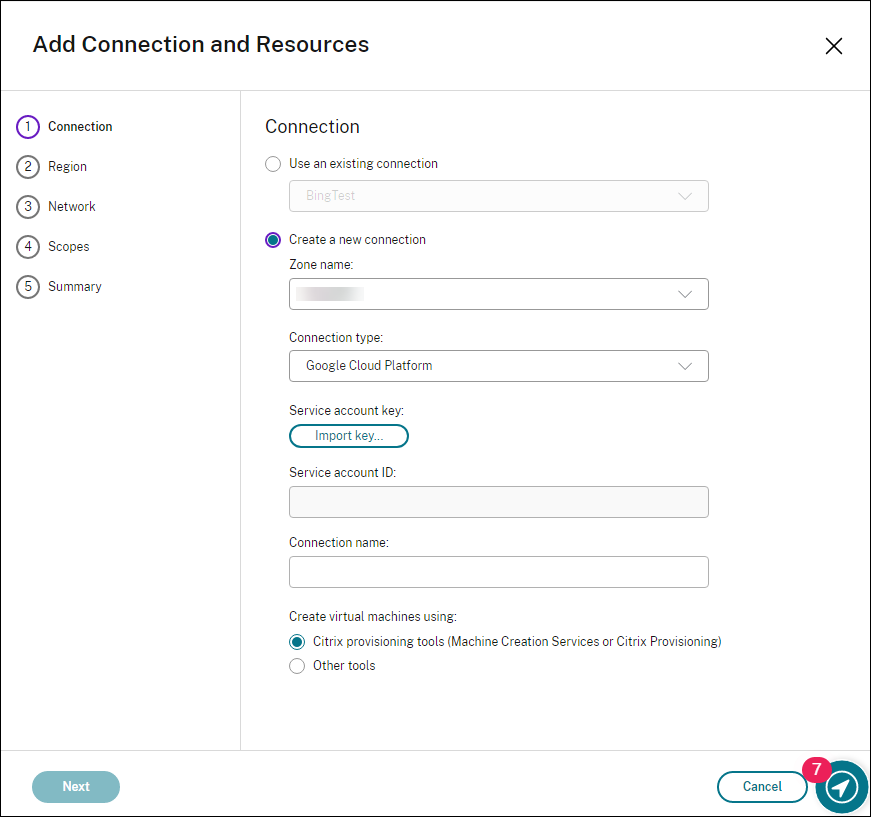
-
Importe la clave de cuenta de servicio de su cuenta de GCP e introduzca el nombre de conexión.
-
El asistente le guiará a través de las páginas. El contenido específico de cada página depende del tipo de conexión seleccionado. Después de completar cada página, seleccione Siguiente hasta llegar a la página Resumen. Para obtener más información, consulte el Paso 2: Cree una conexión de host en el artículo Crear Linux VDA no unidos a ningún dominio mediante MCS.
Paso 4: Prepare una imagen maestra de Linux VDA
Paso 4a: (Para RHEL 8.x/9.x y Rocky Linux 8.x/9.x) Configure la conexión Ethernet.
Tras instalar Linux VDA en RHEL 8.x/9.x y Rocky Linux 8.x/9.x alojados en GCP, es posible que se pierda la conexión Ethernet y que no se pueda acceder a Linux VDA después de reiniciar la máquina virtual. Para solucionar este problema, establezca una contraseña raíz al iniciar sesión en la máquina virtual por primera vez y asegúrese de que puede iniciar sesión en la máquina virtual como raíz. A continuación, ejecute estos comandos en la consola tras reiniciar la máquina virtual:
nmcli dev connect eth0
systemctl restart NetworkManager
<!--NeedCopy-->
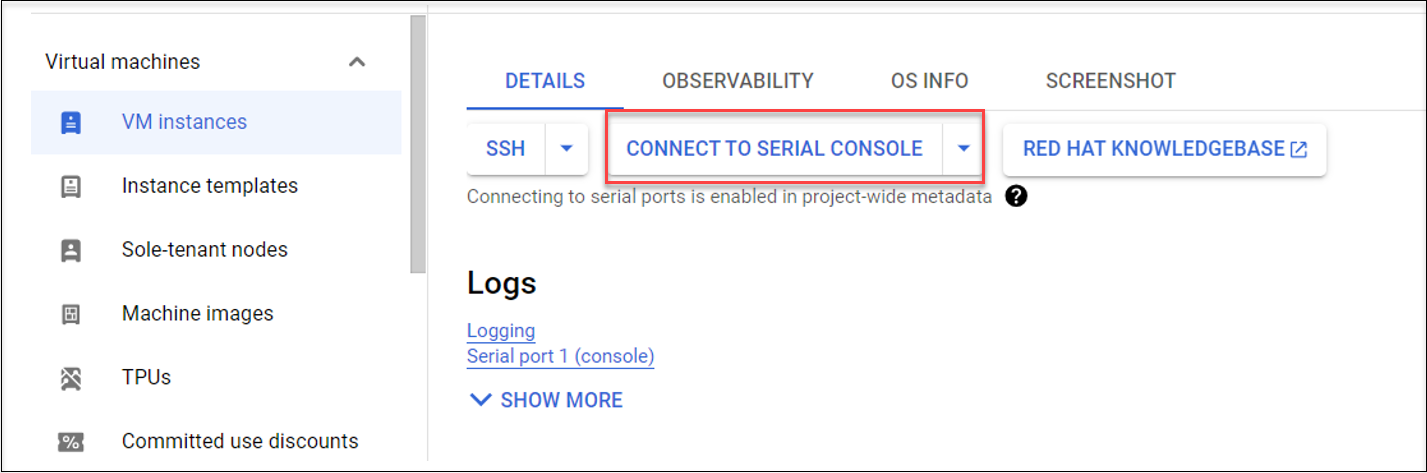
Paso 4b: Instale el paquete de Linux VDA en la VM de plantilla.
En la VM de plantilla, haga lo siguiente para instalar el paquete de Linux VDA:
-
Instale .NET Runtime 6.0:
sudo yum install dotnet-sdk-6.0 <!--NeedCopy--> -
Instale el paquete de Linux VDA:
sudo yum –y localinstall <PATH>/<Linux VDA RPM> <!--NeedCopy--> -
Habilite el repositorio EPEL:
sudo rpm -ivh https://dl.fedoraproject.org/pub/epel/epel-release-latest-8.noarch.rpm <!--NeedCopy-->
Paso 4c: Agregue una unidad de procesamiento gráfico (GPU) a la VM de plantilla en GCP (optativo).
-
En la consola de Google Cloud, agregue una o más GPU a la VM de plantilla. Para obtener información sobre cómo agregar y quitar GPU en GCP, consulte https://cloud.google.com/compute/docs/gpus/add-remove-gpus.
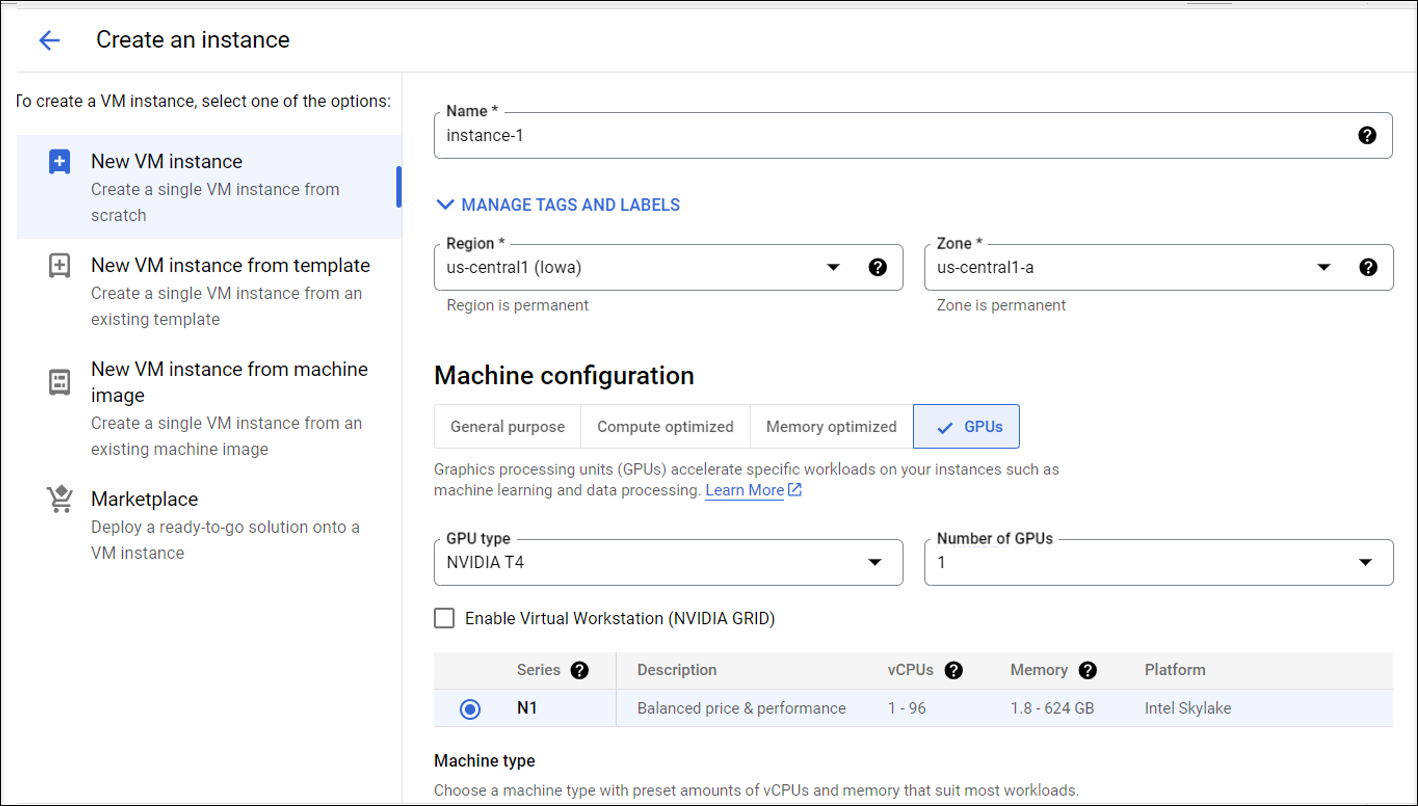
-
Instale el controlador de GPU apropiado en la VM de plantilla. Para obtener más información, consulte https://cloud.google.com/compute/docs/gpus/install-drivers-gpu.
Versiones de controlador NVIDIA requeridas:
Las GPU NVIDIA que se ejecutan en Compute Engine deben usar las siguientes versiones del controlador NVIDIA:
- Para las GPU L4:
- Linux: 525.60.13 o posterior
- Para las GPU A100:
- Linux: 450.80.02 o posterior
- Para las GPU T4, P4, P100 y V100:
- Linux: 410.79 o posterior
- Para las GPU K80 (fin de vida útil):
- Linux: 410.79 - versión de R470 más reciente
En el caso de las GPU K80, NVIDIA anunció que la rama de controladores R470 es la última versión que recibirá asistencia de depuración. Para revisar esta actualización, consulte la tabla de compatibilidad de software de NVIDIA.
Script de instalación:
Puede usar el siguiente script para automatizar el proceso de instalación:
https://raw.githubusercontent.com/GoogleCloudPlatform/compute-gpu-installation/main/linux/install_gpu_driver.py --output install_gpu_driver.py <!--NeedCopy-->Sistemas operativos compatibles:
El script de instalación se probó en las siguientes distribuciones de Linux:
- CentOS 7/8
- Debian 10/11
- Red Hat Enterprise Linux (RHEL) 7/8
- Rocky Linux 8
- Ubuntu 18/20/22
Si usa este script en otras distribuciones de Linux, se producirá un error en la instalación. Para las máquinas virtuales Linux, este script instala solo el controlador NVIDIA.
-
Descargue el script de instalación.
curl https://raw.githubusercontent.com/GoogleCloudPlatform/compute-gpu-installation/main/linux/install_gpu_driver.py --output install_gpu_driver.py <!--NeedCopy--> -
Conceda pleno acceso al script.
chmod 777 install_gpu_driver.py <!--NeedCopy--> -
Ejecute el script de instalación.
python3 install_gpu_driver.py <!--NeedCopy--> -
Inhabilite Wayland en gdm3.
- Busque el archivo de configuración de Wayland correspondiente a su distribución en una de las siguientes ubicaciones:
- /etc/gdm3/custom.conf (Ubuntu)
- /etc/gdm/custom.conf (CentOS, RHEL, Rocky Linux)
- Abra el archivo con privilegios de sudo/root.
- Quite la marca de comentario de WaylandEnable=false. Para ello, borre el signo # al principio de la línea.
- Reinicie la VM.
- Busque el archivo de configuración de Wayland correspondiente a su distribución en una de las siguientes ubicaciones:
-
Si instaló un controlador NVIDIA 510 o posterior, inhabilite el firmware GSP.
Si el firmware GSP está habilitado, establezca el parámetro NVreg_EnableGpuFirmware del módulo NVIDIA en 0 para inhabilitarlo.
Configure este parámetro agregando la siguiente entrada al archivo /etc/modprobe.d/nvidia.conf:
-
options nvidia NVreg_EnableGpuFirmware=0
-
Si el archivo /etc/modprobe.d/nvidia.conf no existe, créelo.
Al completar este paso, tenga en cuenta lo siguiente:
-
Use sudo para ejecutar los comandos para crear y actualizar el archivo de configuración.
-
Para reiniciar la máquina virtual, puede usar sudo reboot en el terminal Linux o detener e iniciar la máquina virtual.
-
- Para las GPU L4:
Paso 4d: Configure las variables de MCS.
Para configurar las variables de MCS, modifique el archivo /etc/xdl/mcs/mcs.conf. Estas son variables de MCS que puede configurar para casos no unidos a ningún dominio y casos unidos a un dominio:
-
Para supuestos sin unión a ningún dominio
Puede utilizar los valores predeterminados de las variables o personalizar las variables según sea necesario (opcional):
DOTNET_RUNTIME_PATH=**path-to-install-dotnet-runtime \**
DESKTOP_ENVIRONMENT= **gnome | mate \**
REGISTER_SERVICE=Y | N
ADD_FIREWALL_RULES=Y | N
VDI_MODE=Y | N
START_SERVICE=Y | N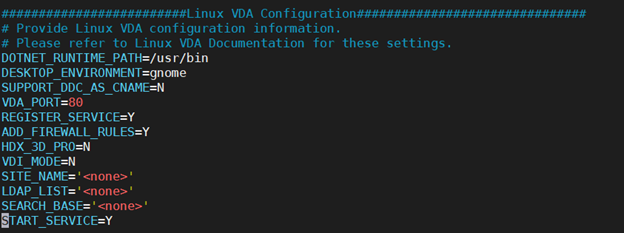
-
Para supuestos con unión a un dominio
-
Use_AD_Configuration_Files_Of_Current_VDA: Determina si se deben usar los archivos de configuración existentes relacionados con AD (/etc/krb5.conf, /etc/sssd.conf y /etc/samba/smb.conf) del VDA que se está ejecutando actualmente. Si se define con el valor Y, los archivos de configuración de las máquinas creadas por MCS son los mismos que los del VDA que se ejecuta actualmente. Sin embargo, aún debe configurar las variablesdnsyAD_INTEGRATION. El valor predeterminado es N, lo que significa que las plantillas de configuración de la imagen maestra determinan los archivos de configuración de las máquinas creadas por MCS. Para utilizar un VDA que se esté ejecutando actualmente como VM de plantilla, defina el valor en Y. De lo contrario, defínalo en N. -
dns: Establece la dirección IP de cada servidor DNS. Puede configurar hasta cuatro servidores DNS. -
NTP_SERVER: Establece la dirección IP de su servidor NTP. A menos que se especifique lo contrario, es la dirección IP de su controlador de dominio. -
WORKGROUP: establece el nombre del grupo de trabajo en el nombre NetBIOS (distingue mayúsculas y minúsculas) que configuró en AD. De lo contrario, MCS utiliza la parte del nombre de dominio que sigue inmediatamente al nombre de host de la máquina como nombre del grupo de trabajo. Por ejemplo, si la cuenta de máquina es user1.lvda.citrix.com, MCS usa lvda como nombre del grupo de trabajo, mientras que citrix es la opción correcta. Asegúrese de configurar correctamente el nombre del grupo de trabajo. -
AD_INTEGRATION: Establece Winbind, SSSD, PBIS o Centrify. Para obtener una tabla de las distribuciones de Linux y los métodos de unión de dominios que admite MSC, consulte Distribuciones compatibles. -
CENTRIFY_DOWNLOAD_PATH: Establece la ruta de descarga del paquete Server Suite Free (anteriormente, Centrify Express). El valor surte efecto solo cuando la variableAD_INTEGRATIONse establece en Centrify. -
CENTRIFY_SAMBA_DOWNLOAD_PATH: Establece la ruta de descarga del paquete Centrify Samba. El valor surte efecto solo cuando la variableAD_INTEGRATIONse establece en Centrify. -
PBIS_DOWNLOAD_PATH: Establece la ruta para descargar el paquete PBIS. El valor surte efecto solo cuando la variableAD_INTEGRATIONse establece en PBIS. -
UPDATE_MACHINE_PW: Habilita o inhabilita la automatización de las actualizaciones de contraseñas de cuentas de máquina. Para obtener más información, consulte Automatizar la actualización de las contraseñas de cuentas de máquina. -
Variables de configuración de Linux VDA:
DOTNET_RUNTIME_PATH=**path-to-install-dotnet-runtime \**
DESKTOP_ENVIRONMENT= **gnome | mate \**
SUPPORT_DDC_AS_CNAME=Y | N
VDA_PORT=port-number
REGISTER_SERVICE=Y | N
ADD_FIREWALL_RULES=Y | N
HDX_3D_PRO=Y | N
VDI_MODE=Y | N
SITE_NAME=dns-site-name | ‘<none>‘
LDAP_LIST=‘list-ldap-servers’ | ‘<none>‘
SEARCH_BASE=search-base-set | ‘<none>‘
FAS_LIST=‘list-fas-servers’ | ‘<none>‘
START_SERVICE=Y | N
TELEMETRY_SOCKET_PORT=port-number
TELEMETRY_PORT=port-number
-
Paso 4e: Cree una imagen maestra
-
(Solo para SSSD + RHEL 8.x/9.x o Rocky Linux 8.x/9.x) Ejecute el comando
update-crypto-policies --set DEFAULT:AD-SUPPORTy, a continuación, reinicie la VM de plantilla. -
Ejecute
/opt/Citrix/VDA/sbin/deploymcs.sh.En los supuestos sin unión a ningún dominio, el siguiente error es normal y no le impide continuar.
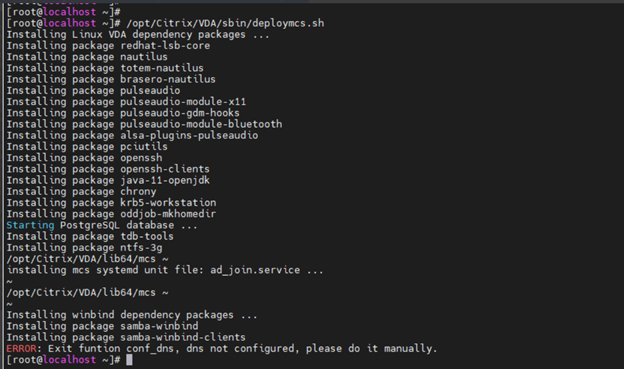
-
Instale las aplicaciones en la VM de plantilla y apáguela. Cree y nombre la instantánea de su imagen maestra.
Paso 5: Cree un catálogo de máquinas
- Inicie sesión en Citrix Cloud. En el menú superior de la izquierda, seleccione Mis servicios > DaaS.
- En Administrar > Configuración completa, seleccione Catálogos de máquinas en el panel de la izquierda.
- Seleccione Crear catálogo de máquinas en la barra de acciones.
-
En la página Tipo de máquina, seleccione SO multisesión o SO de sesión única y, a continuación, seleccione Siguiente.
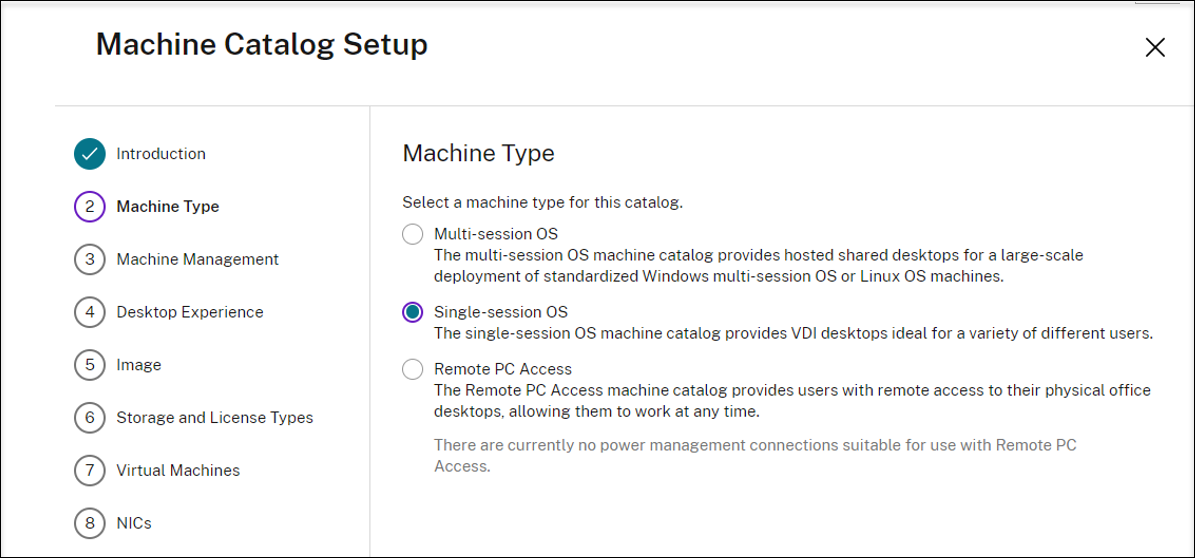
-
En la página Administración de máquinas, seleccione las opciones Máquinas con administración de energía y Citrix Machine Creation Services y, a continuación, seleccione Siguiente. Si hay varios recursos, seleccione uno en el menú.
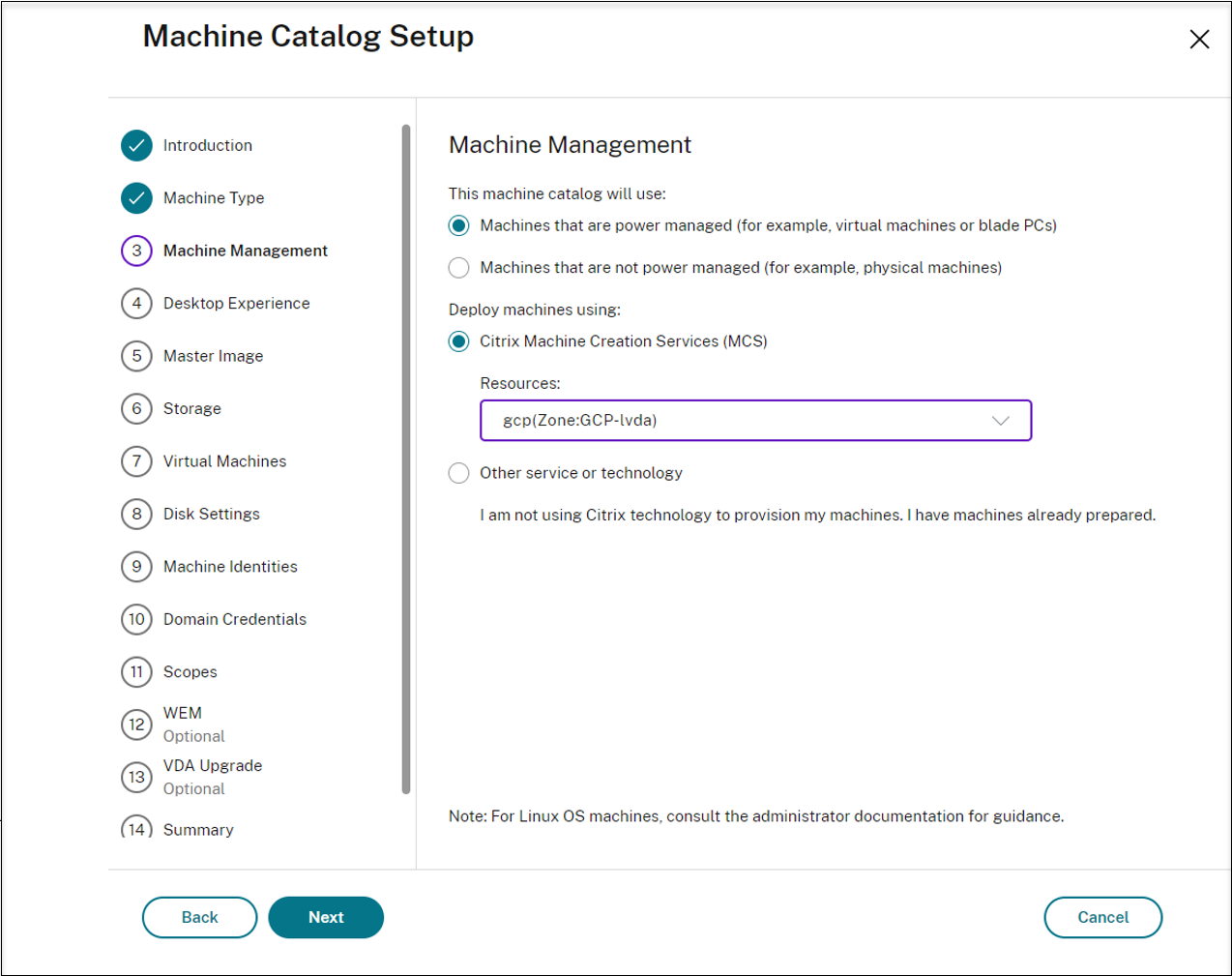
-
En la página Imagen maestra, seleccione la imagen maestra creada anteriormente.
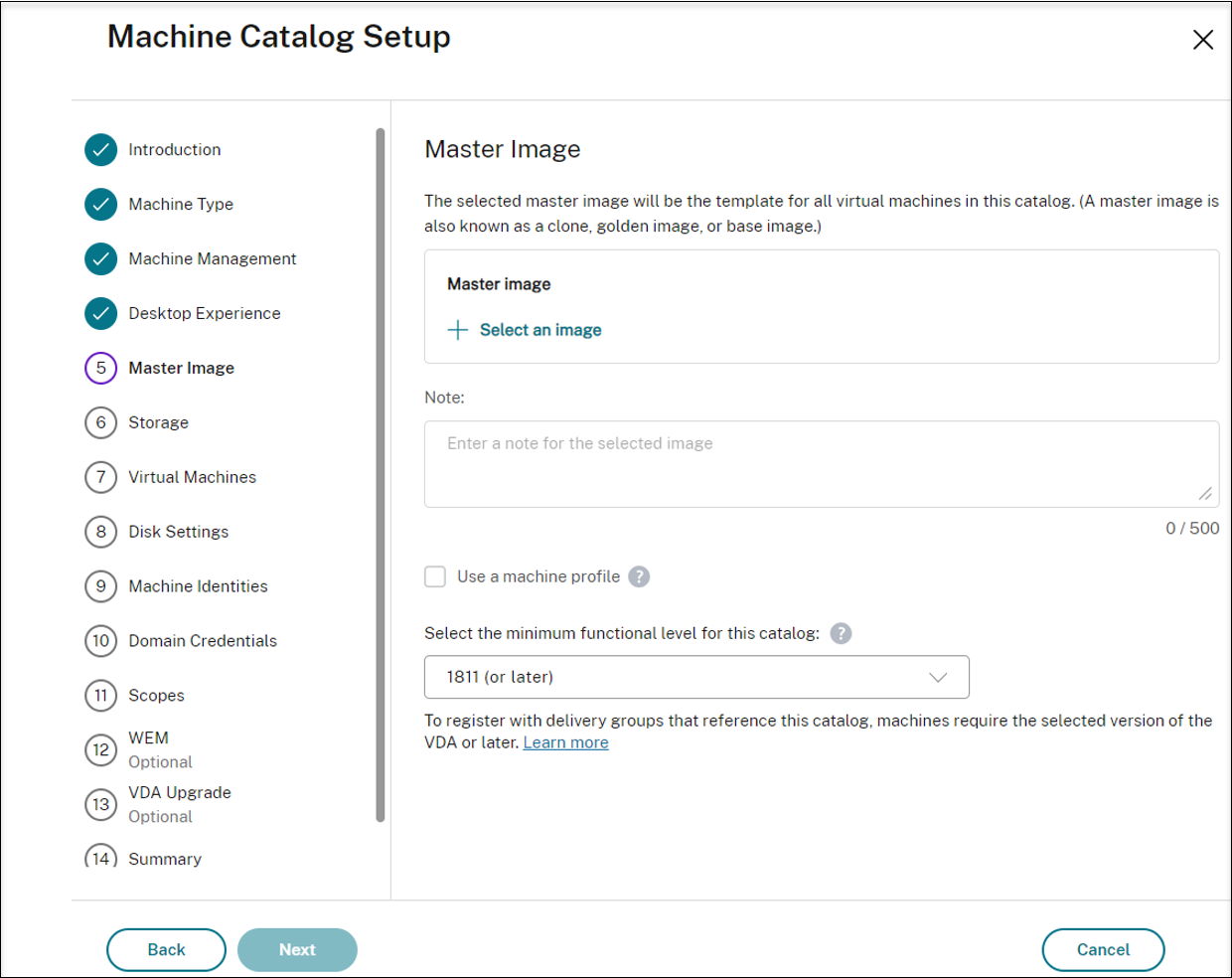
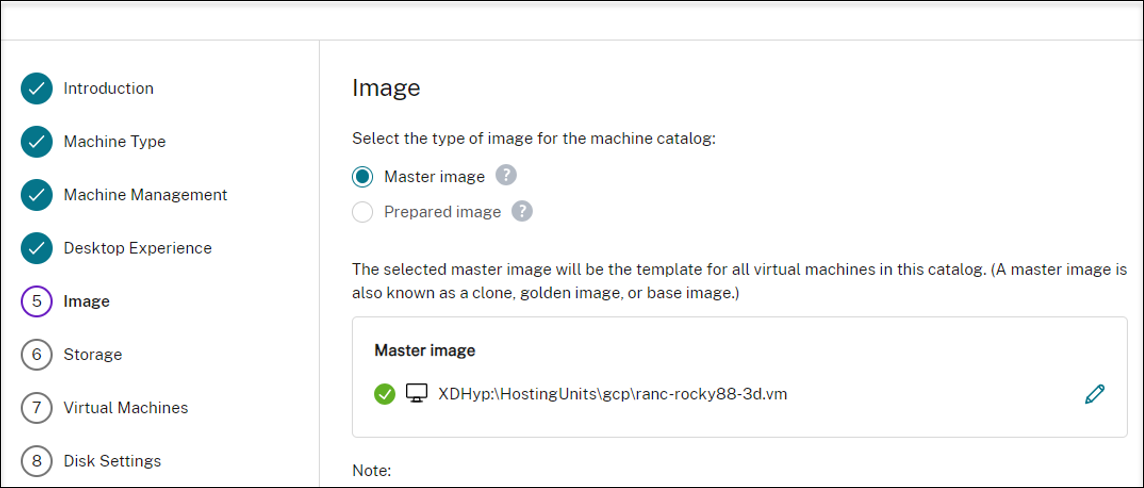
-
En la página Identidades de máquinas, seleccione No unida a ningún dominio si la imagen maestra no estaba unida a ningún dominio o seleccione una cuenta de Active Directory si unió la imagen maestra a un dominio.
Para los casos sin unión a ningún dominio:
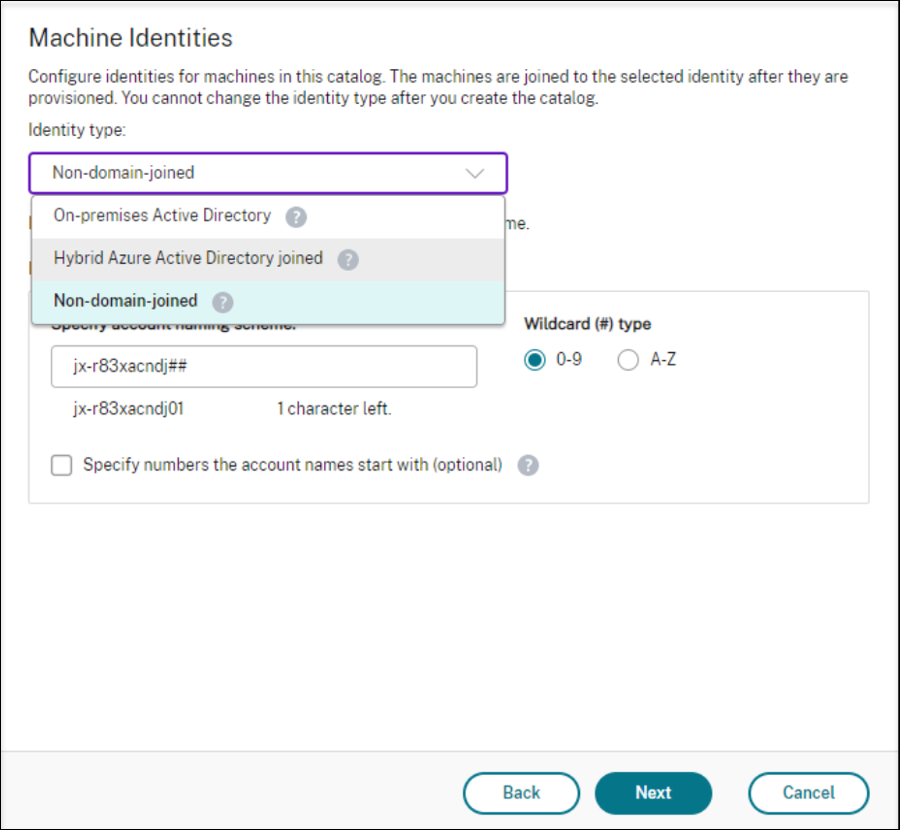
Para los casos con unión a un dominio:
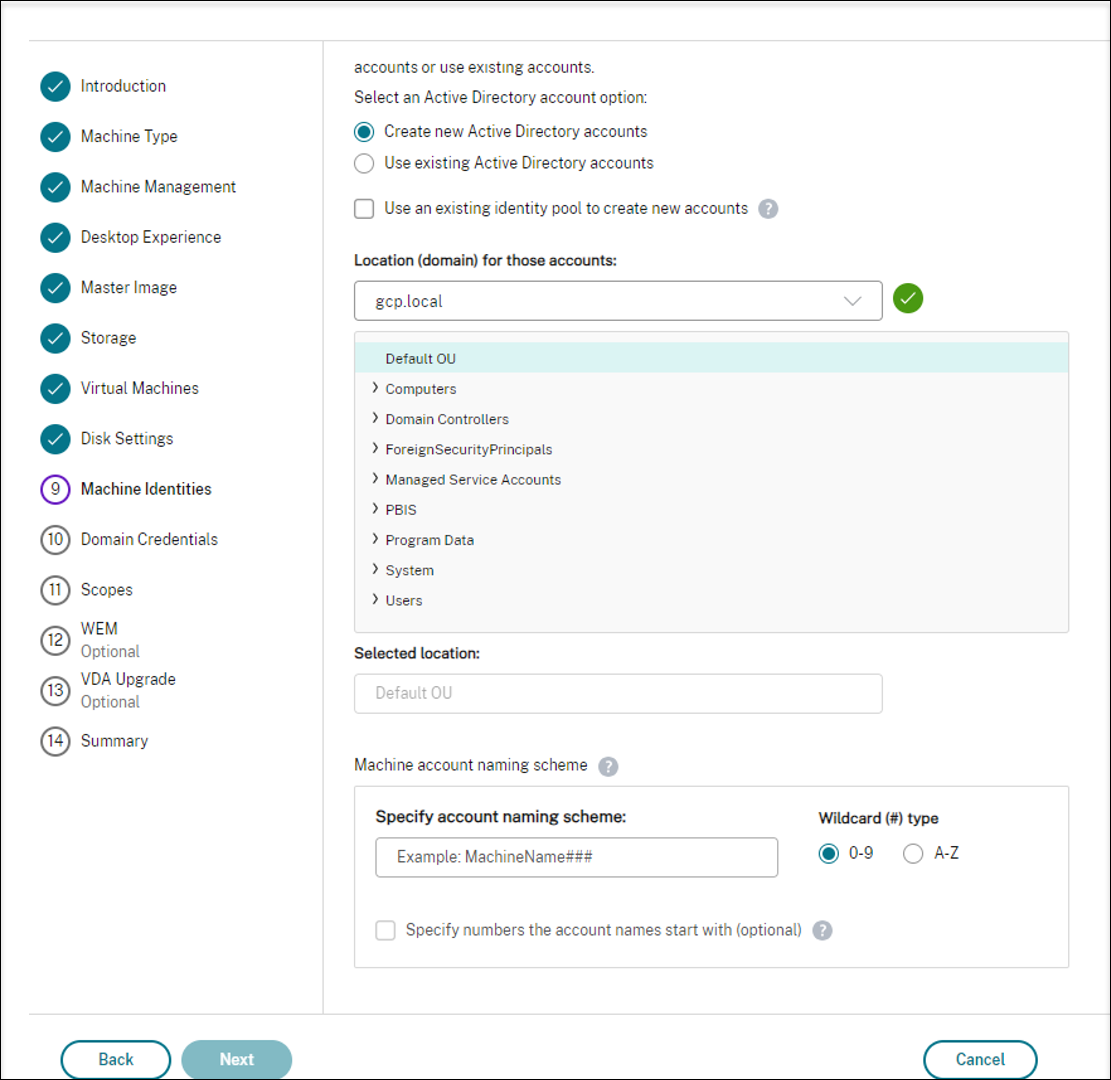
- Si selecciona Crear nuevas cuentas de Active Directory, seleccione un dominio y, a continuación, introduzca la secuencia de caracteres que representa el esquema de nomenclatura para las cuentas de equipo de VM aprovisionadas creadas en Active Directory. El esquema de nomenclatura de cuentas puede contener de 1 a 64 caracteres y no puede contener espacios en blanco, ni caracteres no ASCII o especiales.
- Si selecciona Usar cuentas de Active Directory existentes, seleccione Examinar para desplazarse a las cuentas de equipo de Active Directory existentes de las máquinas seleccionadas.
- En la página Credenciales de dominio, seleccione Introducir credenciales, escriba el nombre de usuario y la contraseña, seleccione Guardar y, a continuación, seleccione Siguiente. Las credenciales que escriba deben tener permiso para realizar operaciones en cuentas de Active Directory.
- Configure parámetros adicionales en las otras páginas. Para obtener más información, consulte Crear un catálogo de Google Cloud Platform.
-
En la página Resumen, confirme la información, especifique un nombre para el catálogo y seleccione Finalizar.
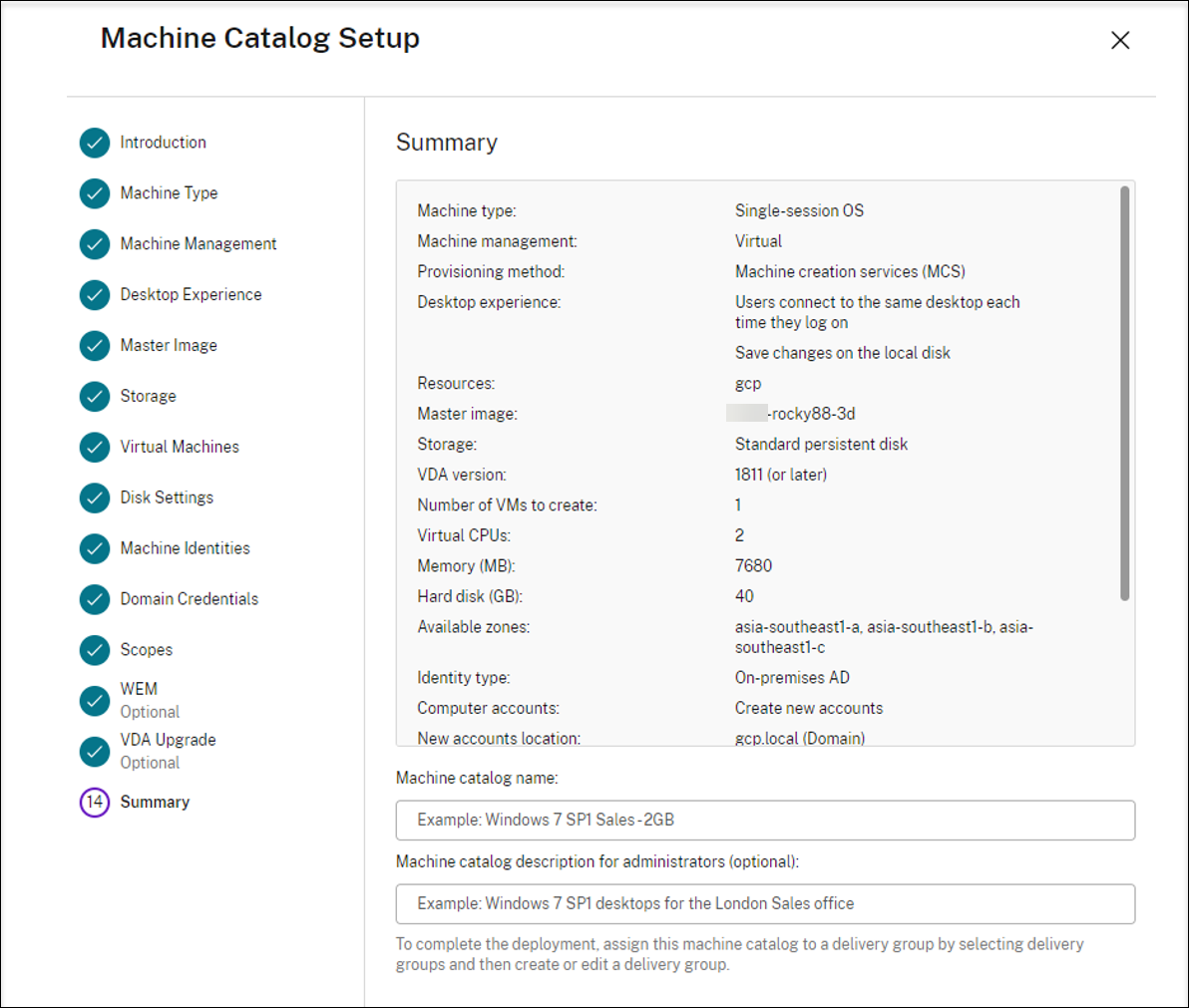
La creación del catálogo de máquinas puede tardar mucho tiempo en completarse. Una vez finalizada, aparece el catálogo. Desde la consola de Google Cloud, puede comprobar que las máquinas se hayan creado en los grupos de nodos de destino.
Paso 6: Cree un grupo de entrega
Un grupo de entrega es un conjunto de máquinas seleccionadas de uno o varios catálogos de máquinas. Especifica los usuarios que pueden usar esas máquinas y las aplicaciones y escritorios disponibles para esos usuarios.
Para obtener más información, consulte la sección de creación de grupos de entrega en la documentación de Citrix DaaS.
- Inicie sesión en Citrix Cloud. En el menú superior de la izquierda, seleccione Mis servicios > DaaS.
- En Administrar > Configuración completa, seleccione Grupos de entrega en el panel de la izquierda.
-
Seleccione Crear grupo de entrega en la barra de acciones. Se abre el asistente de creación de grupos de entrega.
Es posible que las páginas del asistente varíen según las opciones que escoja.
-
En la página Máquinas, seleccione un catálogo de máquinas y especifique la cantidad de máquinas que quiere usar de ese catálogo.
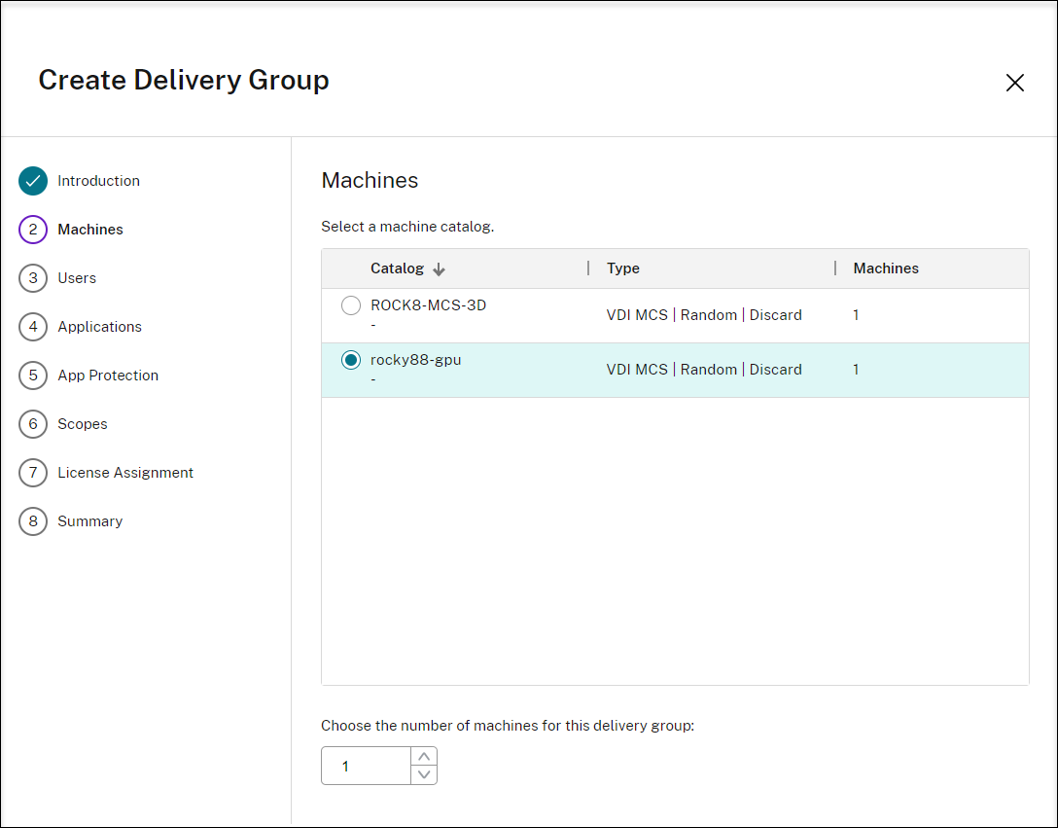
-
Configure parámetros adicionales en las otras páginas. Para obtener más información, consulte Crear grupos de entrega.
-
En la página Resumen, introduzca un nombre para el grupo de entrega. También puede indicar una descripción (opcional), que se muestra en la aplicación Citrix Workspace y en la interfaz de administración de Configuración completa. Por ejemplo:
Introduzca un nombre para el grupo de entrega:
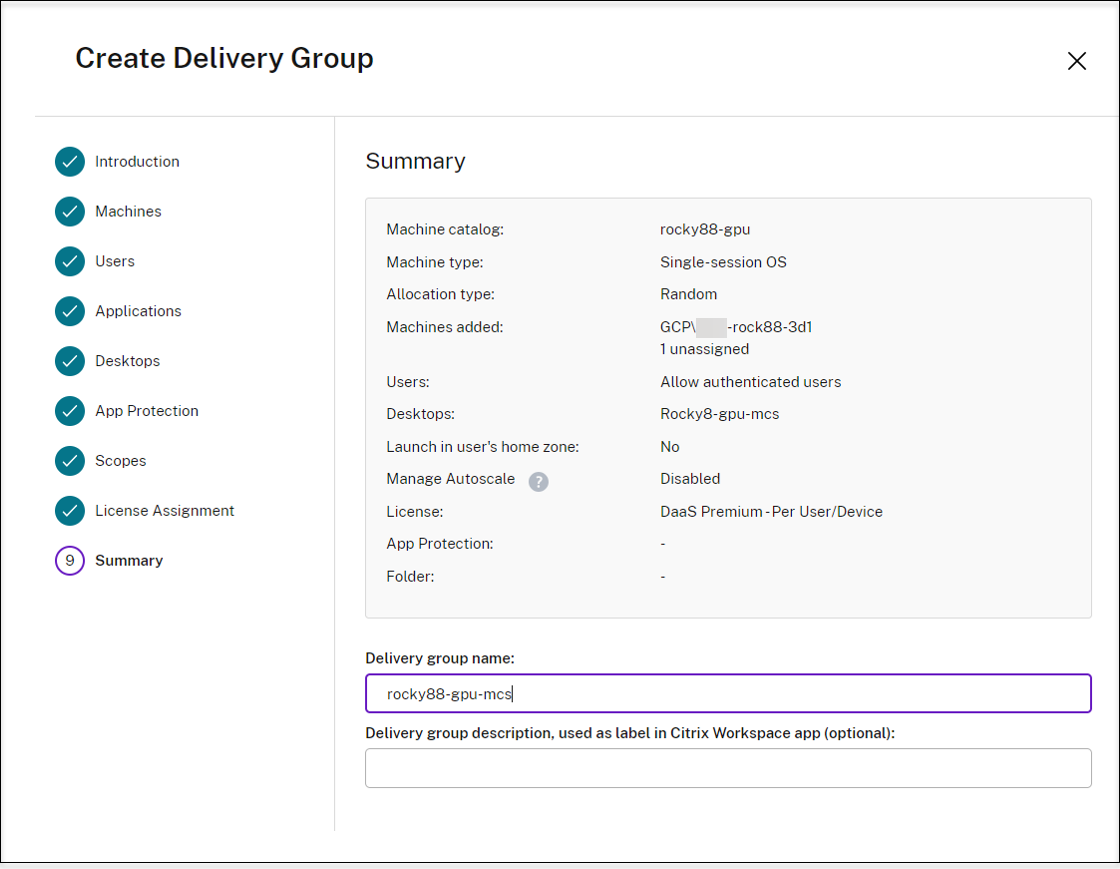
Lista de grupos de entrega en la interfaz de administración de Configuración completa:
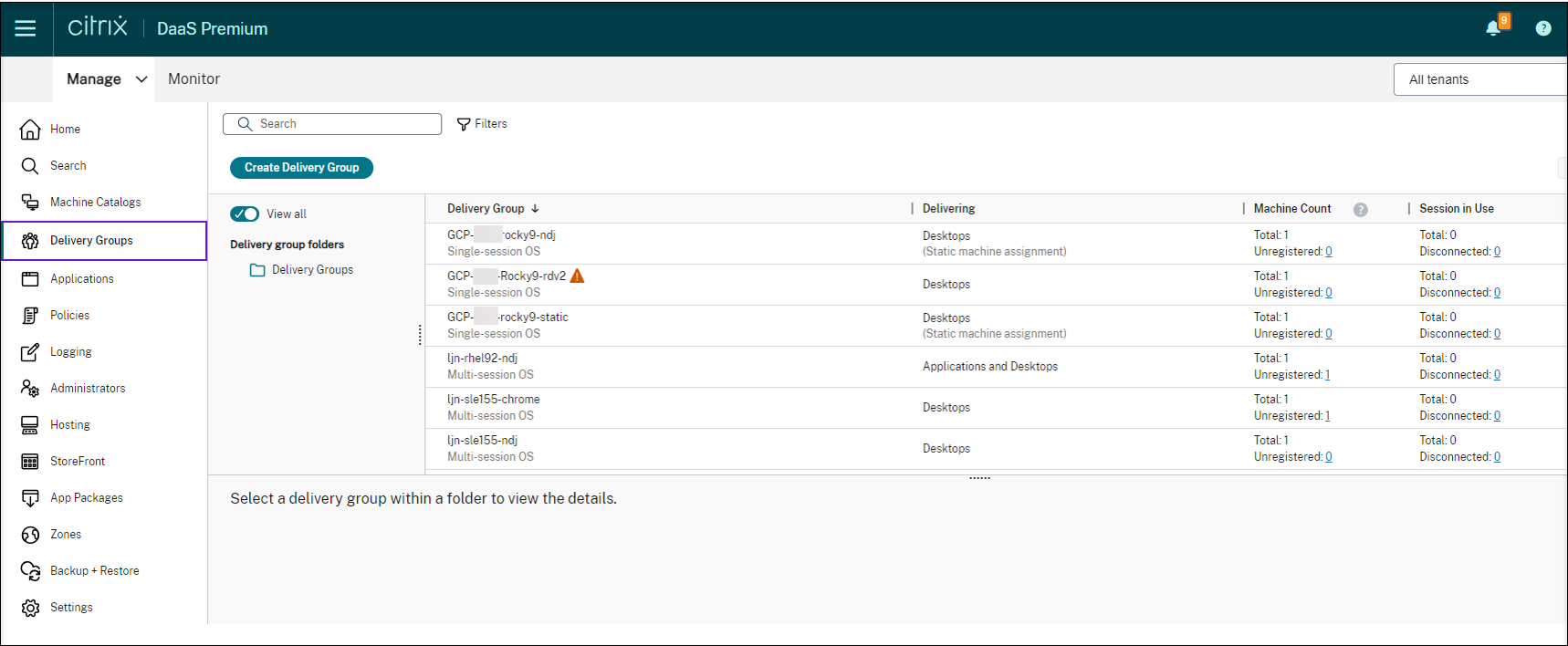
Máquina entregada en la aplicación Citrix Workspace