Administrar licencias en citrix.com
En este artículo se describe cómo administrar licencias desde el sitio citrix.com. Puede usar Manage Licenses para buscar, asignar, descargar, modificar, devolver, ocultar y mostrar licencias fácilmente.
Nota:
Puede realizar diversas acciones relacionadas con las licencias desde Citrix Studio y Citrix Licensing Manager.
Para acceder a Manage Licenses en citrix.com
- En un explorador web, vaya a http://www.citrix.com.
- Seleccione Iniciar sesión > My Account y escriba su ID de usuario y contraseña.
- Seleccione Administrar licencias.
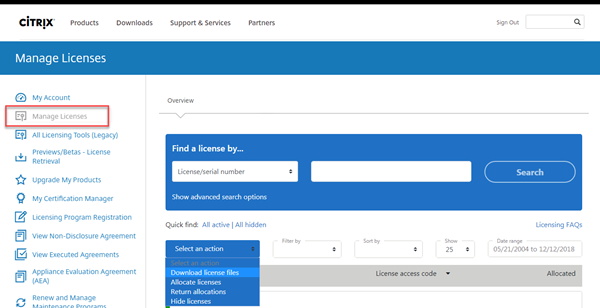
Buscar licencias
En el menú Find a license by…, elija el criterio de búsqueda, escriba el texto de búsqueda y seleccione Search. Puede seleccionar Show advanced search options para ver opciones avanzadas de búsqueda y precisarla más.
Asignar licencias
-
Seleccione las licencias que quiere asignar. En la página de inicio solo se muestran las licencias nuevas de los últimos 30 días y las licencias que están a punto de caducar. Puede usar Find a license by… para buscar todas las licencias mediante uno de los criterios de búsqueda y, a continuación, el menú Filter by para reducir la presentación a tipos específicos de licencias, o bien seleccionar Quick find: All active para ver todas las licencias.
-
En el menú Select an action, elija Allocate licenses.
-
Introduzca el ID de vínculo (por ejemplo: nombre de host o dirección Ethernet) y cuántas licencias asignar y haga clic en Create license file.
-
Seleccione Yes, create license file. Si quiere hacer algún cambio antes de crear el archivo de licencia, seleccione No, modify the allocation y haga los cambios necesarios. A continuación, seleccione Yes, create license file.
-
Seleccione Download license file y guarde el archivo en una carpeta temporal. Recuerde el nombre y la ubicación donde descargó el archivo. Necesitará esta ubicación.
-
Instale la licencia. Consulte Instalar licencias.
Descargar licencias
- Seleccione las licencias que quiere descargar. En la página de inicio solo se muestran las licencias nuevas de los últimos 30 días y las licencias que están a punto de caducar. Puede usar Find a license by… para buscar todas las licencias mediante uno de los criterios de búsqueda y, a continuación, el menú Filter by para reducir la presentación a tipos específicos de licencias, o bien seleccionar Quick find: All active para ver todas las licencias.
- En el menú Select an action, elija Download all licenses y guarde el archivo en una ubicación temporal (por ejemplo, en la carpeta de descargas).
-
Copie los archivos de licencia descargados en la carpeta
MyFiles:-
C:\Program Files\Citrix\Licensing\MyFilesen un equipo de 32 bits -
C:\Program Files (x86)\Citrix\Licensing\MyFilesen un equipo de 64 bits
El archivo de licencias debe conservar la extensión del archivo .lic en minúsculas. Algunos procesos de copia no reconocen los tipos de archivo con esta extensión y agregan la extensión de archivo “.txt” durante la copia. No puede importar archivos de licencias que tengan una extensión de archivo incorrecta.
-
-
En un símbolo del sistema, vaya a la carpeta
C:\Program Files (x86)\Citrix\Licensing\LSoC:\Program Files\Citrix\Licensing\LSy escriba el siguiente comando:lmreread -c @localhost -all
Para obtener más información acerca del comando lmreread, consulte Relectura de los archivos de licencia y los archivos de opciones (lmreread).
Instalar licencias
Para obtener información sobre la instalación de licencias para soluciones específicas de Citrix, consulte lo siguiente:
- Guía sobre el sistema de licencias de Citrix Virtual Apps and Desktops
- Guía sobre el sistema de licencias de Citrix ADC
- Guía sobre el sistema de licencias de Citrix Gateway
- Guía sobre el sistema de licencias de Citrix Hypervisor
- Guía sobre el sistema de licencias de XenMobile Server
- Guía sobre el sistema de licencias de Citrix Provisioning
- Guía sobre el sistema de licencias de Citrix SD-WAN
- Guía sobre el sistema de licencias de Citrix SD-WAN Orchestrator
Para obtener información sobre la instalación de licencias con Citrix Licensing Manager, consulte Instalar licencias.
Mostrar componentes de activos
Para mostrar componentes de activos, haga clic en View my products en la parte superior de la página. Elija una licencia y haga clic en la flecha hacia abajo para expandir y ver los detalles. Puede alternar entre el número de pedido y la vista de código de acceso de licencia.
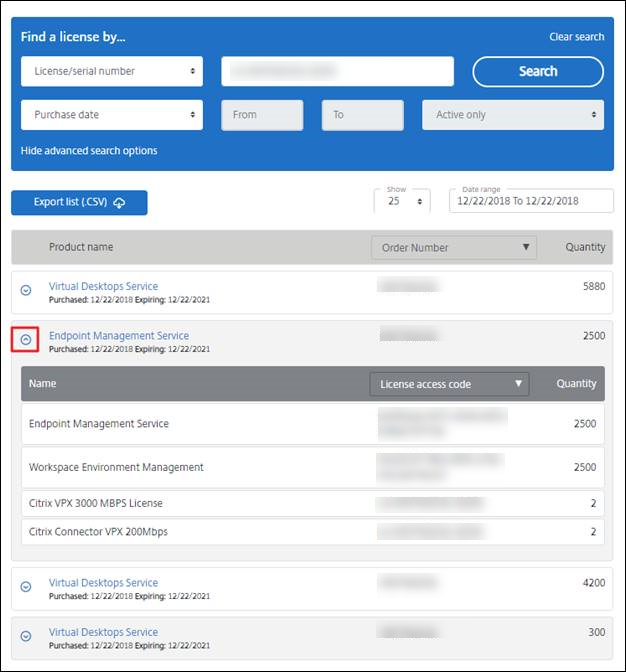
Devolver asignaciones
La devolución de asignaciones pone las licencias de nuevo en la agrupación de licencias. Estas licencias devueltas se pueden asignar en cualquier cantidad y en cualquier momento. Por ejemplo, si está desmantelando un servidor de licencias, pero aún no está preparado para implementar las licencias existentes en otro lugar.
- Marque la casilla de verificación de las licencias que quiera devolver.
- En el menú Select an action, elija Return allocations.
- Seleccione Yes, process return. Si elige esta opción, no podrá deshacer la operación.
Modificar licencias
La modificación de una licencia produce un único archivo de licencias y permite la asignación a otro servidor. Por ejemplo, tiene 5000 licencias instaladas en el servidor de licencias 1. Quiere mover 1000 licencias al servidor de licencias 2. Modifique las asignaciones y, a continuación, asigne 4000 licencias al servidor de licencias 1 y 1000 licencias al servidor de licencias 2.
- Para seleccionar un producto, haga clic en el enlace. Aparecerá la página de detalles de la licencia del producto.
- Seleccione la casilla de verificación de la licencia asignada que quiere modificar.
- En el menú Select an action, elija Modify allocations.
- Escriba una nueva dirección de host de servidor.
- Seleccione Modify license file.
- Seleccione Yes, create license file. Si quiere hacer algún cambio antes de crear el archivo de licencia, seleccione No, modify the allocation y haga los cambios necesarios. A continuación, seleccione Yes, create license file.
- Seleccione Download license file y guarde el archivo en una carpeta temporal. Recuerde el nombre y la ubicación donde descargó el archivo. Necesitará esta ubicación.
- Instale la licencia. Consulte Instalar licencias.
Actualizar licencias
Si cumple los requisitos para actualizar una versión como beneficio de su mantenimiento, puede descargar una licencia de renovación de CSS y agregarla al servidor de licencias.
- En la parte inferior de la página de destino, seleccione Actualizar mis licencias.
- Siga las instrucciones y opciones disponibles en el sitio para actualizar las licencias de la edición del producto.
- Descargue o encargue nuevos medios. Se envía un mensaje de correo con instrucciones para volver a citrix.com para asignar o recibir licencias de características adicionales.
- Inicie sesión en www.citrix.com para asignar sus licencias, generar un archivo de licencias, descargar el archivo de licencias en su servidor de licencias y volver a leer el archivo.
Ocultar y mostrar licencias
Ocultar las licencias no equivale a eliminarlas de una cuenta. Cuando oculta licencias, las quita de la vista. Es posible que desee ocultar las licencias de productos antiguos. Ocultar esas licencias aumenta la visibilidad de las licencias de productos que quiere ver.
- Seleccione las licencias que quiere ocultar.
- En el menú “Select an action”, elija Hide licenses.
- Para dejar de ocultar las licencias, elija Quick find: All hidden y seleccione las licencias en cuestión.
- En el menú Select an action, elija Unhide licenses.
Administrar varias licencias (acciones en bloque)
Puede aplicar acciones a varias licencias al mismo tiempo. Marque las casillas de verificación de diferentes licencias y, a continuación, seleccione y aplique las acciones.
Para aplicar acciones a varias licencias, tenga en cuenta estas condiciones:
-
Algunas acciones solo se pueden aplicar a licencias con los mismos atributos. Por ejemplo, solo puede asignar licencias que tengan el mismo tipo de vinculación. Aparece un mensaje de error al seleccionar licencias que no son compatibles con las acciones en bloque. Para comprobar la compatibilidad, las licencias que seleccione se comparan con la primera licencia seleccionada.
-
Si selecciona varias licencias a las que no se pueda aplicar una sola acción, puede que algunas acciones desaparezcan y otras no; además, puede aparecer un mensaje. Por ejemplo, si selecciona dos licencias (una que se haya asignado y otra que no), aparecerá un mensaje. El mensaje indica que la acción solo se puede aplicar a las licencias asignadas.
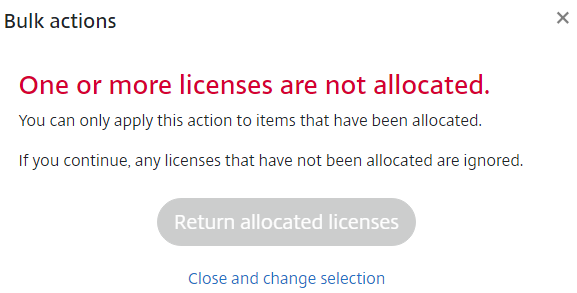
Filtrar licencias
Utilice el menú Filter by para limitar la lista a las licencias caducadas o nuevas, las asignaciones disponibles o las licencias de prueba. En el menú Filter by, elija cómo filtrar el resultado.
Crear un informe de licencia de producto: Exportar a Excel (CSV)
Seleccione esta opción para exportar la lista completa de activos y datos a Excel.
- Seleccione las licencias que quiera incluir en el informe.
- Seleccione el enlace Exportar a Excel (.CSV). En la página View my product, está encima de la lista de productos. En la página Manage my licenses, está en la parte inferior de la lista.
- Guarde el archivo.
En este artículo
- Para acceder a Manage Licenses en citrix.com
- Buscar licencias
- Asignar licencias
- Descargar licencias
- Instalar licencias
- Mostrar componentes de activos
- Devolver asignaciones
- Modificar licencias
- Actualizar licencias
- Ocultar y mostrar licencias
- Administrar varias licencias (acciones en bloque)
- Filtrar licencias
- Crear un informe de licencia de producto: Exportar a Excel (CSV)