Solucionar problemas de RealTime Optimization Pack
Para obtener más información sobre la asistencia técnica para Microsoft Skype Empresarial en Citrix Virtual Apps and Desktops, consulte el artículo https://support.citrix.com/article/CTX132979 de Citrix Knowledge Center.
Advertencia:
Si se modifica el Registro de forma incorrecta, pueden producirse problemas graves que obliguen a reinstalar el sistema operativo. Citrix no puede garantizar que los problemas derivados de la utilización inadecuada del Editor del Registro puedan resolverse. Use el Editor del Registro bajo su propia responsabilidad. Haga una copia de seguridad del Registro antes de modificarlo.
Agregar el canal virtual de RealTime Optimization Pack a la lista de canales virtuales permitidos
Si utiliza la función de la lista de canales virtuales permitidos, agregue el canal virtual de RealTime Optimization Pack a la lista de permitidos. De lo contrario, Optimization Pack no puede optimizar Skype Empresarial.
Son necesarios estos elementos para agregar el canal virtual a la lista de permitidos:
- Nombre del canal virtual: CTXRMEP
- Ruta al archivo ejecutable de Skype Empresarial: C:\Archivos de programa\Microsoft Office\root\Office16\lync.exe
Nota:
La ruta al archivo ejecutable se basa en la versión de Skype Empresarial que tenga o si utiliza una ruta de instalación personalizada. Compruebe que la ruta sea correcta en su entorno.
Para obtener más información sobre cómo agregar un canal virtual a la lista de permitidos, consulte Configuraciones de la directiva Lista de canales virtuales permitidos.
Verificación de la instalación y recopilación de información de solución de problemas
Abra la página Acerca de y confirme los atributos:
- Tipo de conexión
- Versiones de RealTime Connector y RealTime Media Engine
- Versión de Skype Empresarial
- Sistema operativo
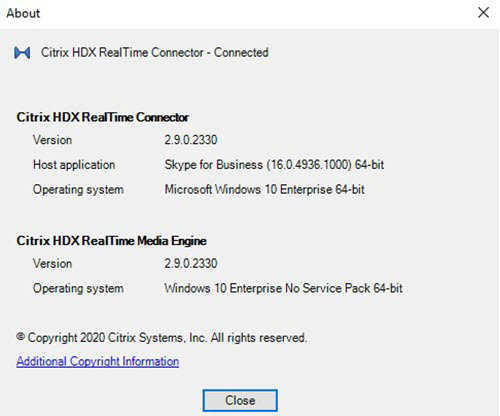
Abra el icono de Optimization Pack en el área de navegación y confirme los atributos de conexión. Estas capturas de pantalla muestran los valores de conexión posibles.
Conectado: Hay una conexión de RealTime Connector por un canal virtual y la versión de RealTime Media Engine remoto coincide con la versión de mediaEngine.Net.
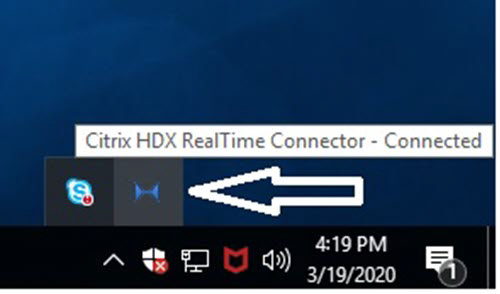
Conectando: MediaEngine.Net está intentando establecer una conexión con RealTime Connector.
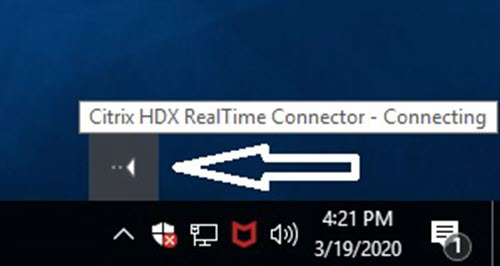
Modo de reserva o modo no optimizado: Hay una conexión de RealTime Connector a un proceso de RealTime Media Engine local.
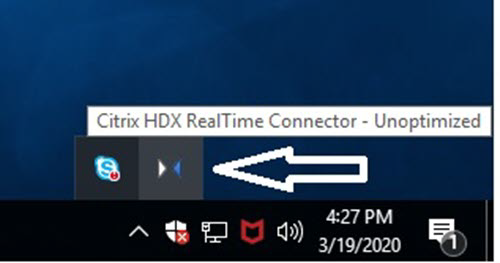
DisableFallback configurado para solo audio: Cuando DisableFallback está definido con el valor para solo audio, el icono muestra esta notificación emergente. Para obtener más información sobre cómo controlar el modo de reserva, consulte Información del modo de reserva.
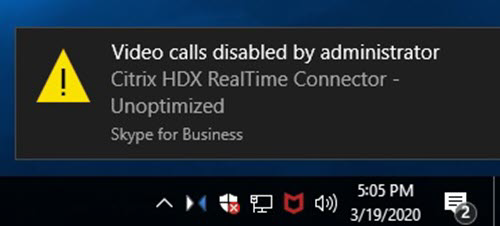
Versión no coincidente: Lo mismo que Conectado pero el número de versión no coincide exactamente (los números de versión mayor o menor son distintos).
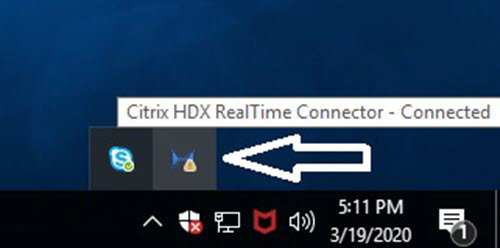
Desconectado: Un parámetro de Registro (directiva) impidió que MediaEngine.Net ejecutara RealTime Media Engine localmente.
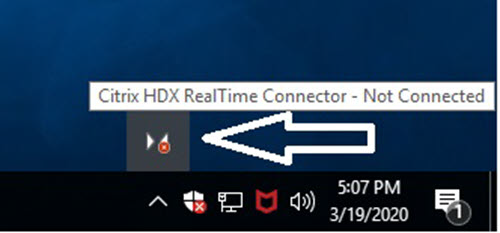
Para verificar su instalación y recopilar información sobre la solución de problemas, haga clic con el botón secundario en el icono de Optimization Pack y seleccione la opción correspondiente en el menú que aparece.
- Acerca de: Especifica la versión de RealTime Connector y RealTime Media Engine
- Configuración: Contiene casillas para Ajustar nivel de micrófono automáticamente (Automatic Gain Control (AGC)) y Habilitar la eliminación de eco, que están marcadas de manera predeterminada. Inhabilite estas opciones solo si los usuarios tienen problemas con la función correspondiente.
- Estadísticas de llamadas: Durante una llamada, se puede ver información sobre el estado de la red si selecciona Estadísticas de llamadas. Aparece la ventana de Estado de la red, como se muestra en este ejemplo. Para guardar esos valores en un archivo de texto denominado, de manera predeterminada, call_statistics_<fecha>.txt, haga clic en Guardar estadísticas. Nota: Los otros elementos del menú se inhabilitan cuando la ventana de Estadísticas de llamadas está abierta.
- Recopilar registros: Al seleccionar Recopilar registros, aparece un cuadro de diálogo titulado Guardar como que permite guardar el archivo de registros. Ofrecemos una herramienta de análisis de registros llamada RTOP Analyzer. La herramienta muestra la siguiente información:
- Datos de la llamada: autor de la llamada, destinatario de la llamada y duración de la llamada, entre otros.
- Descripción detallada de la llamada y cualquier problema encontrado.
- Flujo de carga del protocolo Session Description Protocol (SDP) entre dispositivos de punto final.
- Estadísticas de llamadas.
- Errores o advertencias habidos durante la llamada.
- Mensajes del protocolo SDP.
- Al seleccionar el icono Recopilar registros en el área de notificaciones:
- RealTime Optimization Pack incluye la carpeta AudioTranscoder en el proceso de recopilación de registros. Esta información ayuda a analizar problemas relacionados con el vídeo y el sonido.
- RealTime Optimization Pack captura los archivos de registro UCCAPI.BAK y UCCAPI.BAK actuales.
Para obtener información sobre la herramienta RTOP Analyzer, consulte el artículo https://support.citrix.com/article/CTX214237 de Citrix Knowledge Center.
- Ayuda: Abre la Ayuda de Skype Empresarial.
Estadísticas de llamadas- Muestra estadísticas de vídeo y audio, incluida información sobre la transmisión simultánea de vídeo.
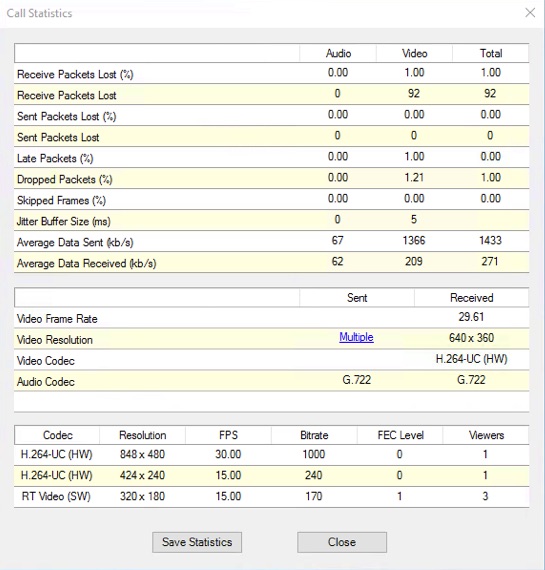
Resolución de problemas de rendimiento
Si el rendimiento y la estabilidad de Optimization Pack son pobres, puede que el antivirus o el software de seguridad sean la causa. Para resolver este problema, configure correctamente el antivirus o la aplicación de seguridad.
La configuración correcta incluye las siguientes exclusiones de software:
- Proceso de Optimization Pack
- Ubicación del archivo de registros de Optimization Pack
- La ubicación del archivo de registros del cliente Skype Empresarial
- Inhabilite el análisis de directorios de red en los parámetros de tiempo real (análisis de archivos y carpetas de recursos compartidos de red y unidades de red asignadas)
Para obtener información sobre problemas de audio, consulte Problemas de sonido y lentitud al establecer llamadas.
Cómo guardar registros de error para terminales Dell Wyse
En terminales Dell Wyse, el archivo de registro de un error de aplicación no se guarda cuando el usuario trabaja en modo de Usuario. Para guardar registros de error, el usuario debe estar trabajando en modo de Administrador. Los registros de error se pueden encontrar en MS-RAMDRIVE, que es la unidad Z de manera predeterminada en los terminales Wyse.
Resolución de problemas con la calidad de vídeo
La baja calidad de vídeo a menudo se produce por alguno de los siguientes problemas:
- Si dispositivo del usuario tiene las capacidades necesarias y suficiente ancho de banda disponible, RealTime Media Engine puede entregar llamadas de vídeo de alta definición (HD). Algunos dispositivos solo pueden entregar vídeos de baja resolución, a menos que utilicen una cámara web que ofrezca la codificación por hardware H.264.
- Las CPU inadecuadas suelen provocar una baja calidad de vídeo. Compruebe el rendimiento de la CPU haciendo clic con el botón secundario en el icono de Optimization Pack y seleccionando Estadísticas de llamadas.
- Si el hardware y el software de Windows 7 no están actualizados, esto puede provocar mensajes de error durante la reproducción de vídeo. Asegúrese de que el hardware y el software que utiliza estén actualizados.
- La tecnología Logitech RightLight puede ocasionar problemas de vídeo porque disminuye la velocidad de fotogramas producida por la cámara. Modifique los parámetros de la cámara para asegurarse de que la casilla de RightLight no esté marcada, de forma que la cámara pueda capturar más fotogramas por segundo.
- Las conexiones de red inalámbricas pueden provocar una baja calidad del vídeo. Para garantizar una transmisión fiable de los paquetes de vídeo, inhabilite el adaptador inalámbrico y conéctese a una red por cable.
Otras opciones para mejorar la calidad de vídeo incluyen:
- Mejora de la iluminación.
- Crear un fondo más oscuro en la habitación desde la que se transmite la imagen.
- Ajustar el parámetro de antiparpadeo de la cámara transmisora.
Para obtener más información acerca de los factores que afectan a la calidad de vídeo con Skype Empresarial, consulte el artículo https://support.citrix.com/article/CTX222553 de la base de conocimientos Citrix.
Resolución de problemas con la calidad de las llamadas o de fallos de llamadas en equipos portátiles que ejecutan Windows
Los procesadores Intel incluyen la tecnología SpeedStep, lo que disminuye la velocidad del reloj del procesador cuando la máquina funciona a batería. Dado que las aplicaciones de vídeo del escritorio requieren velocidades normales del procesador para que funcionen, SpeedStep puede provocar baja calidad visual y sonora e impedir que se puedan establecer conexiones de llamada.
SpeedStep se encuentra habilitado cuando el esquema de energía de Windows se establece en Portable/Laptop. Para resolver los problemas de conexión de llamadas de baja calidad, cambie el esquema de energía a Home Office/Desk o Always On. También se recomienda conectar el equipo portátil a una toma de electricidad regular para una obtener una mejor calidad de llamada.
Determine si el firewall está bloqueando RealTime Connector
RealTime Connector puede no inicializarse si un firewall personal bloquea la inicialización de red durante demasiado tiempo. Esta condición se resuelve por sí sola la próxima vez que se ejecuta el programa si el usuario ha desbloqueado la aplicación.
Cuando el firewall está bloqueado, puede aparecer un mensaje de error como alguno de los siguientes:
- RealTime Connector está esperando la conexión desde RealTime Media Engine.
- No se pudo mantener RealTime Connector en este dispositivo. La comunicación con RealTime Media Engine fue interrumpida. Póngase en contacto con el administrador del sistema.
En estos casos, cree una excepción en el Firewall de Windows.
Resolución de problemas con la calidad de vídeo cuando se utiliza una conexión de red inalámbrica
Si experimenta problemas con la calidad del vídeo al usar una conexión de red inalámbrica, intente acercarse al punto de acceso inalámbrico. Si eso no resuelve el problema, intente usar una conexión de red cableada. Al usar una conexión de red cableada, inhabilite el adaptador de red inalámbrica para evitar problemas de transmisión.
Resolución de problemas generales de instalación
Para el software en general, los problemas de instalación más comunes se relacionan con archivos del sistema dañados que son necesarios para la instalación. Estos errores son poco frecuentes, pero difíciles de resolver.
El instalador de RealTime Media Engine requiere Microsoft .NET 4.0. Si no está en el equipo, instálelo para resolver el problema. Si ya se encuentra instalado, ejecute una instalación de reparación en .NET.
En algunas máquinas con Windows, los clientes detectan errores durante la instalación del software cuando se ejecutan scripts VB de acción personalizada integrados. Los errores 2738 y 1720 son errores comunes presentados al usuario o capturados en los registros de instalación. Algunos clientes han detectado estos errores cuando un programa antivirus coloca Class ID de vbscript.dll en el subárbol HKEY_CURRENT_USER del Registro, en lugar de colocarlo en HKEY_LOCAL_MACHINE. El subárbol HKEY_LOCAL_MACHINE está donde es necesario para el nivel de ejecución elevado adecuado.
Ejecute las siguientes consultas al Registro para determinar si Class ID de vbscript.dll se instaló para el usuario actual, en todo el sistema, o ambos:
% reg query HKEY_CURRENT_USER\SOFTWARE\Classes\CLSID{B54F3741-5B07-11CF-A4B0-00AA004A55E8}% reg query HKEY_LOCAL_MACHINE\SOFTWARE\Classes\CLSID{B54F3741-5B07-11CF-A4B0-00AA004A55E8}
El Class ID solo aparece para HKEY_LOCAL_MACHINE. Si está en HKEY_CURRENT_USER, siga estos pasos. Si Class ID se encuentra en HKEY_LOCAL_MACHINE y no en HKEY_CURRENT_USER, comience desde el paso 2.
-
Ejecute una utilidad de limpieza antivirus:
- Si el terminal tiene un programa antivirus instalado y el proveedor tiene una utilidad de limpieza, ejecute la utilidad de limpieza.
- Vuelva a ejecutar el instalador MSI de RealTime Media Engine.
- Si el problema continúa, vaya al siguiente paso.
-
Registre vbscript.dll:
El archivo vbscript.dll o la referencia del Registro para Class ID puede quedar sin registro o dañarse. Siga estos pasos para registrarlo o repararlo.
- Ejecute CMD.exe como un administrador: haga clic en Inicio, escriba cmd, haga clic con el botón secundario en cmd y seleccione Ejecutar como administrador.
- Escriba en la ventana de comandos:
- Para la versión de 32 bits de Windows: cd %windir%\system32
- Para la versión de 64 bits de Windows: cd %windir%\syswow64
- Escriba en la ventana de comandos: regsvr32 vbscript.dll
- Vuelva a ejecutar el instalador MSI de RealTime Media Engine.
- Si el problema continúa, vaya al siguiente paso.
-
Elimine el Class ID de vbscript.dll:
-
En el Editor del Registro, busque y quite la clave
HKEY_Current_User\SOFTWARE\Classes\CLSID{ B54F3741-5B07-11CF-A4B0-00AA004A55E8}. -
Seleccione Inicio > Panel de control, vaya a la Configuración de “Control de cuentas de usuario” y mueva el control deslizante hasta el valor No notificarme nunca.
Una vez resuelto el problema, podrá revertir este cambio de ser necesario.
-
Vuelva a ejecutar el instalador MSI de RealTime Media Engine.
-
Si el problema continúa, vaya al siguiente paso.
-
-
Repare los archivos del sistema dañados con el comprobador de archivos del sistema:
- Ejecute CMD.exe como un administrador: seleccione Inicio, escriba cmd, haga clic con el botón secundario en cmd y seleccione Ejecutar como administrador.
- En la ventana de comandos, escriba: sfc /scannow
- Vuelva a ejecutar el instalador MSI de RealTime Media Engine.
- Si el problema continúa, vaya al siguiente paso.
-
Restaure las entradas del Registro dañadas al estado original:
-
Reinicie el terminal de Windows y, durante el reinicio, inserte el DVD de instalación del sistema operativo para iniciarlo desde allí.
El DVD de instalación del sistema operativo debe coincidir con el service pack de Windows instalado en el terminal.
-
Siga los pasos de instalación, seleccionando la opción para reparar el sistema operativo.
-
Vuelva a ejecutar el instalador MSI de RealTime Media Engine.
-
El icono en el área de notificaciones muestra una operación de reserva no optimizada
Sesión no optimizada en modo de reserva: Se da cuando RealTime Connector no se puede conectar a RealTime Media Engine, y el procesamiento de audio y vídeo tiene lugar en el servidor. Cuando el icono en el área de notificaciones muestra una sesión de reserva no optimizada, intente resolver el problema de este modo:
- Si RealTime Media Engine no está instalado en el dispositivo cliente, instálelo.
- Hay instalada en el dispositivo del usuario una versión de RealTime Media Engine más reciente que RealTime Connector. Reinstale la versión correcta de RealTime Media Engine o actualice su RealTime Connector. Puede utilizar una combinación de versiones 2.x de RealTime Connector y RealTime Media Engine. La versión de RealTime Connector debe ser la misma o más reciente que la de RealTime Media Engine.
- Es posible que RealTime Media Engine no pueda iniciarse. Para obtener los registros, haga clic en el icono de RealTime Optimization Pack y seleccione Registros. Si no puede determinar la causa del problema, póngase en contacto con el servicio de asistencia técnica de Citrix.
El icono no aparece en el área de notificaciones
Después de instalar Optimization Pack en el dispositivo de punto final y el servidor y, tras ello, iniciar Skype Empresarial, aparece el icono de Optimization Pack en el área de notificaciones. Si no es así, asegúrese de que la versión de Skype Empresarial sea Public Update (PU) 15.0.4779.1001 o una versión posterior.
Los globos de notificaciones no aparecen
Si los globos de notificaciones no se muestran, compruebe que no están inhabilitados. Puede habilitarlos o inhabilitarlos. Para obtener más información, consulte Globos de notificaciones.
Problemas de sonido y lentitud al establecer llamadas
Si se tarda mucho en establecer llamadas o las llamadas tienen problemas de sonido, consulte su software antivirus y compruebe que lync.exe queda excluido del análisis antivirus. Por ejemplo:
- Hay una llamada y el tono de llamada suena incorrectamente, con interrupciones a intervalos regulares.
- La reproducción DTMF (Dual Tone Multiple Frequencies) es errática, lo que dificulta la identificación de los dígitos introducidos.
- Tonos de llamada y espera discontinuos
Windows Defender
Pueden producirse problemas de sonido debido a Windows Defender. Se recomienda hacer lo siguiente, como medida preventiva, en todos los VDA con Windows 8.1 y Windows 10:
- Seleccione Inicio y escriba Defender.
- Elija la opción “Configuración de Windows Defender”.
- Desplácese hacia abajo hasta la sección “Exclusiones” y haga clic en Agregar exclusión.
- Elija Excluir un proceso .exe, .com o .scr.
- Vaya a la ubicación donde está instalado Skype Empresarial (C:\Archivos de programa\Microsoft Office\Office15).
- Elija “Lync.exe” y seleccione Excluir este archivo.
Skype Empresarial no reconoce la cámara web
Si Skype Empresarial no optimizado no reconoce la cámara web del usuario, modifique el Registro del sistema en el VDA y agregue DevicePath:
HKEY_CLASSES_ROOT\CLSID\\{860BB310-5D01-11d0-BD3B-00A0C911CE86}\Instance\Citrix HDX Web Camera (dispositivos de 32 bits)
HKEY_CLASSES_ROOT\Wow6432Node\CLSID{860BB310-5D01-11d0-BD3B-00A0C911CE86}\Instance\Citrix HDX Web Camera (dispositivos de 64 bits)
Nombre: DevicePath
Tipo: REG_SZ
Valor: Citrix Client
Las llamadas optimizadas fallan cuando el dispositivo cliente no puede acceder a los servidores perimetrales
La conectividad remota con RealTime Optimization Pack requiere que los servidores perimetrales estén implementados y sean accesibles desde los dispositivos de punto final remotos.
La detección perimetral de reserva permite utilizar RealTime Optimization Pack en el modo de reserva cuando el dispositivo de punto final no puede establecer contacto con un servidor perimetral. Las comprobaciones de conectividad perimetral se realizan al iniciar RealTime Media Engine. El RealTime Media Engine entra en modo de reserva si el servidor perimetral está configurado e inaccesible desde el dispositivo de punto final remoto. Establezca estas claves de Registro:
HKEY_CURRENT_USER\SOFTWARE\Citrix\HDXRTConnector
Nombre: EdgeFallbackEnabled
Tipo: DWORD (32 bits)
Valor: 1
Nombre: DisableFallback
Tipo: DWORD (32 bits)
Valor: 0
Después de establecer la clave de Registro de modo que se habilite la detección perimetral de reserva, la pantalla Acerca de muestra Servidor perimetral no accesible cuando está en el modo de reserva.
En este artículo
- Agregar el canal virtual de RealTime Optimization Pack a la lista de canales virtuales permitidos
- Verificación de la instalación y recopilación de información de solución de problemas
- Resolución de problemas de rendimiento
- Cómo guardar registros de error para terminales Dell Wyse
- Resolución de problemas con la calidad de vídeo
- Resolución de problemas con la calidad de las llamadas o de fallos de llamadas en equipos portátiles que ejecutan Windows
- Determine si el firewall está bloqueando RealTime Connector
- Resolución de problemas con la calidad de vídeo cuando se utiliza una conexión de red inalámbrica
- Resolución de problemas generales de instalación
- El icono en el área de notificaciones muestra una operación de reserva no optimizada
- El icono no aparece en el área de notificaciones
- Los globos de notificaciones no aparecen
- Problemas de sonido y lentitud al establecer llamadas
- Skype Empresarial no reconoce la cámara web
- Las llamadas optimizadas fallan cuando el dispositivo cliente no puede acceder a los servidores perimetrales