Configurar
App Protection
Renuncia de responsabilidades
Las directivas de App Protection funcionan mediante el filtrado del acceso a las funciones requeridas del sistema operativo subyacente (llamadas a API específicas necesarias para capturar pantallas o pulsaciones de teclas). Esto significa que las directivas de App Protection pueden proporcionar protección incluso contra herramientas de piratas informáticos personalizadas y con un diseño específico. Sin embargo, a medida que los sistemas operativos evolucionan, pueden surgir nuevas formas de capturar pantallas y registrar pulsaciones de teclas. Si bien seguimos identificándolas y abordándolas, no podemos garantizar una protección completa en configuraciones e implementaciones específicas.
App Protection es una función complementaria que proporciona una mayor seguridad al usar Citrix Virtual Apps and Desktops y Citrix DaaS (antes denominado Citrix Virtual Apps and Desktops Service). La función restringe la posibilidad de que los clientes puedan verse amenazados por malware de registro de pulsaciones de teclas y malware de capturas de pantalla. App Protection evita la exfiltración de información confidencial, como credenciales de usuario e información confidencial mostrada en la pantalla. La función evita que los usuarios y los atacantes hagan capturas de pantalla y usen registradores de pulsaciones de teclas para obtener y explotar información confidencial.
App Protection requiere instalar una licencia adicional en el servidor de licencias. También debe haber presente una licencia de Citrix Virtual Desktops. Para obtener información sobre las licencias, consulte la sección Configurar de la documentación de App Protection.
Requisitos:
- Citrix Virtual Apps and Desktops 1912 o versiones posteriores.
- StoreFront 1912.
- Aplicación Citrix Workspace 1912 o versiones posteriores.
Requisitos previos:
- La función de App Protection debe estar habilitada en el Controller. Para obtener más información, consulte la documentación de App Protection.
Puede incluir el componente de App Protection con la aplicación Citrix Workspace en una de estas dos situaciones:
- Durante la instalación de la aplicación Citrix Workspace mediante una interfaz de línea de comandos o una interfaz gráfica de usuario. O BIEN:
- Durante el inicio de una aplicación (instalación a demanda).
Nota
- Esta función solo se admite en sistemas operativos de escritorio de Microsoft Windows, como Windows 10, Windows 8.1 y Windows 7.
- Esta función no es compatible con el Protocolo de escritorio remoto (RDP).
Protección de sesiones HDX locales:
Dos directivas proporcionan funciones contra el registro de tecleo y las capturas de pantalla en las sesiones. Estas directivas deben configurarse a través de PowerShell. No hay ninguna interfaz gráfica de usuario disponible para este propósito.
Nota
Citrix DaaS no ofrece la función de App Protection.
Para obtener información sobre la configuración de App Protection en Citrix Virtual Apps and Desktops, consulte la documentación de App Protection.
App Protection: Configuración en la aplicación Citrix Workspace
Nota
- Incluya el componente de App Protection con la aplicación Citrix Workspace solo si el administrador le ha indicado que lo haga.
- Es posible que el componente de App Protection afecte a las prestaciones de captura de pantalla del dispositivo.
Durante la instalación de la aplicación Citrix Workspace, puede incluir App Protection mediante uno de estos métodos:
- Interfaz gráfica de usuario
- Interfaz de línea de comandos
Interfaz gráfica de usuario
Durante la instalación de la aplicación Citrix Workspace, utilice este cuadro de diálogo para incluir el componente de App Protection. Seleccione Habilitar App Protection y, a continuación, haga clic en Instalar para continuar con la instalación.
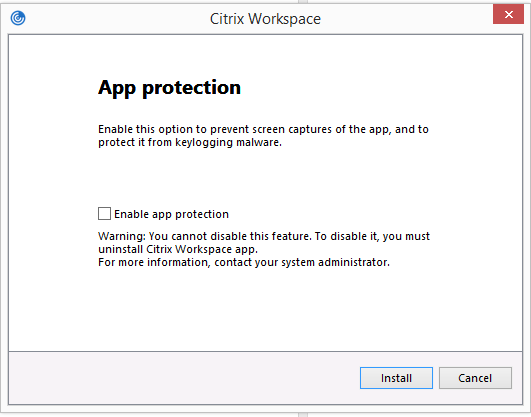
Nota
Si no habilita App Protection durante la instalación, aparecerá un mensaje cuando inicie una aplicación protegida. Siga las instrucciones para instalar el componente App Protection.
Interfaz de línea de comandos
Utilice el modificador de línea de comandos /includeappprotection durante la instalación de la aplicación Citrix Workspace para agregar el componente App Protection.
La tabla siguiente proporciona información sobre las pantallas protegidas en función de la implementación:
| Implementación de App Protection | Pantallas protegidas | Pantallas no protegidas |
|---|---|---|
| Se incluye en la aplicación Citrix Workspace | Cuadro de diálogo de credenciales de usuario / administrador de autenticación y Self-Service Plug-in | Central de conexiones, Dispositivos, cualquier mensaje de error de la aplicación Citrix Workspace, Reconexión automática de clientes, Agregar cuenta |
| Se ha configurado en el Controller | Pantalla de sesión ICA (tanto aplicaciones como escritorios) | Central de conexiones, Dispositivos, cualquier mensaje de error de la aplicación Citrix Workspace, Reconexión automática de clientes, Agregar cuenta |
Comportamiento previsto:
El comportamiento previsto depende del método por el cual los usuarios acceden al almacén de StoreFront que contiene recursos protegidos.
Nota
- Citrix recomienda que utilice la aplicación Citrix Workspace nativa únicamente para iniciar sesiones protegidas.
-
Comportamiento en Workspace para Web:
El componente de App Protection no se admite en las configuraciones de Workspace para Web. Las aplicaciones protegidas por directivas de App Protection no se indican. Para obtener más información acerca de los recursos asignados, póngase en contacto con el administrador del sistema.
-
Comportamiento de las versiones de la aplicación Citrix Workspace que no ofrecen App Protection:
En la versión 1911 de la aplicación Citrix Workspace y en versiones anteriores, las aplicaciones protegidas por directivas de App Protection no se indican en StoreFront.
-
Comportamiento de las aplicaciones que tienen configurada la función de App Protection en el Controller:
Si la protección de la aplicación está configurada en el Controller y usted intenta iniciar una aplicación protegida, App Protection se instala a demanda. Se muestra el siguiente cuadro de diálogo:
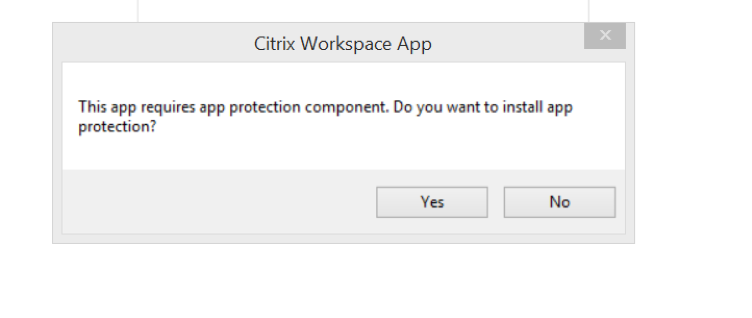
Después de hacer clic en Sí, se instala el componente App Protection y el usuario puede iniciar la aplicación protegida.
-
Comportamiento de la sesión protegida con el protocolo RDP
- La sesión protegida activa se desconecta si se inicia una sesión de protocolo RDP.
- No puede iniciar sesiones protegidas en sesiones con Protocolo de escritorio remoto (RDP).
Registros de errores de App Protection:
Los registros del componente de App Protection se guardan en el archivo de depuración generado. Para recopilar estos registros, haga lo siguiente:
- Descargue la aplicación DebugView del sitio web de Microsoft e instálela.
-
Inicie el símbolo del sistema y ejecute este comando:
Dbgview.exe /t /k /v /l C:\logs.txtEn el ejemplo anterior, puede ver los registros en el archivo log.txt.
El comando indica lo siguiente:
-
/t– La aplicación DebugView se inicia minimizada en el área de notificación. -
/k– Habilitar la captura del núcleo. -
/v– Habilitar la captura de kernel detallada. -
/l– Registra la salida en un archivo específico.
Desinstalar el componente de App Protection:
Para desinstalar el componente de App Protection, debe desinstalar la aplicación Citrix Workspace del sistema. Reinicie el sistema para que los cambios surtan efecto.
Nota
App Protection solo se ofrece en la actualización que hay a partir de la versión 1912.
Problemas conocidos y limitaciones:
- La función no está disponible en los sistemas operativos de Microsoft Server, como Windows Server 2012 R2 y Windows Server 2016.
- Para realizar una captura de pantalla del dispositivo local, se deben minimizar las ventanas relacionadas con la aplicación Citrix Workspace. De lo contrario, no podrá realizar capturas de pantalla de su dispositivo local.
- Esta función no está disponible en casos de doble salto.
- Para que esta función opere correctamente, inhabilite la directiva Redirección del portapapeles del cliente del VDA.
Estimador de rendimiento del codificador de dispositivos de punto final en Microsoft Teams
Cuando se inicia el proceso HdxTeams.exe (el motor de medios WebRTC incluido en la aplicación Citrix Workspace que controla la redirección de Microsoft Teams), se calcula la mejor resolución de codificación que puede acomodar la CPU del dispositivo del punto final sin sobrecargarse. Los valores posibles son: 240p, 360p, 720p y 1080p.
El proceso de estimación de rendimiento (también llamado webrtcapi.EndpointPerformance) se ejecuta cuando se inicializa HdxTeams.exe. El código de macrobloque determina la mejor resolución que se puede lograr en ese dispositivo de punto final en cuestión. A continuación, se incluye la resolución más alta posible durante la negociación del códec entre los pares o entre el par y el servidor de conferencias.
Existen cuatro categorías de rendimiento para los dispositivos de punto final que tienen su propia resolución máxima disponible:
| Rendimiento del dispositivo de punto final | Resolución máxima | Valor de clave del Registro |
|---|---|---|
| rápido | 1080p | 3 |
| medio | 720p | 2 |
| lento | 360p | 1 |
| muy lento | 240p | 0 |
Hay indicadores de configuración para inhabilitar el códec VP9 o H264. El códec H264 es más ligero en la CPU, pero consume más ancho de banda. En cambio, el códec VP9 consume más potencia de CPU, pero menos ancho de banda.
Ruta al Registro en la aplicación Citrix Workspace:
Vaya a la ruta del Registro HKEY_CURRENT_USER\SOFTWARE\Citrix\HDXMediaStream y cree las siguientes claves:\
| Nombre | Tipo | Valores | Descripción |
|---|---|---|---|
| DisableVP9 | DWORD | 1; 0 | 1: Inhabilitar el códec VP9. 0: Habilitarlo. |
| DisableH264 | DWORD | 1;0 | 1: Inhabilitar el códec H.264. 0: Habilitarlo. |
| OverridePerformance | DWORD | 0;1;2;3 | Fuerza el rendimiento deseado. El valor debe estar en el rango entre 0 y 3, donde 0 indica muy lento y 3 muy rápido. |
Para obtener más información sobre la optimización de Microsoft Teams, consulte Optimización para Microsoft Teams.
Transporte adaptable
El transporte adaptable es un mecanismo de transporte de datos para Citrix Virtual Apps and Desktops y Citrix DaaS. Es más rápido y escalable, mejora la interactividad de las aplicaciones y es más interactivo en conexiones de Internet y WAN difíciles de largo recorrido. El transporte adaptable mantiene la alta escalabilidad de servidores y un uso eficiente del ancho de banda. Al usar el transporte adaptable, los canales virtuales ICA responden automáticamente a las cambiantes condiciones de red. Cambian de forma inteligente el protocolo subyacente entre el protocolo de Citrix (denominado Enlightened Data Transport o EDT) y TCP para conseguir el mejor rendimiento. Mejora el rendimiento de datos en todos los canales virtuales ICA, incluida la tecnología de pantallas remotas Thinwire, la transferencia de archivos (asignación de unidades del cliente), la impresión y la redirección multimedia. Se aplica la misma configuración a las condiciones de WAN y LAN.
En versiones anteriores, cuando HDXoverUDP se establece en Preferido, los datos se transportan por EDT siempre que sea posible (cuando no sea posible, se recurre a TCP).
Cuando se habilita la confiabilidad de la sesión, EDT y TCP intentan conectarse en paralelo y se habilitan la reconexión por fiabilidad de la sesión y la reconexión automática del cliente. Esta mejora reduce el tiempo de conexión cuando se prefiere EDT, pero el transporte UDP subyacente necesario no está disponible y hay que recurrir a TCP.
De forma predeterminada, después de recurrir a TCP, el transporte adaptable vuelve a intentar usar EDT cada cinco minutos.
Requisitos:
- Citrix Virtual Apps and Desktops 7.12 o una versión más reciente.
- StoreFront 3.8.
- Solo agentes VDA IPv4. No se admiten configuraciones de IPv6 ni mixtas (de IPv4 e IPv6).
- Agregue reglas de firewall para permitir el tráfico entrante en los puertos UDP 1494 y 2598 del VDA.
Nota
Los puertos TCP 1494 y 2598 son necesarios y se abren automáticamente cuando se instala el VDA. Sin embargo, los puertos UDP 1494 y 2598 no se abren automáticamente. Debe habilitarlos.
La aplicación Citrix Workspace permite el transporte adaptable de forma predeterminada. También de forma predeterminada, el cliente intenta utilizar el transporte adaptable solo si el VDA está configurado como Preferido en el Delivery Controller y si la configuración se ha aplicado en el VDA.
Puede habilitar el transporte adaptable mediante la configuración de directiva Transporte adaptable HDX. Establezca la nueva configuración de directiva con el valor Preferido si quiere usar el transporte adaptable cuando sea posible, y usar TCP como alternativa.
Utilice la plantilla administrativa de objeto de directiva de grupo (GPO) para inhabilitar el transporte adaptable en el cliente.
Para configurar el transporte adaptable mediante la plantilla administrativa de GPO de Citrix Workspace
A continuación, se describen pasos de configuración opcionales para personalizar el entorno. Por ejemplo, puede optar por inhabilitar la función para un determinado cliente por motivos de seguridad.
Nota
De forma predeterminada, el transporte adaptable está inhabilitado y se usa siempre TCP.
- Abra la plantilla administrativa de GPO de la aplicación Citrix Workspace; para ello, ejecute gpedit.msc.
- En el nodo Configuración del equipo, vaya a Plantillas administrativas > Citrix Workspace > Enrutamiento de red.
- Habilite la directiva Protocolo de transporte para Citrix Workspace.
-
Seleccione el protocolo de comunicación para la aplicación Citrix Workspace como convenga.
- Desactivado: Se usará TCP para la transferencia de datos.
- Preferido: Indica que el cliente intenta conectarse al servidor mediante UDP al principio. Si UDP no está disponible, la conexión cambia a TCP como alternativa.
- Activado: La aplicación Citrix Workspace para Windows se conecta con el servidor solo mediante el protocolo UDP. Con esta opción, no existe la alterativa de recurrir a TCP.
- Haga clic en Aplicar y en Aceptar.
- Desde la línea de comandos, ejecute el comando
gpupdate /force.
Para usar el transporte adaptable, agregue los archivos de plantilla de la aplicación Citrix Workspace a la carpeta de definiciones de directivas. Para obtener información sobre cómo agregar los archivos de plantilla al GPO local, consulte la sección Plantilla de objeto de directiva de grupo.
Para confirmar que la configuración de directiva surte efecto:
Vaya a HKEY\_LOCAL\_MACHINE\SOFTWARE\Policies\Citrix\ICA Client\Engine\Lockdown Profiles\All Regions\Lockdown\Network\UDT y verifique que la clave HDXOverUDP esté incluida.
Para obtener más información, consulte la sección Transporte adaptable en la documentación de Citrix Virtual Apps and Desktops.
Hoja de Preferencias avanzadas
Puede personalizar la disponibilidad y el contenido de la hoja Preferencias avanzadas que figura en el menú contextual del icono de la aplicación Citrix Workspace en el área de notificaciones. Al personalizar, se garantiza que los usuarios puedan aplicar solo los parámetros especificados por el administrador en sus sistemas. Específicamente, puede:
- Ocultar la hoja entera de Preferencias avanzadas
- Ocultar los siguientes parámetros específicos de la hoja:
- Recopilación de datos
- Central de conexiones
- Configuration Checker
- Barra de idioma y teclado
- DPI alto
- Información de asistencia
- Accesos directos y reconexión
- Citrix Casting
Ocultar la opción Preferencias avanzadas en el menú contextual
Puede ocultar la hoja “Preferencias avanzadas” mediante la plantilla administrativa de objetos de directiva de grupo (GPO) de la aplicación Citrix Workspace:
- Abra la plantilla administrativa de GPO de la aplicación Citrix Workspace; para ello, ejecute gpedit.msc.
- En el nodo Configuración del equipo, vaya a Plantillas administrativas > Citrix Workspace > Autoservicio > Opciones de preferencias avanzadas.
- Seleccione la directiva Inhabilitar Preferencias avanzadas.
- Seleccione Habilitada para ocultar la opción “Preferencias avanzadas” en el menú contextual del icono de la aplicación Citrix Workspace en el área de notificaciones.
Nota
De forma predeterminada, está seleccionada la opción No configurada.
Ocultar configuraciones específicas de la hoja Preferencias avanzadas mediante la plantilla administrativa de GPO
- Abra la plantilla administrativa de GPO de la aplicación Citrix Workspace; para ello, ejecute gpedit.msc.
- En el nodo Configuración del equipo, vaya a Plantillas administrativas > Citrix Workspace > Autoservicio > Opciones de preferencias avanzadas.
- Seleccione la directiva para el parámetro que quiere ocultar.
La tabla siguiente contiene las opciones que puede seleccionar y el efecto de cada una:
| Opciones | Acción |
|---|---|
| No configurado | Muestra el parámetro |
| Habilitado | Oculta el parámetro |
| Inhabilitada | Muestra el parámetro |
Puede ocultar los siguientes parámetros concretos en la hoja de Preferencias avanzadas:
- Configuration Checker
- Central de conexiones
- DPI alto
- Recopilación de datos
- Eliminar contraseñas guardadas
- Barra de idioma y teclado
- Accesos directos y reconexión
- Información de asistencia
- Citrix Casting
Ocultar la opción de Restablecer Workspace en la hoja de Preferencias avanzadas mediante el Editor del Registro
Puede ocultar opción Restablecer Workspace en la hoja “Preferencias avanzadas” solamente mediante el Editor del Registro.
- Abra el Editor del Registro.
- Vaya a
HKEY_LOCAL_MACHINE\SOFTWARE\Citrix\Dazzle. - Cree una clave de valor de cadena EnableFactoryReset y configúrela con cualquiera de las siguientes opciones:
- True: Muestra la opción “Restablecer Workspace” en la hoja “Preferencias avanzadas”
- False: Oculta la opción “Restablecer Workspace” en la hoja “Preferencias avanzadas”
Ocultar la opción de Actualizaciones de Citrix Workspace en la hoja de Preferencias avanzadas
Nota
La ruta de la directiva para la opción “Actualizaciones de Citrix Workspace” es diferente de la de otras opciones presentes en la hoja “Preferencias avanzadas”.
- Abra la plantilla administrativa de GPO de la aplicación Citrix Workspace; para ello, ejecute gpedit.msc.
- En el nodo Configuración del equipo, vaya a Plantillas administrativas > Componentes de Citrix > Citrix Workspace > Actualizaciones del espacio de trabajo.
- Seleccione la directiva Actualizaciones de Citrix Workspace.
- Seleccione Inhabilitada para ocultar los parámetros de las actualizaciones de Citrix Workspace en la hoja Preferencias avanzadas.
Entrega de aplicaciones
Cuando entregue aplicaciones con Citrix Virtual Apps and Desktops y Citrix DaaS, tenga en cuenta las siguientes opciones para mejorar la experiencia de los usuarios:
- Modo de acceso web: Sin configuración necesaria, la aplicación Citrix Workspace ofrece acceso web a las aplicaciones y los escritorios. Puede ir a un sitio de Workspace para Web o un sitio de la Interfaz Web para seleccionar y usar las aplicaciones que quiera. En este modo, no se colocan accesos directos en el escritorio del usuario.
- Modo de autoservicio: Cuando agrega una cuenta de StoreFront a la aplicación Citrix Workspace o configura esta aplicación para que apunte a un sitio web de StoreFront, puede definir un modo de autoservicio. Este modo permite a los usuarios suscribirse a las aplicaciones desde la interfaz de usuario de la aplicación Citrix Workspace. Esta experiencia de usuario mejorada es similar al uso de un almacén de aplicaciones móviles. En el modo de autoservicio, se pueden configurar parámetros de palabra clave para aplicaciones aprovisionadas automáticamente, destacadas y obligatorias.
Nota
De forma predeterminada, la aplicación Citrix Workspace permite seleccionar las aplicaciones que aparecerán en su menú Inicio.
- Modo de acceso directo solamente: Puede configurar la aplicación Citrix Workspace para que coloque automáticamente accesos directos de aplicaciones y escritorios directamente en el menú Inicio o en el escritorio. El nuevo modo de accesos directos solamente permite buscar las aplicaciones publicadas dentro del esquema familiar de navegación de Windows.
Para obtener información, consulte la sección Crear grupos de entrega de la documentación de Citrix Virtual Apps and Desktops.
Configurar el modo de autoservicio
Agregue una cuenta de StoreFront a la aplicación Citrix Workspace o configure la aplicación Citrix Workspace para que apunte a un sitio de StoreFront para usar el modo autoservicio. El autoservicio permite a los usuarios suscribirse a las aplicaciones desde la interfaz de usuario de Citrix Workspace. Esta experiencia de usuario mejorada es similar al uso de un almacén de aplicaciones móviles.
Nota
De forma predeterminada, la aplicación Citrix Workspace permite a los usuarios seleccionar las aplicaciones que quieran ver en su menú Inicio.
En el modo de autoservicio, se pueden configurar parámetros de palabra clave para aplicaciones aprovisionadas automáticamente, destacadas y obligatorias.
Agregue palabras clave en las descripciones de las aplicaciones de los grupos de entrega:
- Para hacer obligatoria una aplicación concreta (de forma que no pueda quitarse de la aplicación Citrix Workspace), agregue la cadena KEYWORDS: Mandatory a la descripción de la aplicación. Los usuarios no tienen la opción Quitar para cancelar la suscripción a las aplicaciones obligatorias.
- Para suscribir automáticamente a todos los usuarios de un almacén a una aplicación, agregue la cadena KEYWORDS: Auto a la descripción. Cuando los usuarios inicien sesión en el almacén, la aplicación se aprovisionará automáticamente sin que los usuarios tengan que suscribirse de forma manual a la aplicación.
- Para anunciar aplicaciones a los usuarios o facilitar la búsqueda de las aplicaciones más utilizadas incorporándolas a la lista Destacados de Citrix Workspace, agregue la cadena KEYWORDS: Featured a la descripción de cada aplicación.
Personalizar las ubicaciones de los accesos directos de aplicaciones mediante la plantilla de objeto de directiva de grupo
- Abra la plantilla administrativa de GPO de la aplicación Citrix Workspace; para ello, ejecute gpedit.msc.
- En el nodo Configuración del equipo, vaya a Plantillas administrativas > Componentes de Citrix > Citrix Workspace > Autoservicio.
- Seleccione la directiva Administrar SelfServiceMode.
- Habilítela para ver la interfaz de usuario que ofrece la directiva de autoservicio.
- Inhabilítela si quiere suscribirse manualmente a las aplicaciones. Esta opción oculta la interfaz de usuario de autoservicio.
- Seleccione la directiva Administrar accesos directos de aplicaciones.
- Seleccione las opciones según sea necesario.
- Haga clic en Aplicar y en Aceptar.
- Reinicie la aplicación Citrix Workspace para que los cambios surtan efecto.
Usar parámetros de cuenta de StoreFront para personalizar las ubicaciones de los accesos directos de aplicaciones
Puede configurar accesos directos en el menú Inicio y en el escritorio desde el sitio de StoreFront. Los siguientes parámetros se pueden agregar en el archivo web.config en C:\inetpub\wwwroot\Citrix\Roaming en la sección <annotatedServices>:
- Para poner los accesos directos en el escritorio, use PutShortcutsOnDesktop. Parámetros: “true” o “false” (predeterminado: false).
- Para poner los accesos directos en el menú Inicio, use PutShortcutsInStartMenu. Parámetros: “true” o “false” (predeterminado: true).
- Para usar la ruta de categoría en el menú Inicio, UseCategoryAsStartMenuPath. Parámetros: “true” o “false” (predeterminado: true).
Nota
Windows 8, Windows 8.1 y Windows 10 no permiten la creación de carpetas anidadas dentro del menú Inicio. Las aplicaciones se muestran de forma individual o bajo la carpeta raíz, pero no en las subcarpetas de categorías definidas con Citrix Virtual Apps and Desktops.
- Para establecer un único directorio para todos los accesos directos en el menú Inicio, use StartMenuDir. Parámetro: Valor de cadena, correspondiente al nombre de la carpeta donde se van a incluir los accesos directos.
- Para volver a instalar aplicaciones modificadas, use AutoReinstallModifiedApps. Parámetros: “true” o “false” (predeterminado: true).
- Para mostrar un único directorio para todos los accesos directos en el escritorio, use DesktopDir. Parámetro: Valor de cadena, correspondiente al nombre de la carpeta donde se van a incluir los accesos directos.
- Para no crear una entrada en el panel “Agregar o quitar programas” del cliente, use DontCreateAddRemoveEntry. Parámetros: “true” o “false” (predeterminado: false).
- Para quitar los accesos directos y el icono de Citrix Workspace de una aplicación que previamente estuvo disponible en el almacén, pero ya no lo está, use SilentlyUninstallRemovedResources. Parámetros: “true” o “false” (predeterminado: false).
En el archivo web.config, los cambios se deben agregar en la sección XML de la cuenta. Para encontrar esta sección, busque la etiqueta de apertura:
<account id=... name="Store"
La sección termina con la etiqueta </account>.
Antes del final de la sección sobre cuentas, en la primera sección sobre propiedades:
<properties> <clear> <properties>
Se pueden agregar propiedades en esta sección después de la etiqueta <clear />, una por línea, dando el nombre y el valor. Por ejemplo:
<property name="PutShortcutsOnDesktop" value="True"/>
Nota
Los elementos de propiedad agregados antes de la etiqueta <clear /> pueden invalidarlos. Quitar la etiqueta <clear /> al agregar un nombre y valor de propiedad es opcional.
El siguiente es un ejemplo ampliado para esta sección:
<properties <property name="PutShortcutsOnDesktop" value="True" <property name="DesktopDir" value="Citrix Applications">
Importante
En implementaciones con varios servidores, use solo un servidor a la vez para hacer cambios en la configuración del grupo de servidores. Compruebe que la consola de administración de Citrix StoreFront no se está ejecutando en ninguno de los demás servidores de la implementación. Una vez completados, propague los cambios de configuración al grupo de servidores de modo que los demás servidores de la implementación se actualicen. Para obtener más información, consulte la documentación de StoreFront.
Usar parámetros por aplicación en Citrix Virtual Apps and Desktops 7.x para personalizar ubicaciones de los accesos directos de las aplicaciones
La aplicación Citrix Workspace puede configurarse para que coloque automáticamente los accesos directos de los escritorios y las aplicaciones directamente en el menú Inicio o en el escritorio. Esta función era similar a las versiones anteriores de Citrix Workspace para Windows. Sin embargo, la versión 4.2.100 incluía la capacidad de controlar la ubicación de los accesos directos de las aplicaciones mediante los parámetros por aplicación de Citrix Virtual Apps. Esta función resulta útil en entornos donde hay unas cuantas aplicaciones que es necesario mostrar en ubicaciones coherentes.
Si quiere establecer la ubicación de los accesos directos de modo que cada usuario las encuentre en el mismo lugar, use los parámetros por aplicación de Citrix Virtual Apps:
| Si quiere usar parámetros por aplicación para determinar dónde se colocarán las aplicaciones, independientemente de si se usa el modo de autoservicio o el modo de menú Inicio. | Configure la aplicación Citrix Workspace para Windows con PutShortcutsInStartMenu=false y habilite los parámetros por aplicación. Nota: Este parámetro solo es aplicable a sitios de la Interfaz Web. |
Nota
El parámetro PutShortcutsInStartMenu=false se aplica a XenApp 6.5 y XenDesktop 7.x.
Configurar parámetros por aplicación en XenApp 6.5
Para configurar un acceso directo de publicación para cada aplicación en XenApp 6.5:
- En la pantalla Propiedades de la aplicación de XenApp, expanda las propiedades Básicas.
- Seleccione la opción “Presentación del acceso directo”.
- En la sección “Ubicación del acceso directo de la aplicación” en la pantalla Presentación del acceso directo, seleccione Agregar al menú Inicio del cliente. Después de marcar esta casilla, escriba el nombre de la carpeta donde desea colocar el acceso directo. Si no se especifica un nombre de carpeta, XenApp coloca el acceso directo en el menú Inicio, sin carpeta.
- Seleccione Agregar un acceso directo en el escritorio del cliente para incluir el acceso directo en el escritorio de la máquina cliente.
- Haga clic en Aplicar.
-
Haga clic en Aceptar.
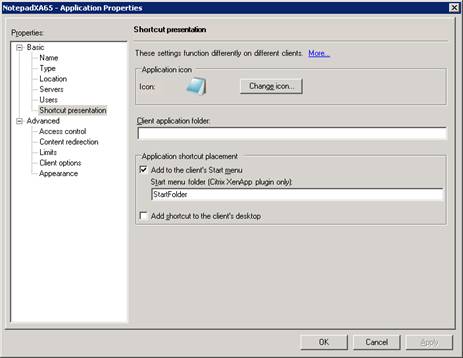
Usar parámetros por aplicación en XenApp 7.6 para personalizar las ubicaciones de los accesos directos de las aplicaciones
Para configurar un acceso directo de publicación para cada aplicación en XenApp 7.6:
- En Citrix Studio, busque la pantalla Parámetros de la aplicación.
- En la pantalla Parámetros de la aplicación, seleccione Entrega. En esta pantalla, puede especificar cómo se entregarán las aplicaciones a los usuarios.
- Seleccione el icono adecuado para la aplicación. Haga clic en Cambiar para ir a la ubicación del icono pertinente.
- En el campo Categoría de la aplicación, opcionalmente, puede especificar la categoría en que aparece la aplicación dentro de Citrix Workspace. Por ejemplo, si está agregando accesos directos a aplicaciones de Microsoft Office, escriba Microsoft Office.
- Marque la casilla “Agregar acceso directo al escritorio del usuario”.
-
Haga clic en Aceptar.

Disminuir las demoras de enumeración o firma digital de código auxiliar de aplicaciones
Si los usuarios notan demoras en la enumeración de aplicaciones en cada inicio de sesión, o si hay necesidad de firmar digitalmente código auxiliar (stubs) de aplicaciones, la aplicación Citrix Workspace ofrece una funcionalidad para copiar los EXE de código auxiliar desde un recurso compartido de red.
Esta funcionalidad requiere varios pasos a seguir:
- Cree el código auxiliar de cada aplicación en la máquina cliente.
- Copie el código auxiliar de las aplicaciones en una ubicación común, accesible desde un recurso compartido de red.
- Si es necesario, prepare una lista de permitidos o firme el código auxiliar con un certificado de empresa.
- Agregue una clave de Registro para dejar que Citrix Workspace para Windows cree el código auxiliar copiándolo desde el recurso compartido de red.
Si RemoveappsOnLogoff y RemoveAppsonExit están habilitados, y los usuarios notan demoras en la enumeración de aplicaciones cada vez que inician una sesión, use la siguiente solución para reducir las demoras:
- Utilice regedit para agregar HKEY_CURRENT_USER\Software\Citrix\Dazzle /v ReuseStubs /t REG_SZ /d “true”.
- Utilice regedit para agregar HKEY_LOCAL_MACHINE\Software\Citrix\Dazzle /v ReuseStubs /t REG_SZ /d “true”. HKEY_CURRENT_USER prevalece sobre HKEY_LOCAL_MACHINE.
Precaución
Si se modifica el Registro de forma incorrecta, pueden producirse problemas graves que obliguen a reinstalar el sistema operativo. Citrix no puede garantizar que los problemas derivados de la utilización inadecuada del Editor del Registro puedan resolverse. Si utiliza el Editor del Registro, será bajo su propia responsabilidad. Haga una copia de seguridad del Registro antes de modificarlo.
Permita que una máquina use archivos ejecutables de código auxiliar almacenados en el recurso compartido de red:
- En una máquina cliente cree ejecutables de código auxiliar para todas las aplicaciones. Para lograr esto, agregue todas las aplicaciones a la máquina mediante la aplicación Citrix Workspace. La aplicación Citrix Workspace genera los ejecutables.
- Recoge los ejecutables auxiliares de %APPDATA%\Citrix\SelfService. Solamente necesita los archivos EXE.
- Copie los archivos ejecutables a un recurso compartido de red.
- Para cada máquina cliente que está bloqueada, establezca las siguientes claves de Registro:
- Reg add HKEY_LOCAL_MACHINE\Software\Citrix\Dazzle /v CommonStubDirectory /t REG_SZ /d “\\ShareOne\WorkspaceStubs”
- Reg add HKEY_LOCAL_MACHINE\Software\Citrix\Dazzle /v
- CopyStubsFromCommonStubDirectory /t REG_SZ /d “true”. También es posible configurar estos parámetros en HKEY_CURRENT_USER, si lo prefiere. HKEY_CURRENT_USER prevalece sobre HKEY_LOCAL_MACHINE.
- Salga y reinicie la aplicación Citrix Workspace para probar la configuración.
Ejemplo de casos de uso:
Este tema proporciona casos de uso para los accesos directos de aplicaciones.
Permitir a los usuarios elegir lo que quieran ver en el menú Inicio (Autoservicio)
Si tiene decenas (o incluso cientos) de aplicaciones, es mejor permitir que los usuarios seleccionen qué aplicaciones quieren ver como favoritas y agregarlas al menú Inicio:
| Si quiere que el usuario elija las aplicaciones que desea tener en su menú Inicio… | Configure la aplicación Citrix Workspace en el modo de autoservicio. En este modo, también deberá configurar los parámetros de palabra clave auto (aprovisionada automáticamente) y mandatory (obligatoria) para las aplicaciones, según sea necesario. |
| Si quiere que el usuario elija las aplicaciones que quiera colocar en su menú Inicio, pero también quiere colocar accesos directos específicos en el escritorio… | Configure la aplicación Citrix Workspace sin opciones y, a continuación, use parámetros para cada una de las aplicaciones que quiera mostrar en el escritorio. Use aplicaciones aprovisionadas automáticamente (auto) y obligatorias (mandatory), según sea necesario. |
Menú Inicio sin accesos directos de aplicaciones
Si el usuario utiliza un equipo doméstico que usa toda la familia, es posible que no sea necesario o conveniente colocar accesos directos. En tales casos, lo más sencillo es usar el acceso por explorador web; instale la aplicación Citrix Workspace sin configuración alguna y vaya a Citrix Workspace para Web o a la Interfaz Web. También puede configurar la aplicación Citrix Workspace para el acceso de autoservicio sin colocar accesos directos en ningún lugar.
| Si quiere evitar que la aplicación Citrix Workspace coloque accesos directos de aplicaciones en el menú Inicio automáticamente. | Configure la aplicación Citrix Workspace con PutShortcutsInStartMenu=False. La aplicación Citrix Workspace no colocará aplicaciones en el menú Inicio, incluso en el modo de autoservicio, a menos que usted los coloque mediante los parámetros de cada aplicación. |
Todos los accesos directos de aplicaciones en el menú Inicio o en el escritorio
Si el usuario tiene pocas aplicaciones, puede colocarlas todas en el menú Inicio o todas en el escritorio, o en una carpeta del escritorio.
| Si quiere que la aplicación Citrix Workspace coloque todos los accesos directos de las aplicaciones en el menú Inicio automáticamente… | Configure la aplicación Citrix Workspace con SelfServiceMode=False. Todas las aplicaciones disponibles aparecen en el menú Inicio. |
| Si quiere que se coloquen accesos directos de todas las aplicaciones en el escritorio… | Configure la aplicación Citrix Workspace con PutShortcutsOnDesktop = true. Todas las aplicaciones disponibles aparecen en el escritorio. |
| Si quiere que todos los accesos directos se coloquen dentro de una carpeta en el escritorio… | Configure la aplicación Citrix Workspace con DesktopDir=Nombre de la carpeta de escritorio donde quiera las aplicaciones. |
Parámetros por aplicación en XenApp 6.5 o 7.x
Si quiere establecer la ubicación de los accesos directos de modo que cada usuario las encuentre en el mismo lugar, use los parámetros de aplicación de XenApp:
| Si quiere usar parámetros por aplicación para determinar dónde se colocarán las aplicaciones, independientemente de si se usa el modo de autoservicio o el modo de menú Inicio. | Configure la aplicación Citrix Workspace con PutShortcutsInStartMenu=false y habilite los parámetros por aplicación. |
Aplicaciones en carpetas de categorías o en carpetas específicas
Si quiere mostrar las aplicaciones en carpetas específicas, use las siguientes opciones:
| Si quiere que los accesos directos de las aplicaciones que la aplicación Citrix Workspace coloca en el menú Inicio aparezcan en su categoría (carpeta) asociada… | Configure la aplicación Citrix Workspace con UseCategoryAsStartMenuPath=True. |
| Si quiere que las aplicaciones que la aplicación Citrix Workspace coloca en el menú Inicio aparezcan en una carpeta específica… | Configure la aplicación Citrix Workspace con StartMenuDir=el nombre de la carpeta del menú Inicio. |
Quitar aplicaciones al cerrar la sesión o al salir
Si no quiere que un usuario vea las aplicaciones de otro usuario cuando van a compartir un dispositivo de punto final, puede hacer que las aplicaciones se eliminen cuando el usuario cierre sesión y salga.
| Si quiere que la aplicación Citrix Workspace quite todas las aplicaciones al cerrar sesión… | Configure la aplicación Citrix Workspace con RemoveAppsOnLogoff=True. |
| Si quiere que la aplicación Citrix Workspace quite las aplicaciones al salir… | Configure la aplicación Citrix Workspace con RemoveAppsOnExit=True. |
Configurar aplicaciones para el acceso a aplicaciones locales
Al configurar aplicaciones para el acceso a aplicaciones locales:
-
Para especificar que se debe utilizar una aplicación instalada localmente en lugar de una aplicación disponible en la aplicación Citrix Workspace, agregue la cadena de texto KEYWORDS:prefer=”pattern”. Esta función se conoce como Acceso a aplicaciones locales.
Antes de instalar una aplicación en un equipo de usuario, la aplicación Citrix Workspace busca los patrones especificados para ver si la aplicación está instalada localmente. Si lo está, la aplicación Citrix Workspace se suscribe a la aplicación y no crea ningún acceso directo. Cuando el usuario inicia la aplicación desde la ventana de la aplicación Citrix Workspace, la aplicación Citrix Workspace inicia la aplicación instalada localmente (preferida).
Si un usuario desinstala una aplicación preferida desde fuera de la aplicación Citrix Workspace, la próxima vez que la aplicación Citrix Workspace se actualice, cancelará la suscripción a la aplicación. Si un usuario desinstala una aplicación preferida desde el cuadro de diálogo de la aplicación Citrix Workspace, la aplicación Citrix Workspace cancela la suscripción a la aplicación, pero no la desinstala.
Nota
La palabra clave “prefer” se aplica cuando la aplicación Citrix Workspace se suscribe a una aplicación. Si se agrega la palabra clave después de haberse suscrito a la aplicación, esto no tiene efecto alguno.
Puede especificar la palabra clave prefer varias veces para una aplicación. Solo se necesita una vez para aplicar la palabra clave a una aplicación. Estos patrones pueden usarse en cualquier combinación:
-
Para especificar que se debe usar una aplicación instalada localmente en lugar de una aplicación disponible en la aplicación Citrix Workspace, agregue la cadena de texto KEYWORDS:prefer=”pattern”. Esta función se conoce como Acceso a aplicaciones locales.
Antes de instalar una aplicación en un equipo de usuario, la aplicación Citrix Workspace busca los patrones especificados para ver si la aplicación está instalada localmente. Si lo está, la aplicación Citrix Workspace se suscribe a la aplicación y no crea ningún acceso directo. Cuando el usuario inicia la aplicación desde el cuadro de diálogo de la aplicación Citrix Workspace, la aplicación Citrix Workspace inicia la aplicación instalada localmente (preferida).
Si un usuario desinstala una aplicación preferida desde fuera de la aplicación Citrix Workspace, la próxima vez que la aplicación Citrix Workspace se actualice, cancelará la suscripción a la aplicación. Si un usuario desinstala una aplicación preferida desde la aplicación Citrix Workspace, la aplicación Citrix Workspace cancela la suscripción a la aplicación, pero no la desinstala.
A partir de 1912, puede configurar el comportamiento de la actualización automática en la aplicación Citrix Workspace mediante el Editor del Registro.
En versiones anteriores, al reiniciar la aplicación Citrix Workspace, la actualización automática se produce incluso cuando los datos de la caché están disponibles.
Nota
No se puede configurar esta opción en cuentas de tienda que no sean X1.
Para configurar la actualización automática mediante el Editor del Registro:
- Inicie el Editor del Registro y vaya a HKEY_LOCAL_MACHINE\SOFTWARE\Wow6432Node\Citrix\Dazzle.
-
Cree las siguientes claves de valor de cadena:
Clave del Registro Valor InitialRefreshMinMs 10000 (10 segundos) InitialRefreshMaxMs 15000 (15 segundos) SuppressRefreshMs 1000 (1 segundo) - Guarde y cierre el editor.
Nota
La palabra clave “prefer” se aplica cuando la aplicación Citrix Workspace se suscribe a una aplicación. Si se agrega la palabra clave después de haberse suscrito a la aplicación, esto no tiene efecto alguno.
Puede especificar la palabra clave prefer varias veces para una aplicación. Solo se necesita una vez para aplicar la palabra clave a una aplicación. Estos patrones pueden usarse en cualquier combinación:
-
prefer=”NombreDeAplicación”
El patrón del nombre de la aplicación hará coincidir cualquier aplicación que contenga dicho nombre en el nombre del archivo de acceso directo. El nombre de aplicación puede ser una palabra o una frase. Para introducir frases hay que usar comillas. No se hacen coincidir palabras o rutas de archivo incompletas, y la coincidencia no distingue entre mayúsculas y minúsculas. El patrón de coincidencia de nombre de aplicación resulta útil para sobrescritura de parámetros realizadas manualmente por un administrador.
| KEYWORDS:prefer= | Acceso directo en Programas | ¿Coincide? |
|---|---|---|
| Word | \Microsoft Office\Microsoft Word 2010 | Sí |
| Microsoft Word | \Microsoft Office\Microsoft Word 2010 | Sí |
| Consola | McAfee\VirusScan Console | Sí |
| Virus | McAfee\VirusScan Console | No |
| Consola | McAfee\VirusScan Console | Sí |
-
prefer=”\\Carpeta1\Carpeta2\…\NombreDeAplicación”
El patrón de la ruta absoluta coincide con la ruta completa del archivo de acceso directo, además del nombre completo de la aplicación en el menú Inicio. La carpeta Programas es una subcarpeta del directorio del menú Inicio, de modo que hay que incluirla en la ruta absoluta si el destino es una aplicación de esa carpeta. Si la ruta contiene espacios hay que usar comillas. La coincidencia distingue entre mayúsculas y minúsculas. El patrón de coincidencia de la ruta absoluta es útil para sobrescrituras implementadas mediante programación en Citrix Virtual Apps and Desktops.
| KEYWORDS:prefer= | Acceso directo en Programas | ¿Coincide? |
|---|---|---|
| \Programas\Microsoft Office\Microsoft Word 2010 | \Programas\Microsoft Office\Microsoft Word 2010 | Sí |
| \Microsoft Office | \Programs\Microsoft Office\Microsoft Word 2010 | No |
| \Microsoft Word 2010 | \Programs\Microsoft Office\Microsoft Word 2010 | No |
| \Programas\Microsoft Word 2010 | \Programs\Microsoft Word 2010 | Sí |
-
prefer=”\Carpeta1\Carpeta2\…\NombreDeAplicación”
El patrón de la ruta relativa coincide con la ruta relativa del archivo de acceso directo en el menú Inicio. La ruta relativa suministrada debe contener el nombre de la aplicación y puede, de manera optativa, incluir las carpetas donde reside el acceso directo. La coincidencia es correcta si la ruta del archivo de acceso directo termina con la ruta relativa suministrada. Si la ruta contiene espacios hay que usar comillas. La coincidencia distingue entre mayúsculas y minúsculas. El patrón de coincidencia de la ruta absoluta es útil para sobrescrituras implementadas mediante programación.
| KEYWORDS:prefer= | Acceso directo en Programas | ¿Coincide? |
|---|---|---|
| \Microsoft Office\Microsoft Word 2010 | \Microsoft Office\Microsoft Word 2010 | Sí |
| \Microsoft Office | \Microsoft Office\Microsoft Word 2010 | No |
| \Microsoft Word 2010 | \Microsoft Office\Microsoft Word 2010 | Sí |
| \Microsoft Word | \Microsoft Word 2010 | No |
Para obtener más información sobre otras palabras clave, consulte “Recomendaciones adicionales” en Optimizar la experiencia de usuario, en la documentación de StoreFront.
Tiempo de inicio de las aplicaciones
La función de preinicio de sesiones permite reducir el tiempo que tardan en abrirse las aplicaciones durante los períodos de mucho tráfico o tráfico normal, mejorando así la experiencia del usuario. La función de preinicio permite crear una sesión de preinicio cuando un usuario inicia una sesión en la aplicación Citrix Workspace o en un momento específico programado si el usuario ya ha iniciado una sesión.
Esta sesión de preinicio reduce el tiempo que tarda en iniciarse la primera aplicación. Cuando un usuario agrega una nueva conexión de cuenta a la aplicación Citrix Workspace para Windows, el preinicio de sesiones no tiene efecto hasta la siguiente sesión. La aplicación predeterminada ctxprelaunch.exe se ejecuta en esta sesión, pero no es visible.
En implementaciones de StoreFront, se admite el preinicio de sesiones. En implementaciones de la Interfaz Web, debe usar la opción Guardar contraseña para evitar que aparezcan diálogos de inicio de sesión. El preinicio de sesiones no se admite en implementaciones de Citrix Virtual Apps and Desktops.
Para obtener más información, consulte Preinicio de sesiones y persistencia de sesiones en un grupo de entrega en la documentación de Citrix Virtual Apps and Desktops.
El preinicio de sesiones está inhabilitado de forma predeterminada. Para habilitar el preinicio de sesión, especifique el parámetro ENABLEPRELAUNCH=true en la línea de comandos del espacio de trabajo o configure la clave de registro EnablePreLaunch en true. El parámetro predeterminado es Null y significa que el preinicio está inhabilitado.
Nota
Si la máquina cliente se ha configurado para admitir la autenticación PassThrough de dominio (SSON), el preinicio está habilitado automáticamente. Si desea utilizar el paso de dominio (SSON) sin preinicio, configure el valor de la clave de registro EnablePreLaunch en false.
Las ubicaciones en el Registro son:
-
HKEY_LOCAL_MACHINE\Software\[Wow6432Node\]Citrix\Dazzle
-
HKEY_CURRENT_USER\Software\Citrix\Dazzle
Existen dos tipos de preinicio:
- Preinicio a petición: El preinicio se lleva a cabo inmediatamente después de autenticarse las credenciales del usuario, independientemente del tráfico de la red. Por lo general, se usa en períodos de tráfico normal. Un usuario puede provocar el preinicio reiniciando la aplicación Citrix Workspace.
- Preinicio programado: El preinicio ocurre a una hora programada. El preinicio programado ocurre solo cuando el dispositivo de usuario ya se está ejecutando y se ha autenticado. Si no se cumplen estas dos condiciones cuando llega la hora del preinicio programado, no se inicia la sesión. La sesión se inicia en una ventana a la hora programada lo que permite distribuir la carga de red y del servidor. Por ejemplo, si el inicio previo se ha programado para la 1:45 p. m., la sesión en realidad se inicia entre la 1:15 p. m. y la 1:45 p. m. Por lo general, se usa en períodos de mucho tráfico.
La configuración del preinicio en el servidor Citrix Virtual Apps consiste en crear, modificar o eliminar aplicaciones de preinicio, así como actualizar las configuraciones de directivas de usuario que controlan el preinicio de aplicaciones.
No se puede usar el archivo receiver.admx para personalizar la función de preinicio. No obstante, se puede cambiar la configuración del preinicio modificando valores de Registro durante o después de la instalación de la aplicación Citrix Workspace para Windows.
- Los valores HKEY_LOCAL_MACHINE se escriben durante la instalación del cliente.
- Los valores HKEY_CURRENT_USER permiten dar diferentes parámetros a los distintos usuarios de una misma máquina. Los usuarios pueden cambiar los valores HKEY_CURRENT_USER sin necesidad de permisos de administrador. Se pueden proporcionar scripts a los usuarios para lograr este resultado.
Valores de registro HKEY_LOCAL_MACHINE:
Para sistemas operativos Windows de 64 bits: HKEY_LOCAL_MACHINE\SOFTWARE\Wow6432Node\Citrix\ICA Client\Prelaunch
Para sistemas operativos Windows de 32 bits: HKEY_LOCAL_MACHINE\SOFTWARE\Citrix\ICA Client\Prelaunch
Nombre: UserOverride
Valores:
0 - Utilice los valores HKEY_LOCAL_MACHINE incluso si los valores HKEY_CURRENT_USER también están presentes.
1 - Utilice los valores HKEY_CURRENT_USER si existen; de lo contrario, utilice los valores HKEY_LOCAL_MACHINE.
Nombre: State
Valores:
0: Inhabilita el preinicio.
1 - Habilitar el prelanzamiento justo a tiempo. (El prelanzamiento comienza después de que se autentican las credenciales del usuario).
2 - Habilitar el prelanzamiento programado. (el preinicio comienza a la hora configurada en Programar).
Nombre: Schedule
Valor:
Hora (en formato de 24 horas) y días de la semana para los inicios previos programados, con el formato siguiente:
HH:MM|M:T:W:TH:F:S:SU - donde, HH y MM son horas y minutos;M:T:W:TH:F:S:SU es el día de la semana. Por ejemplo, para habilitar el lanzamiento previo programado los días lunes, miércoles y viernes a las 1:45 p. m., configure Schedule como Schedule=13:45 |
1:0:1:0:1:0:0. La sesión se inicia entre la 1:15 p.m. y la 1:45 p. m. |
Valores de registro HKEY_CURRENT_USER:
HKEY_CURRENT_USER\SOFTWARE\Citrix\Cliente ICA\Preinicio
Las claves de Estado y Programación tienen los mismos valores que para HKEY_LOCAL_MACHINE.
Redirección bidireccional de contenido
La directiva “Redirección bidireccional de contenido” permite habilitar o inhabilitar la redirección de direcciones URL entre el host y el cliente y viceversa. Las directivas de servidor se configuran en Citrix Studio, y las directivas de cliente se configuran en la plantilla administrativa de objetos de directiva de grupo de la aplicación Citrix Workspace.
A pesar de que Citrix también ofrece la redirección del host al cliente y el Acceso a aplicaciones locales para la redirección del cliente a la URL, le recomendamos usar la redirección bidireccional de contenido para clientes de Windows unidos a un dominio.
Es posible habilitar la redirección bidireccional de contenido mediante uno de los siguientes métodos:
- Plantilla administrativa de objetos de directiva de grupo (GPO)
- Editor del Registro
Nota
- La redirección bidireccional de contenido no funciona en las sesiones donde está habilitado el Acceso a aplicaciones locales.
- La redirección bidireccional de contenido debe estar habilitada tanto en el servidor como en el cliente. Cuando esté inhabilitada en alguna de las partes, ya sea el servidor o el cliente, la funcionalidad estará inhabilitada.
- Al incluir direcciones URL, puede especificar una sola dirección URL o una lista de direcciones URL, delimitadas por punto y coma. Puede utilizar un asterisco (*) como comodín.
Para habilitar la redirección bidireccional de contenido mediante la plantilla administrativa de GPO:
Use la configuración de la plantilla administrativa de GPO solo para la primera instalación de la aplicación Citrix Workspace para Windows.
- Abra la plantilla administrativa de GPO de la aplicación Citrix Workspace; para ello, ejecute gpedit.msc.
- En el nodo Configuración de usuario, vaya a Plantillas administrativas > Plantillas administrativas clásicas (ADM) > Componentes de Citrix > Citrix Workspace > Experiencia del usuario.
- Seleccione la directiva Redirección bidireccional de contenido.
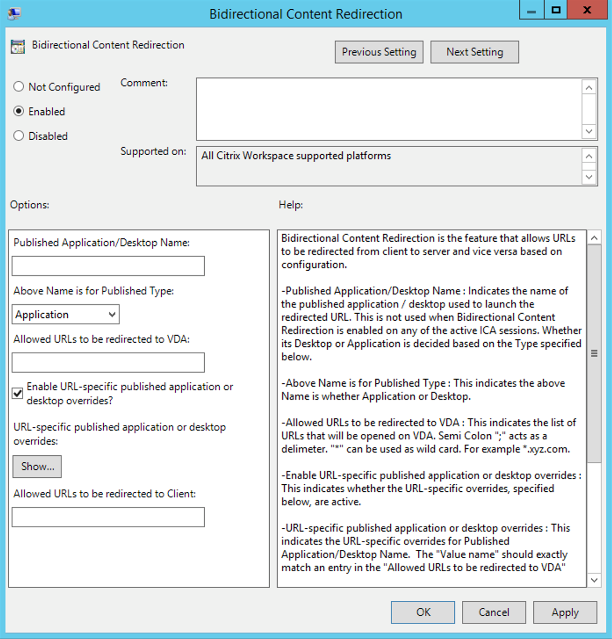
-
En el campo Nombre de aplicación/escritorio publicado, indique el nombre del recurso utilizado para iniciar la dirección URL redirigida.
Nota
Al incluir direcciones URL, especifique una sola dirección URL o una lista de direcciones URL, delimitadas por punto y coma. Puede utilizar un asterisco (*) como comodín.
- En Tipo de recurso publicado, seleccione Aplicación o Escritorio del recurso según corresponda.
- En el campo Direcciones URL permitidas para redirigir al VDA, introduzca las direcciones URL que se deben redirigir. Separe cada dirección de la lista con un punto y coma.
- Seleccione la opción ¿Habilitar la aplicación publicada específica de URL para anulaciones de escritorio? para anular una URL.
-
Haga clic en Mostrar para ver una lista en la que el nombre del valor debe coincidir con cualquiera de las direcciones URL indicadas en el campo Direcciones URL permitidas para redirigir al VDA. El valor debe coincidir con el nombre de una aplicación publicada.
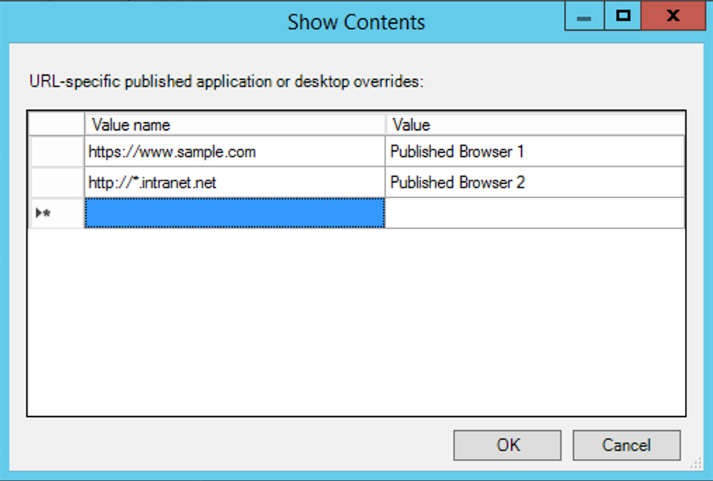
-
En el campo Direcciones URL permitidas para redirigir al cliente, introduzca las direcciones URL que se deben redirigir del servidor al cliente. Separe cada dirección de la lista con un punto y coma.
Nota
Al incluir direcciones URL, especifique una sola dirección URL o una lista de direcciones URL, delimitadas por punto y coma. Puede utilizar un asterisco (*) como comodín.
- Haga clic en Aplicar y en Aceptar.
- Desde la línea de comandos, ejecute el comando
gpupdate /force.
Para habilitar la redirección bidireccional de contenido mediante el Registro:
Para habilitar la redirección de contenido bidireccional, ejecute el comando redirector.exe /RegIE desde la carpeta de instalación de la aplicación Citrix Workspace C:\Program Files (x86)\Citrix\ICA Client.
Importante:
- Compruebe que la regla de redirección no resulta en un bucle. Se produce una configuración de bucle si las reglas de VDA se configuran de modo que, por ejemplo, una URL,
https://www.my\_company.comesté configurada para ser redirigida al cliente y al VDA.- La función de redirección de URL solo admite direcciones URL explícitas (aquellas que aparecen en la barra de direcciones del explorador o las que se encuentran navegando dentro del explorador, según el explorador que se esté usando).
- Si hay dos aplicaciones con el mismo nombre simplificado que están configuradas para usar varias cuentas de StoreFront, el nombre simplificado de la cuenta principal de StoreFront se utiliza para lanzar la sesión de escritorio o de aplicación.
- Solo se abre una nueva ventana de explorador web cuando la dirección URL se redirige al cliente. Cuando la dirección URL se redirige al VDA, si el explorador web ya está abierto, la URL redirigida se abre en una nueva ficha.
- Se admiten enlaces incrustados en archivos como documentos, mensajes de correo electrónico y archivos PDF.
- Compruebe que, en una máquina, solamente hay habilitada una de las directivas de redirección de contenido del host y de la asociación de tipos de archivo del servidor. Citrix recomienda inhabilitar la función de asociación de tipos de archivo de servidor o la función de redirección de contenido de host (URL) para asegurarse de que la redirección de URL funciona correctamente.
Limitación:
Si la redirección falla debido a problemas de lanzamiento de la sesión, no hay ningún mecanismo alternativo.
Teclados Bloomberg
La aplicación Citrix Workspace admite el uso de teclados Bloomberg en una sesión de aplicaciones y escritorios virtuales. Los componentes necesarios se instalan con el plug-in. Puede activar la función de teclado Bloomberg durante la instalación de la aplicación Citrix Workspace para Windows o mediante el Editor del Registro.
No se recomienda tener varias sesiones con teclados Bloomberg. El teclado solo funciona en entornos de sesión única.
Configurar teclados Bloomberg:
Precaución
Si se modifica el Registro de forma incorrecta, pueden producirse problemas graves que obliguen a reinstalar el sistema operativo. Citrix no puede garantizar que los problemas derivados de la utilización inadecuada del Editor del Registro puedan resolverse. Si usa el Editor del Registro, será bajo su propia responsabilidad. Haga una copia de seguridad del Registro antes de modificarlo.
-
Busque la siguiente clave en el Registro:
HKEY_LOCAL_MACHINE\SOFTWARE\Citrix\Cliente ICA\GenericUSB
-
Lleve a cabo una de las siguientes acciones:
- Para habilitar esta función, configure una entrada de tipo DWORD y el nombre EnableBloombergHID con el valor 1.
- Para inhabilitar esta función, establezca el valor en 0.
Para obtener más información sobre la configuración de teclados Bloomberg, consulte el artículo CTX122615 de Knowledge Center.
Para impedir que la ventana de Desktop Viewer se atenúe:
Si utiliza varias ventanas de Desktop Viewer, de manera predeterminada se atenúan los escritorios que no están activos. Si los usuarios quieren ver varios escritorios de forma simultánea, esto puede hacer que la información que se incluye en ellos sea ilegible. Para inhabilitar el comportamiento predeterminado e impedir que la ventana de Desktop Viewer se atenúe, modifique el Editor del Registro.
Precaución
Si se modifica el Registro de forma incorrecta, pueden producirse problemas graves que obliguen a reinstalar el sistema operativo. Citrix no puede garantizar que los problemas derivados de la utilización inadecuada del Editor del Registro puedan resolverse. Si utiliza el Editor del Registro, será bajo su propia responsabilidad. Haga una copia de seguridad del Registro antes de modificarlo.
-
En el dispositivo del usuario, cree una entrada REG_DWORD llamada DisableDimming en una de las siguientes claves, dependiendo de si desea evitar la atenuación para el usuario actual del dispositivo o para el dispositivo en sí. Existe un registro si Desktop Viewer se ha utilizado en el dispositivo:
HKEY_CURRENT_USER\Software\Citrix\XenDesktop\DesktopViewerHKEY_LOCAL_MACHINE\Software\Citrix\XenDesktop\DesktopViewer
Opcionalmente, en lugar de controlar la atenuación, puede definir una directiva local creando la misma entrada REG_WORD en una de las siguientes claves:
HKEY_CURRENT_USER\Software\Policies\Citrix\XenDesktop\DesktopViewerHKEY_LOCAL_MACHINE\Software\Policies\Citrix\XenDesktop\DesktopViewer
Antes de utilizar estas claves, compruebe si el administrador de Citrix Virtual Apps and Desktops y Citrix DaaS ha establecido una directiva para esta función.
Establezca la entrada en cualquier valor distinto de cero, como 1 o true (true).
Si no se especifican entradas o si esta se establece en 0, la ventana de Desktop Viewer se atenúa. Si se especifican varios registros, se utiliza la siguiente prioridad. El primer registro que se ubica en esta lista, y su valor, determinan si la ventana se atenúa:
- HKEY_CURRENT_USER\Software\Policies\Citrix\…
- HKEY_LOCAL_MACHINE\Software\Policies\Citrix\…
- HKEY_CURRENT_USER\Software\Citrix\…
- HKEY_LOCAL_MACHINE\Software\Citrix\…
Citrix Casting
Citrix Ready Workspace Hub combina entornos digitales y físicos para entregar aplicaciones y datos dentro de un espacio inteligente y seguro. El sistema completo conecta dispositivos (o cosas), como aplicaciones móviles y sensores, para crear un entorno inteligente que responda adecuadamente.
Citrix Ready Workspace Hub se ha construido sobre la plataforma Raspberry Pi 3. El dispositivo que ejecuta la aplicación Citrix Workspace se conecta a Citrix Ready Workspace Hub y transmite las aplicaciones o los escritorios hacia una pantalla más grande. Citrix Casting solo se admite en la versión 1607 de Microsoft Windows 10 y en versiones posteriores o en Windows Server 2016.
Citrix Casting es una función pensada para permitirle acceder de forma instantánea y segura a cualquier aplicación desde un dispositivo móvil y mostrar el contenido en una pantalla grande.
Nota
- Citrix Casting para Windows admite la versión 2.40.3839 de Citrix Ready Workspace Hub y versiones posteriores. Es posible que las versiones anteriores de Citrix Ready Workspace Hub no se detecten o causen un error de proyección.
- La función Citrix Casting no está disponible en la aplicación Citrix Workspace para Windows (Store).
Requisitos previos:
- Bluetooth está habilitado en el dispositivo para detectar hubs.
- Tanto Citrix Ready Workspace Hub como la aplicación Citrix Workspace deben estar en la misma red.
- El puerto 55555 no debe estar bloqueado entre el dispositivo que ejecuta la aplicación Citrix Workspace y Citrix Ready Workspace Hub.
- Para Citrix Casting, el puerto 1494 no se debe bloquear.
- El puerto 55556 es el puerto predeterminado para las conexiones SSL entre los dispositivos móviles y Citrix Ready Workspace Hub. Puede configurar otro puerto SSL en la página de parámetros de Raspberry Pi. Si el puerto SSL está bloqueado, los usuarios no pueden establecer conexiones SSL con Workspace Hub.
- Citrix Casting solo se admite en la versión 1607 de Microsoft Windows 10 y en versiones posteriores o en Windows Server 2016.
Configurar el inicio de Citrix Casting
Nota
Puede ocultar total o parcialmente las opciones de la hoja de Preferencias avanzadas, disponible en el icono de la aplicación Citrix Workspace del área de notificaciones. Para obtener más información, consulte Hoja de Preferencias avanzadas.
-
Haga clic con el botón secundario en el icono de la aplicación Citrix Workspace en el área de notificaciones y seleccione Preferencias avanzadas.
Se mostrará el cuadro de diálogo Preferencias avanzadas.
-
Seleccione Citrix Casting.
Se muestra el cuadro de diálogo Citrix Casting.

- Seleccione una de las opciones:
- Sí: indica que Citrix Casting se inicia cuando se inicia la aplicación Citrix Workspace.
- No, no iniciar Citrix Casting al iniciar: indica que Citrix Casting no se inicia cuando se inicia la aplicación Citrix Workspace.
Nota
Seleccionar la opción No no finaliza la sesión actual de proyección de pantalla. La configuración se aplica solo en el próximo inicio de la aplicación Citrix Workspace.
- Haga clic en Guardar para aplicar los cambios.
Cómo usar Citrix Casting con la aplicación Citrix Workspace
-
Inicie sesión en la aplicación Citrix Workspace y active Bluetooth en el dispositivo.
Se muestra la lista de hubs disponibles. La lista está ordenada por el valor RSSI del paquete de baliza de Workspace Hub.
-
Seleccione el dispositivo Workspace Hub para proyectar su pantalla y elija una de las siguientes opciones:
- Mirror (reflejar) para duplicar la pantalla principal y proyectarla en el dispositivo Workspace Hub conectado.
- Extend (extender) para usar la pantalla del dispositivo Workspace Hub como pantalla secundaria.
Nota
Salir de la aplicación Citrix Workspace no implica salir de Citrix Casting.
En el cuadro de diálogo de notificación de Citrix Casting, están disponibles las siguientes opciones:
- La sesión de proyección de pantalla actual se muestra en la parte superior.
- Icono Actualizar.
- Desconectar para detener la sesión de proyección de pantalla actual.
- Icono con forma de estrella para agregar el Workspace Hub a los favoritos.
- Haga clic con el botón secundario en el icono de Workspace Hub situado en el área de notificaciones y seleccione Salir para desconectar la sesión de proyección de pantalla y salir de Citrix Ready Workspace Hub.

Lista de autocomprobación
Si la aplicación Citrix Workspace no puede detectar ni comunicarse con ningún Workspace Hub disponible dentro del alcance, debe llevar a cabo lo siguiente como parte de la autocomprobación:
- La aplicación Citrix Workspace y Citrix Ready Workspace Hub están conectados a la misma red.
- Bluetooth está habilitado y funciona correctamente en el dispositivo donde se ha iniciado la aplicación Citrix Workspace.
- El dispositivo en el que se ha iniciado la aplicación Citrix Workspace se encuentra al alcance (a menos de 10 metros y sin ningún obstáculo, como paredes) de Citrix Ready Workspace Hub.
- Abra un explorador en la aplicación Citrix Workspace y escriba
http://<hub_ip>:55555/device-details.xmlpara verificar si se muestran los detalles del dispositivo del centro de espacio de trabajo. - Haga clic en el icono de actualización en Citrix Ready Workspace Hub e intente volver a conectarse al Workspace Hub.
Problemas conocidos y limitaciones
- Citrix Casting no funciona a menos que el dispositivo esté conectado a la misma red que Citrix Ready Workspace Hub.
- En caso de problemas de red, puede haber una demora en la pantalla del dispositivo Workspace Hub.
- Cuando selecciona Extender, la pantalla principal donde esté iniciada la aplicación Citrix Ready Workspace parpadea varias veces.
- En el modo Extender, no se puede configurar la pantalla secundaria como pantalla principal.
- La sesión de proyección de pantalla se desconecta automáticamente cuando hay algún cambio en la configuración de visualización en el dispositivo. Por ejemplo, un cambio en la resolución de la pantalla o un cambio en la orientación de la pantalla.
- Durante la sesión de proyección de pantalla, si el dispositivo que ejecuta la aplicación Citrix Workspace se bloquea, se suspende o hiberna, aparece un error al iniciar sesión.
- No se admiten las sesiones de proyección en varias pantallas.
- La resolución de pantalla máxima admitida por Citrix Casting es 1920 x 1440.
- Citrix Casting admite la versión 2.40.3839 de Citrix Ready Workspace Hub y versiones posteriores. Es posible que las versiones anteriores de Citrix Ready Workspace Hub no se detecten o causen un error de proyección.
- Esta función no se ofrece en la aplicación Citrix Workspace para la Tienda Windows.
- Puede que Citrix Casting en modo Extender no esté posicionado correctamente en Windows 10, compilación 1607.
Redirección de dispositivos USB compuestos
Configurar la redirección de dispositivos USB compuestos:
- Abra la plantilla administrativa de GPO de la aplicación Citrix Workspace; para ello, ejecute gpedit.msc.
- En el nodo Configuración del equipo, vaya a Plantillas administrativas > Componentes de Citrix > Citrix Workspace > Comunicación remota de dispositivos cliente > Comunicación remota USB genérica.
- Seleccione la directiva Dividir dispositivos.
- Seleccione Habilitado.
- Haga clic en Aplicar y Aceptar para guardar la directiva.
Para permitir o denegar una interfaz:
- Abra la plantilla administrativa de GPO de la aplicación Citrix Workspace; para ello, ejecute gpedit.msc.
- En el nodo Configuración de usuario, vaya a Plantillas administrativas > Componentes de Citrix > Citrix Workspace > Comunicación remota de dispositivos cliente > Comunicación remota USB genérica.
- Seleccione la directiva Reglas de dispositivos USB.
- Seleccione Habilitado.
- En el cuadro de texto Reglas de dispositivos USB, agregue el dispositivo USB que quiere permitir o denegar. Por ejemplo,
PERMITIR: vid=047F pid= C039 split=01 intf=00,03- permite las interfaces 00 y 03 y restringe otras. - Haga clic en Aplicar y en Aceptar.
En una sesión de escritorio, los dispositivos USB divididos se muestran en Desktop Viewer, en Dispositivos. Además, puede ver los dispositivos USB divididos desde Preferencias > Dispositivos.

Nota
Al dividir un dispositivo USB compuesto para la redirección de dispositivos USB genéricos, debe seleccionar el dispositivo desde Desktop Viewer o desde la Central de conexiones para redirigirlo.
En una sesión de aplicación, los dispositivos USB divididos se muestran en la Central de conexiones.

La siguiente tabla proporciona detalles sobre el comportamiento cuando se permite o se deniega una interfaz de USB.
Para permitir una interfaz:
| Dividido | Interfaz | Acción |
|---|---|---|
| TRUE | Número válido 0 - n | Permitir la interfaz especificada |
| TRUE | Número no válido | Permitir todas las interfaces |
| FALSE | Cualquier valor | Permitir USB genérico del dispositivo principal |
| No especificada | Cualquier valor | Permitir USB genérico del dispositivo principal |
Por ejemplo, SplitDevices- true indica que todos los dispositivos se dividen.
Para denegar una interfaz:
| Dividido | Interfaz | Acción |
|---|---|---|
| TRUE | Número válido 0 - n | Denegar la interfaz especificada |
| TRUE | Número no válido | Denegar todas las interfaces |
| FALSE | Cualquier valor | Denegar USB genérico del dispositivo principal |
| No especificada | Cualquier valor | Denegar USB genérico del dispositivo principal |
Por ejemplo, SplitDevices- false indica que los dispositivos no se dividen con el número de la interfaz especificado.
Ejemplo: Mis auriculares Plantronics
Número de interfaz:
- Clase de interfaz de audio-0
- Clase de interfaz HID-3
Ejemplo de reglas que se usan para Mis auriculares Plantronics:
- PERMITIR:
vid=047F pid= C039 split=01 intf=00,03 /permite las interfaces 00 y 03, restringe otras - DENEGAR:
vid=047F pid= C039 split=01 intf=00,03 / deniega 00 y 03
Limitación:
Citrix recomienda que no divida interfaces para una cámara web. Como solución alternativa, se puede redirigir el dispositivo a un dispositivo único mediante la redirección de USB genérico. Para obtener un mejor rendimiento, use el canal virtual optimizado.
Escalado de PPP
La aplicación Citrix Workspace permite que el sistema operativo controle la resolución de la sesión.
Puede aplicar PPP elevados en una sesión, pero la función está inhabilitada de forma predeterminada. Esto significa que el escalado de la sesión sigue la resolución del sistema operativo.
Puede configurar el escalado de PPP mediante las siguientes opciones:
- Plantilla administrativa de objetos de directiva de grupo (configuración por equipo)
- Preferencias avanzadas (configuración por usuario)
Limitaciones:
- Incluso con esta función habilitada, se ha observado una leve falta de definición en Desktop Viewer.
- En una sesión, cuando cambian los parámetros de PPP y se vuelve a iniciar la sesión, es posible que el tamaño de la ventana de la sesión no sea el adecuado. Como solución temporal, cambie el tamaño de la ventana de la sesión.
Para configurar el ajuste de escala de PPP mediante la plantilla administrativa de GPO:
- Abra la plantilla administrativa de GPO de la aplicación Citrix Workspace; para ello, ejecute gpedit.msc.
- En el nodo Configuración del equipo, vaya a Plantillas administrativas> Componentes de Citrix > Citrix Workspace > DPI
-
Seleccione la directiva PPP elevados.

-
Seleccione una de estas opciones:
- Sí: Se aplican PPP elevados en una sesión.
- No, usar la resolución nativa: El sistema operativo se encarga de configurar la resolución.
- Haga clic en Aplicar y en Aceptar.
- Desde la línea de comandos, ejecute el comando
gpupdate /forcepara aplicar los cambios.
Configurar el escalado de PPP mediante la interfaz gráfica de usuario:
Nota
Puede ocultar total o parcialmente las opciones de la hoja “Preferencias avanzadas”, disponible desde el icono de la aplicación Citrix Workspace para Windows en el área de notificaciones. Para obtener más información, consulte Hoja de Preferencias avanzadas.
- Haga clic con el botón secundario en el icono de la aplicación Citrix Workspace situado en el área de notificaciones.
-
Seleccione Preferencias avanzadas y haga clic en Parámetros de PPP.
Se muestra el cuadro de diálogo de parámetros de PPP.
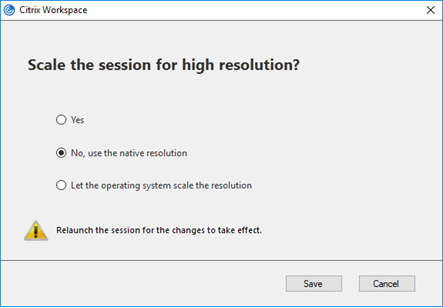
-
Seleccione una de estas opciones:
- Sí: Se aplican PPP elevados en una sesión.
- No, usar la resolución nativa: La aplicación Citrix Workspace detecta los PPP en el VDA y los aplica.
- Permitir que el sistema operativo escale la resolución: de forma predeterminada, esta opción está seleccionada. Permite a Windows encargarse del escalado de PPP. Esta opción también significa que se inhabilita la directiva PPP elevados.
- Haga clic en Guardar.
- Reinicie la sesión de la aplicación Citrix Workspace para que los cambios surtan efecto.
Opciones de escalado de PPP
Hay tres configuraciones posibles para el escalado de PPP en la aplicación Citrix Workspace: Escalado, Sin escalar y Escalado del sistema operativo. Los casos de uso para las diferentes configuraciones son los siguientes.
Escalado:
El parámetro de escalado escala la resolución en el VDA de manera similar a la escala del sistema operativo, sin embargo, esta configuración admite escenarios mixtos de PPP. Esto corresponde al parámetro Sí de la interfaz de usuario, o la directiva de PPP elevados habilitada en la directiva de GPO. Este parámetro funciona bien para escenarios de PPP mixtos cuando se conecta a VDA modernos. Esta es la única forma de escalar sesiones integradas. El escalado puede causar un desenfoque en las imágenes, especialmente en el texto. Puede haber un bajo rendimiento al conectarse a VDA antiguos (6.5 o configurados para Gráficos antiguos). El Acceso a aplicaciones locales, RTOP y otros plug-ins que utilizan el posicionamiento de pantalla también puede presentar un rendimiento bajo. Las API no funcionan con el escalado. Por diseño, en este modo las aplicaciones integradas saltan de un monitor a otro para mantener la escala correcta. Esta configuración se recomienda para usuarios en Windows 10 que se conectan a VDA modernos. Admite PPP mixtos sin ningún impacto adicional en los recursos del servidor.
Sin escalar:
El parámetro Sin escalar envía la resolución completa de todos los monitores en la sesión. Estas resoluciones no tienen escala y puede dar como resultado texto e iconos pequeños en las aplicaciones y escritorios. Esto corresponde al parámetro No de la interfaz de usuario y la directiva de PPP elevados habilitada en el objeto de directiva de grupo (GPO). Este parámetro no causa ningún desenfoque debido al escalado, pero puede dar como resultado texto e iconos pequeños. Al conectarse a una sesión de escritorio, los PPP se pueden establecer dentro del VDA, lo que da como resultado el escalado que se busca. Esto no es posible en escritorios RDS ni en aplicaciones integradas. La habilitación de este parámetro provoca sesiones con mayor resolución que pueden afectar al rendimiento y la escalabilidad del servidor. Este parámetro se recomienda para sesiones de escritorio que requieren la mejor calidad de imagen, donde se aceptan los recursos adicionales del servidor. También se puede utilizar en los casos en que el texto y los iconos pequeños no sean un problema para el usuario.
Escalado del sistema operativo:
El escalado del sistema operativo es el predeterminada y corresponde al parámetro de la interfaz de usuario “Dejar que el sistema operativo ajuste la resolución”. La directiva de PPP elevados está inhabilitada en este caso. Esto permite que el sistema operativo Windows gestione el escalado de PPP para la sesión. La resolución del VDA se ajusta según los PPP, lo que resulta en una resolución más pequeña que el dispositivo cliente. Esto funciona bien para sesiones de un solo monitor y es eficiente cuando se conecta a 6.5 VDA o VDA configurados para Gráficos antiguos. Este método no es compatible con PPP mixtos; todos los monitores deben tener los mismos PPP o la sesión no funciona. El escalado puede causar desenfoque en las imágenes, especialmente en el caso de texto. También puede haber problemas con el tamaño de los cursores en el sistema operativo Windows 10. Esta configuración se recomienda para usuarios en dispositivos de punto final Windows 7 que se conectan a VDA antiguos. También se puede usar en Windows 10 si no hay PPP mixtos.
Distribución de pantallas virtuales
Esta función permite definir un diseño de monitor virtual que se aplica al escritorio remoto. Asimismo, permite dividir virtualmente un solo monitor de cliente en hasta ocho monitores en el escritorio remoto. Puede configurar los monitores virtuales en la ficha Distribución del monitor en Desktop Viewer. Allí, puede dibujar líneas horizontales o verticales para separar la pantalla en monitores virtuales. La pantalla se divide en función de porcentajes especificados en la resolución del monitor cliente.
Puede establecer los PPP en los monitores virtuales que se utilizarán para el escalado de PPP o la correspondencia de PPP. Después de aplicar una distribución de monitores virtuales, cambie el tamaño o vuelva a conectarse a la sesión.
Esta configuración se aplica solo a sesiones de escritorio de un solo monitor y sesiones en pantalla completa, y no afecta a ninguna aplicación publicada. Esta configuración se aplica a todas las conexiones posteriores de ese cliente.
Editores IME de cliente genérico
Configurar el IME de cliente genérico mediante la interfaz de línea de comandos:
-
Para habilitar el IME de cliente genérico, ejecute el comando
wfica32.exe /localime:ondesde la carpeta de instalación de la aplicación Citrix WorkspaceC:\Program Files (x86)\Citrix\ICA Client.
-
Para inhabilitar el IME de cliente genérico, ejecute el comando
wfica32.exe /localime:offdesde la carpeta de instalación de la aplicación Citrix WorkspaceC:\Program Files (x86)\Citrix\ICA Client.
Nota
Puede utilizar el modificador de línea de comandos
wfica32.exe /localime:onpara habilitar la sincronización del diseño del teclado y del IME del cliente genérico.
-
Para inhabilitar el IME de cliente genérico, ejecute el comando
wfica32.exe /localgenericime:offdesde la carpeta de instalación de la aplicación Citrix WorkspaceC:\Program Files (x86)\Citrix\ICA Client. Este comando no afecta a los parámetros de sincronización de distribución de teclado.
Si ha inhabilitado el IME de cliente genérico mediante la interfaz de línea de comandos, puede habilitar la función nuevamente ejecutando el comando wfica32.exe /localgenericime:on.

Alternar:
La aplicación Citrix Workspace admite la activación o desactivación de esta función. Ejecute wfica32.exe /localgenericime:on cuando quiera habilitarla o inhabilitarla. Sin embargo, los parámetros de sincronización de distribución de teclado tienen prioridad sobre este comando modificador. Si la sincronización de la distribución de teclado está desactivada, la activación con el conmutador no habilita el IME de cliente genérico.
Configurar el IME de cliente genérico mediante la interfaz gráfica de usuario:
El IME de cliente genérico requiere el VDA 7.13 o una versión más reciente.
La función de IME de cliente genérico se puede habilitar mediante la habilitación de la sincronización de la distribución de teclado. Para obtener más información, consulte Sincronizar la distribución del teclado.
La aplicación Citrix Workspace permite configurar diferentes opciones para usar el IME de cliente genérico. Se puede seleccionar alguna de estas opciones en función de los requisitos y el uso.
- En una sesión activa de aplicación, haga clic con el botón secundario en el icono de la aplicación Citrix Workspace en el área de notificaciones y seleccione Central de conexiones.
-
Seleccione Preferencias y haga clic en IME local.

Las siguientes opciones están disponibles para los distintos modos de IME:
- Habilitar IME del servidor: Inhabilita el IME local y solo se pueden utilizar los idiomas establecidos en el servidor.
- Definir IME local en modo de alto rendimiento: Usa el IME local con ancho de banda limitado. Esta opción restringe la funcionalidad de la ventana de candidatos.
- Definir IME local en modo de experiencia óptima: Usa el IME local con la mejor experiencia de usuario. Esta opción consume mucho ancho de banda. De forma predeterminada, se selecciona esta opción cuando se habilita el IME de cliente genérico.
El cambio de parámetro se aplica solo en la sesión actual.
Habilitar la configuración de teclas de acceso rápido mediante un editor del Registro:
Cuando el IME de cliente genérico está habilitado, se puede usar MAYÚS + F4 para seleccionar distintos modos de IME. Las diferentes opciones de modos IME aparecen en la esquina superior derecha de la sesión.
De forma predeterminada, la tecla de acceso rápido para el IME de cliente genérico está inhabilitada.
En el Editor del Registro, vaya a HKEY_LOCAL_MACHINE\SOFTWARE\Wow6432Node\Citrix\ICA Client\Engine\Lockdown Profiles\All Regions\Lockdown\Client Engine\Hot Keys.
Seleccione AllowHotKey y cambie el valor predeterminado a 1.

Limitaciones:
- El IME de cliente genérico no admite las aplicaciones UWP (Universal Windows Platform) tales como IU de búsqueda y el explorador Edge del sistema operativo Windows 10. Como solución temporal, use el editor IME del servidor en su lugar.
- El editor IME genérico del cliente no es compatible con Internet Explorer 11 en modo protegido. Como solución temporal, puede inhabilitar el modo protegido en las Opciones de Internet. Para ello, haga clic en Seguridad y desmarque la casilla Habilitar modo protegido.
Codificación de vídeo H.265
La aplicación Citrix Workspace admite el uso del códec de vídeo H.265 para la aceleración de hardware de vídeos y gráficos remotos. Para beneficiarse de esta función, debe ser compatible y habilitada tanto en el VDA como en la aplicación Citrix Workspace. Si la GPU en el punto final no admite la decodificación H.265 utilizando la interfaz DXVA, la configuración de directiva “Decodificación H265 para gráficos” se ignora y la sesión recurre al uso del códec de vídeo H.264.
Requisitos previos:
- VDA 7.16 y versiones posteriores.
- Habilite la directiva Optimizar para cargas de trabajo de gráficos 3D en el VDA.
- Habilite la directiva Usar codificación por hardware para códec de vídeo en el VDA.
Nota
La codificación H.265 solo se admite en las GPU de NVIDIA.
Esta función está Inhabilitada de forma predeterminada en la aplicación Citrix Workspace para Windows.
Configurar la aplicación Citrix Workspace para usar la codificación de vídeo H.265 mediante la plantilla administrativa de GPO de Citrix:
- Abra la plantilla administrativa de GPO de la aplicación Citrix Workspace; para ello, ejecute gpedit.msc.
- En el nodo Configuración del equipo, vaya a Plantillas administrativas > Citrix Workspace > Experiencia del usuario.
- Seleccione la directiva Decodificación H265 para gráficos.
- Seleccione Habilitado.
- Haga clic en Aplicar y en Aceptar.
Configurar la codificación de vídeo H.265 mediante el Editor del Registro:
Habilitar la codificación de vídeo H.265 en una red no unida a un dominio en un sistema operativo de 32 bits:
- Abra el Editor del Registro mediante regedit en el comando Ejecutar.
- Vaya a
HKEY_LOCAL_MACHINE\SOFTWARE\Policies\Citrix\ICA Client\Graphics Engine. - Cree una clave DWORD con el nombre EnableH265 y establezca el valor de esa clave en 1.
Habilitar la codificación de vídeo H.265 en una red no unida a un dominio en un sistema operativo de 64 bits:
- Abra el Editor del Registro mediante regedit en el comando Ejecutar.
- Vaya a
HKEY_LOCAL_MACHINE\SOFTWARE\Wow6432Node\Policies\Citrix\ICA Client\Graphics Engine. - Cree una clave DWORD con el nombre EnableH265 y establezca el valor de esa clave en 1.
Inicie la sesión de nuevo para que los cambios surtan efecto.
Nota
- Si la directiva Aceleración de hardware para gráficos está inhabilitada en la plantilla administrativa de GPO de la aplicación Citrix Workspace para Windows, la configuración de directiva Decodificación H265 para gráficos se ignora y esta función no funciona.
- Ejecute la herramienta HDX Monitor 3.x para saber si el codificador de vídeo H.265 está habilitado dentro de las sesiones. Para obtener más información acerca de la herramienta HDX Monitor 3.x, consulte el artículo CTX135817 de Knowledge Center.
Barra de idioma y distribución del teclado
Distribución del teclado
Nota
Puede ocultar total o parcialmente las opciones de la hoja de Preferencias avanzadas, disponible en el icono de la aplicación Citrix Workspace del área de notificaciones. Para obtener más información, consulte Hoja de Preferencias avanzadas.
La sincronización de la distribución del teclado permite a los usuarios cambiar entre distintas distribuciones de teclado preferidas en el dispositivo cliente. Esta función está inhabilitada de forma predeterminada.
Para habilitar la sincronización de la distribución del teclado:
-
Desde el icono de la aplicación Citrix Workspace en el icono del área de notificación, seleccione Preferencias avanzadas > Barra de teclado e idioma.
Se mostrará el cuadro de diálogo Barra de idioma y teclado.
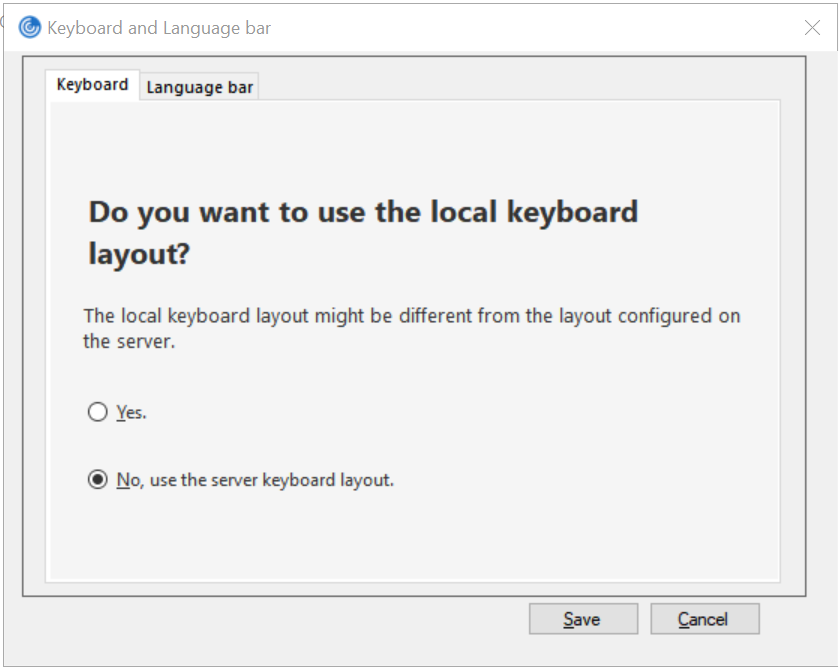
-
Seleccione una de estas opciones:
- Sí: Se usa la distribución del teclado local en una sesión.
- No; usar la distribución de teclado del servidor: Se aplica a la sesión la distribución del teclado utilizado en el VDA. Esta opción inhabilita la función de distribución del teclado local.
-
Haga clic en Guardar.
También puede habilitar e inhabilitar la sincronización de la distribución del teclado mediante la línea de comandos ejecutando wfica32:exe /localime:on o wfica32:exe /localime:off desde la carpeta de instalación de la aplicación Citrix Workspace para Windows C:\Program files (x86)\Citrix\ICA Client.
La opción de distribución de teclado local activa el IME (Input Method Editor) del cliente. Si los usuarios que trabajan en japonés, chino o coreano prefieren utilizar el IME del servidor, deben inhabilitar la opción de distribución del teclado local seleccionando Noo ejecutando wfica32:exe /localime:off. La sesión recurrirá a la distribución de teclado que suministre el servidor remoto cuando se conecten a la sesión siguiente.
En ocasiones, el cambio a la distribución de teclado del cliente no tiene efecto en una sesión activa. Para resolver este problema, cierre la sesión en la aplicación Citrix Workspace y vuelva a iniciarla.
Ocultar el diálogo de notificación del cambio de distribución del teclado:
El diálogo de notificación de cambio de distribución del teclado permite saber si la sesión VDA cambia la distribución del teclado. Para que el cambio de distribución del teclado se efectúe, se necesitan aproximadamente dos segundos. Tras ocultar el cuadro de diálogo de notificación, espere un tiempo antes de comenzar a escribir para evitar la introducción de caracteres incorrectos.
Advertencia
Si se modifica el Registro de forma incorrecta, pueden producirse problemas graves que obliguen a reinstalar el sistema operativo. Citrix no puede garantizar que los problemas derivados de la utilización inadecuada del Editor del Registro puedan resolverse. Si utiliza el Editor del Registro, será bajo su propia responsabilidad. Haga una copia de seguridad del Registro antes de modificarlo.
Ocultar el diálogo de notificación del cambio de distribución del teclado mediante el Editor del Registro:
- Inicie el editor de Registro y vaya a
HKEY_LOCAL_MACHINE\Software\Citrix\IcaIme. - Cree una clave de valor de cadena con el nombre HideNotificationWindow.
- Establezca DWORD con el valor 1.
- Haga clic en Aceptar.
- Inicie la sesión de nuevo para que los cambios surtan efecto.
Limitaciones:
- Las aplicaciones remotas que se ejecutan con privilegios elevados (por ejemplo, hacer clic con el botón secundario en el icono de una aplicación > Ejecutar como administrador) no se pueden sincronizar con la distribución del teclado del cliente. Como solución temporal, cambie manualmente la distribución del teclado en el lado del servidor (VDA) o inhabilite el Control de cuentas de usuario (UAC).
- Si el usuario cambia la distribución de teclado en el cliente por una distribución que no se admite en el servidor, la función de sincronización de la distribución del teclado se inhabilitará por razones de seguridad, ya que una distribución de teclado no reconocida se trata como una potencial amenaza de seguridad. Para restaurar la función de la sincronización de distribución del teclado, cierre la sesión y vuelva a iniciarla.
- En una sesión RDP, no se puede cambiar la distribución del teclado con los accesos directos Alt + Mayús. Como solución temporal, use la barra de idioma en la sesión RDP para cambiar la distribución del teclado.
- Esta función está inhabilitada en Windows Server 2016 debido a un problema de terceros que podría introducir un riesgo para el rendimiento. La función se puede habilitar mediante un parámetro de Registro en el VDA: en
HKEY_LOCAL_MACHINE\Software\Citrix\ICA\IcaIme, agregue una nueva clave llamada DisableKeyboardSync y establezca el valor en 0.
Barra de idioma
La barra de idioma muestra el idioma de entrada preferido en una sesión. En versiones anteriores, solo podía cambiar esta configuración mediante las claves de Registro en el VDA. A partir de Citrix Receiver para Windows 4.11, puede cambiar la configuración desde el cuadro de diálogo Preferencias avanzadas. La barra de idioma aparece en una sesión de forma predeterminada.
Nota
Esta función está disponible en sesiones con VDA 7.17 y versiones posteriores.
Definir si mostrar u ocultar la barra de idioma remota:
- Haga clic con el botón secundario en el icono de la aplicación Citrix Workspace en el área de notificaciones y seleccione Preferencias avanzadas.
- Seleccione Barra de idioma y teclado.
- Seleccione la ficha Barra de idioma.
- Seleccione una de estas opciones:
- Sí: La barra de idioma se muestra en una sesión.
- No; ocultar la barra de idioma: La barra de idioma se oculta en una sesión.
-
Haga clic en Guardar.
Los cambios de configuración surten efecto de inmediato.

Nota
- Puede cambiar la configuración en una sesión activa.
- La barra de idioma remota no aparece en una sesión si solo hay un idioma de entrada.
Ocultar la barra de idioma en la hoja de Preferencias avanzadas:
Puede utilizar el Registro para ocultar la ficha de la barra de idioma a fin de que esta no aparezca en la hoja Preferencias avanzadas.
- Abra el Editor del Registro.
- Vaya a
HKEY_LOCAL_MACHINE\SOFTWARE\Citrix\ICA Client\Engine\Configuration\Advanced\Modules\LocalIME. - Cree una clave de valor DWORD, ToggleOffLanguageBarFeature, y establézcala en 1 para ocultar la opción de barra de idioma en la hoja “Preferencias avanzadas”.
Compatibilidad con USB
Si se admite USB, se permite interactuar con una amplia variedad de dispositivos USB en una conexión a Citrix Virtual Apps and Desktops y Citrix DaaS. Puede conectar dispositivos USB a sus equipos y esos dispositivos se pueden usar de manera remota en el escritorio virtual. Los dispositivos USB disponibles para la comunicación remota son, entre otros, las unidades flash, los teléfonos inteligentes, las impresoras, los escáneres, los reproductores MP3, los dispositivos de seguridad y las PC tabletas. Mediante una preferencia de la barra de herramientas, los usuarios de Desktop Viewer pueden controlar si los dispositivos USB se encuentran disponibles en aplicaciones y escritorios de Citrix Virtual Apps and Desktops y Citrix DaaS.
Las funciones isócronas de los dispositivos USB (como cámaras web, micrófonos, altavoces y auriculares) se admiten en entornos LAN típicos de baja latencia y alta velocidad. Esto permite a estos dispositivos interactuar con paquetes tales como Microsoft Office Communicator y Skype.
Los siguientes tipos de dispositivos se admiten directamente en una sesión de aplicaciones y escritorios virtuales, y por lo tanto no ofrecen la funcionalidad USB:
- Teclados
- Mouse
- Tarjetas inteligentes
Los dispositivos USB especializados (por ejemplo, los teclados Bloomberg y mouse 3D) pueden configurarse para utilizar la funcionalidad USB. Para obtener información sobre cómo configurar los teclados Bloomberg, consulte Configurar teclados Bloomberg.
Para obtener información sobre cómo configurar reglas de directivas para otros dispositivos USB especializados, consulte el artículo en Knowledge Center. CTX122615.
De manera predeterminada, existen ciertos tipos de dispositivos USB que no se admiten para la comunicación remota a través de Citrix Virtual Apps and Desktops y Citrix DaaS. Por ejemplo, un usuario puede tener una tarjeta de interfaz de red conectada a la placa del sistema mediante un dispositivo USB interno. Colocar este dispositivo en comunicación remota no sería apropiado. Los siguientes tipos de dispositivos USB no se admiten de forma predeterminada en sesiones de aplicaciones y escritorios virtuales:
- Dispositivos Bluetooth
- Tarjetas de interfaz de red integradas
- Hubs USB
- Adaptadores gráficos USB
Los dispositivos USB conectados a un concentrador se pueden conectar remotamente pero no se puede conectar el concentrador propiamente dicho.
Los siguientes tipos de dispositivos USB no se admiten de forma predeterminada en sesiones de Citrix Virtual Apps:
- Dispositivos Bluetooth
- Tarjetas de interfaz de red integradas
- Hubs USB
- Adaptadores gráficos USB
- Dispositivos de sonido
- Dispositivos de almacenamiento masivo
Funcionamiento de la compatibilidad con USB:
Cuando un usuario conecta un dispositivo USB, éste se comprueba con la directiva USB y, si se lo admite, se lo coloca en comunicación remota con el escritorio virtual. Si la directiva predeterminada rechaza el dispositivo, solo estará disponible para el escritorio local.
Cuando un usuario conecta un dispositivo USB, se muestra una notificación para informar al usuario sobre el nuevo dispositivo. El usuario puede decidir qué dispositivos USB se comunican de forma remota con el escritorio virtual seleccionando los dispositivos de la lista cada vez que se conectan. También, el usuario puede configurar la compatibilidad con USB para que todos los dispositivos USB que se conecten antes o durante una sesión se comuniquen automáticamente de forma remota con el escritorio virtual que esté en primer plano.
Dispositivos de almacenamiento masivo
Solo para dispositivos de almacenamiento masivo, además de la compatibilidad con USB, el acceso remoto está disponible a través de la asignación de unidades del cliente, que se configura mediante la directiva de la aplicación Citrix Workspace para Windows Comunicación remota de dispositivos cliente > Asignación de unidades del cliente. Cuando se aplica esta directiva, en el momento en que los usuarios inician sesión, las unidades del dispositivo del usuario se asignan automáticamente a las letras de las unidades del escritorio virtual. Las unidades se muestran como carpetas compartidas con letras de unidades asignadas.
Las principales diferencias entre los dos tipos de directivas de comunicación remota son las siguientes:
| Función | Mapeo de la unidad del cliente | Compatibilidad con USB |
|---|---|---|
| Habilitada de forma predeterminada | Sí | No |
| Configuración para acceso de solo lectura | Sí | No |
| Dispositivo para quitar con seguridad durante una sesión | No | Sí, si un usuario hace clic en Quitar hardware con seguridad en el área de notificaciones |
Si se habilitan las directivas “USB genérico” y “Asignación de unidades del cliente”, y se inserta un dispositivo de almacenamiento masivo antes del inicio de una sesión, ese dispositivo se redirigirá primero mediante la asignación de unidades del cliente, antes de ser considerado para la redirección de USB genérico. Si se inserta después del inicio de una sesión, se redirigirá a través de la compatibilidad con USB antes de la asignación de unidades del cliente.
Clases de dispositivos USB que se admiten de manera predeterminada:
Las reglas de directivas USB predeterminadas admiten distintas clases de dispositivos USB:
A pesar de incluirse en esta lista, algunas clases están solo disponibles de forma remota en las sesiones de aplicaciones y escritorios virtuales después de una configuración adicional. Estos parámetros no se pueden configurar.
- Audio (clase 01): Incluye los dispositivos de entrada de audio (micrófonos), los dispositivos de salida de audio y los controladores MIDI. Los dispositivos de sonido modernos generalmente utilizan transferencias isócronas, que son compatibles con XenDesktop 4 o posterior. El audio (clase 01) no es aplicable a Citrix Virtual Apps, ya que estos dispositivos no están disponibles para la comunicación remota en Citrix Virtual Apps mediante la funcionalidad USB.
Nota
Algunos dispositivos específicos (por ejemplo, teléfonos VOIP) requieren una configuración adicional.
-
Dispositivos de interfaz física (clase 05): Estos dispositivos son similares a los dispositivos de interfaz de usuario (HID) pero, en general, proporcionan respuesta o información en “tiempo real”. Pueden ser joysticks con fuerza de respuesta, plataformas de movimiento y exoesqueletos con fuerza de respuesta.
-
Digitalización de imágenes fijas (clase 06): Escáneres y cámaras digitales. Las cámaras digitales suelen admitir la clase de digitalización de imagen fija que utiliza el protocolo de transferencia de imágenes (PTP) o el protocolo de transferencia multimedia (MTP) para transferir imágenes a un equipo u otro dispositivo periférico. Las cámaras también pueden aparecer como dispositivos de almacenamiento masivo y puede ser posible configurar una cámara para que utilice cualquiera de las clases mediante los menús de configuración que proporciona la cámara propiamente dicha.
Nota
Si una cámara aparece como un dispositivo de almacenamiento masivo, se utiliza la asignación de unidades del cliente y no se necesita la funcionalidad USB.
-
Impresoras (clase 07): En general, la mayoría de las impresoras se incluyen en esta clase, aunque algunas utilizan protocolos específicos del fabricante (clase ff). Las impresoras multifunción pueden tener un concentrador interno o ser dispositivos compuestos. En ambos casos, el elemento de impresión generalmente utiliza la clase de la impresora y el elemento de fax o de escaneado utiliza otra clase, por ejemplo, la digitalización de imágenes fijas.
Las impresoras normalmente funcionan de forma adecuada sin la funcionalidad USB.
Nota
Esta clase de dispositivo (en particular, impresoras con funciones de escaneado) requiere configuración adicional.
-
Almacenamiento masivo (clase 08): Los dispositivos de almacenamiento masivo más comunes son las unidades flash USB. Otros son las unidades de disco duro con conexión USB, las unidades de CD/DVD y los lectores de tarjetas SD/MMC. Existe una amplia variedad de dispositivos con almacenamiento interno que también presentan una interfaz de almacenamiento masivo y que incluyen los reproductores multimedia, las cámaras digitales y los teléfonos celulares. El almacenamiento masivo (clase 08) no es aplicable a Citrix Virtual Apps, ya que estos dispositivos no están disponibles para la comunicación remota en Citrix Virtual Apps mediante la funcionalidad USB. Las subclases conocidas, entre otras, son:
- 01 Dispositivos flash limitados
- 02 Dispositivos CD/DVD típicos (ATAPI/MMC-2)
- 03 Dispositivos de cinta típicos (QIC-157)
- 04 Unidades de disquete típicas (UFI)
- 05 Unidades de disquete típicas (SFF-8070i)
- 06 La mayoría de los dispositivos de almacenamiento masivo usa esta variante de SCSI
A menudo se puede acceder a los dispositivos de almacenamiento masivo a través de la asignación de unidades del cliente y por lo tanto no se requiere la funcionalidad USB.
-
Seguridad del contenido (clase 0d): Los dispositivos para seguridad del contenido aplican la protección del contenido, generalmente para la administración de derechos digitales o para la gestión de licencias. Esta clase incluye las llaves.
-
Vídeo (clase 0e): La clase vídeo abarca los dispositivos que se utilizan para controlar vídeos o material relacionado con vídeos, como las cámaras web, videograbadoras digitales, conversores de vídeo analógico, algunos sintonizadores de televisión y algunas cámaras digitales que admiten el streaming de vídeo.
Importante
La mayoría de los dispositivos de streaming por vídeo utilizan transferencias isócronas, que son compatibles con XenDesktop 4 o posterior. Algunos dispositivos de vídeo (por ejemplo, cámaras web con detección de movimiento) requieren una configuración adicional.
-
Atención médica personal (clase 0f): Dispositivos de atención médica personal, como los sensores de presión arterial, los monitores de frecuencia cardíaca, podómetros, monitores de píldoras y espirómetros.
-
Específico del proveedor y de la aplicación (clases fe y ff): Muchos dispositivos utilizan protocolos específicos del proveedor o protocolos no estandarizados por el consorcio USB, que generalmente se muestran como específicos del proveedor (clase ff).
Clases de dispositivos USB que se rechazan de manera predeterminada
Las siguientes clases de dispositivo USB se rechazan por las reglas de directiva de USB predeterminadas:
-
Comunicaciones y control CDC (clases 02 y 0a). La directiva USB predeterminada no permite estos dispositivos porque es posible que uno de ellos proporcione la conexión al propio escritorio virtual.
-
Dispositivos de interfaz humana (HID) (clase 03). Incluye una amplia variedad de dispositivos de entrada y de salida. Los dispositivos de interfaz humana (HID, por su sigla en inglés) típicos son los teclados, los mouse, los dispositivos señaladores, las tabletas gráficas, los controladores de juegos, los botones y las funciones de control.
La subclase 01 se conoce como la clase de “interfaz de arranque” y se utiliza para los teclados y mouse.
La directiva USB predeterminada no permite teclados USB (clase 03, subclase 01, protocolo 1) ni mouse USB (clase 03, subclase 01, protocolo 2). Esto se debe a que la mayoría de los teclados y mouse se gestionan de manera apropiada sin funcionalidad USB y a que normalmente es necesario utilizar estos dispositivos de forma local y de forma remota cuando se conecta con un escritorio virtual.
-
Concentradores USB (clase 09). Los concentradores USB permiten conectar dispositivos adicionales al equipo local. No es necesario acceder a estos dispositivos de forma remota.
-
Tarjeta inteligente (clase 0b). Los lectores de tarjeta inteligente abarcan los lectores de tarjeta inteligente con contacto y sin contacto, y los tokens USB con un chip inteligente incluido que equivale a la tarjeta.
Se accede a los lectores de tarjeta inteligente mediante la comunicación remota de la tarjeta inteligente y no se necesita la funcionalidad USB.
-
Controlador inalámbrico (clase e0). Es posible que algunos de estos dispositivos proporcionen acceso de red crítico o conecten periféricos importantes, tales como mouse o teclados Bluetooth.
La directiva USB predeterminada no permite estos dispositivos. No obstante, es posible que haya dispositivos concretos para los que sea apropiado dar acceso mediante la funcionalidad USB.
-
Varios dispositivos de red (clase ef, subclase 04): Algunos de estos dispositivos pueden ofrecer un acceso peligroso a la red. La directiva USB predeterminada no permite estos dispositivos. No obstante, es posible que haya dispositivos concretos para los que sea apropiado dar acceso mediante la funcionalidad USB.
Actualizar la lista de dispositivos USB disponibles para la comunicación remota
Puede actualizar el rango de dispositivos USB disponibles para la comunicación remota con los escritorios. Para ello, deberá modificar el archivo de plantilla de Citrix Workspace para Windows. Con ello, puede realizar cambios en Citrix Workspace para Windows mediante la directiva de grupo. El archivo se localiza en la carpeta de instalación siguiente:
\C:\Program Files\Citrix\ICA Client\Configuration\en.
También puede modificar el Registro en cada dispositivo de usuario y agregar la siguiente clave de Registro:
HKEY_LOCAL_MACHINE\SOFTWARE\Policies\Citrix\ICA Client\GenericUSB Type=String Name="DeviceRules" Value=
Importante
Si se modifica el Registro de forma incorrecta, pueden producirse problemas graves que obliguen a reinstalar el sistema operativo. Citrix no puede garantizar que los problemas derivados de la utilización inadecuada del Editor del Registro puedan resolverse. Si utiliza el Editor del Registro, será bajo su propia responsabilidad. Haga una copia de seguridad del Registro antes de modificarlo.
Las reglas predeterminadas del producto se almacenan en:
HKEY_LOCAL_MACHINE\SOFTWARE\Citrix\ICA Client\GenericUSB Type=MultiSz Name=“DeviceRules” Value=
No modifique las reglas predeterminadas del producto.
Para obtener más información acerca de la configuración de directivas de dispositivos USB, consulte Configuraciones de directiva de Dispositivos USB en la documentación de Citrix Virtual Apps and Desktops.
Configurar el sonido USB
Nota
- Si instala o actualiza la versión de la aplicación Citrix Workspace para Windows por primera vez, agregue los archivos de plantilla más recientes al GPO local. Para obtener más información sobre cómo agregar los archivos de plantilla al GPO local, consulte Plantilla administrativa de objeto de directiva de grupo. En caso de una actualización de versión, la configuración existente se conserva al importar los archivos más recientes.
- Esta función solo está disponible en el servidor Citrix Virtual Apps.
Para configurar dispositivos de audio USB:
- Abra la plantilla administrativa de GPO de la aplicación Citrix Workspace; para ello, ejecute gpedit.msc.
- En el nodo Configuración del equipo, vaya a Plantillas administrativas > Plantillas administrativas clásicas (ADM) > Componentes de Citrix > Citrix Workspace > Experiencia del usuario y seleccione Audio a través de redirección USB genérica.
- Modifique los parámetros.
- Haga clic en Aplicar y en Aceptar.
- Abra el símbolo del sistema en modo de administrador.
- Ejecute el siguiente comando
gpupdate /force.
Iniciar vPrefer
En las versiones anteriores, podía especificar que se iniciara preferentemente la instancia de una aplicación instalada en el VDA (denominada “instancia local” en este documento) antes que la aplicación publicada. Para ello, configuraba el atributo KEYWORDS:prefer= atributo “application” en Citrix Studio.
A partir de la versión 4.11, en una situación de doble salto (donde la aplicación Citrix Workspace se ejecuta en el VDA que aloja su sesión), puede controlar si Workspace inicia la instancia local de una aplicación instalada en el VDA (si está disponible como aplicación local) en lugar de iniciar una instancia alojada de la aplicación.
vPrefer está disponible en StoreFront 3.14, Citrix Virtual Desktops 7.17 y versiones posteriores.
Al iniciar la aplicación, la aplicación Citrix Workspace lee los datos de los recursos presentes en el servidor de StoreFront y aplica la configuración en función del indicador vPrefer en el momento de la enumeración. La aplicación Citrix Workspace busca la ruta de instalación de la aplicación en el Registro de Windows del VDA y, si está presente, inicia la instancia local de la aplicación. De lo contrario, se inicia una instancia alojada de la aplicación. Si inicia una aplicación que no está instalada en el VDA, se inicia la aplicación alojada. Para obtener más información sobre cómo se gestiona el inicio local en StoreFront, consulte Controlar el inicio de aplicaciones locales en escritorios publicados en la documentación de Citrix Virtual Apps and Desktops.
Si no quiere que la instancia local de la aplicación se inicie en el VDA, establezca LocalLaunchDisabled en True mediante PowerShell en el Delivery Controller. Para obtener más información, consulte la documentación de Citrix Virtual Apps and Desktops.
Esta función ayuda a iniciar aplicaciones más rápido, proporcionando así una mejor experiencia de usuario. Puede configurarla mediante la plantilla administrativa del objeto de directiva de grupo (GPO). De forma predeterminada, vPrefer se habilita solo en una situación de doble salto.
Nota
Si instala o actualiza la versión de la aplicación Citrix Workspace por primera vez, agregue los archivos de plantilla más recientes al GPO local. Para obtener más información sobre cómo agregar los archivos de plantilla al GPO local, consulte Plantilla administrativa de objeto de directiva de grupo. En caso de una actualización de versión, la configuración existente se conserva al importar los archivos más recientes.
- Abra la plantilla administrativa de GPO de la aplicación Citrix Workspace; para ello, ejecute gpedit.msc.
- En el nodo Configuración del equipo, vaya a Plantilla administrativa > Componente de Citrix > Citrix Workspace > Autoservicio.
- Seleccione la directiva vPrefer.
- Seleccione Habilitada y, en el menú desplegable Permitir aplicaciones, seleccione una de las siguientes opciones:
- Permitir todas las aplicaciones: Esta opción inicia la instancia local de todas las aplicaciones presentes en el VDA. La aplicación Citrix Workspace busca la aplicación instalada (incluidas las aplicaciones nativas de Windows, como el Bloc de notas, la Calculadora, el WordPad, el símbolo del sistema) e inicia la aplicación que haya en el VDA, en lugar de iniciar la aplicación alojada.
- Permitir aplicaciones instaladas: Esta opción inicia la instancia local de las aplicaciones instaladas que haya presentes en el VDA. Si la aplicación no está instalada en el VDA, inicia la aplicación alojada. De forma predeterminada, se selecciona Permitir aplicaciones instaladas cuando la directiva vPrefer está establecida en Habilitada. Esta opción excluye las aplicaciones nativas del sistema operativo Windows, como el Bloc de notas, la Calculadora, etc.
- Permitir aplicaciones de red: Esta opción inicia la instancia de una aplicación que esté publicada en una red compartida.
- Haga clic en Aplicar y en Aceptar.
- Inicie la sesión de nuevo para que los cambios surtan efecto.
Limitación:
- Workspace para Web no admite esta función.
Configuración de Workspace
La aplicación Citrix Workspace para Windows admite la configuración de espacios de trabajo (Workspace) para los suscriptores, que pueden estar usando uno o varios servicios disponibles en Citrix Cloud.
La aplicación Citrix Workspace mostrará de forma inteligente solo los recursos específicos del espacio de trabajo a los que tienen derecho los usuarios. Todos los recursos del espacio de trabajo digital disponibles en la aplicación Citrix Workspace son alimentados por el servicio de experiencia de Citrix Cloud Workspace.
Un espacio de trabajo (Workspace) forma parte de una solución de espacio de trabajo digital que permite a los departamentos de TI entregar de manera segura un acceso a aplicaciones desde cualquier dispositivo. Esta captura de pantalla es un ejemplo de un espacio de trabajo tal y como lo ven los suscriptores. El diseño de esta interfaz está evolucionando y es posible que no sea exactamente igual a la interfaz que estén usando actualmente sus suscriptores. Por ejemplo, puede figurar “StoreFront” en la parte superior de la página en lugar de “Workspace”.
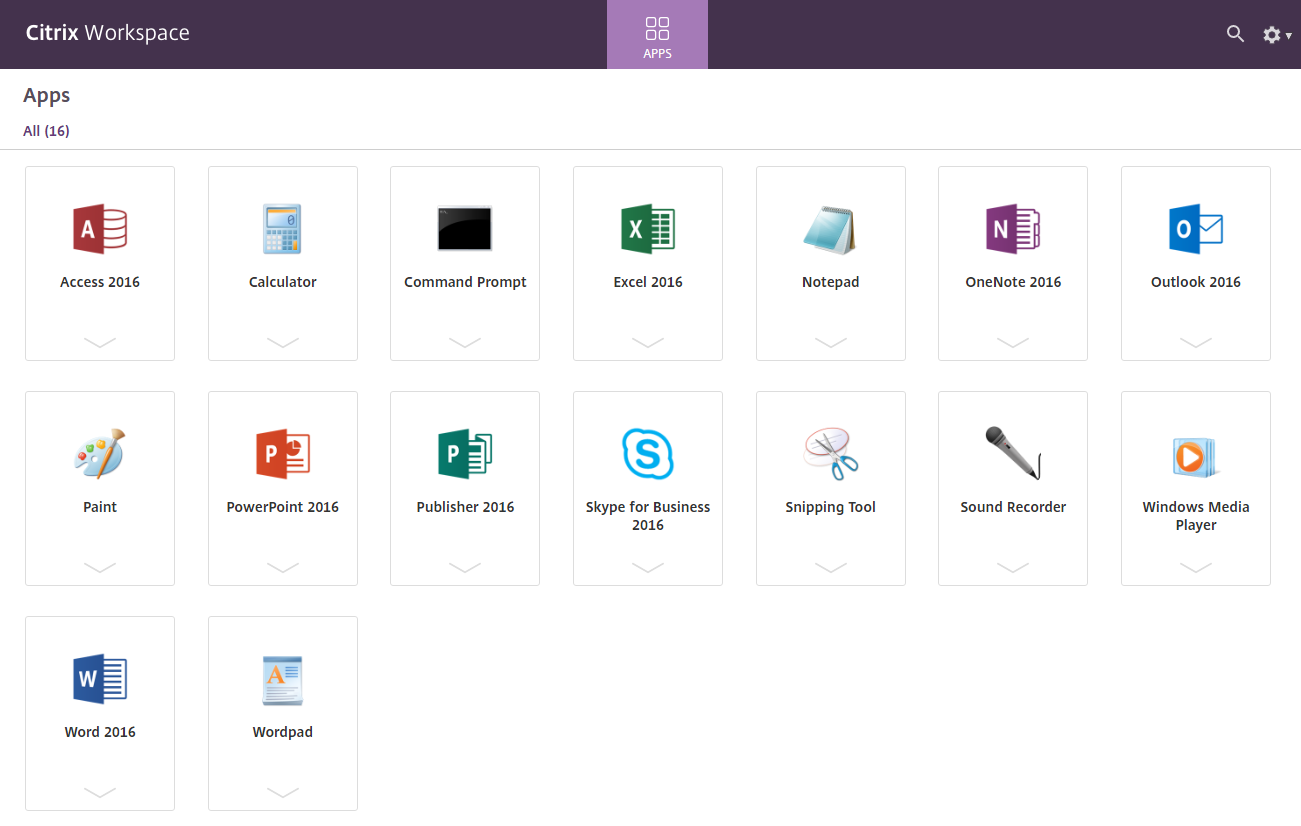
Aplicaciones SaaS
El acceso seguro a las aplicaciones SaaS ofrece una experiencia de usuario unificada en la entrega de aplicaciones SaaS publicadas a los usuarios. Las aplicaciones SaaS están disponibles con el inicio Single Sign-On. Ahora los administradores pueden filtrar el acceso a sitios web específicos y categorías de sitios web concretas para proteger la red de la organización y los dispositivos de los usuarios finales frente al malware y las filtraciones de datos.
La aplicación Citrix Workspace para Windows admite el uso de aplicaciones SaaS mediante Access Control Service. Este servicio permite a los administradores proporcionar una experiencia coherente, con Single Sign-On e inspección de contenido.
La entrega de aplicaciones SaaS desde la nube presenta los siguientes beneficios:
- Configuración simple: Fácil de operar, actualizar y consumir.
- Single Sign-On: Inicio de sesión sin complicaciones gracias a Single Sign-On.
- Plantilla estándar para aplicaciones diferentes: Configuración basada en plantillas para las aplicaciones de uso extendido.
Requisitos previos:
- La aplicación SaaS debe admitir la autenticación SAML 2.0 para poder aplicar la función Single Sign-On.
- La opción Habilitar seguridad mejorada debe estar habilitada en el servicio de control de acceso (Access Control Service) para que Citrix Enterprise Browser (antes denominado Citrix Workspace Browser) para generar la aplicación SaaS. Si esta opción no está habilitada, las aplicaciones SaaS se inician con el explorador predeterminado tal y como se ha establecido en el cliente.
Nota
La aplicación Citrix Workspace agrega las aplicaciones y los escritorios que se publican tanto en entornos locales como en la nube para una experiencia de usuario unificada.
La aplicación Citrix Workspace incluye el explorador Citrix Secure Browser para iniciar las aplicaciones SaaS. El framework incrustado de Chromium sobre el que se construyó Citrix Secure Browser se ha actualizado a la versión 70. Eso se traduce en una mejor experiencia de usuario al acceder a aplicaciones SaaS seguras.
Nota
- En el caso de Workspace para Web, las aplicaciones SaaS solo se inician en el explorador predeterminado como se haya establecido en el cliente, no en el explorador Citrix Secure Browser.
- La experiencia del usuario entre una aplicación de sesión ICA y una aplicación SaaS segura puede variar.
El explorador Citrix Secure Browser admite operaciones como la barra de herramientas, el portapapeles, Imprimir, Descargar y Marca de agua. Estas operaciones se aplican en la aplicación Citrix Workspace como se define en la configuración de directivas en el servicio de control de acceso (ACS).
Operaciones que puede realizar mediante el explorador Citrix Secure Browser:
Barra de herramientas - Cuando la opción de la barra de herramientas está habilitada en una aplicación, puede ver las opciones Atrás, Adelante y Actualizar en la aplicación iniciada. La barra de herramientas también muestra puntos suspensivos que incluyen operaciones del Portapapeles.
Portapapeles - Cuando el acceso al portapapeles está habilitado en una aplicación, puede usar las opciones Cortar, Copiar y Pegar que aparecen en la barra de herramientas de la aplicación iniciada. Cuando la opción está inhabilitada, las opciones Cortar, Copiar y Pegar aparecen en gris.
Imprimir: Puede ejecutar un comando de impresión en la aplicación iniciada si la opción de impresión está habilitada. Cuando está inhabilitada, la opción de impresión no aparece en la aplicación iniciada.
Navegación: El icono siguiente y el icono anterior aparecen en la barra de herramientas de la aplicación iniciada si la opción de navegación está habilitada.
Descargar: Puede descargar archivos de la aplicación iniciada si la opción de descarga está habilitada. Haga clic con el botón secundario en la aplicación iniciada y seleccione Guardar como. Vaya a la ubicación conveniente y haga clic en Descargar.
Nota
Cuando descarga un archivo, no se muestra una barra de progreso para indicar el estado de la descarga. Sin embargo, la descarga se lleva a cabo.
Marca de agua - Cuando la opción de marca de agua está habilitada, aparece una marca de agua que contiene el nombre de usuario y la dirección IP de la máquina cliente en la aplicación iniciada. La marca de agua es semitransparente y no se puede modificar para mostrar otra información.
Configurar la caché mediante el GPO:
Cuando varios usuarios utilizan el mismo dispositivo para iniciar sesión y acceder a las aplicaciones SaaS de Secure, la caché se transfiere al siguiente usuario, por lo que se comparte la información de navegación entre los usuarios.
Para solucionar este problema, la aplicación Citrix Workspace presenta una nueva directiva administrativa de objetos de directiva de grupo (GPO). Esta directiva no permitirá el almacenamiento de la caché del explorador en el dispositivo local.
- Abra la plantilla administrativa de GPO de la aplicación Citrix Workspace; para ello, ejecute gpedit.msc.
- En el nodo Configuración del equipo, vaya a Plantillas administrativas > Citrix Workspace > Citrix Secure Browser.
- Seleccione la directiva de caché. Nota: De forma predeterminada, esta directiva se establece en Habilitada.
- Para inhabilitarla, seleccione Inhabilitada y haga clic en Aplicar y Aceptar.
- Reinicie la aplicación Citrix Workspace para que el cambio surta efecto.
Limitaciones:
- Cuando inicia una aplicación publicada con la opción de impresión habilitada y la descarga inhabilitada, y emite un comando de impresión en la aplicación iniciada, es posible que pueda guardar el documento PDF incluso cuando la funcionalidad de descarga esté restringida. Como solución temporal, para inhabilitar estrictamente la funcionalidad de descarga, inhabilite la opción de impresión.
- Es posible que los vídeos incrustados en una aplicación no funcionen.
Para obtener más información sobre cómo configurar espacios de trabajo, consulte Configurar el espacio de trabajo en Citrix Cloud.
Impresión de PDF
Requisitos previos:
- Aplicación Citrix Workspace 1808 o una versión más reciente.
- Citrix Virtual Apps and Desktops 7 1808 o una versión más reciente.
- Debe haber instalado al menos un visor de PDF en el equipo.
Para habilitar la impresión de documentos PDF:
- En el Delivery Controller, use Citrix Studio para seleccionar el nodo Directiva en el panel de la izquierda. Puede crear una directiva o modificar una existente.
- Establezca la directiva Crear automáticamente la impresora universal de PDF en Habilitada.
Reinicie la sesión de la aplicación Citrix Workspace para que los cambios surtan efecto.
Limitación:
- El explorador Microsoft Edge no admite la visualización ni la impresión de documentos PDF.
Modo de tableta expandida en Windows 10 cuando se usa Windows Continuum
Windows Continuum es una función de Windows 10 que se adapta al uso que se le da al dispositivo cliente. La aplicación Citrix Workspace para Windows 4.10 y versiones posteriores admite el uso de Windows Continuum, incluido el cambio dinámico de modo.
Para los dispositivos cliente táctiles, el VDA de Windows 10 se inicia en modo tableta cuando no hay teclado ni mouse conectados. En cambio, se inicia en modo escritorio cuando se le conecta un teclado, un mouse o ambos. Cuando se conecta o se desconecta el teclado a cualquier dispositivo cliente, o se conecta o desconecta la pantalla en un dispositivo 2-en-1 (como Surface Pro), el modo pasa de tableta a escritorio y viceversa. Para obtener más información, consulte Modo tableta para dispositivos de pantalla táctil en la documentación de Citrix Virtual Apps and Desktops.
El VDA de Windows 10 detecta la presencia de un teclado o un mouse en un dispositivo cliente con función táctil cuando se conecta o se reconecta a una sesión. También detecta cuando se conecta o desconecta un teclado o mouse durante la sesión. Esta función está habilitada de forma predeterminada. Para inhabilitar la función, modifique la directiva Cambiar modo tableta mediante Citrix Studio.
El modo tableta ofrece una interfaz de usuario que se adapta mejor a las pantallas táctiles:
- Botones ligeramente más grandes.
- La pantalla Inicio y todas las aplicaciones que inicie se abren en modo de pantalla completa.
- La barra de tareas contiene el botón Atrás.
- Los iconos desaparecen de la barra de tareas.
El modo escritorio ofrece la interfaz de usuario tradicional, donde se interactúa de la misma manera que con el PC con teclado y mouse.
Nota
Workspace para Web no admite la función Windows Continuum.
Mouse relativo
El mouse relativo ofrece una opción para interpretar la posición del mouse de un modo relativo en lugar de hacerlo de un modo absoluto. Esta funcionalidad se necesita para aplicaciones que exigen la entrada de datos de un mouse relativo y no de un mouse absoluto.
Nota
Esta función solo se puede aplicar en una sesión de escritorio publicado.
La configuración de la función mediante el Editor del Registro o el archivo default.ica permite que la configuración sea persistente incluso después de finalizar la sesión.
Puede controlar la disponibilidad de la función por usuario y por equipo mediante el Registro de la siguiente manera:
Configurar el mouse relativo mediante el Editor del Registro
Para configurar la función, establezca las siguientes claves del Registro según corresponda y, a continuación, reinicie la sesión para que los cambios surtan efecto:
Para que la función esté disponible por sesión: HKEY_LOCAL_MACHINE\SOFTWARE\Policies\Citrix\ICA Client\Engine\Lockdown Profiles\All Regions\Lockdown\Virtual Channels\RelativeMouse
Para que la función esté disponible por usuario: HKEY_CURRENT_USER\Software\Policies\Citrix\ICA Client\Engine\Lockdown Profiles\All Regions\Lockdown\Virtual Channels\RelativeMouse
- Nombre: Mouse
- Tipo: REG_SZ
- Valor: True
Nota
- Los valores establecidos en el Editor del Registro tienen prioridad sobre la configuración del archivo ICA.
- Los valores establecidos en HKEY_LOCAL_MACHINE y HKEY_CURRENT_USER deben ser los mismos. Si tienen diferentes valores esto podría causar conflictos.
Configurar el mouse relativo mediante el archivo default.ica
- Abra el archivo default.ica normalmente en
C:\inetpub\wwwroot\Citrix\<nombre_del_sitio>\conf\default.ica, donde nombre_del_sitio es el nombre especificado para el sitio cuando fue creado. En el caso de los clientes de Storefront, el archivo default.ica normalmente se encuentra enC:\inetpub\wwwroot\Citrix\<nombre_de_almacén>\App_Data\default.ica, donde nombre_de_almacén es el nombre especificado para el almacén cuando se creó. - Agregue una nueva clave con el nombre de RelativeMouse en la sección WFClient, configurado con el mismo valor que el objeto JSON.
- Establezca el valor según sea necesario:
- true: Para habilitar el mouse relativo
- false: Para inhabilitar el mouse relativo
- Inicie la sesión de nuevo para que los cambios surtan efecto.
Nota
Los valores establecidos en el Editor del Registro tienen prioridad sobre la configuración del archivo ICA.
Habilitar el mouse relativo desde Desktop Viewer
- Inicie sesión en la aplicación Citrix Workspace.
- Lance una sesión de escritorio publicado.
-
En la barra de herramientas de Desktop Viewer, seleccione Preferencias.
Se mostrará la ventana “Citrix Workspace - Preferencias”.
- Seleccione Conexiones.
- En los parámetros de Mouse relativo, habilite Usar mouse relativo.
- Haga clic en Aplicar y en Aceptar.
Nota
La configuración del mouse relativo desde Desktop Viewer aplica la función solo por sesión.
Decodificación por hardware
Cuando se usa la aplicación Citrix Workspace (con HDX Engine 14.4), la GPU se puede usar para la decodificación H.264 donde esté disponible en el cliente. La capa de API utilizada para la decodificación por GPU es DirectX Video Acceleration.
Para habilitar la decodificación por hardware con la plantilla administrativa de GPO de la aplicación Citrix Workspace:
- Abra la plantilla administrativa de GPO de la aplicación Citrix Workspace; para ello, ejecute gpedit.msc.
- En el nodo Configuración del equipo, vaya a Plantillas administrativas > Citrix Workspace >Experiencia del usuario.
- Seleccione Aceleración de hardware para gráficos.
- Seleccione Habilitada y haga clic en Aplicar y luego en Aceptar.

Para validar si la directiva se ha aplicado y la aceleración por hardware se está utilizando en una sesión ICA activa, busque las entradas de Registro siguientes:
Ruta del Registro: HKEY_CURRENT_USER\SOFTWARE\Citrix\ICA Client\CEIP\Data\GfxRender.
Consejo
El valor para Graphics_GfxRender_Decoder y Graphics_GfxRender_Renderer debe ser 2. Si el valor es 1, esto significa que se está usando la decodificación por CPU.
Cuando use la función de decodificación por hardware, tenga en cuenta que existen las limitaciones siguientes:
- Si el cliente tiene dos unidades GPU y si uno de los monitores está activo en la segunda GPU, se usará la decodificación basada en CPU.
- Al conectarse a un servidor Citrix Virtual Apps que ejecuta Windows Server 2008 R2, Citrix recomienda no usar la decodificación por hardware en el dispositivo Windows del usuario. Si se habilita, pueden observarse problemas, como un rendimiento lento al resaltar texto y un parpadeo de pantalla.
Entrada de micrófono
La aplicación Citrix Workspace admite varias entradas de micrófono en el cliente. Los micrófonos instalados localmente se pueden usar para:
- Actividades en tiempo real, como llamadas desde sistemas de telefonía integrada en el equipo y conferencias web.
- Aplicaciones de grabación en el servidor, como programas de dictado.
- Grabaciones de vídeo y sonido.
Los usuarios de la aplicación Citrix Workspace pueden seleccionar si quieren usar los micrófonos conectados a sus dispositivos mediante un parámetro en la Central de conexiones. Los usuarios de Citrix Virtual Apps and Desktops y Citrix DaaS también pueden usar las Preferencias del visor de Citrix Virtual Apps and Desktops para inhabilitar sus micrófonos y cámaras web.
Admitir varios monitores
Puede usar un máximo de ocho monitores con la aplicación Citrix Workspace para Windows.
Cada monitor en una configuración de varios monitores tiene su propia resolución, configurada por el fabricante. Los monitores pueden ofrecer diferentes resoluciones y orientaciones durante las sesiones.
Las sesiones pueden distribuirse entre varios monitores de dos formas:
-
En modo de pantalla completa, con varios monitores en la sesión; las aplicaciones se presentan en los monitores como lo harían localmente.
Citrix Virtual Apps and Desktops y Citrix DaaS: Puede mostrar la ventana de Desktop Viewer en cualquier subconjunto de rectángulos de monitores; para ello, cambie el tamaño de la ventana en cualquier parte de esos monitores y haga clic en Maximizar.
-
En modo de ventanas, con una única imagen de monitor para la sesión; las aplicaciones no se muestran en monitores individuales.
Citrix Virtual Apps and Desktops y Citrix DaaS: Сuando posteriormente se inicia cualquier escritorio en la misma asignación (anteriormente “grupo de escritorios”), se mantiene el parámetro de ventana y se muestra el escritorio en los mismos monitores. En la medida en que la distribución de monitores sea rectangular, se pueden mostrar varios escritorios virtuales en un dispositivo. Si la sesión de aplicaciones y escritorios virtuales usa el monitor principal en el dispositivo, este será el monitor principal de la sesión. De lo contrario, el monitor con el número más bajo en la sesión se convierte en el monitor principal.
Para habilitar la compatibilidad con varios monitores, compruebe lo siguiente:
- El dispositivo de usuario está configurado para admitir el uso de varios monitores.
- El sistema operativo debe ser capaz de detectar cada monitor. En las plataformas Windows, para verificar que se produce esta detección, vaya a Parámetros > Sistema y haga clic en Pantalla y confirme que cada monitor aparezca por separado.
- Después de detectar los monitores:
- Citrix Virtual Desktops: Defina el límite de memoria gráfica con la configuración Límite de memoria de presentación de las directivas de máquina de Citrix.
-
Citrix Virtual Apps: Según la versión del servidor Citrix Virtual Apps que haya instalado:
- Defina el límite de memoria de gráficos con la configuración Límite de memoria de presentación en la directiva de equipo de Citrix.
- Desde la consola de administración de Citrix para el servidor de Citrix Virtual Apps, seleccione la comunidad y en el panel de tareas, seleccione Modificar servidor Propiedades > Modificar todas las propiedades > Predeterminado del servidor > HDX Broadcast > Pantalla (o Modificar propiedades del servidor > Modificar todas las propiedades > Predeterminado del servidor > ICA > Pantalla) y configure la Memoria máxima a usar para los gráficos de cada sesión.
Asegúrese de que el parámetro es lo suficientemente amplio (en kilobytes) para ofrecer suficiente memoria gráfica. Si este parámetro no es lo suficientemente grande, el recurso publicado se restringirá al subconjunto de monitores que cubra el tamaño especificado.
Uso de Citrix Virtual Desktops en monitores dobles:
- Seleccione Desktop Viewer y haga clic en la flecha hacia abajo.
- Seleccione la opción Ventana.
- Arrastre la pantalla Citrix Virtual Desktops entre los dos monitores. Asegúrese de que aproximadamente la mitad de la pantalla esté presente en cada monitor.
-
En la barra de herramientas de Citrix Virtual Desktops, seleccione Pantalla completa.
La pantalla se extiende ahora a ambos monitores.
Para obtener información sobre el cálculo de los requisitos de memoria gráfica para Citrix Virtual Apps and Desktops y Citrix DaaS, consulte el artículo CTX115637 en Knowledge Center.
Impresora
Para sobrescribir los parámetros de la impresora en el dispositivo de usuario
- En el menú Imprimir de la aplicación del dispositivo de usuario, elija Propiedades.
- En la ficha Parámetros del cliente, haga clic en Optimizaciones avanzadas y realice cambios en las opciones “Compresión de imagen” y “Almacenamiento en caché de imágenes y fuentes”.
Controlar el teclado en pantalla
Para habilitar el acceso táctil a las aplicaciones y escritorios virtuales desde tabletas Windows, la aplicación Citrix Workspace muestra automáticamente el teclado en pantalla al activar un campo de entrada de texto, y cuando el dispositivo está en modo tienda o tableta.
En algunos dispositivos y en algunas circunstancias, la aplicación Citrix Workspace no puede detectar el modo en que se encuentra un dispositivo, y es posible que el teclado en pantalla aparezca cuando no sea necesario.
Para evitar que aparezca el teclado en pantalla al usar un dispositivo convertible, cree un valor REG_DWORD DisableKeyboardPopup en HKEY_CURRENT_USER\SOFTWARE\Citrix\ICA Client\Engine\Configuration\Advanced\Modules\MobileReceiver y establezca el valor en 1.
Nota
En una máquina x64, cree el valor en
HKEY_LOCAL_MACHINE\SOFTWARE\Wow6432Node\Citrix\ICA Client\Engine\Configuration\Advanced\Modules\MobileReceiver.
Las claves se pueden establecer en 3 modos diferentes, como se muestra a continuación:
- Automatic: AlwaysKeyboardPopup = 0; DisableKeyboardPopup = 0
- Always popup (teclado en pantalla): AlwaysKeyboardPopup = 1; DisableKeyboardPopup = 0
- Never popup (teclado en pantalla): AlwaysKeyboardPopup = 0; DisableKeyboardPopup = 1
Accesos directos de teclado
Se pueden configurar combinaciones de teclas para que la aplicación Citrix Workspace las interprete como una funcionalidad especial. Cuando se habilita la directiva Accesos directos de teclado, se pueden especificar las teclas de acceso directo de Citrix, el comportamiento de las teclas de acceso directo de Windows y la disposición del teclado para las sesiones.
- Abra la plantilla administrativa de GPO de la aplicación Citrix Workspace; para ello, ejecute gpedit.msc.
- En el nodo Configuración del equipo, vaya a Plantillas administrativas> Componentes de Citrix > Citrix Workspace > Experiencia del usuario.
- Seleccione la directiva Accesos directos de teclado.
- Actívela y defina las opciones pertinentes.
- Reinicie la sesión de la aplicación Citrix Workspace para que los cambios surtan efecto.
Compatibilidad con iconos de color de 32 bits:
La aplicación Citrix Workspace admite los iconos de color de alta densidad (de 32 bits) y selecciona automáticamente la profundidad de color de las aplicaciones que se muestran en el cuadro de diálogo Central de conexiones de Citrix, en el menú Inicio y en la barra de tareas para proporcionar una integración total.
Precaución
Si se modifica el Registro de forma incorrecta, pueden producirse problemas graves que obliguen a reinstalar el sistema operativo. Citrix no puede garantizar que los problemas derivados de la utilización inadecuada del Editor del Registro puedan resolverse. Si utiliza el Editor del Registro, será bajo su propia responsabilidad. Haga una copia de seguridad del Registro antes de modificarlo.
Para establecer una profundidad preferida, puede agregar una clave de registro de cadena denominada TWIDesiredIconColor a HKEY_LOCAL_MACHINE\SOFTWARE\Wow6432Node\Citrix\ICA Client\Engine\Lockdown Profiles\All Regions\Preferences y establecerla en el valor deseado. Las profundidades de color posibles son 4, 8, 16, 24 y 32 bits por píxel. Si la conexión de la red es lenta, los usuarios pueden seleccionar valores de profundidad de color menores para los iconos.
Desktop Viewer
Cada empresa tiene sus propias necesidades de negocio. Los requisitos para el acceso por parte de los usuarios a los escritorios virtuales pueden variar de usuario a usuario y a medida que evolucionan las necesidades de la empresa. La experiencia del usuario a la hora de conectarse a los escritorios virtuales, así como su interacción en la configuración de las conexiones depende de cómo se configure la aplicación Citrix Workspace para Windows.
Use Desktop Viewer cuando los usuarios necesiten interactuar con el escritorio virtual. El escritorio virtual del usuario pueden ser un escritorio virtual publicado, o un escritorio compartido o escritorio dedicado. En este modo de acceso, las funciones de la barra de herramientas de Desktop Viewer permiten al usuario abrir un escritorio virtual en una ventana, desplazar y cambiar el tamaño de ese escritorio dentro del escritorio local. Los usuarios pueden definir preferencias y conectarse a más de un escritorio mediante varias conexiones de Citrix Virtual Apps and Desktops y Citrix DaaS en el mismo dispositivo de usuario.
Nota
Use la aplicación Citrix Workspace para cambiar la resolución de pantalla en los escritorios virtuales. No se puede cambiar la resolución de pantalla desde el Panel de control de Windows.
Entrada de teclado en Desktop Viewer
En las sesiones de Desktop Viewer, la combinación de la tecla con el logotipo de Windows + L se transfiere al equipo local.
Ctrl+Alt+Supr se transfiere al equipo local.
Las pulsaciones de teclas que activan Teclas especiales, Teclas de filtro y Teclas de alternancia (funciones de accesibilidad de Microsoft) siempre se transfieren al equipo local.
Como una función de accesibilidad de Desktop Viewer, al presionar Ctrl+Alt+Interrumpir se muestran los botones de la barra de herramientas de Desktop Viewer en una ventana emergente.
Ctrl+Esc se envía al escritorio virtual remoto.
Nota
De forma predeterminada, Alt+Tab transfiere el foco entre las ventanas de la sesión si Desktop Viewer está maximizado. Si Desktop Viewer se muestra en una ventana, Alt+Tab transfiere el foco entre las ventanas fuera de la sesión.
Las secuencias de teclas de acceso rápido son combinaciones de teclas diseñadas por Citrix. Por ejemplo, la secuencia Ctrl+F1 reproduce las teclas Ctrl+Alt+Supr, y Mayús+F2 cambia entre el modo de pantalla completa y de ventanas en las aplicaciones. No se pueden usar las secuencias de teclas de acceso rápido con escritorios virtuales que se muestran en Desktop Viewer (en sesiones de aplicaciones y escritorios virtuales), pero sí se pueden usar con aplicaciones publicadas (en sesiones de Citrix Virtual Apps).
Escritorios virtuales
Los usuarios no pueden conectarse al mismo escritorio virtual desde una sesión de escritorio. Si se intenta, se desconectará la sesión de escritorio existente. Por lo tanto, Citrix recomienda lo siguiente:
- Los administradores no deben configurar a los clientes de un escritorio para que se conecten con un sitio que publica el mismo escritorio.
- Los usuarios no deben buscar un sitio que aloje el mismo escritorio si el sitio se configura para reconectar a los usuarios automáticamente con las sesiones existentes.
- Los usuarios no deben buscar un sitio que aloje el mismo escritorio e intentar ejecutarlo.
Tenga en cuenta que un usuario que inicia una sesión localmente en un equipo que actúa como escritorio virtual bloquea la conexión con ese escritorio.
Si los usuarios se conectan a aplicaciones virtuales (publicadas con Citrix Virtual Apps) desde un escritorio virtual y la organización dispone de un administrador de Citrix Virtual Apps independiente, Citrix recomienda aunar esfuerzos para definir la asignación de dispositivos para que los dispositivos de escritorio se asignen siempre dentro de las sesiones de aplicación y escritorio. Debido a que las unidades locales se muestran como unidades de red en las sesiones de escritorio, el administrador de Citrix Virtual Apps debe modificar la directiva de asignación de unidades para que incluya las unidades de red.
Tiempo de espera del indicador de estado
Puede cambiar el tiempo que se muestra el indicador de estado cunado el usuario inicia una sesión. Para modificar el período de tiempo de espera, cree un valor REG_DWORD SI INACTIVE MS en HKEY_LOCAL_MACHINE\SOFTWARE\Citrix\ICA CLIENT\Engine\. El valor REG_DWORD se puede establecer en 4 si desea que el indicador de estado desaparezca antes.
Programa para la mejora de la experiencia del usuario (CEIP)
| Datos recopilados | Descripción | Para qué se utiliza |
|---|---|---|
| Datos de uso y configuración | El programa para la mejora de la experiencia del usuario de Citrix (Customer Experience Improvement Program o CEIP) recopila información de uso y configuración de la aplicación Citrix Workspace para Windows y envía esos datos automáticamente a Citrix y a Google Analytics. | Esos datos ayudan a Citrix a mejorar la calidad, la fiabilidad y el rendimiento de la aplicación Citrix Workspace. |
Información adicional
Citrix gestionará sus datos de acuerdo con los términos de su contrato con Citrix, y los protegerá según se especifica en el documento de prueba acerca de la seguridad de Citrix Services, disponible en el Centro de confianza de Citrix.
Citrix también usa Google Analytics para recopilar determinados datos de la aplicación Citrix Workspace como parte del programa CEIP. Consulte cómo gestiona Google los datos recopilados para Google Analytics.
Puede desactivar el envío de datos de CEIP a Citrix y a Google Analytics (excepto los dos elementos de datos recopilados para Google Analytics que se indican mediante un * en la segunda tabla que hay a continuación):
- Haga clic con el botón secundario en el icono de la aplicación Citrix Workspace situado en el área de notificaciones.
- Seleccione Preferencias avanzadas. Se mostrará el cuadro de diálogo Preferencias avanzadas.
- Seleccione Recopilación de datos.
- Seleccione No, gracias para inhabilitar CEIP o dejar de participar en el programa.
- Haga clic en Guardar.
También puede ir a la siguiente entrada del Registro y establecer el valor como se sugiere:
Ruta: HKEY_LOCAL_MACHINE\SOFTWARE\Citrix\ICA Client\CEIP
Clave : Enable_CEIP
Valor: False
Nota
Una vez que seleccione No, gracias en el cuadro de diálogo de recopilación de datos o configure la clave
Enable_CEIPenFalse, si desea inhabilitar el envío de los dos últimos elementos de datos CEIP recopilados por Google Analytics (es decir, la versión del sistema operativo & versión de la aplicación Citrix Workspace), navegue a la siguiente entrada de registro y configure el valor como se sugiere:
Ruta: HKEY_LOCAL_MACHINE\SOFTWARE\Citrix\ICA Client\CEIP
Clave: DisableHeartbeat
Valor: True
Elementos concretos de datos CEIP recopilados por Citrix:
| Versión del sistema operativo | Versión de la aplicación Citrix Workspace | Dispositivos externos conectados | Resolución de pantalla |
| Versión de Flash | Configuración de Desktop Lock | Uso táctil | Configuración de la autenticación |
| Método de inicio de sesiones | Configuración de gráficos | Configuración de Desktop Viewer | Impresión |
| Error de conexión | Es hora de iniciarse | Idioma de la aplicación Citrix Workspace | Información de VDA |
| Estado de SSON | Estado del instalador | Tiempo restante para la instalación | Protocolo de conexión |
| Versión de Internet Explorer |
Elementos concretos de datos CEIP recopilados por Google Analytics:
| Versión del sistema operativo* | Versión de la aplicación Citrix Workspace* | Configuración de la autenticación | Idioma de la aplicación Citrix Workspace |
| Método de inicio de sesiones | Error de conexión | Protocolo de conexión | Información de VDA |
| Configuración del instalador | Estado del instalador | Distribución del teclado del cliente | Configuración del almacén |
| Preferencia de actualización automática | Uso de la Central de conexiones | Configuración de App Protection |
En este artículo
- App Protection
- Estimador de rendimiento del codificador de dispositivos de punto final en Microsoft Teams
- Transporte adaptable
- Hoja de Preferencias avanzadas
- Entrega de aplicaciones
- Tiempo de inicio de las aplicaciones
- Redirección bidireccional de contenido
- Teclados Bloomberg
- Citrix Casting
- Redirección de dispositivos USB compuestos
- Escalado de PPP
- Editores IME de cliente genérico
- Codificación de vídeo H.265
- Barra de idioma y distribución del teclado
- Compatibilidad con USB
- Clases de dispositivos USB que se rechazan de manera predeterminada
- Iniciar vPrefer
- Configuración de Workspace
- Aplicaciones SaaS
- Impresión de PDF
- Mouse relativo
- Decodificación por hardware
- Entrada de micrófono
- Admitir varios monitores
- Impresora
- Accesos directos de teclado
- Desktop Viewer
- Escritorios virtuales
- Programa para la mejora de la experiencia del usuario (CEIP)