Configuración del almacén
Este artículo es un documento de referencia que le servirá de ayuda a la hora de empezar a usar la aplicación Citrix Workspace para Linux.
Verifique la versión actual de la aplicación Citrix Workspace instalada en su sistema. Para obtener más información, consulte la sección Verificar la versión de la aplicación Citrix Workspace.
Almacén
Un almacén reúne las aplicaciones y los escritorios disponibles para un usuario en un mismo lugar. Un usuario puede tener varios almacenes y cambiar de uno a otro según sea necesario. Un administrador entrega la URL del almacén que tiene recursos y parámetros preconfigurados. Puede acceder a estos almacenes a través de la aplicación Citrix Workspace.
Para obtener más información sobre el almacén, consulte la documentación de StoreFront.
Tipos de almacenes
Puede agregar estos tipos de almacenes en la aplicación Citrix Workspace:
Workspace
Citrix Workspace es un almacén de aplicaciones de empresa basado en la nube que proporciona acceso seguro y unificado a aplicaciones, escritorios y contenido (recursos) desde cualquier lugar y en cualquier dispositivo. Estos recursos pueden ser Citrix DaaS, aplicaciones de contenido, aplicaciones locales y móviles, aplicaciones web y SaaS y aplicaciones para explorador web. Para obtener más información, consulte Descripción general de Citrix Workspace.
StoreFront
StoreFront es un intuitivo almacén de aplicaciones de empresa local que combina aplicaciones y escritorios de los sitios de Citrix Virtual Apps and Desktops en un solo almacén.
Para obtener más información, consulte la documentación de StoreFront.
Almacén de Citrix Gateway
Configure Citrix Gateway para permitir que los usuarios se conecten desde fuera de la red interna. Por ejemplo, usuarios que se conectan desde Internet o ubicaciones remotas.
Almacenes web personalizados
A partir de la versión 2203, puede acceder al almacén web personalizado de su organización desde la aplicación Citrix Workspace.
Para usar esta función, si Global App Configuration Service está disponible:
El administrador debe agregar el dominio o el almacén web personalizado a la lista de URL permitidas en Global App Configuration Service. Tras agregar el dominio o el almacén web personalizado, proporcione la URL del almacén web personalizado o la dirección de correo en la pantalla Agregar cuenta de la aplicación Citrix Workspace. El almacén web personalizado se abre en la ventana de la aplicación Workspace nativa.
Para obtener más información sobre cómo configurar las direcciones URL de almacén web para los usuarios finales, consulte Global App Configuration Service.
Nota:
La función para anclar el diseño de pantalla con varios monitores no está disponible en el almacén web personalizado.
Para quitar el almacén web personalizado, vaya a Cuentas > Agregar o quitar cuentas, seleccione la URL del almacén web personalizado y haga clic en Quitar.
Como requisito previo, debe habilitar el almacén web personalizado en el archivo AuthManConfig.xml. Para habilitarlo:
- Vaya al archivo de configuración
$ICAROOT/config/AuthManConfig.xml. -
Agregue estas entradas:
<key>AppConfigEnabled</key> <value>true</value> <!--NeedCopy-->
Para usar esta función, si Global App Configuration Service no está disponible:
Haga estos cambios en la configuración:
- Vaya al archivo de configuración
$ICAROOT/config/AuthManConfig.xml. -
Agregue estas entradas:
<key>AppConfigEnabled</key> <value>false</value> <!--NeedCopy--> -
Agregue la lista de direcciones URL que deben tenerse en cuenta para el almacén web personalizado de la siguiente manera.
<AllowedWebStoreCache> <value><URL1></value> <value><URL2></value> .. <value>....</value> </AllowedWebStoreCache> <!--NeedCopy-->
Nota:
Solo puede usar las URL que figuran en el archivo
AuthManConfig.xmlpara el almacén web personalizado. Puede agregar direcciones URL adicionales al archivoAuthManConfig.xmlque quiera tener en cuenta para el almacén web personalizado.
Experiencia de carga mejorada para el modo de usuario compartido
A partir de la versión 2405, se reduce el tiempo necesario para cargar el almacén. Con esta función, se mejora la experiencia de carga del modo de usuario compartido.
Nota:
Esta función solo se aplica en los almacenes locales.
Esta función está habilitada de manera predeterminada. Para inhabilitar esta función, haga lo siguiente:
- Vaya al archivo de configuración
AuthManConfig.xml. - Establezca esta entrada en False:
<key>KioskSFUIEnhanced</key>
<value>False</value>
<!--NeedCopy-->
Para obtener más información sobre el modo de usuario compartido, consulte Modo quiosco.
Agregar URL de almacén a la aplicación Citrix Workspace
Puede hacer lo siguiente para proporcionar a los usuarios la información de cuenta que necesitan para acceder a sus escritorios y aplicaciones virtuales:
- Proporcionar información de cuenta a los usuarios para que la introduzcan manualmente
- Configurar la detección automática basada en correo electrónico
- Agregar almacén a través de la CLI
Proporcionar información de cuenta a los usuarios para que la introduzcan manualmente
Tras instalar correctamente la aplicación Citrix Workspace y al iniciar la aplicación por primera vez, aparece esta pantalla. Los usuarios deben introducir una dirección de correo electrónico o de servidor para acceder a las aplicaciones y escritorios. Cuando un usuario introduce la información de una cuenta nueva, la aplicación Citrix Workspace intenta verificar la conexión. Si la conexión puede establecerse, la aplicación Citrix Workspace solicita al usuario que inicie sesión en la cuenta.
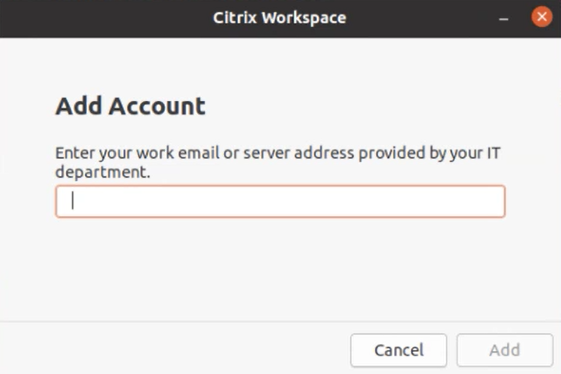
Para permitir que los usuarios configuren sus cuentas manualmente, distribuya la información que necesitan para conectarse con sus escritorios y aplicaciones virtuales.
- Para conectarse a un almacén de Workspace, proporcione la URL de Workspace.
- Para conectarse a un almacén de StoreFront, proporcione la dirección URL de ese servidor. Por ejemplo:
https://servername.company.com. - Para conectarse a través de Citrix Gateway, proporcione a los usuarios el nombre de dominio completo de Citrix Gateway.
Detección automática de almacenes por dirección de correo electrónico
Ya puede proporcionar su dirección de correo electrónico en la aplicación Citrix Workspace para detectar automáticamente el almacén asociado a esa dirección de correo electrónico. Si hay varios almacenes asociados a un dominio, de forma predeterminada se agrega el primer almacén devuelto por Global App Configuration Service como el almacén elegido. Los usuarios siempre pueden cambiar a otro almacén si fuera necesario.
Para inhabilitar esta función, haga lo siguiente:
- Vaya al archivo
$ICAROOT/config/AuthManConfig.xml. -
Establezca esta entrada en false.
<key>AppConfigEnabled</key> <value>false</value> <!--NeedCopy-->
Agregar almacén a través de la CLI
Instale la aplicación Citrix Workspace para Linux como administrador desde la interfaz de línea de comandos.
Para obtener más información, consulte la sección Storebrowse.
Se ha mejorado la interfaz de usuario para una experiencia de inicio de sesión más fluida
A partir de la versión 2405, la interfaz de usuario de la aplicación Citrix Workspace para Linux se ha mejorado para que sea más moderna y ofrezca una experiencia de inicio de sesión sin problemas para los usuarios que acceden por primera vez.
Anteriormente, la aplicación Citrix Workspace para Linux utilizaba dos ventanas GTK diferentes para agregar almacenes y enumerar los recursos. En esta versión, la aplicación Citrix Workspace muestra la página de bienvenida con la opción de agregar el almacén.
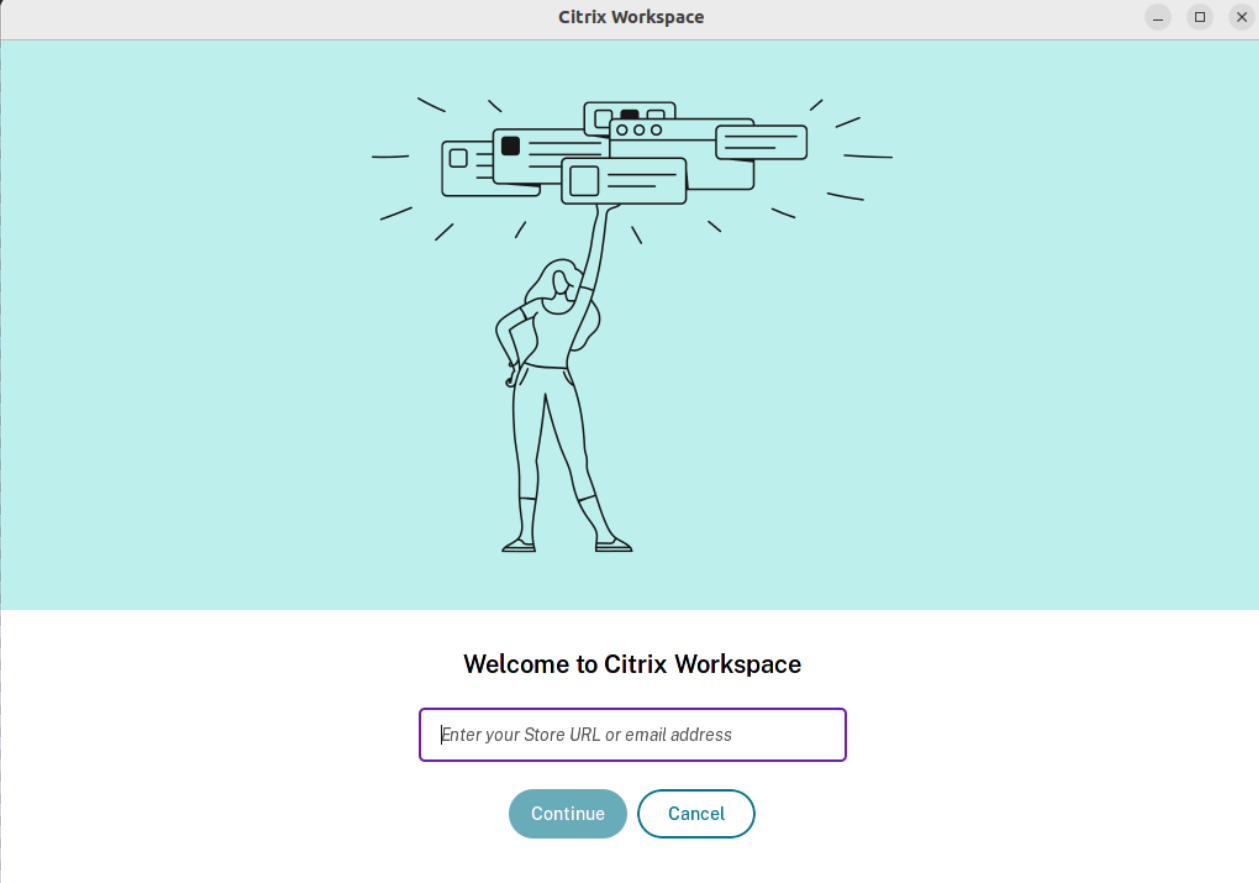
Esta función también incluye las siguientes mejoras en la interfaz de usuario:
Tras completar la instalación, se muestra la opción de iniciar sesión ahora u omitir el inicio de sesión para más adelante. Si el usuario introduce una URL de almacén no válida, un identificador de correo electrónico no válido o incompleto o una dirección IP no válida, se muestra un mensaje de error fácil de entender basado en la entrada.
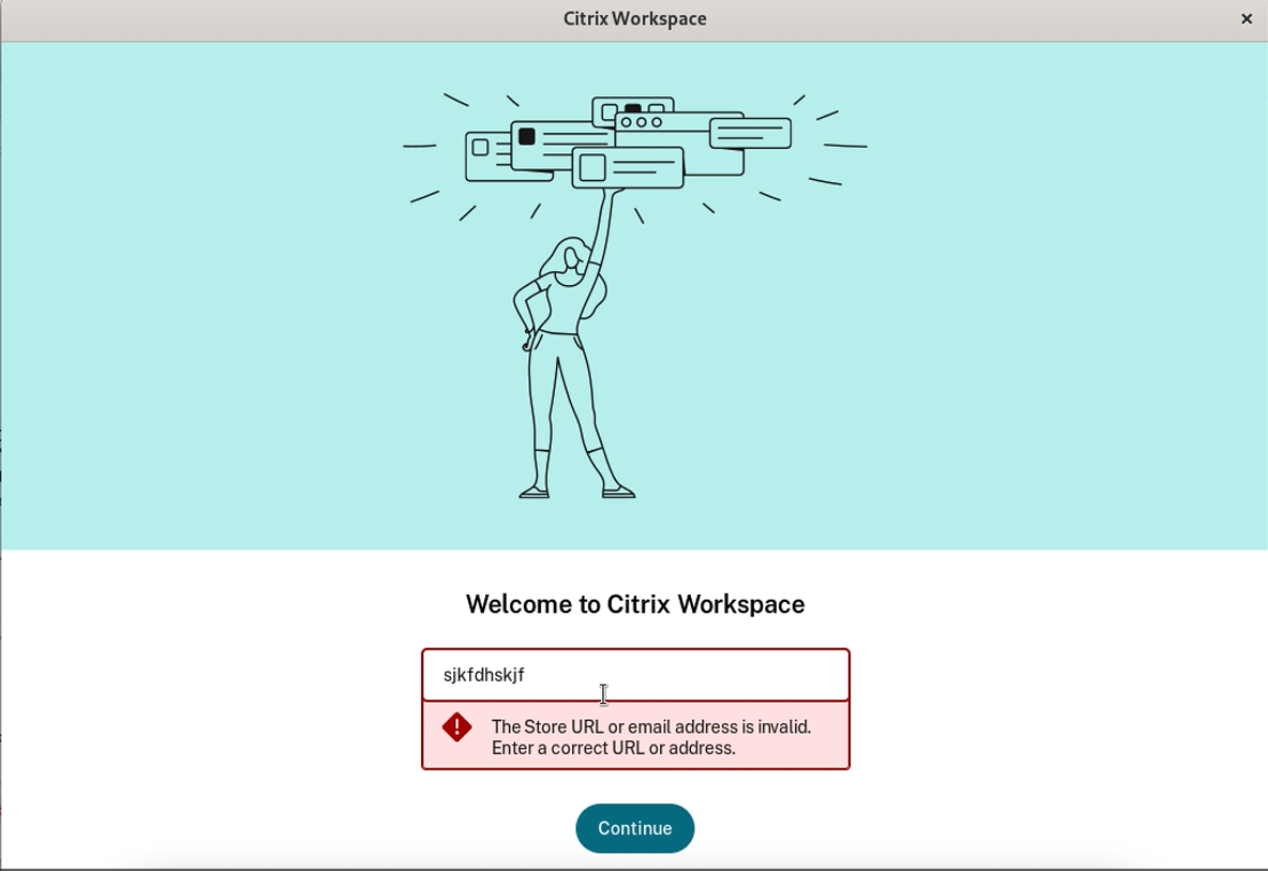
Esta función está inhabilitada de forma predeterminada.
Para habilitar esta función, lleve a cabo lo siguiente:
- Vaya a /opt/Citrix/ICAClient/config/AuthmanConfig.xml.
- Agregue la siguiente entrada:
<key>AccountConfigEnabled</key>
<value>true</value>
<!--NeedCopy-->
Configuración
Puede descargar el paquete de instalación, personalizar la configuración y, a continuación, instalar la aplicación Citrix Workspace.
Puede modificar el contenido del paquete de la aplicación Citrix Workspace y, a continuación, reempaquetar los archivos.
Personalizar la instalación
- Expanda el archivo del paquete de la aplicación Citrix Workspace en un directorio vacío. El archivo del paquete se llama platform.major.minor.release.build.tar.gz (por ejemplo,
linuxx86-<version>.tar.gzpara la plataforma Linux/x86). - Realice los cambios requeridos en el paquete de la aplicación Citrix Workspace. Por ejemplo, puede agregar un certificado raíz TLS para usar un certificado de una entidad de certificación que no forma parte de la instalación estándar de la aplicación Citrix Workspace.
- Abra el
PkgIDarchivo. -
Agregue la siguiente línea para indicar que se ha modificado el paquete:
MODIFIED=traceinfo
donde
traceinfoes la información que indica quién realizó el cambio y cuándo lo hizo. - Guarde el archivo y ciérrelo.
- Abra la lista de archivos del paquete, plataforma/plataforma.psf (por ejemplo, linuxx86/linuxx86.psf para la plataforma Linux/x86).
- Actualice la lista de archivos del paquete para reflejar los cambios que ha realizado al paquete. Si no se actualiza, es posible que se produzca un error al instalar el nuevo paquete. Los cambios pueden consistir en una actualización en el tamaño de todos los archivos modificados, o la inclusión de nuevas líneas en cualquiera de los archivos agregados al paquete. Las columnas en la lista de archivos del paquete son:
- Tipo de archivo
- Ruta relativa
- Subpaquete (siempre establecido en
cor) - Permisos
- Propietario
- Grupo
- Tamaño
- Guarde el archivo y ciérrelo.
- Use el comando tar para reconstruir el archivo de paquete de la aplicación Citrix Workspace. Por ejemplo,
tar czf ../newpackage.tar.gz *, dondenewpackagezes el nombre del nuevo archivo de paquete de la aplicación Citrix Workspace.
Compatibilidad más reciente para webkit
La aplicación Citrix Workspace para Linux necesita libwebkit2gtk (2.16.6 o una versión posterior).
libwebkit2gtk tiene las siguientes ventajas:
- Experiencia de interfaz de usuario mejorada. webkit2gtk es compatible con la función de redirección de contenido del explorador web. Utilice la versión 2.24 de webkit2gtk o una posterior para obtener una mejor experiencia de visionado en YouTube.
- La versión 2.16.6 de webkit2gtk y posteriores mejoran la experiencia de inicio de sesión y el tiempo que se tarda en iniciar sesión.
- La aplicación funciona mejor con distribuciones de Linux más recientes y ofrece las correcciones de seguridad más recientes del
webkit.
Nota:
webkit2gtk no está disponible en algunas distribuciones de Linux. Como solución temporal, tenga en cuenta las siguientes opciones:
- Compile webkit2gtk a partir de la fuente antes de instalar la versión 1906 de la aplicación Citrix Workspace.
- Mueva a una distribución de Linux posterior que admita webkit2gtk 2.16.6 o una versión más reciente.
Inicio
Puede iniciar la aplicación Citrix Workspace en el símbolo del sistema de un terminal o desde alguno de los entornos de escritorio admitidos.
Compruebe que la variable de entorno ICAROOT está establecida de modo que apunte al directorio de instalación real.
Sugerencia:
Estas instrucciones no se aplican a instalaciones realizadas a partir de paquetes web ni a aquellas en que se usa tarball. Esta instrucción se aplica cuando no se cumplen los requisitos de autoservicio.
Símbolo del sistema de un terminal
Para iniciar la aplicación Citrix Workspace en el símbolo del sistema de un terminal:
- Tipo
/opt/Citrix/ICAClient/selfservice -
Presione Entrar (donde /opt/Citrix/ICAClient es el directorio en el que se instaló la aplicación Citrix Workspace). Aparece el cuadro de diálogo ¿Acepta los términos del contrato de licencia?
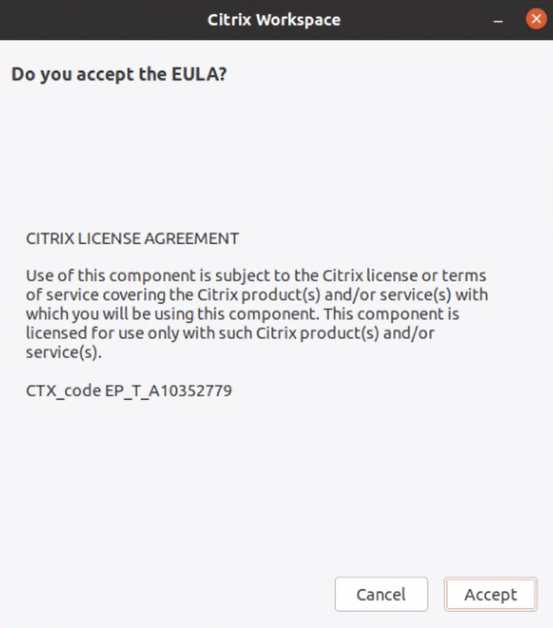
- Haga clic en Aceptar para continuar agregando el almacén.
Nota:
El cuadro de diálogo ¿Acepta los términos del contrato de licencia? solo aparece si accede a la aplicación Citrix Workspace para Linux por primera vez después de la instalación.
Escritorio Linux
Para iniciar la aplicación Citrix Workspace desde un entorno de escritorio, búsquela con un administrador de archivos.
En algunos escritorios, también puede iniciar la aplicación Citrix Workspace desde un menú. La aplicación Citrix Workspace está disponible en distintos menús, según su distribución de Linux.
En Ubuntu, el icono de la aplicación Citrix Workspace aparece de esta manera:
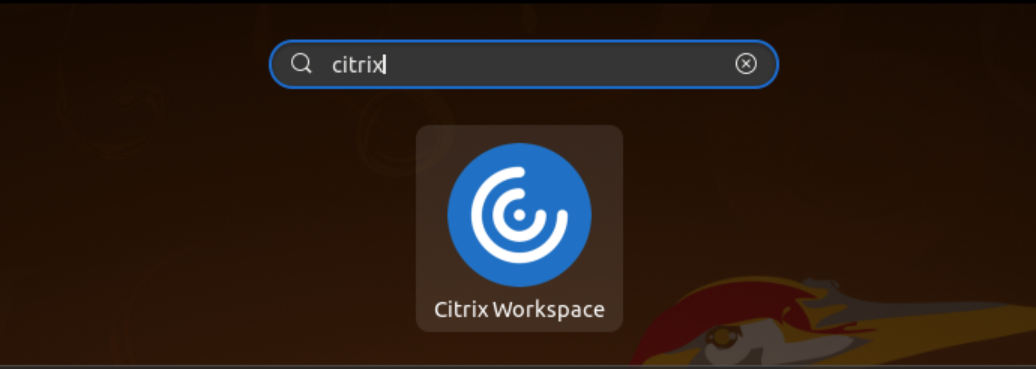
Preferencias
Para definir sus preferencias, haga clic en Preferencias en el menú de la aplicación Citrix Workspace. Puede controlar lo siguiente:
- Cómo se muestran los escritorios
- Conectarse a diferentes aplicaciones y escritorios
- Administrar el acceso a archivos y dispositivos
Administración de una cuenta
Para acceder a escritorios y aplicaciones, necesita una cuenta de Citrix Virtual Apps and Desktops o Citrix DaaS (antes denominado Citrix Virtual Apps and Desktops Service). Es posible que su servicio de asistencia de TI le pida que agregue una cuenta a Citrix Workspace para este fin. También pueden pedirle que use un servidor Citrix Gateway o Access Gateway diferente para una cuenta existente. También puede quitar cuentas de Citrix Workspace.
- En la página Cuentas del cuadro de diálogo Preferencias, lleve a cabo una de las siguientes acciones:
- Para agregar una cuenta, haga clic en Agregar. Para obtener más información, contacte con el administrador del sistema.
- Para cambiar los datos de un almacén usa do por la cuenta (por ejemplo, la puerta de enlace predeterminada), haga clic en Modificar.
- Para quitar una cuenta, haga clic en Quitar.
- Siga las instrucciones en pantalla. Cuando se le solicite, autentíquese en el servidor.
Pantalla de escritorio
Puede mostrar los escritorios en toda la pantalla del dispositivo de usuario (el modo de Pantalla completa), que es el valor predeterminado, o puede mostrarlos en una ventana aparte (modo de Ventana).
- En la página General del cuadro de diálogo Preferencias, seleccione uno de esos modos mediante la opción Mostrar escritorio en.
Utilice la funcionalidad de la barra de herramientas You can enable Desktop Viewer para modificar dinámicamente la configuración de la ventana de la sesión remota.
Desktop Viewer
Los requisitos para el acceso por parte de los usuarios a los escritorios virtuales pueden variar de usuario a usuario y a medida que evolucionan las necesidades de la empresa.
Use Desktop Viewer cuando los usuarios necesiten interactuar con el escritorio virtual. El escritorio virtual del usuario pueden ser un escritorio virtual publicado, o un escritorio compartido o escritorio dedicado. En este caso de acceso, la funcionalidad de la barra de herramientas de Desktop Viewer permite al usuario alternar entre una sesión en modo de ventana y una sesión a pantalla completa; además, admite varios monitores para los monitores intersecados. Los usuarios pueden alternar entre sesiones de escritorio y usar más de un escritorio mediante varias conexiones de Citrix Virtual Apps and Desktops o Citrix DaaS en el mismo dispositivo de usuario. Para gestionar mejor las sesiones de los usuarios, se ofrecen botones para minimizar todas las sesiones de escritorio, enviar la secuencia Ctrl+Alt+Supr, desconectar la sesión y cerrarla.
Al presionar Ctrl+Alt+Inter, se muestran los botones de la barra de herramientas de Desktop Viewer en una ventana emergente.
Reconexiones de sesión automáticas
La aplicación Citrix Workspace puede volver a conectarse a escritorios y aplicaciones que se hayan desconectado. Por ejemplo, tras un problema de infraestructura de red.
- En la página General del cuadro de diálogo Preferencias, seleccione una opción en Reconectar aplicaciones y escritorios.
Acceso a los archivos locales
Es posible que un escritorio virtual o una aplicación necesiten acceder a archivos ubicados en el dispositivo. Usted puede controlar el alcance de este acceso.
- En la página Acceso a archivos del cuadro de diálogo Preferencias, seleccione una unidad asignada y, a continuación, una de las siguientes opciones:
- Lectura y escritura: Para permitir que el escritorio o la aplicación lean y escriban en los archivos locales.
- Solo lectura: Para permitir que el escritorio o la aplicación lean, pero no escriban, en los archivos locales.
- Sin acceso: Para impedir que el escritorio o la aplicación accedan a los archivos locales.
- Preguntar siempre: Para pedir permiso al usuario cada vez que el escritorio o la aplicación acceden a archivos locales.
- Haga clic en Agregar, especifique la ubicación y seleccione una unidad para asignársela.
Micrófono y cámara web
Para configurar un micrófono o una cámara web, puede cambiar la forma en que un escritorio virtual o una aplicación acceden a su micrófono o cámara web locales:
En la página Micrófono y cámara web del cuadro de diálogo Preferencias, seleccione una de las siguientes opciones:
- Usar mi micrófono y mi cámara web: Para permitir que el escritorio o la aplicación usen el micrófono y la cámara web.
- No usar mi micrófono ni mi cámara web: Para prohibir que el escritorio o la aplicación usen el micrófono y la cámara web.
Flash Player
Puede elegir cómo se muestra el contenido de Flash. Este contenido se muestra normalmente con el reproductor Flash Player e incluye animaciones, vídeo y aplicaciones.
En la página Flash del cuadro de diálogo Preferencias, seleccione una de las siguientes opciones:
- Optimizar el contenido: Para mejorar la calidad de la reproducción, con el riesgo de disminuir la seguridad.
- No optimizar el contenido: Proporciona calidad de reproducción básica, sin disminuir la seguridad.
- Preguntar siempre: Para pedir permiso cada vez que se muestra contenido de Flash.
Conectar
La aplicación Citrix Workspace ofrece a los usuarios acceso de autoservicio seguro a aplicaciones y escritorios virtuales, y acceso a demanda a aplicaciones de Windows, web y de Software como servicio (SaaS). Las páginas web de Citrix StoreFront, o las páginas web antiguas creadas con la Interfaz Web, administran el acceso de los usuarios.
Para conectarse a los recursos mediante la interfaz de usuario de Citrix Workspace
La página de inicio de la aplicación Citrix Workspace muestra las aplicaciones y los escritorios virtuales que están disponibles para los usuarios, basándose en los parámetros de cuenta del usuario (es decir, el servidor al que se conecta) y en los parámetros configurados por los administradores de Citrix Virtual Apps and Desktops o Citrix DaaS. Desde la página Preferencias > Cuentas, puede configurar la dirección URL de un servidor de StoreFront o, si está configurada la detección de cuentas basada en correo electrónico, escribir la dirección de correo electrónico.
Sugerencia:
Si usa el mismo nombre para varios almacenes en el servidor de StoreFront, agregue números a esos nombres para evitar duplicados. Los nombres de dichos almacenes dependen del orden en que se agregaron. Para la aplicación Citrix Workspace, se muestra la URL del almacén y esta identifica de forma única el almacén.
Después de conectarse a un almacén, el autoservicio muestra las fichas FAVORITOS, ESCRITORIOS y APLICACIONES. Para iniciar una sesión, haga clic en el icono correspondiente. Para agregar un icono a Favoritos, haga clic en el enlace Detalles situado junto al icono y seleccione Agregar a Favoritos.
Configuración de los parámetros de conexión
Puede configurar distintos parámetros predeterminados para las conexiones entre la aplicación Citrix Workspace y los servidores de Citrix Virtual Apps and Desktops o Citrix DaaS. También puede cambiar esos parámetros para conexiones individuales, si es necesario.
Aunque las tareas y responsabilidades de los administradores y los usuarios pueden superponerse, el término “usuario” se emplea para distinguir las tareas de los usuarios de las de los administradores.
Conexión con recursos desde una línea de comandos o explorador
Cuando se hace clic en el icono de una aplicación o de un escritorio en la página de inicio de la aplicación Citrix Workspace, se crea una conexión con un servidor. Además, se pueden abrir conexiones desde una línea de comandos o desde un explorador web.
Para crear una conexión a un servidor de StoreFront o Program Neighborhood mediante una línea de comandos
Requisito previo:
Asegúrese de que la aplicación Citrix Workspace conoce el almacén. Si es necesario, agréguelo mediante el comando siguiente:
```
./util/storebrowse --addstore \<store URL\>
<!--NeedCopy--> ```
-
Obtenga el ID único del escritorio o de la aplicación con que quiere conectarse. Este ID es la primera cadena entre comillas en una línea adquirida en uno de estos comandos:
-
Lista de todos los escritorios y las aplicaciones en el servidor:
./util/storebrowse -E <store URL> <!--NeedCopy--> -
Genera una lista de los escritorios y las aplicaciones a los que se ha suscrito:
./util/storebrowse -S <store URL> <!--NeedCopy-->
-
-
Ejecute el siguiente comando para iniciar el escritorio o la aplicación:
./util/storebrowse –L <desktop or application ID> <store URL> <!--NeedCopy-->
Si no puede conectarse a un servidor, es posible que tenga que consultar con el administrador para detectar problemas como la ubicación del servidor o el proxy SOCKS. Para obtener más información, consulte Servidor proxy.
Para crear una conexión desde un explorador web
Por regla general, la configuración para iniciar sesiones desde un explorador web se realiza automáticamente durante la instalación. Debido a la gran variedad de exploradores y sistemas operativos, puede ser necesaria alguna configuración manual.
Si configura manualmente los archivos .mailcap y MIME para Firefox, Mozilla o Chrome, use estas modificaciones de archivo. Con estas modificaciones, los archivos .ICA inician el ejecutable de la aplicación Citrix Workspace, wfica. Para usar otros exploradores, modifique la configuración del explorador, según corresponda.
-
Ejecute los siguientes comandos para una instalación de la aplicación Citrix Workspace sin privilegios de administrador. Los parámetros de ICAROOT se pueden cambiar si se instala en una ubicación no predeterminada. Puede probar el resultado con el comando
xdg-mime query default application/x-ica, el cual debe devolver “wfica.desktop”.export ICAROOT=/opt/Citrix/ICAClientxdg-icon-resource install --size 64 $ICAROOT/icons/000_Receiver_64.png Citrix Workspace appxdg-mime default wfica.desktop application/x-icaxdg-mime default new_store.desktop application/vnd.citrix.receiver.configure -
Cree o extienda el archivo /etc/xdg/mimeapps.list (para la instalación de administrador) o
$HOME/.local/share/applications/mimeapps.list (mimeapps.list). El archivo debe comenzar por [Default Applications] y seguir con:application/x-ica=wfica.desktop;application/vnd.citrix.receiver.configure=new_store.desktop;Quizá deba configurar la página Preferencias o Aplicaciones de Firefox.
Para “Citrix ICA settings file content”, seleccione:
-
“Citrix Workspace app Engine (predeterminado)” en el menú desplegable
o bien,
-
“usar otros…” y, a continuación, seleccione el archivo /usr/share/applications/wfica.desktop (para una instalación de administrador de la aplicación Citrix Workspace)
o bien,
-
$HOME/.local/share/applications/wfica.desktop (para una instalación que sea de no administrador).
-
Central de conexiones
Los usuarios pueden administrar sus conexiones activas con la Central de conexiones. La Central de conexiones es una herramienta de productividad que permite a usuarios y administradores solucionar inconvenientes en conexiones lentas o problemáticas. Con la Central de conexiones, los usuarios pueden administrar las conexiones de este modo:
- Cerrar aplicaciones.
- Cerrar la sesión. Este paso finaliza la sesión y cierra todas las aplicaciones que hubiera abiertas.
- Desconectarse de una sesión. Este paso interrumpe la conexión seleccionada con el servidor sin cerrar ninguna aplicación que haya abierta (a menos que el servidor esté configurado para cerrar aplicaciones en caso de desconexión).
- Ver estadísticas de transporte de la conexión.
Administración de una conexión
Para administrar una conexión desde la Central de conexiones:
-
En el menú de la aplicación Citrix Workspace, haga clic en Central de conexiones.
Aparecerán los servidores que se usa n y todas las sesiones activas.
-
Lleve a cabo una de las siguientes acciones:
- Seleccione un servidor, desconecte o cierre la sesión, o consulte sus propiedades.
- Seleccione una aplicación, cierre la ventana.
Mejora de la interfaz de usuario
Antes, el menú de parámetros estaba disponible en la opción Preferencias de Desktop Viewer.
A partir de la versión 2106, el menú de parámetros aparece al lado de Self-Service Plug-in. Las opciones de menú se han mejorado para alinearse con la apariencia de la versión nativa de Citrix Workspace. Esta mejora ofrece una experiencia de usuario mejor y más fluida.
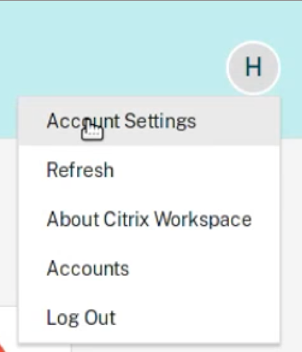
Nota:
Esta mejora está disponible de forma predeterminada en la versión 2106 de la aplicación Citrix Workspace en implementaciones en la nube.
Para volver a la apariencia nativa y antigua, haga lo siguiente:
Vaya a $ICAROOT/config/AuthManConfig.xml y establezca el valor de WebUISettings en False.