Instalación, actualización y desinstalación
Para instalar la aplicación Citrix Workspace, descargue el archivo desde el sitio web Descargas de Citrix.
Verificar la versión de la aplicación Citrix Workspace
Siga estos pasos para verificar la versión actual de la aplicación Citrix Workspace instalada en el sistema:
- Abra una ventana de terminal.
-
Ejecute este comando:
Para paquetes Debian:
dpkg --list | grep -i icaclientO BIEN:
cat /opt/Citrix/ICAClient/pkginf/Ver.core.linuxx64Para los paquetes Red Hat:
rpm -qa | grep -i icaclientO BIEN:
cat /opt/Citrix/ICAClient/pkginf/Ver.core.linuxx64Para paquetes Tarball:
cat /opt/Citrix/ICAClient/pkginf/Ver.core.linuxx64
Instalación manual
Descargue los siguientes paquetes desde la página Descargas de Citrix.
Paquetes Debian
Instale el paquete Icaclient según la arquitectura de su sistema operativo.
Para usar la redirección de USB genérico, instale uno de los paquetes ctxusb, según la arquitectura de su sistema operativo. Puede descargar el paquete ctxusb desde la sección Paquetes de asistencia para USB de la página Descargas de Citrix.
Nota:
Para evitar el problema de compatibilidad, asegúrese de instalar la misma versión de los paquetes
Icaclientyctxusb.
| Nombre del paquete | Contenido |
|---|---|
| Paquetes Debian (Ubuntu, Debian, Linux Mint, etc.) | |
icaclient_<version>_amd64.deb |
Compatibilidad con el autoservicio, x86_64 de 64 bits |
icaclient_<version>_arm64.deb |
Compatibilidad con autoservicio, ARM 64 |
ctxusb_<version>_amd64.deb |
Paquete USB, x86_64 de 64 bits |
ctxusb_<version>_arm64.deb |
Paquete USB, ARM 64 |
Instalación con un paquete Debian
Requisitos previos:
Compruebe que instaló todos los requisitos del sistema necesarios, tal y como se menciona en la sección Requisitos del sistema.
Al instalar la aplicación Citrix Workspace desde el paquete Debian en Ubuntu, abra los paquetes en el Centro de software de Ubuntu.
En estas instrucciones, reemplace nombre_del_paquete por el nombre del paquete que intenta instalar.
Este procedimiento usa una línea de comandos y el administrador de paquetes nativo de Ubuntu, Debian o Mint. En su lugar, para instalar el paquete, haga doble clic en el paquete DEB descargado, dentro del explorador de archivos. Normalmente, esta acción inicia un administrador de paquetes que descarga el software necesario que falte. Si no hay ningún administrador de paquetes disponible, Citrix recomienda usar gdebi, una herramienta de línea de comandos.
Nota:
En Ubuntu 20.04.5 o una versión posterior, al hacer doble clic en el archivo del paquete
.deb, se abre el instalador de Snap Store. Este instalador no admite instrucciones del usuario. Por lo tanto, debe instalar la aplicación Citrix Workspace mediante la línea de comandos en un terminal o mediante otros instaladores de software comognome-software,gdebiosynaptics.
Para instalar el paquete mediante la línea de comandos:
- Inicie sesión como usuario con privilegios (root).
- Abra una ventana de terminal.
-
Ejecute la instalación mediante uno de estos comandos:
-
apt: Utilice este comando para instalar la aplicación Citrix Workspace con dependencia:sudo apt install -f ./icaclient_<version>._amd64.debPara instalar el paquete USB, ejecute este comando:
sudo apt install -f ./ctxusb_<version>._amd64.deb -
dpkg -i: Utilice este comando para instalar la aplicación Citrix Workspace:sudo dpkg -i icaclient_<version>_amd64.deb sudo apt-get -f installPara instalar el paquete USB, ejecute este comando:
sudo dpkg -i ctxusb_<version>_amd64.deb sudo apt-get -f install -
gdebi: Utilice este comando para instalar la aplicación Citrix Workspace:gdebi icaclient_<version>_amd64.debPara instalar el paquete USB, ejecute este comando:
gdebi ctxusb_<version>_amd64.deb
Nota:
El paquete
ctxusbes opcional para ofrecer la funcionalidad de redirección de USB genérico -
-
A partir de la versión 2101, aparece este mensaje interactivo, donde se le pide que instale App Protection:
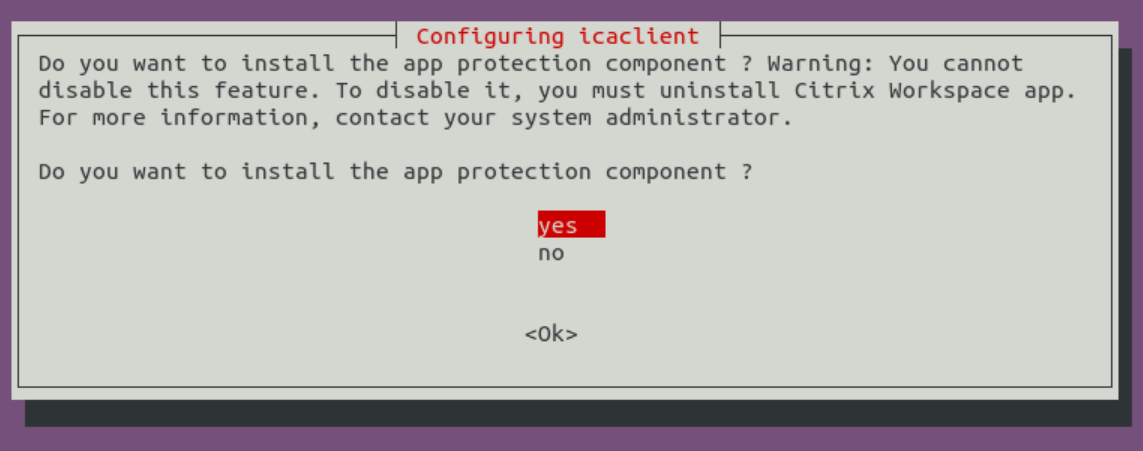
- Seleccione Sí para continuar con la instalación con el componente de App Protection.
Instalación silenciosa del componente App Protection en paquetes Debian
A partir de la versión 2102, App Protection está disponible en la versión Debian de la aplicación Citrix Workspace.
Para una instalación silenciosa del componente de App Protection, ejecute el siguiente comando desde el terminal antes de instalar la aplicación Citrix Workspace:
export DEBIAN_FRONTEND="noninteractive"
sudo debconf-set-selections <<< "icaclient app_protection/install_app_protection select yes"
sudo debconf-show icaclient
sudo apt install -f ./icaclient_<version>._amd64.deb`
Paquetes Red Hat
Instale el paquete ICAClient según la arquitectura de su sistema operativo.
Para usar la redirección de USB genérico, instale uno de los paquetes ctxusb, según la arquitectura de su sistema operativo.
Nota:
Para evitar el problema de compatibilidad, asegúrese de instalar la misma versión de los paquetes
Icaclientyctxusb.
| Nombre del paquete | Contenido |
|---|---|
| Paquetes Red Hat (Red Hat, SUSE, Fedora, etc.) | |
ICAClient-rhel-<version>.x86_64.rpm |
Compatibilidad con el autoservicio, basado en Red Hat (incluido Linux VDA), x86_64 de 64 bits |
ICAClient-suse-<version>.x86_64.rpm |
Compatibilidad con el autoservicio, basado en SUSE, x86_64 de 64 bits |
ctxusb-<version>.x86_64.rpm |
Paquete USB, x86_64 de 64 bits |
Nota:
El paquete RPM
SuSE 11 SP3 Full Package (Self-Service Support)se ha retirado.
Instalación con un paquete RPM
Si está instalando la aplicación Citrix Workspace desde el paquete RPM en SUSE, use las utilidades YaST o Zypper. La utilidad RPM instala el paquete .rpm. Se produce un error si faltan las dependencias necesarias.
Sugerencia:
El Administrador de paquetes RPM no instala el software necesario que falte.
- Para los clientes que usa n SUSE, descargue e instale el software mediante
zypper install <file name>desde una línea de comandos en OpenSUSE.- Para los clientes que usa n Red Hat, descargue e instale el software mediante
yum localinstall <filename>en Fedora/Red Hat.
Para la instalación a partir del paquete RPM
Requisitos previos:
Compruebe que instaló todos los requisitos del sistema necesarios, tal y como se menciona en la sección Requisitos del sistema.
-
Configure el repositorio EPEL.
Nota:
En el caso de RHEL y CentOS, debe instalar el repositorio EPEL para poder instalar Linux VDA correctamente. Para obtener información sobre cómo instalar EPEL, consulte las instrucciones.
- Inicie sesión como usuario con privilegios (root).
- Abra una ventana de terminal.
-
Escriba Zypper en
para ejecutar la instalación de estos tres paquetes. Nota:
-
ctxusbes un paquete opcional. Instale el paquete para ofrecer la redirección de USB genérico. -
ctxappprotectiones un paquete opcional. Instale el paquete solo si quiere instalar el componente de App Protection.
Para las instalaciones de SUSE:
-
zypper in ICAClient-suse-<version>.x86_64.rpm -
zypper in ctxusb-<version>.x86_64.rpm -
zypper in ctxappprotection-<version>.x86_64.rpm
Para las instalaciones de Red Hat:
-
yum localinstall ICAClient-rhel-<version>.x86_64.rpm -
yum localinstall ctxusb-<version>.x86_64.rpm -
yum localinstall ctxappprotection-<version>.x86_64.rpm
-
Para instalar un paquete que falta
En una distribución basada en Red Hat (RHEL, CentOS, Fedora…), agregue un repositorio EPEL (más detalles en https://docs.fedoraproject.org/en-US/epel/) si aparece este mensaje de error:
“… requires libwebkitgtk-1.0.so.0”
Paquetes Tarball
Instale uno de los paquetes siguientes, según la arquitectura de su sistema operativo.
| Nombre del paquete | Contenido |
|---|---|
| Tarballs (instalación por script para cualquier distribución) | |
linuxx64-<version>.tar.gz |
Intel de 64 bits |
linuxarm64-<version>.tar.gz |
ARM 64 |
Nota:
Si quiere personalizar la ubicación de instalación, instale la aplicación Citrix Workspace desde el paquete tarball. Si quiere instalar los paquetes necesarios automáticamente, instale la aplicación Citrix Workspace desde el paquete Debian o desde el paquete RPM.
No utilice dos métodos de instalación diferentes en la misma máquina. Si lo hace, es probable que vea mensajes de error y un comportamiento no deseado.
Instalación con un paquete tarball
Nota:
El paquete tarball no realiza comprobaciones de dependencias ni instala dependencias. Es necesario resolver por separado todas las dependencias del sistema.
- Abra una ventana de terminal.
- Extraiga el contenido del archivo
.tar.gzen un directorio vacío. Por ejemplo, escriba:tar xvfz packagename.tar.gz. - Escriba
./setupwfcy presione Entrar para ejecutar el programa de instalación. - Acepte el valor predeterminado de
1(para instalar la aplicación Citrix Workspace) y presione Entrar. -
Escriba la ruta y el nombre del directorio de instalación requerido y, a continuación, presione Entrar. O bien presione Entrar para instalar la aplicación Citrix Workspace en la ubicación predeterminada.
El directorio predeterminado para las instalaciones de usuarios con privilegios (root) es
/opt/Citrix/ICAClient.El directorio predeterminado para las instalaciones de usuarios sin privilegios es
$HOME/ICAClient/platform. “Platform” es un identificador generado por el sistema para el sistema operativo instalado; por ejemplo,$HOME/ICAClient/linuxx86para la plataforma Linux/x86.Nota:
Si especifica una ubicación no predeterminada, establezca la ubicación de $ICAROOT en
$HOME/.profileo en$HOME/.bash\_profile. - Cuando se le pida que continúe, escriba
yy, a continuación, presione Entrar. - Puede elegir si quiere integrar la aplicación Citrix Workspace en el entorno de escritorio. La instalación crea una opción de menú desde la cual los usuarios pueden iniciar la aplicación Citrix Workspace. Escriba
yen el símbolo del sistema para habilitar la integración. -
Si ha instalado
GStreamerpreviamente, puede elegir si quiere integrarGStreameren la aplicación Citrix Workspace y ofrecer la aceleración multimedia HDX MediaStream. Para integrar la aplicación Citrix Workspace enGStreamer, escribayen el símbolo del sistema.Nota:
En algunas plataformas, instalar el cliente a partir de un paquete tarball puede provocar que el sistema deje de responder tras solicitarle una integración en
KDEyGNOME. Este problema ocurre con la primera inicialización de gstreamer-0.10. Si se produce este problema, finalice el proceso de instalación (con la combinación de teclas Ctrl+C) y ejecute el comandogst-inspect-0.10 -- gst-disable-registry-fork --version. Después de ejecutar el comando, puede volver a ejecutar el paquete tarball sin sufrir el problema. -
Si inicia sesión como usuario privilegiado (raíz), elija instalar la compatibilidad con USB para aplicaciones VDI publicadas de Citrix Virtual Apps and Desktops o Citrix DaaS (antes denominado Citrix Virtual Apps and Desktops Service). Escriba
yen el símbolo del sistema para instalar la compatibilidad con USB.Nota:
Si no ha iniciado sesión como usuario con privilegios (root), aparecerá esta advertencia:
“USB support cannot be installed by non-root users. Run the installer as root to access this install option.”
- Una vez completada la instalación, aparecerá nuevamente el menú principal de instalación. Para salir de la instalación, escriba
3y presione Entrar.
Desinstalar
La variable de entorno ICAROOT se debe establecer en el directorio de instalación del cliente. El directorio predeterminado para las instalaciones de usuarios sin privilegios es $HOME/ICAClient/platform. La variable “platform” es un identificador generado por el sistema para el sistema operativo instalado; por ejemplo, $HOME/ICAClient/linuxx86 para la plataforma Linux/x86. El valor predeterminado de las instalaciones con usuarios con privilegios es /opt/Citrix/ICAClient.
Notas:
- Para desinstalar la aplicación Citrix Workspace, tiene que haber iniciado sesión como el mismo usuario que la instaló.
- Al desinstalar la aplicación Citrix Workspace, es posible que no se quiten automáticamente los archivos de caché desactualizados que hay en
$HOME/.local/share/webkitgtk. Como solución temporal, quite manualmente los archivos de caché.
Para desinstalar la aplicación Citrix Workspace en el paquete tarball
- Para ejecutar la instalación, escriba
$ICAROOT/setupwfcy presione Entrar. - Para quitar el cliente, escriba
2y presione Entrar.
Para desinstalar la aplicación Citrix Workspace en sistemas operativos Debian/Ubuntu
- Abra una ventana de terminal.
-
Ejecute la instalación mediante uno de estos comandos:
sudo apt remove icaclient -ysudo apt autoremove -yO bien:
sudo apt remove icaclient -ysudo apt purge icaclient -y
Nota:
También puede quitar el paquete Debian con las herramientas estándar de su sistema operativo.
Para desinstalar la aplicación Citrix Workspace en los sistemas operativos Fedora/RHEL/CentOS
- Abra una ventana de terminal.
- Ejecute la instalación con este comando:
yum remove icaclient -y
Nota:
También puede quitar el paquete RPM con las herramientas estándar de su sistema operativo.
Verifique si la desinstalación de la aplicación Citrix Workspace se ha realizado correctamente. Para obtener más información, consulte la sección Verificar la versión de la aplicación Citrix Workspace.
Actualización
Antes de actualizar la aplicación Citrix Workspace, verifique la versión actual de la aplicación Citrix Workspace instalada en el sistema. Para obtener más información, consulte la sección Verificar la versión de la aplicación Citrix Workspace.
Para actualizar la aplicación Citrix Workspace a una versión más reciente, descargue e instale la aplicación Citrix Workspace más reciente desde Descargas de Citrix. Para el procedimiento de instalación, puede seguir los pasos que se mencionan en esta sección de la instalación:
Si tiene la aplicación Citrix Workspace instalada en su sistema, el sistema detecta la aplicación existente y la actualiza a una versión más reciente. Sin embargo, para los paquetes Tarball, considere el caso en el que haya instalado la versión anterior de la aplicación en una carpeta y haya instalado la versión más reciente de la aplicación en una carpeta diferente. En este caso, es posible que existan ambas versiones de la aplicación en el sistema.
La superposición de pantalla de Citrix Workspace aparece en el primer inicio de la aplicación, al actualizar la aplicación, y al desinstalarla y reinstalarla. Haga clic en Aceptar para seguir usando la aplicación Citrix Workspace o haga clic en Más información para obtener más detalles.