Configurar aplicaciones
-
Seleccione la ubicación en la que reside la aplicación.
- Fuera de mi red corporativa para aplicaciones externas.
- Dentro de mi red corporativa para aplicaciones internas.
-
Introduzca los siguientes detalles en la sección Detalles de la aplicación y haga clic en Siguiente.
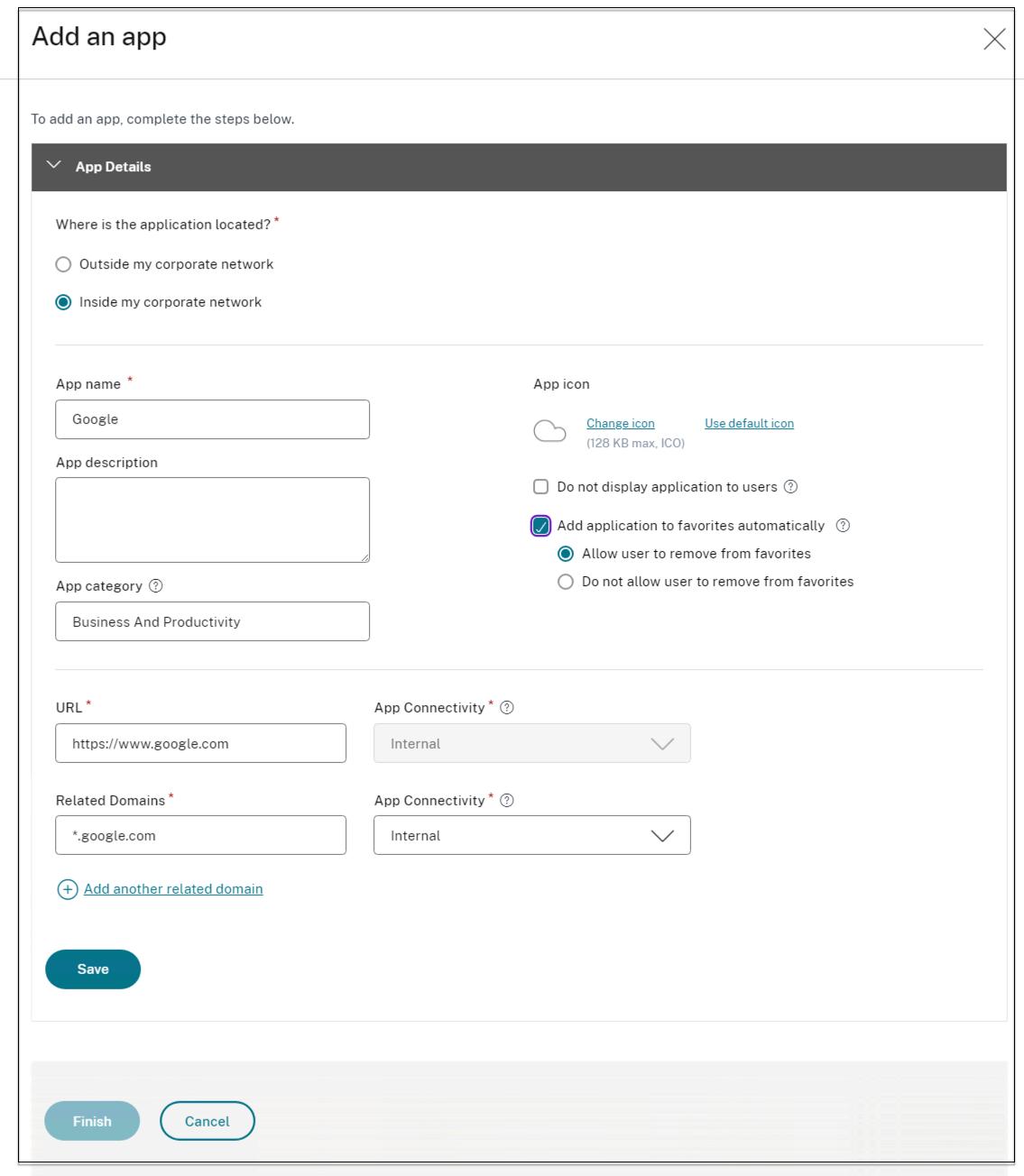
- Nombre de la aplicación: Nombre de la aplicación.
-
Descripción de la aplicación : una breve descripción de la aplicación. Esta descripción se muestra a los usuarios en el espacio de trabajo. También puede introducir palabras clave para las solicitudes en el formato
KEYWORDS: <keyword_name>. Puede usar las palabras clave para filtrar las aplicaciones. Para obtener más información, consulte Filtrar recursos por palabras clave incluidas. -
Categoría de aplicación : agregue la categoría y el nombre de la subcategoría (si corresponde) con los que debe aparecer la aplicación que va a publicar en la interfaz de usuario de Citrix Workspace. Puede agregar una nueva categoría para cada aplicación o usar las categorías existentes de la interfaz de usuario de Citrix Workspace. Una vez que especifiques una categoría para una aplicación web o SaaS, la aplicación aparecerá en la interfaz de usuario de Workspace en la categoría específica.
- La categoría/subcategoría se puede configurar por el administrador y los administradores pueden agregar una nueva categoría para cada aplicación.
-
Los nombres de las categorías o subcategorías deben estar separados por una barra invertida. Por ejemplo, Negocios y productividad\Ingeniería. Además, en este campo se distingue entre mayúsculas y minúsculas. Los administradores deben asegurarse de definir la categoría correcta. Si hay una discrepancia entre el nombre de la interfaz de usuario de Citrix Workspace y el nombre de la categoría introducido en el campo Categoría de aplicaciones, la categoría aparece como una categoría nueva.
Por ejemplo, si introduce la categoría Empresa y productividad de forma incorrecta como Empresa y productividad en el campo Categoría de aplicaciones, aparecerá una nueva categoría denominada Empresa y productividad en la interfaz de usuario de Citrix Workspace, además de la categoría Empresa y productividad.
-
Icono de la aplicación: Haga clic en Cambiar icono para cambiar el icono de la aplicación. El tamaño del archivo de iconos debe ser de 128 x 128 píxeles y solo se admite el formato Ico. Si no cambia el icono, se muestra el icono predeterminado.
- No mostrar la aplicación a los usuarios : seleccione esta opción si no desea mostrar la aplicación a los usuarios.
- URL : URL de la aplicación.
-
Dominios relacionados : el dominio relacionado se rellena automáticamente en función de la URL de la aplicación. Los administradores pueden agregar más dominios internos o externos relacionados. Agregar la aplicación a favoritos automáticamente : haga clic en esta opción para agregar esta aplicación como favorita en la aplicación Citrix Workspace.
- Permitir que el usuario la elimine de los favoritos : haga clic en esta opción para permitir que los suscriptores de la aplicación eliminen la aplicación de la lista de aplicaciones favoritas de la aplicación Citrix Workspace. Al seleccionar esta opción, aparece un icono de estrella amarilla en la esquina superior izquierda de la aplicación Citrix Workspace.
- No permitir que el usuario la elimine de los favoritos : haga clic en esta opción para evitar que los suscriptores eliminen la aplicación de la lista de aplicaciones favoritas de la aplicación Citrix Workspace.
Al seleccionar esta opción, aparece un icono de estrella con un candado en la esquina superior izquierda de la aplicación Citrix Workspace.
Si quita las aplicaciones marcadas como favoritas de la consola de Secure Private Access, estas aplicaciones deben eliminarse manualmente de la lista de favoritos de Citrix Workspace. Las aplicaciones no se eliminan automáticamente de StoreFront si se eliminan de la consola de Secure Private Access. Conectividad de aplicaciones: seleccione Interna para aplicaciones web y Externa para aplicaciones SaaS.
-
Haga clic en Guardary, a continuación, en Finalizar.
Puede ver todos los dominios de la aplicación que están configurados en Parámetros > Dominio de la aplicación. Para obtener más información, consulte Administrar la configuración después de la instalación.