Configurar políticas de acceso para las aplicaciones
Las políticas de acceso le permiten habilitar o deshabilitar el acceso a las aplicaciones según el usuario o los grupos de usuarios. Además, puedes habilitar el acceso restringido a las aplicaciones agregando las restricciones de seguridad.
-
Haga clic en Crear directiva.
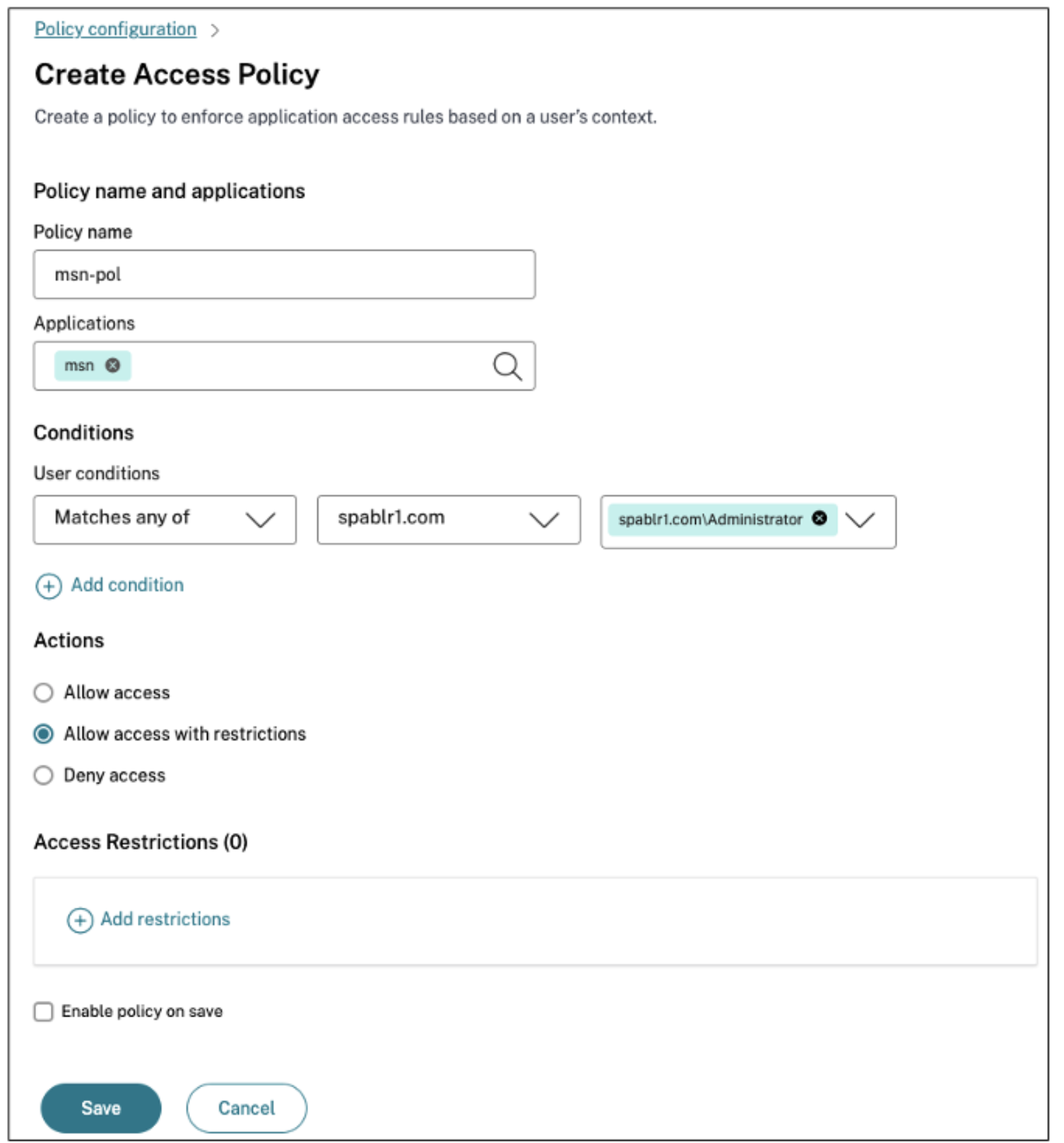
- En Aplicaciones, seleccione las aplicaciones para las que desea aplicar las políticas de acceso.
-
En Usuarios/Grupos de usuarios – Seleccione las condiciones y los usuarios o grupos de usuarios según los cuales se debe permitir o denegar el acceso a la aplicación.
- Coincide con cualquiera de: Solo los usuarios o grupos que coincidan con cualquiera de los nombres enumerados en el campo tienen acceso.
- No coincide con ningún: Se permite el acceso a todos los usuarios o grupos excepto aquellos enumerados en el campo.
-
Haga clic en Agregar condición para agregar otra condición basada en etiquetas contextuales. Estas etiquetas se derivan de NetScaler Gateway.
-
Seleccione Etiquetas condicionales y luego seleccione las condiciones según las cuales se debe permitir o denegar el acceso a la aplicación.
-
En Luego haga lo siguiente, seleccione una de las siguientes acciones que se deben implementar en la aplicación según la evaluación de la condición.
- Permitir acceso
- Permitir acceso con restricciones
- Denegar acceso
Cuando selecciona Permitir acceso con restricciones, puede seleccionar las siguientes restricciones.
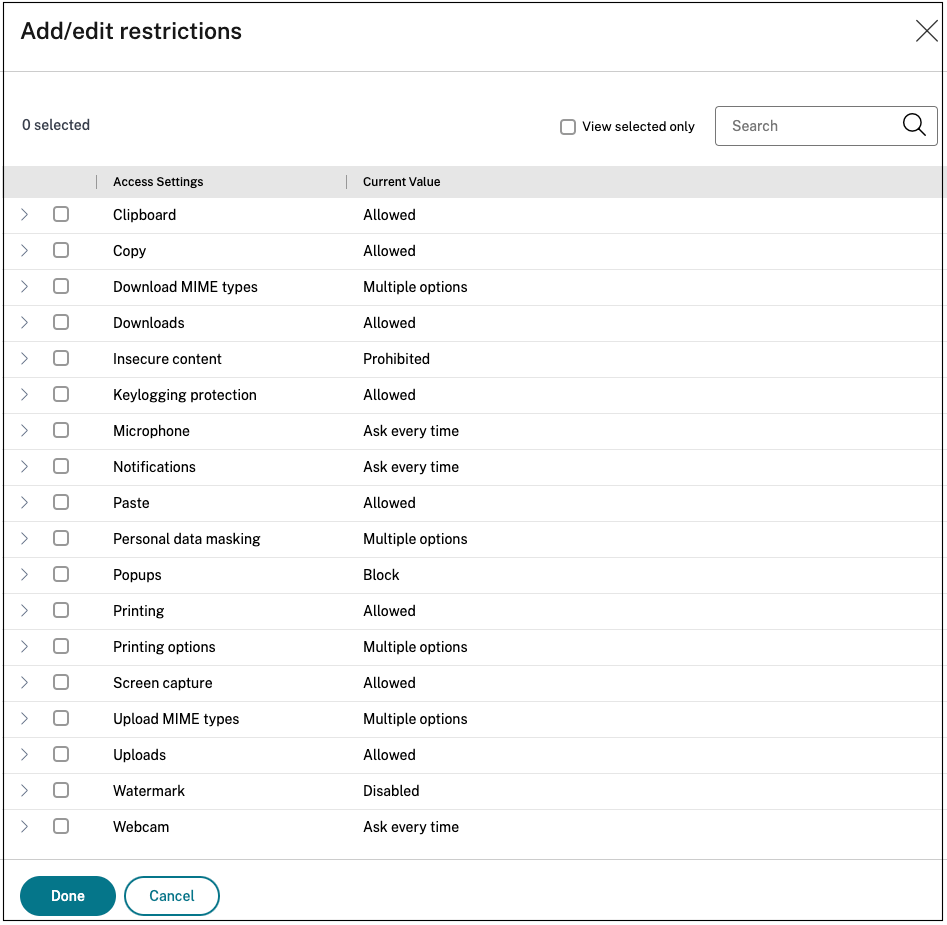
- Restringe el acceso al portapapeles: Deshabilita las operaciones de cortar/copiar/pegar entre la aplicación y el portapapeles del sistema.
- Restringir impresión: Deshabilita la capacidad de imprimir desde el navegador Citrix Enterprise.
- Restringir descargas: Deshabilita la capacidad del usuario para descargar desde dentro de la aplicación.
- Restringir cargas: Deshabilita la capacidad del usuario para cargar dentro de la aplicación.
- Mostrar marca de agua: Muestra una marca de agua en la pantalla del usuario mostrando el nombre de usuario y la dirección IP de la máquina del usuario.
- Restringe el registro de teclas: Protege contra los registradores de teclas. Cuando un usuario intenta iniciar sesión en la aplicación utilizando el nombre de usuario y la contraseña, todas las claves se cifran en los registradores de teclas. Además, todas las actividades que el usuario realiza en la aplicación están protegidas contra el registro de teclas. Por ejemplo, si las políticas de protección de aplicaciones están habilitadas para Office 365 y el usuario edita un documento de Word de Office 365, todas las pulsaciones de teclas se cifran en los registradores de teclas.
- Restringir captura de pantalla: Deshabilita la capacidad de capturar pantallas usando cualquiera de los programas o aplicaciones de captura de pantalla. Si un usuario intenta capturar la pantalla, se captura una pantalla en blanco.
Nota
Las restricciones de registro de teclas y captura de pantalla se aplican únicamente a los clientes de escritorio de Citrix Workspace.
- En Nombre de la política, ingrese un nombre para la política.
- Seleccione Habilitar política al guardar. Si no selecciona esta opción, la política solo se crea y no se aplica en las aplicaciones. Alternativamente, también puede habilitar la política desde la página Políticas de acceso utilizando el interruptor.
Prioridad de la política de acceso
Después de crear una política de acceso, se le asigna un número de prioridad, de forma predeterminada. Puede ver la prioridad en la página de inicio de Políticas de acceso.
Una prioridad con un valor más bajo tiene la mayor preferencia y se evalúa primero. Si esta política no coincide con las condiciones definidas, se evalúa la siguiente política con el número de prioridad más bajo y así sucesivamente.
Puede cambiar el orden de prioridad moviendo las políticas hacia arriba o hacia abajo utilizando el ícono arriba-abajo en la columna Prioridad .
Siguientes pasos
Valide su configuración desde las máquinas cliente (Windows y macOS).