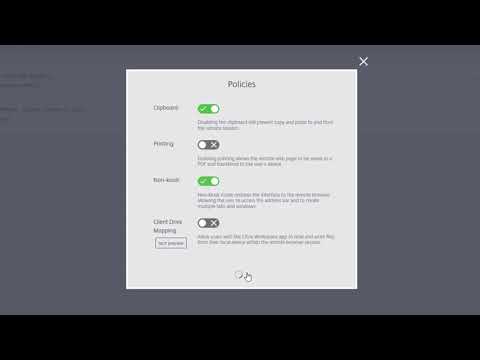Introducción a Remote Browser Isolation
Aquí dispone de un vídeo sobre cómo empezar a utilizar Remote Browser Isolation Service (antes denominado Secure Browser Service).
-
Inicie sesión en Citrix Cloud. Si no tiene cuenta, consulte Registrarse en Citrix Cloud. Puede solicitar una prueba de 30 días de Citrix Remote Browser Isolation.
-
En el mosaico de Remote Browser Isolation, haga clic en Solicitar prueba.
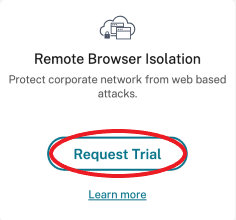
-
En breves instantes, recibirá un correo electrónico (al correo electrónico asociado con su cuenta de Citrix Cloud). Haga clic en el enlace Registrarse en el correo electrónico.
-
Cuando haya vuelto a Citrix Cloud, haga clic en Administrar en el mosaico de Remote Browser Isolation.
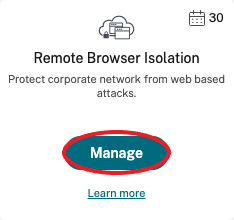
-
En la página Le damos la bienvenida a Remote Browser Isolation, haga clic en Vamos a empezar.
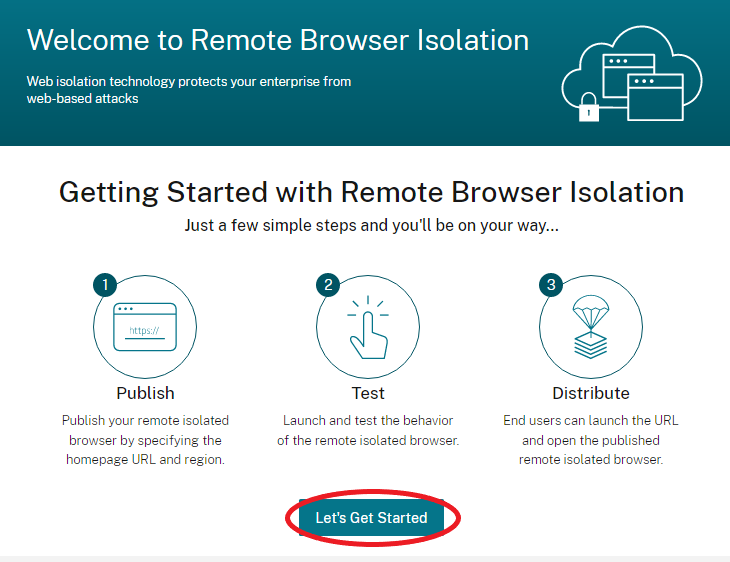
-
Seleccione el tipo de explorador aislado remoto que quiere publicar: con código de acceso compartido, autenticado o no autenticado. Luego haga clic en Continuar.
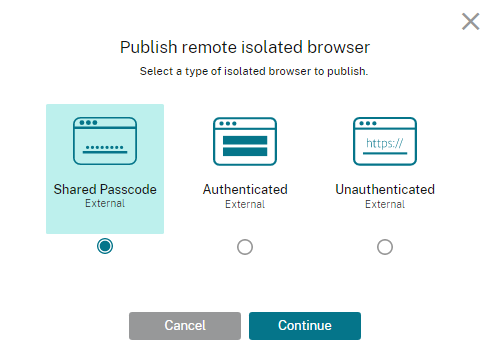
De forma predeterminada, los usuarios deben iniciar las aplicaciones con autenticación con código de acceso compartido mediante launch.cloud.com. Ni Citrix Workspace ni la biblioteca de Citrix Cloud admiten aplicaciones con códigos de acceso compartidos.
Para usar Citrix Workspace, debe publicar aplicaciones autenticadas y asignar explícitamente suscriptores (usuarios) o grupos en la biblioteca de Citrix Cloud. Las aplicaciones no autenticadas están disponibles para todos los suscriptores de Workspace sin asignación de usuarios.
-
Configure los siguientes parámetros:
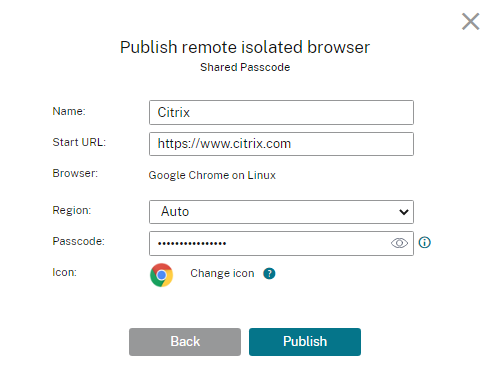
- Nombre: Escriba el nombre de la aplicación que va a crear.
- URL de inicio: Especifique la URL que se abre cuando los usuarios inician dicha aplicación.
-
Región: Seleccione la ubicación o región del servidor. Las regiones disponibles son: Oeste de los Estados Unidos, Este de los Estados Unidos, Sudeste Asiático, Este de Australia y Europa occidental.
Si selecciona Automático, su explorador web aislado le conecta a la región más cercana según su geolocalización.
-
Código de acceso: Si seleccionó un explorador con autenticación mediante código de acceso compartido, introdúzcalo para proporcionar acceso seguro mejorado a la aplicación. El código de acceso debe tener al menos 10 caracteres, y al menos 1 carácter numérico y 1 símbolo. Asegúrese de guardar el código de acceso y compartirlo con sus usuarios. Los usuarios deben introducir el código de acceso cuando inicien una aplicación mediante launch.cloud.com.
-
Icono: De manera predeterminada, se usa el icono del ejecutable de Google Chrome cuando publica un explorador web aislado. Ahora puede elegir su propio icono para representar un explorador publicado.
Haga clic en Cambiar icono> Seleccionar icono para cargar un icono de su elección, o elija Usar el icono predeterminado para utilizar el icono de Google Chrome existente.
Haga clic en Publicar.
-
La ficha Administrar muestra el explorador web publicado. Para iniciar el explorador web que acaba de crear, haga clic en los puntos suspensivos del mosaico que contiene el explorador web aislado y, a continuación, haga clic en Iniciar explorador publicado.
-
Si ha publicado un explorador aislado autenticado, debe usar la biblioteca de Citrix Cloud para agregar usuarios o grupos. Haga clic en la flecha derecha al final de la fila para expandir el recuadro Detalles que contiene un enlace a la biblioteca.
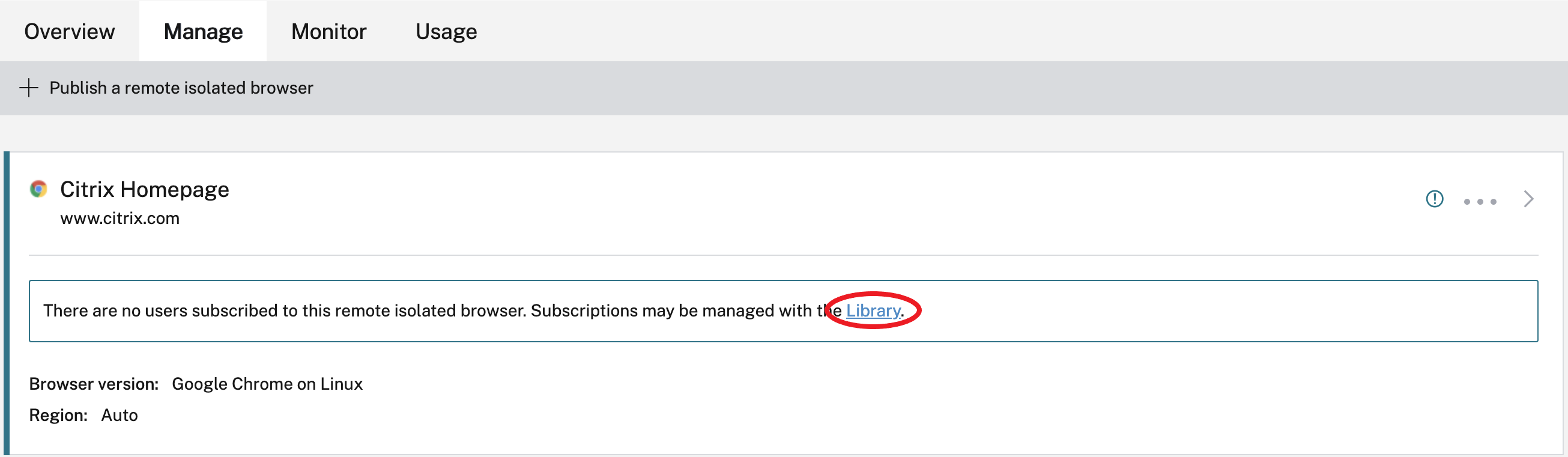
Si hace clic en el enlace proporcionado, se le llevará a la pantalla de la Biblioteca que contiene su explorador aislado remoto. Haga clic en el menú de tres puntos del mosaico que contiene el explorador web aislado y haga clic en Administrar suscriptores. Para obtener información sobre cómo agregar suscriptores, consulte Asignar usuarios y grupos a ofertas de servicios desde la biblioteca.
Para publicar otro explorador aislado remoto, haga clic en Publicar un explorador aislado remoto en la ficha Administrar.
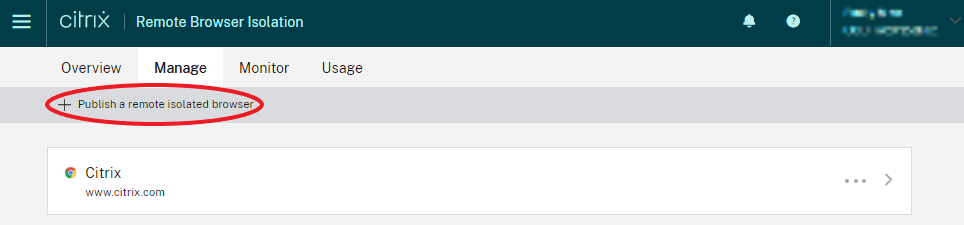
-
Para obtener información sobre la compra de Citrix Remote Browser Isolation Service (antes denominado Citrix Secure Browser Service), visite https://www.citrix.com/products/citrix-remote-browser-isolation/.
Integrar en Citrix Workspace
Remote Browser Isolation se puede integrar en Citrix Workspace. Para asegurarse de que está integrado:
- Inicie sesión en Citrix Cloud.
- En el menú superior izquierdo, seleccione Configuración de Workspace.
- Seleccione la ficha Integraciones de servicio.
- Confirme que la entrada de Remote Browser Isolation Service indica Habilitado. Si no es así, haga clic en el menú de tres puntos y seleccione Habilitar.
Si aún no lo ha hecho, configure la URL del espacio de trabajo, la conectividad externa y la autenticación del espacio de trabajo de su espacio de trabajo, tal y como se describe en Configurar la autenticación en espacios de trabajo.
Remote Browser Isolation admite la autenticación con Active Directory y Azure Active Directory. La autenticación con Active Directory está configurada de forma predeterminada. Para obtener información sobre cómo configurar la autenticación mediante Azure Active Directory, consulte Conectar Azure Active Directory a Citrix Cloud.
Si configura la autenticación mediante Azure Active Directory, el dominio local que contiene sus controladores de dominio de Active Directory debe contener un Cloud Connector (preferiblemente dos).
Integración de la implementación local de StoreFront
Los clientes de Citrix Virtual Apps and Desktops con una implementación local de StoreFront pueden integrarse fácilmente en Remote Browser Isolation Service para disfrutar de estas ventajas:
- Agrupe sus exploradores web aislados remotos con sus aplicaciones de Citrix Virtual Apps and Desktops existentes para una disfrutar de una experiencia de almacén unificada.
- Utilice los receptores nativos Citrix para una experiencia de usuario final óptima.
- Refuerce la seguridad al iniciar Remote Browser Isolation con su solución de autenticación existente de varios factores integrada con StoreFront.
Para obtener más información, consulte CTX230272 y la documentación de StoreFront.