File Associations
Important:
File type associations that you configure become default associations automatically. However, when you open an applicable file, the “How do you want to open this file?” window might still appear, prompting you to select an application to open the file. Click OK to dismiss the window. If you do not want to see a similar window again, do the following: Open the Group Policy Editor and enable the Do not show the ‘new application installed’ notification policy (Computer Configuration > Administrative Templates > Windows Components > File Explorer).
Controls the creation of file type associations in the user environment.
Tip:
You can use dynamic tokens to extend Workspace Environment Management actions to make them more powerful.
File association list
A list of your existing file associations. You can use Find to filter the list by name or ID.
To add a file association
- Use the context menu Add command.
- Enter details in the New File Association dialog tabs, then click OK.
Name. The display name of the file association, as it appears in the file association list.
Description. This field is only shown in the edition/creation wizard and allows you to specify additional information about the resource.
File Association State. Toggles whether the file association is Enabled or Disabled. When disabled, it is not processed by the agent even if assigned to a user.
File Extension. The extension used for this file type association. If you select a file name extension from the list, the ProgID field automatically populates (if the file type is present on the machine where the administration console is running). You can also type the extension directly. However, for browser associations, you must type the extension directly. For more information, see Browser association.
ProgID. The programmatic identifier associated with an application (COM). This value automatically populates when you select a file extension from the list. You can also type the ProgID directly. To discover the ProgID of an installed application, you can use the OLE/COM Object Viewer (oleview.exe), and look in Object Classes/Ole 1.0 Objects. For more information about ProgID, see Programmatic identifier (ProgID).
Action. Lets you select the action type: open, edit, or print.
Target application. Lets you specify the executable used with this file name extension. Type the full path of the executable. For example, for UltraEdit Text Editor: C:\Program Files\IDM Computer Solutions\UltraEdit\uedit64.exe
Command. Lets you specify action types that you want to associate with the executable. For example:
- For an open action, type
“%1”. - For a print action, type
/p"%1".
Set as Default Action. Toggles whether the association is set as a default for that file name extension.
Overwrite. Toggles whether this file association overwrites any existing associations for the specified extension.
Run Once. By default, Workspace Environment Management (WEM) creates a file association every time the agent refreshes. Select this option to create the file association once, rather than on every refresh. This speeds up the agent refresh process, especially if you have many file associations assigned to your users.
Action Type. Describes what type of action this resource is.
For example, to add a new file type association for text (.txt) files for users to automatically open text files with the program you selected (here, iexplore.exe), complete the following steps.
-
On the Administration Console > Actions > File Associations > File Association List tab, click Add.
-
In the New File Association window, type the information and then click OK.
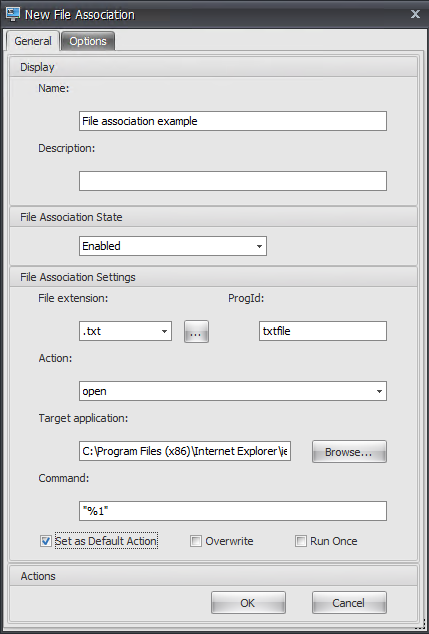
- File Association State. Select Enabled.
- File extension. Type the file name extension. In this example, type .txt.
- Action. Select Open.
- Target application. Click Browse to navigate to the applicable executable (.exe file). In this example, browse to iexplore.exe located in the C:\Program Files (x86)\Internet Explorer folder.
- Command. Type “%1” and make sure to wrap %1 in double quotes.
- Select Set as Default Action.
-
Go to the Administration Console > Assignments > Action Assignment tab.
-
Double-click the user or user group to which you want to assign the action.
-
Go to the Administration Console > Administration > Agents > Statistics tab and then click Refresh.
-
Right-click the agent and then select Refresh Workspace Agent(s) in the context menu.
-
Go to the machine on which the agent is running (user environment) to verify that the created file type association works.
In this example, if you double-click a file with a .txt extension in the end-user environment, that file automatically opens in Internet Explorer.
Good to know
Browser association
WEM supports creating an association for these browsers:
- Google Chrome
- Firefox
- Opera
- Internet Explorer (IE)
- Microsoft Edge
- Microsoft Edge Chromium
When creating browser associations, keep the following in mind:
- In the File extension field, type
httporhttps. - In the ProgID field, type the following (case sensitive) based on your choice:
-
ChromeHTMLfor Google Chrome -
firefoxfor Firefox -
OperaStablefor Opera -
IEfor Internet Explorer (IE) -
edgefor Microsoft Edge -
edgeorMSEdgeHTMfor Microsoft Edge Chromium
-
Programmatic identifier (ProgID)
You no longer have to fill out the following fields: Action, Target application, and Command. You can leave the fields empty as long as you can provide the correct ProgID. See below a list of ProgIDs for popular applications:
- Acrobat Reader DC:
AcroExch.Document.DC - Opera browser:
OperaStable - Google Chrome browser:
ChromeHTML - Internet Explorer:
htmlfile - Wordpad:
textfile - Notepad:
txtfile - Microsoft Word 2016:
Word.Document.12 - Microsoft PowerPoint 2016:
PowerPoint.Show.12 - Microsoft Excel 2016:
Excel.Sheet.12 - Microsoft Visio 2016:
Visio.Drawing.15 - Microsoft Publisher 2016:
Publisher.Document.16
However, you must fill out the fields (Action, Target application, and Command) if:
- You cannot provide the correct ProgID.
- The target application (for example, UltraEdit Text Editor) does not register its own ProgID in the registry during installation.