Server troubleshooting from the cloud
When a Session Recording server does not work as expected even though it shows Available on the cloud, you can perform a few troubleshooting actions from the cloud:
- Select Configuration > Server Management from the left navigation of the Session Recording service.
-
Expand a site to locate the target Session Recording server and then click the Troubleshooting icon next to it. The Troubleshooting page appears.
Tip:
The Troubleshooting icon is present only for servers in Available state.
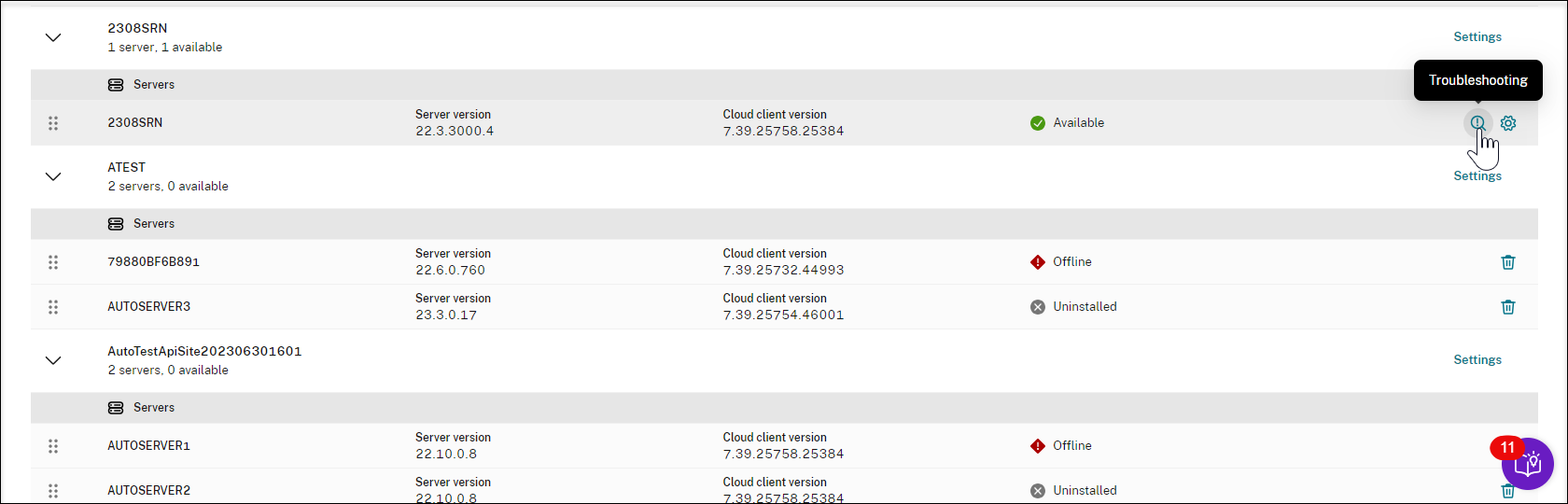
-
Perform the following troubleshooting actions on the target server as needed :
- In the Service monitoring section, check and restart the following services running on the Session Recording server:
- The IIS,
- The Citrix Session Recording Analytics Service (CitrixSsRecAnalyticsService),
- The Citrix Session Recording Storage Manager Service (CitrixSsRecStorageManager), and
- The Citrix Session Recording Cloud Client Monitor Service (CitrixSsRecCloudClientMonitorService).
For example:
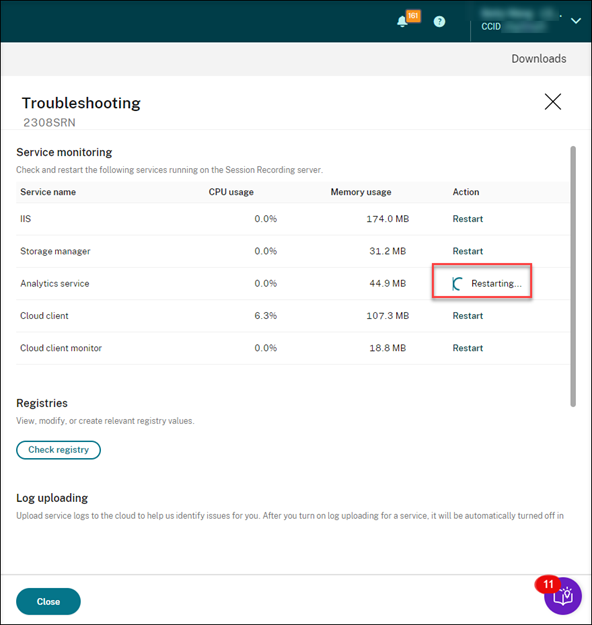
If you restart a service successfully, the Restarted status initially appears and then the Restart button is displayed.
If your attempt to restart a service is unsuccessful, the Failed status initially appears and then the Restart button is displayed.
-
In the Registries section, click Check Registry to view, modify, and create relevant registry values.
Select a registry key from the drop-down list.
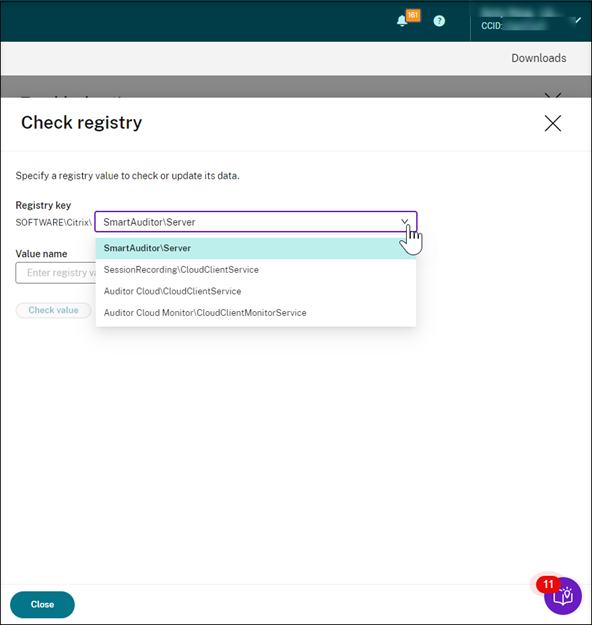
Enter a registry value to check whether it exists. If a registry value you enter does not exist, you can create it as needed by following the instructions.
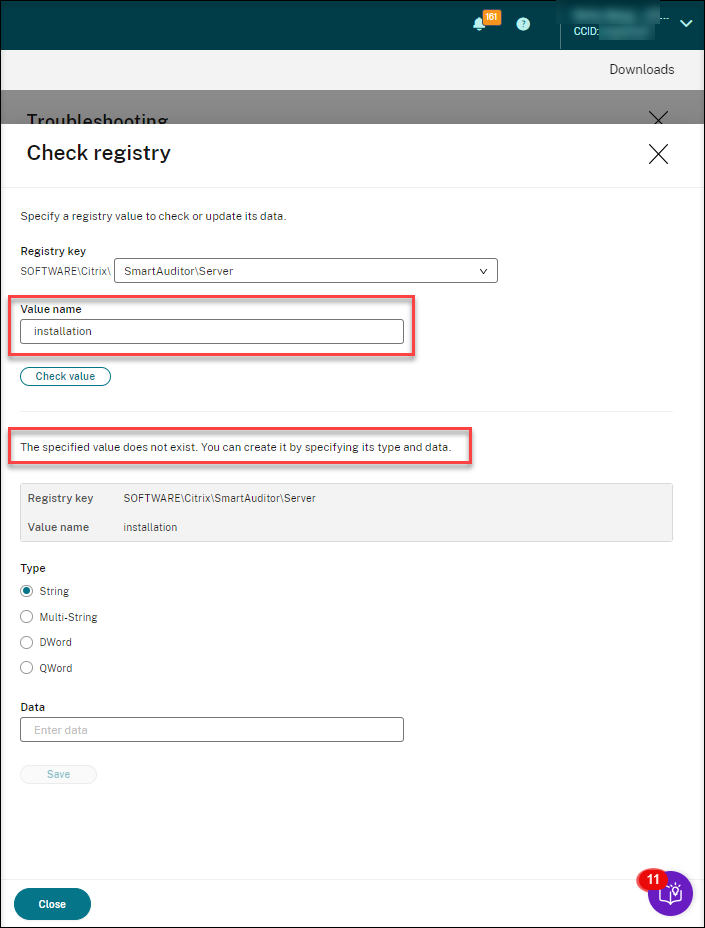
If a registry value you enter exists, you can view its information and modify its value data as needed.
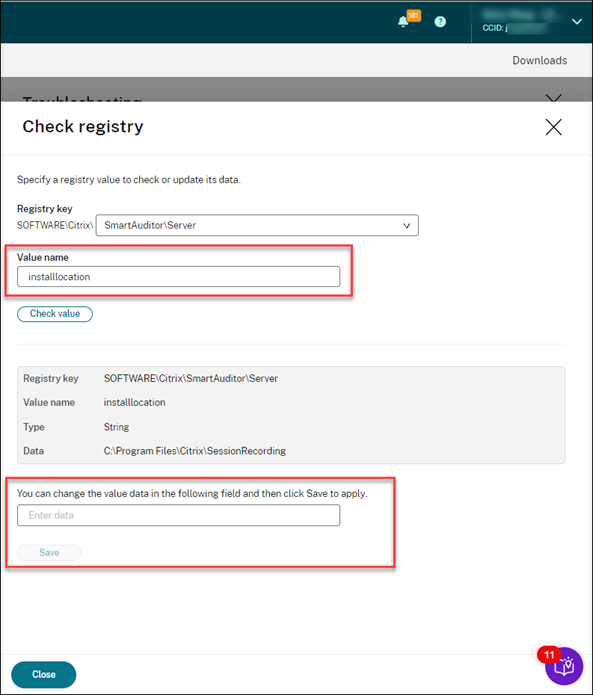
-
In the Log uploading section, select services of your choice to upload logs about them to the cloud. The logs help Citrix identify issues for you. Click Save after making your selections.
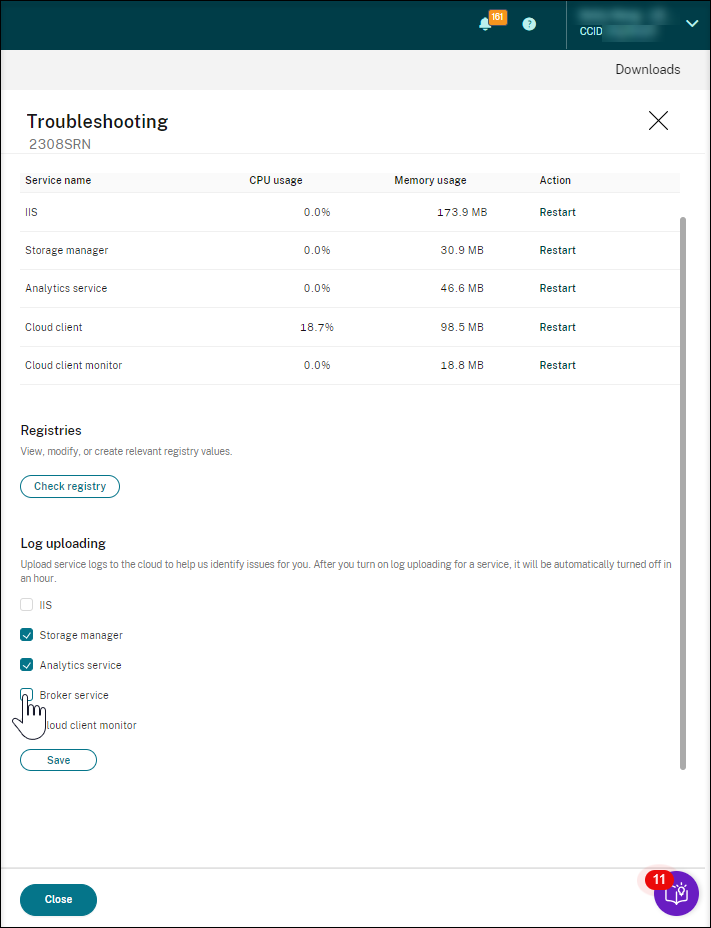
- In the Service monitoring section, check and restart the following services running on the Session Recording server: