Site and server settings
Site settings
-
Select Configuration > Server Management from the left navigation of the Session Recording service.
-
Click Settings for the target site.
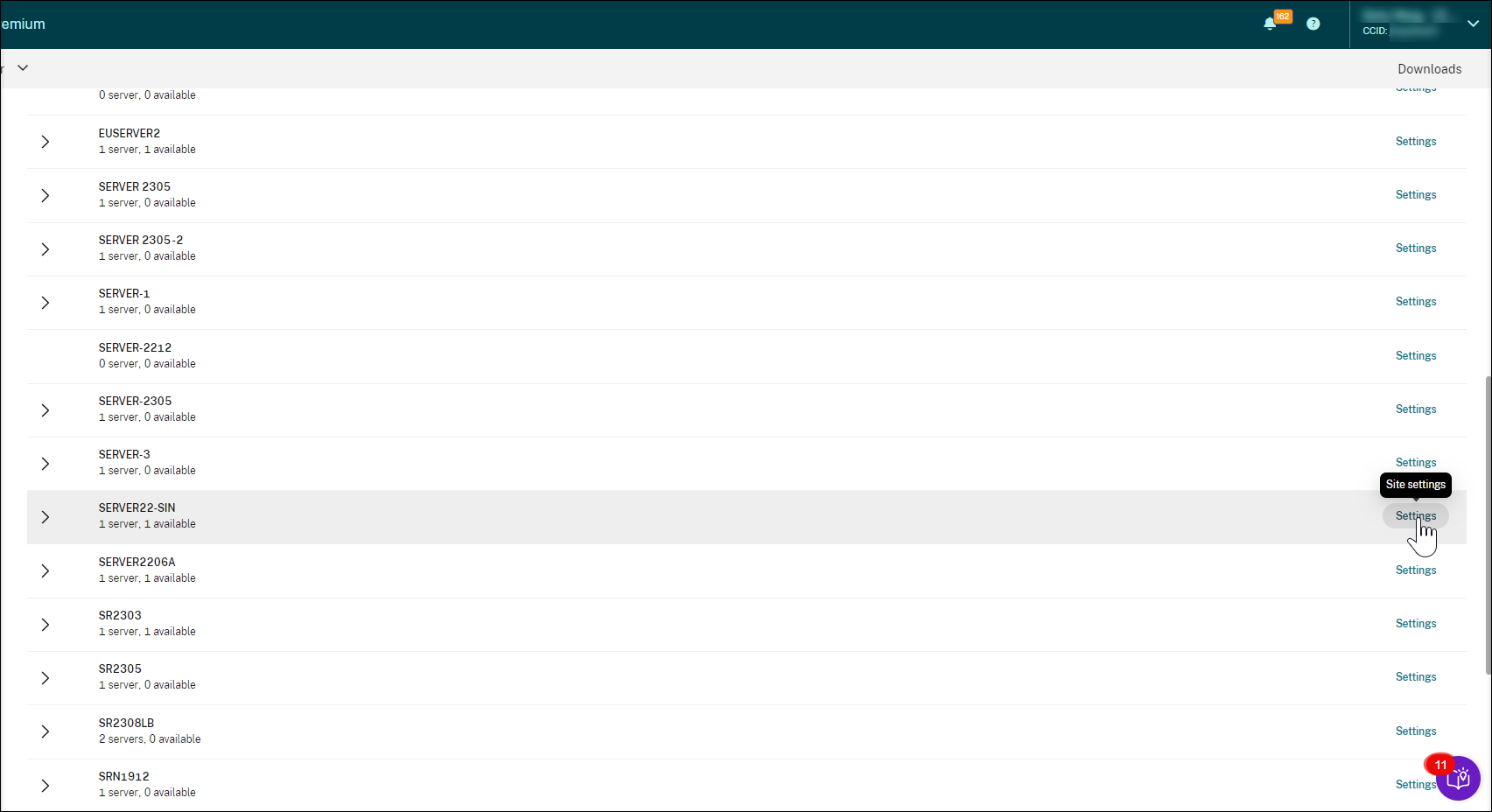
An Azure icon is available to represent sites deployed on Azure.
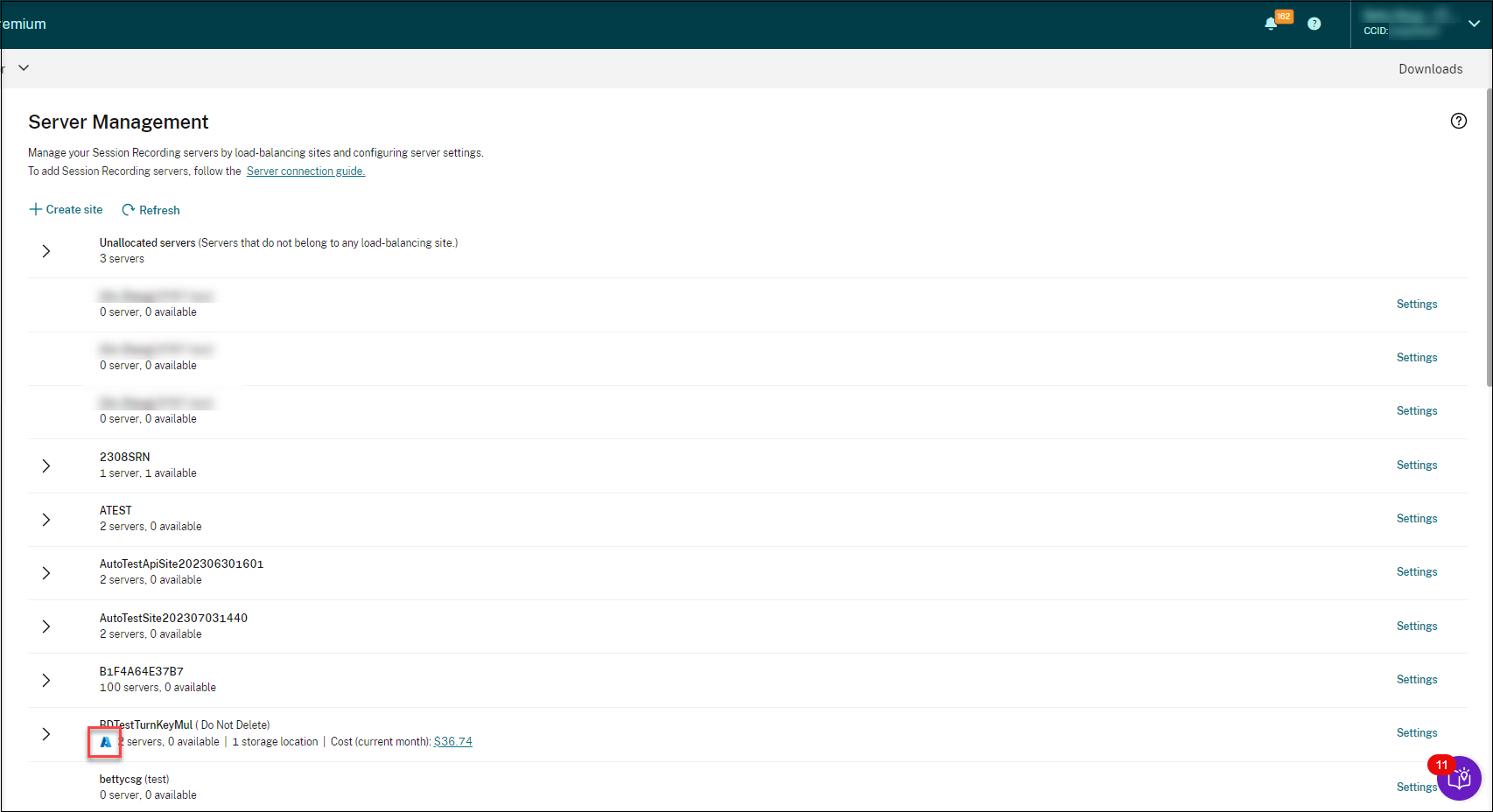
-
(Optional) On the General page, rename the site and give it a new description.
-
(Optional) On the Storage maintenance page, schedule site-level tasks to automatically archive and delete recordings. For more information, see Manage recordings on schedule.
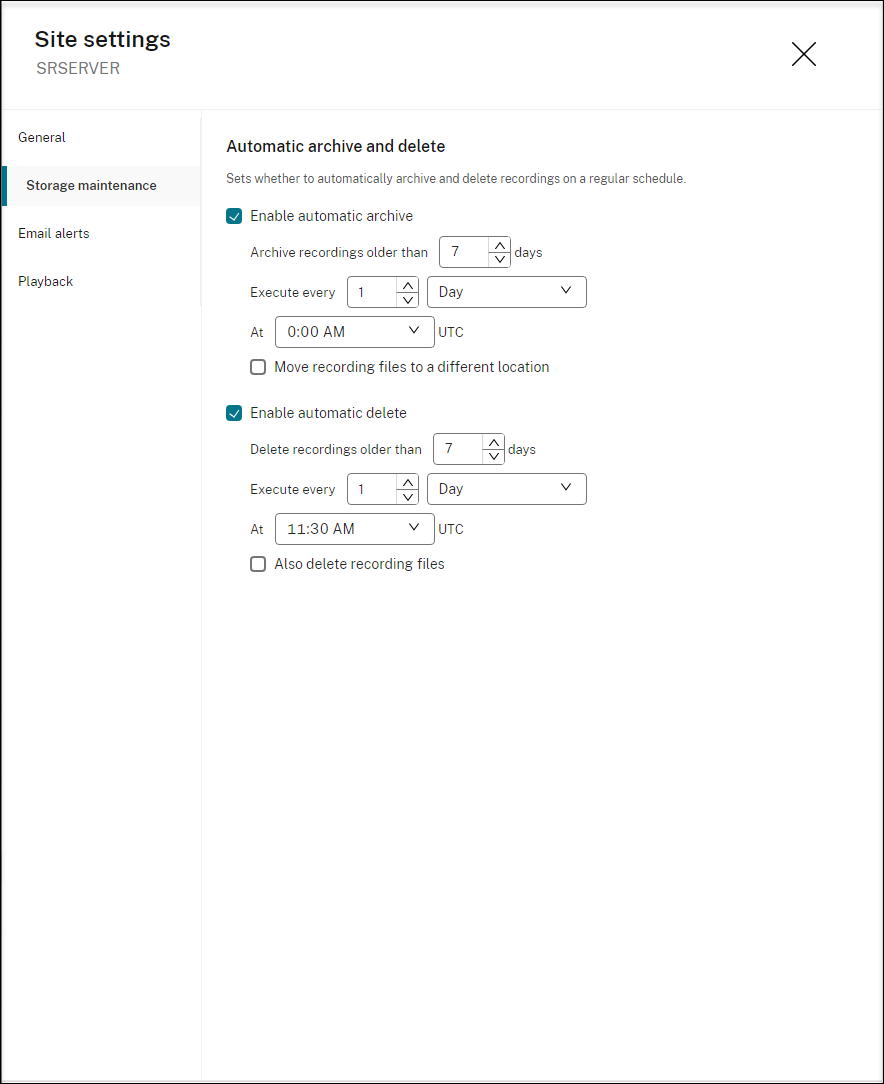
-
(Optional) On the Email alerts page, specify the email sender and content to send email alerts in response to detected events. For more information, see Create a custom event response policy.
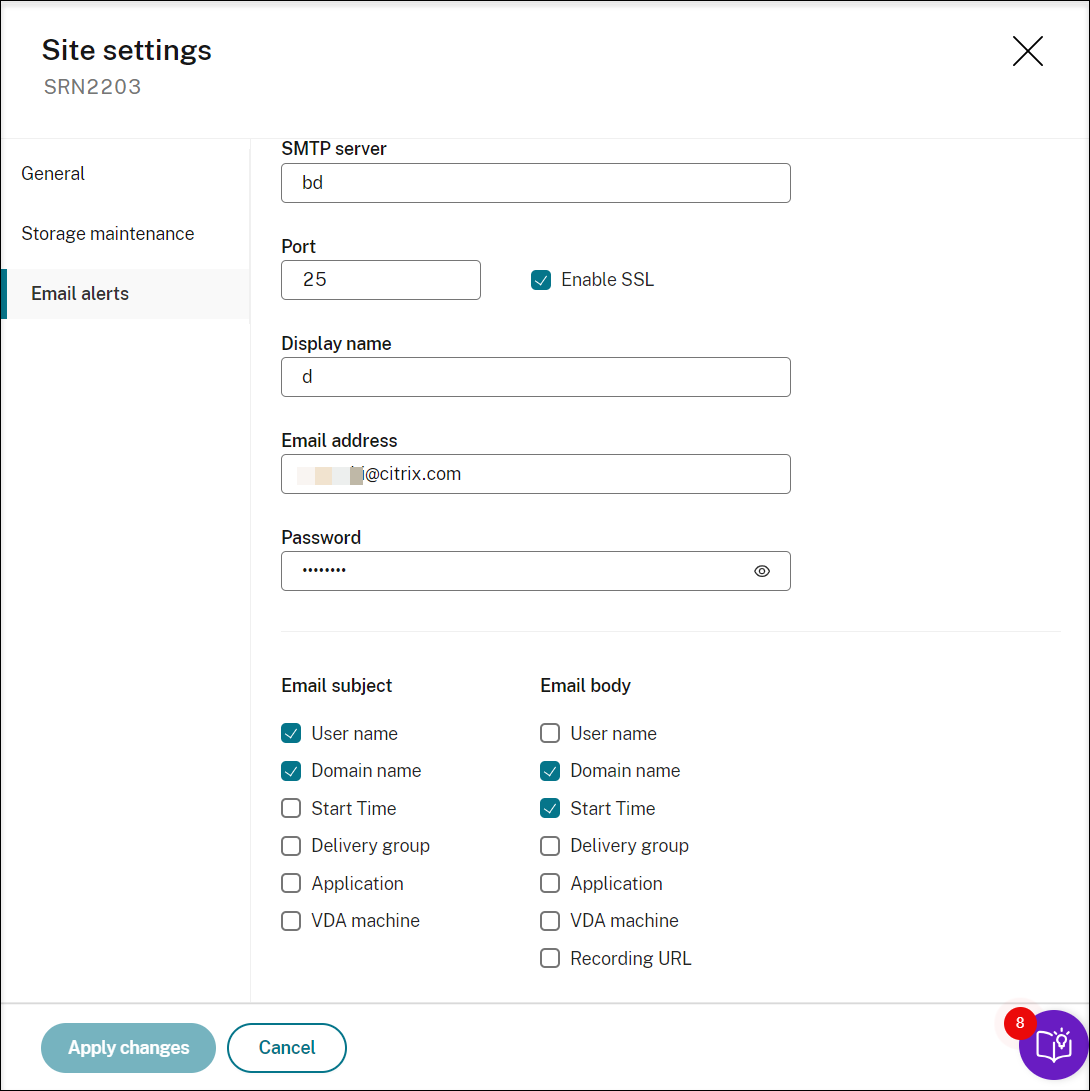
-
(Optional) On the Playback page, specify either the cloud player, on-premises players, or both to play the recordings of a site. By default, both the cloud player and on-premises players are selected. The on-premises players include the Session Recording player (Windows) and the Session Recording web player. For more information, see Specify players for a site.
Server settings
-
Select Configuration > Server Management from the left navigation of the Session Recording service.
-
Expand a site to locate the target Session Recording server and then click the Settings icon next to it. The Settings icon is present only for servers in Available state.
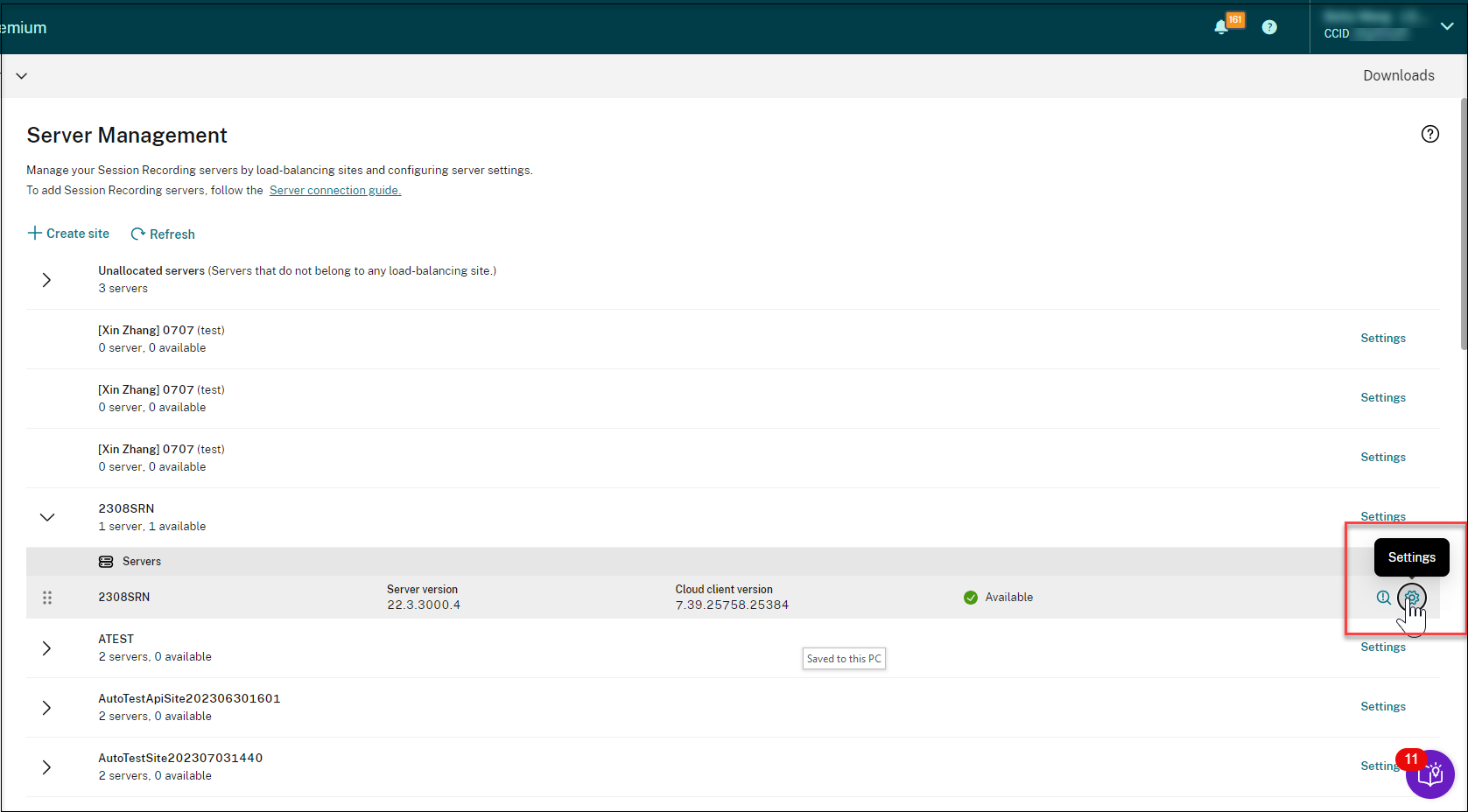
Note:
The status of a Session Recording server might not change to Offline after you stop the cloud client service (CitrixSsRecCloudClientService) on it.
-
On the General page, enter a description for the Session Recording server and move the server to a different site. You can also drag and drop the Session Recording server to a different site.
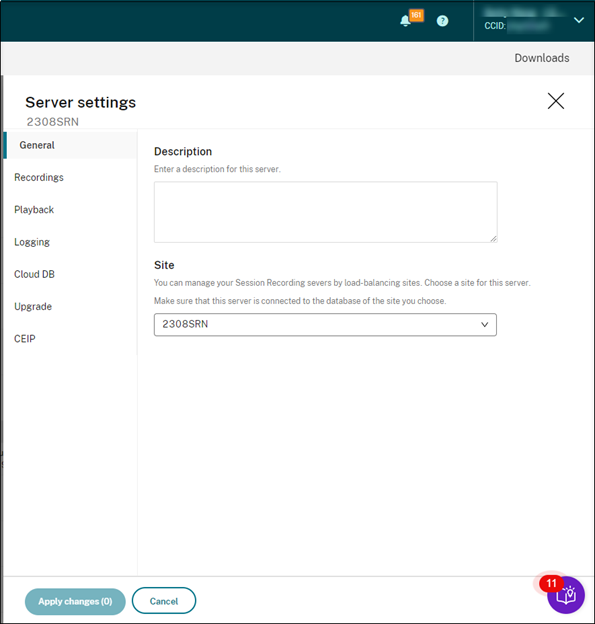
-
On the Recording files and other pages, configure the server settings listed in the following table:
Server setting Description File storage location Specifies where to store recorded session files. You can specify multiple locations to store files in a load-balanced manner. Certificate Lets you select a machine certificate to sign recordings. If no certificate is provided, HTTP is used as the communication protocol. In this case, ensure that: (1) Secure Sockets Layer (SSL) is disabled in Microsoft Internet Information Services (IIS) on each Session Recording server. (2) HTTP is selected as the connection protocol on the Session Recording Agent. For more information, see Use HTTP as the communication protocol. File rollover Lets you specify two thresholds for a rollover: file size and recording duration. Restore location for archived files Specifies a location to temporarily store archived session recordings and make them available for playback. Recording notification Customizes messages sent to end users to notify them that their sessions are being recorded. You can select Allow end user to deny recording of their session to enable the feature that forces end users to explicitly consent to the session recording disclaimer before they can continue with their session. If end users accept the disclaimer, their session continues with session recording enabled. If end users deny the disclaimer, their session is terminated. When Allow end user to deny recording of their session is not enabled, the default notification message is Your activity with the desktop or program(s) you recently started is being recorded. If you object to this condition, close the desktop or program(s). Users can click OK to dismiss the window and continue their sessions. Live session playback Sets whether you allow users to play ongoing sessions that are being recorded. Recording file encryption Sets whether to encrypt recording files before downloading to the player. Encryption prevents files from being copied and viewed by users other than the user who originally downloaded them. This setting applies only to the Session Recording player. Citrix Workspace app version check Sets whether you allow users to skip the Citrix Workspace app version check that occurs before the Session Recording player plays back a recording. This setting applies only to the Session Recording player. Hiding content on the web player home page Sets whether to prevent the web player home page from displaying any content. Recordings can be accessed only by way of their URLs. This setting applies only to the on-premises web player. Administrator logging Sets whether to enable the administrator logging service. Mandatory blocking Sets whether to block changes to policies and server settings if administrator logging fails. Cloud SQL support Lets you enable or disable cloud SQL. Cloud client upgrades Lets you specify a time to upgrade the cloud client automatically. Automatic upgrade changes take effect the next day. You can also upgrade immediately if a new version is available. CEIP Sets whether to join the Citrix Customer Experience Improvement Program (CEIP).
Server removals
The Session Recording service is a cloud platform that provides a unified entry point to manage and observe the Session Recording servers across your organization. You can remove servers with the Offline, Uninstalled, and Installation Failed states from the cloud to display only the desired Session Recording servers.
Note:
Removing a session recording server does not delete it and only hides it from the cloud user interface.
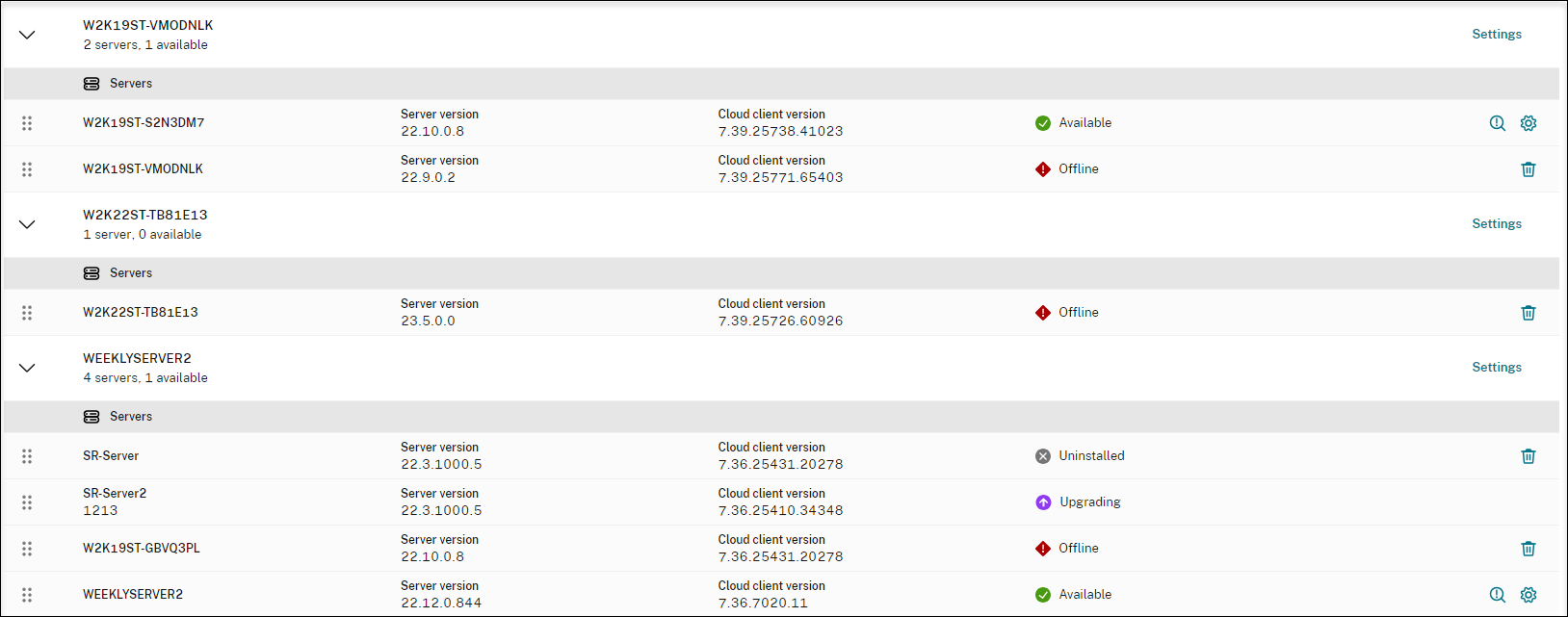
- Offline: Session Recording servers with this state are disconnected from the Session Recording service.
- Uninstalled: Session Recording servers with this state are those servers that had the cloud client installed and then uninstalled.
- Installation failed: Session Recording servers with this state are those servers that you failed to install from within the cloud. For more information, see Install Session Recording servers from within the cloud.