Activity feed
Overview
As a supplement to the Session Recording management dashboard, the Session Recording service introduces an activity feed to improve data visibility and data visualization.
The activity feed gives you information about events and tasks that happened in the past.
Events that the activity feed can show
- CPU usage exceeds threshold
- Memory usage exceeds threshold
- Network (send) usage exceeds threshold
- Network (receive) usage exceeds threshold
- Recording success rate alert
- Storage usage exceeds threshold
- Server status change
- Unrestricted playback link sharing
Note:
The thresholds and the toggle for recording success rate alerts are configurable through the Session Recording management dashboard. For more information, see dashboard settings in the Tips for using the dashboard section.
Tasks that the activity feed can show
- Automatic archive
- Automatic delete
- Manual archive
- Manual delete
- Statistics
Note:
- You can select target recordings to archive and delete manually. You can also schedule site-level tasks to automatically archive and delete recordings. For more information, see Manage selected recordings and Manage recordings on schedule.
- Statistics refer to the daily tasks initiated by the system to collect data on storage consumption, sessions, and client devices. The three types of data are displayed in the corresponding sections of the Session Recording management dashboard.
View the activity feed
- Sign in to Citrix Cloud.
- In the upper left menu, select My Services > DaaS.
- In the DaaS tile, scroll down in the left navigation pane and select Session Recording.
- In the Session Recording service view, select Activity Feed from the left navigation.
-
Switch between the Events and Tasks tabs to view the information about events and tasks that happened in the past.
Activity Feed – the Events tab
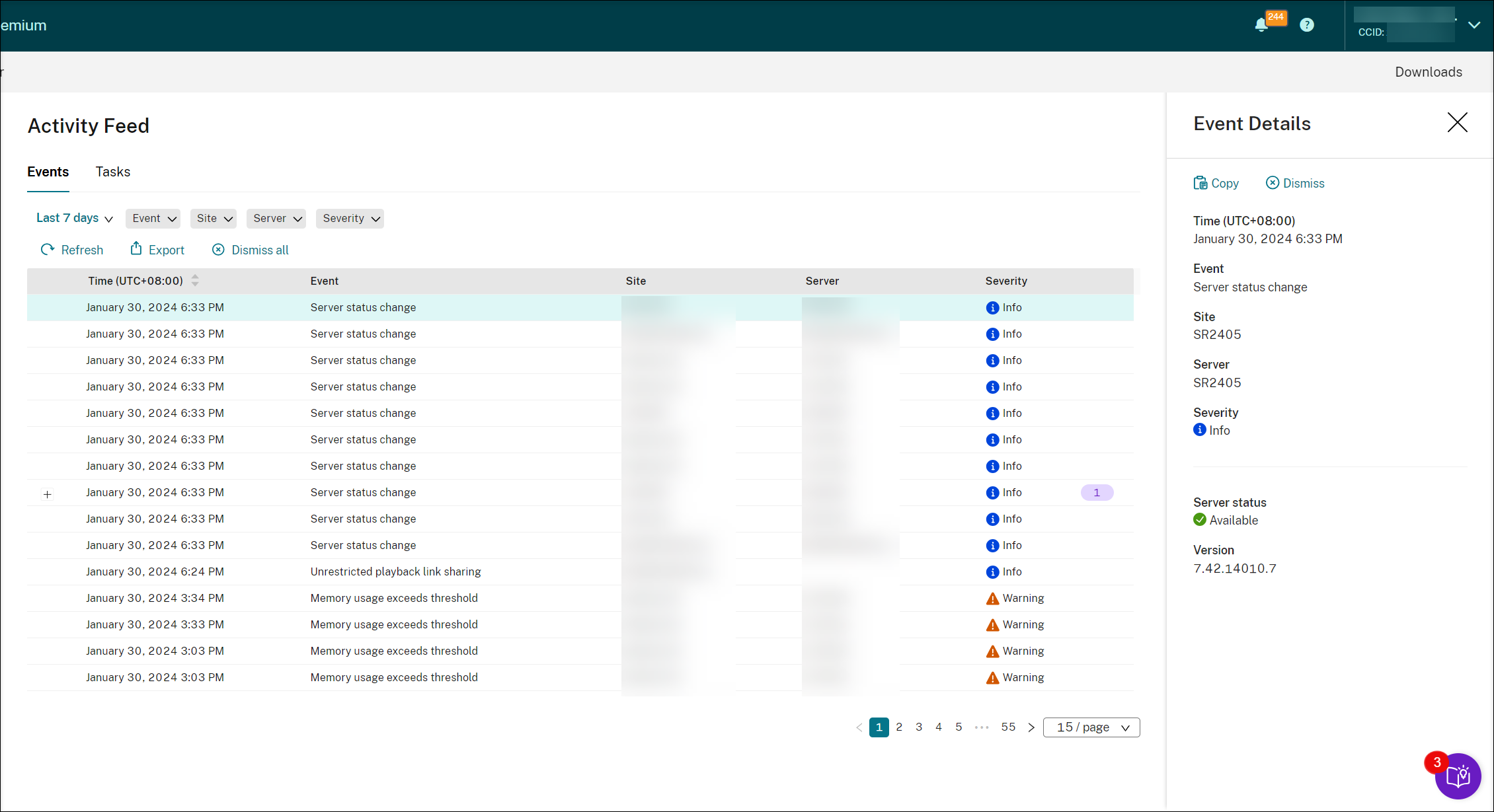
Activity Feed – the Tasks tab
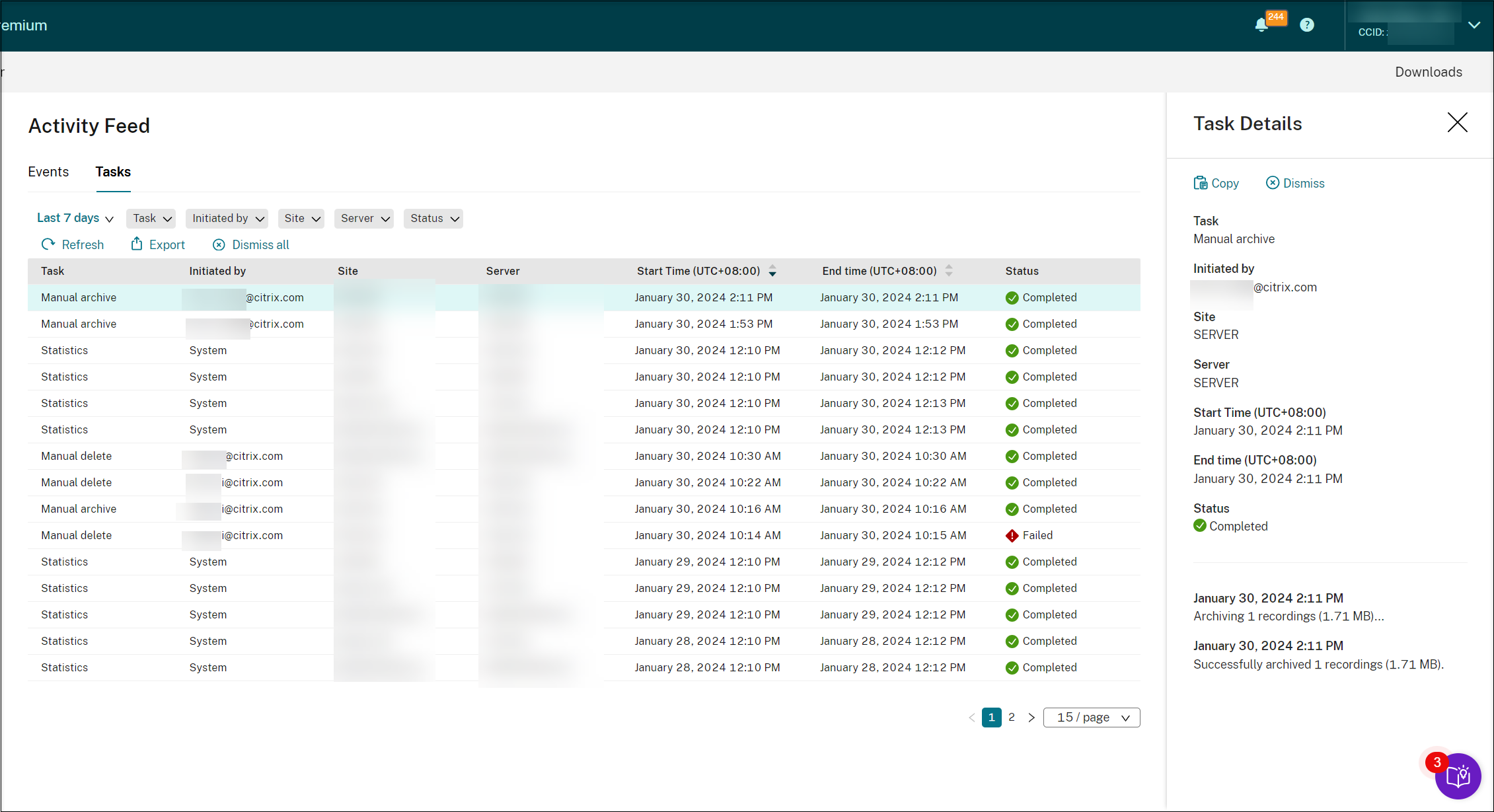
Note the following tips when viewing the activity feed:
Task Action To filter and view specific events or tasks Select the corresponding filters on the Events or Tasks tab. For example, select the Last 7 days filter to show only events or tasks that happened within the past 7 days. To update the list of events or tasks immediately Click Refresh on the Events or Tasks tab. To copy details about the entire events or tasks Click Export on the Events or Tasks tab. To dismiss the entire events or tasks Click Dismiss all on the Events or Tasks tab. When you click Dismiss all, you are prompted to confirm the action. To view the details of an individual event or task Click the event or the task in the list. Events of the same type, site, server and severity are combined into one record and you can expand to display all events. To copy the details of an individual event or task Click Copy on the Event Details or Task Details page. To dismissan individual event or task Click Dismiss on the Event Details or Task Details page. You are not prompted for confirmation when clicking Dismiss.