What’s new history
This article provides information about new features included in the releases that shipped after the 1912 LTSR through the 2209 CR.
What’s new in 2209
This release includes the following new feature and addresses an issue to improve the user experience:
Recording access control
You can now place access restrictions on target recordings in addition to role-based access control through recording viewing policies. Restricted recordings are accessible only to users and user groups that are assigned the PrivilegedPlayer role through the Session Recording Authorization Console. For more information, see Place access restrictions on recordings in the web player and Place access restrictions on recordings in the Session Recording player.
What’s new in 2207
This release includes the following new feature and addresses an issue to improve the user experience:
Improved performance of the web player
We have optimized the graphics engine to improve the performance of the web player. If you encounter compatibility or other issues with the optimized engine, you can disable it through the Configuration > Preferences menu on the web player page. For more information, see Configure preferences.
What’s new in 2206
This release includes the following new features and enhancements:
Regular session recording storage reports
You can now schedule reports through Session Recording Server Properties to receive emailed session recording storage reports on a daily or weekly basis. A session recording storage report provides weekly statistics on screen recordings. For more information, see Session recording storage reports.
Support for additional event response actions
In addition to email alerts and dynamic screen recording, you can now specify the following actions in response to logged events in recorded sessions:
- Lock session
- Log off session
- Disconnect session
For more information, see Configure event response policies.
What’s new in 2204
This release addresses issues to improve the user experience.
What’s new in 2203 LTSR (initial release)
This release includes the following new features and enhancements:
Monitoring popup window events
When users open or close a confidential file or access a folder, a popup window might appear, showing a prompt or asking for a password. Session Recording can now monitor such popup window events while recording sessions. Popup windows in web browsers are not monitored. For more information, see Configure event detection policies.
Responses configurable for more event types
You can now specify how to respond when the following session events are detected:
- File transfers between session hosts (VDAs) and client devices
- Windows registry modifications
- User account modifications
- App failures
- App installs and uninstalls
- RDP connections
- Clipboard activities
- Popup window events
- Performance data (data points related to the recorded session)
For more information, see Configure event response policies.
Configurable time span for screen recording before a session event is detected
When you specify events to trigger dynamic screen recording, you can configure the amount of time of the screen recording you want to keep before events are detected. The actual length of the screen recording that Session Recording keeps might be a little longer than your configuration.
This feature is available only for virtual desktop sessions. For more information, see Configure event response policies.
What’s new in 2201
This release addresses issues to improve the user experience.
What’s new in 2112
This release includes the following new features and addresses an issue to improve the user experience:
Integration with Citrix Analytics for Security
You can now configure Session Recording servers to send user events to Citrix Analytics for Security, which processes those user events to provide actionable insights into user behaviors.
For more information, see Integrate with Citrix Analytics for Security.
Extended scope of event detection
We have extended the scope of event detection to monitor the following events while recording sessions:
- App failures: including unexpected app exits and unresponsive apps.
- User account modifications: including account creation, enablement, disablement, deletion, name changes, and password modification attempts.
- RDP connections: RDP connections initiated from the VDA hosting the recorded session.
- App installs and uninstalls
For more information, see Create a custom event detection policy.
Session data overlay
This release introduces a screen overlay during session playback in the web player. It is a semi-transparent overlay that you can relocate and hide. The overlay features the following data points related to the recorded session:
- Round trip time
- Network (send)
- Network (receive)
- CPU usage
- Memory usage
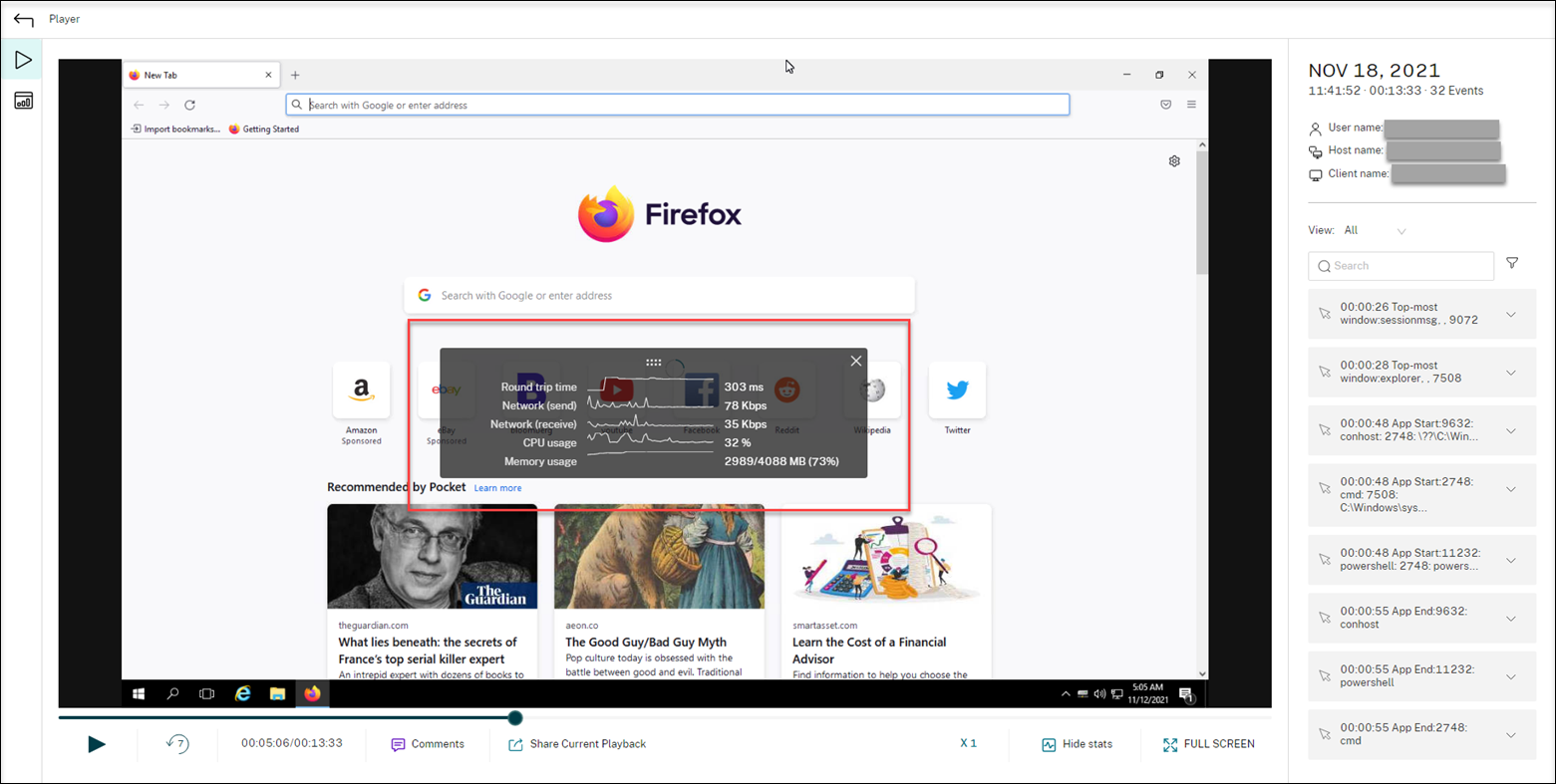
To enable the feature, select Log performance data when creating your event detection policy. For more information, see Create a custom event detection policy and Session Recording web player.
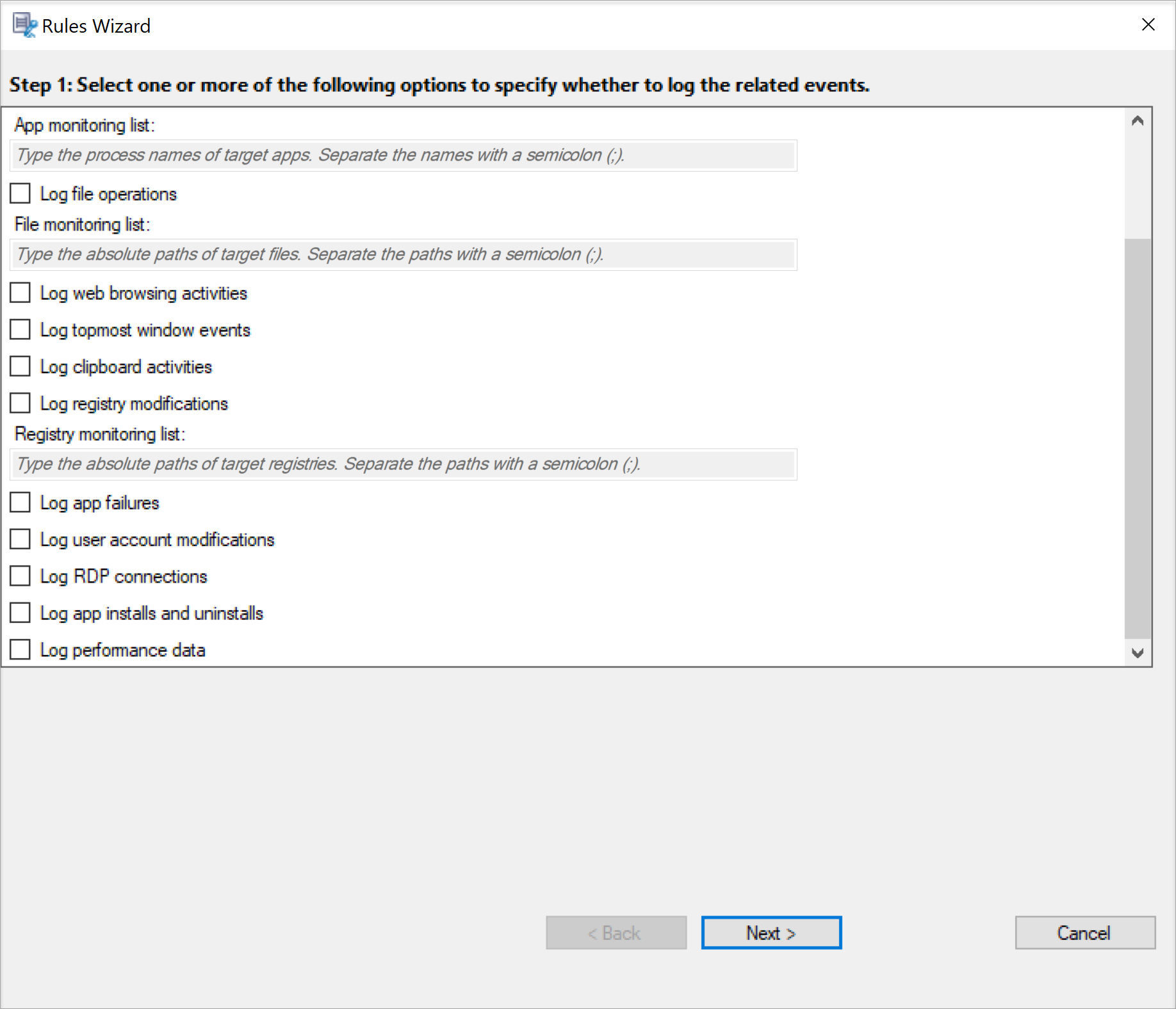
What’s new in 2110
This release addresses issues to improve the user experience.
Note:
Starting with 2110, before installing the Session Recording Administration components on Windows Server 2016 where TLS 1.0 is disabled, complete the following steps:
- Install Microsoft OLE DB Driver for SQL Server.
Under the
HKEY_LOCAL_MACHINE\SOFTWARE\Microsoft\.NETFramework\v4.0.30319registry key, add theSchUseStrongCryptoDWORD (32-bit) value and set the value data to 1.- Reboot.
What’s new in 2109
The 2109 release includes the following new feature and addresses issues to improve the user experience:
Windows 11 support
The Citrix components, features, and technologies in this release that support the Windows 10 OS now also support Windows 11, unless otherwise noted. For more information, see Windows 11 support.
Support for event data visualization
Event data visualization is now available in the web player for each recording. It provides graphical event statistics that help you quickly comprehend large numbers of events inserted in recordings, allowing you to easily see and communicate event trends. For more information, see View graphical event statistics in the Session Recording web player article.
Monitor registry modifications
We have extended the scope of event detection to monitor the following registry modifications while recording sessions:
| Registry modification | Corresponding event |
|---|---|
| Adding a key | Registry Create |
| Adding a value | Registry Set Value |
| Renaming a key | Registry Rename |
| Renaming a value | Registry Delete Value and Registry Set Value |
| Changing an existing value | Registry Set Value |
| Deleting a key | Registry Delete |
| Deleting a value | Registry Delete Value |
For example:
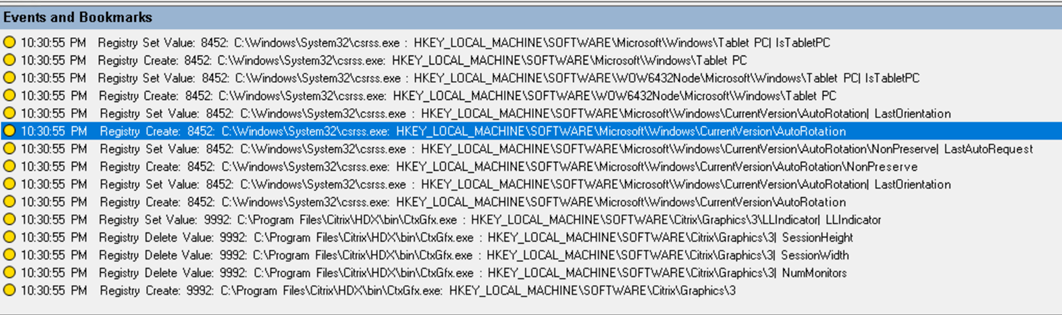
To enable this registry monitoring functionality, select the Log registry modifications option for your event detection policy. For more information, see Create a custom event detection policy and Log events.
Renamed policies
In the Session Recording Policy Console, we have renamed the following recording policies and options for event detection settings:
| Old name | New name |
|---|---|
| Record event only for everyone with notification | Record only events (for everyone, with notification) |
| Record event only for everyone without notification | Record only events (for everyone, without notification) |
| Record everyone with notification | Record entire sessions (for everyone, with notification) |
| Record everyone without notification | Record entire sessions (for everyone, without notification) |
| Log sensitive file events | Log file operations |
| Log top-most window activities | Log topmost window events |
Renamed recording policies:
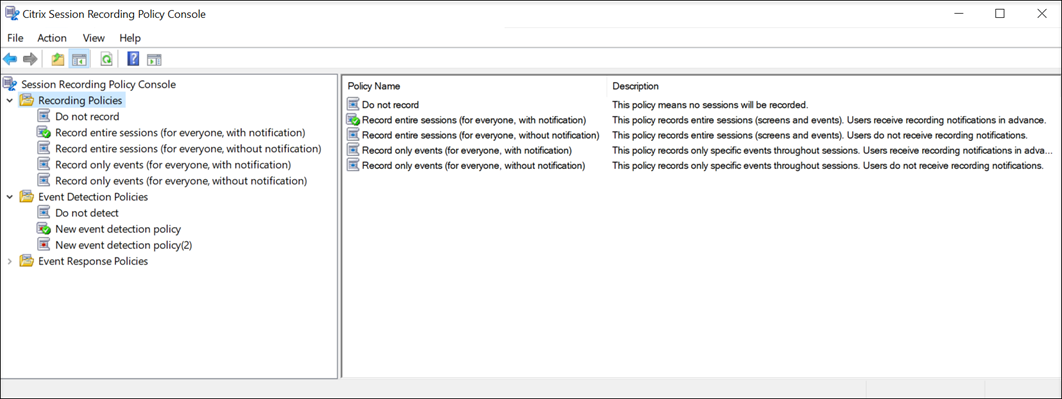
Renamed options for event detection settings:
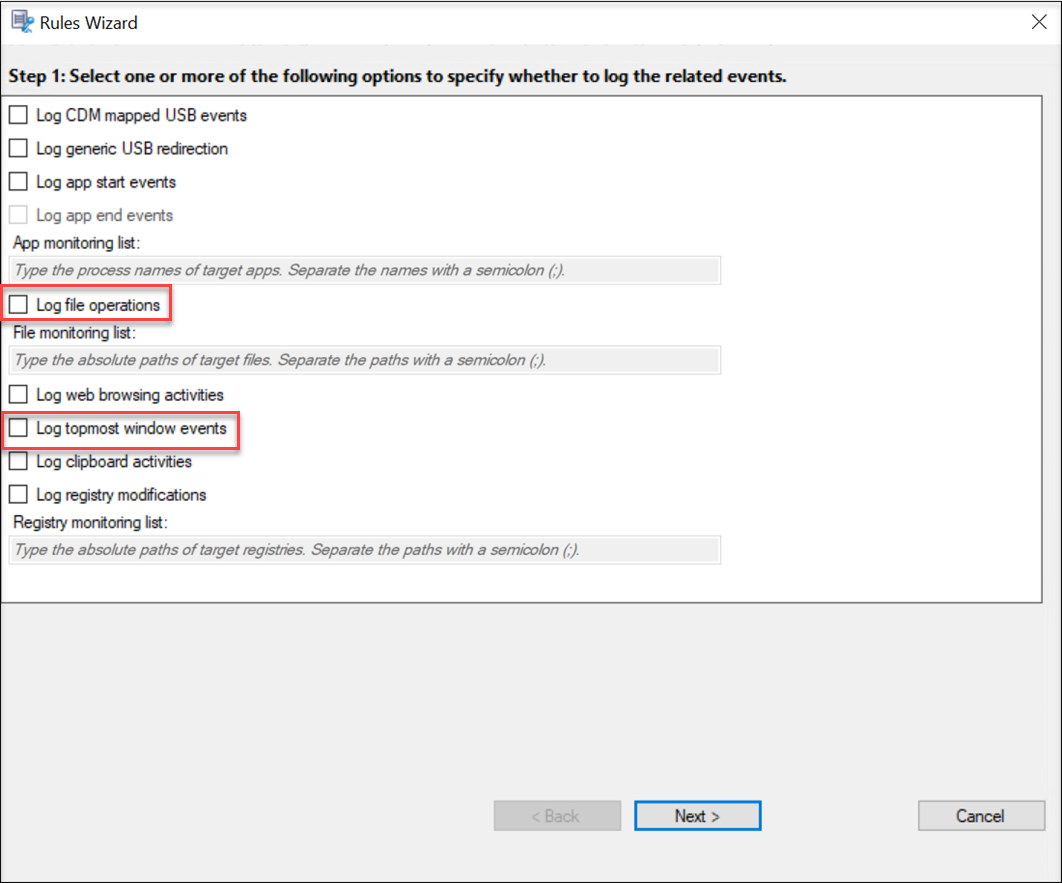
What’s new in 2107
This release includes the following new feature and addresses issues to improve the user experience:
Event-triggered dynamic screen recording
The 2106 release introduced event-only recordings - the ability to record only specific events throughout a session - without capturing any screens. However, there are scenarios where you might want to automatically start recording screens when certain events occur during an event-only recording. As of this release, you can configure this recording behavior (event-triggered dynamic screen recording) using event response policies. For more information, see Event response policies.
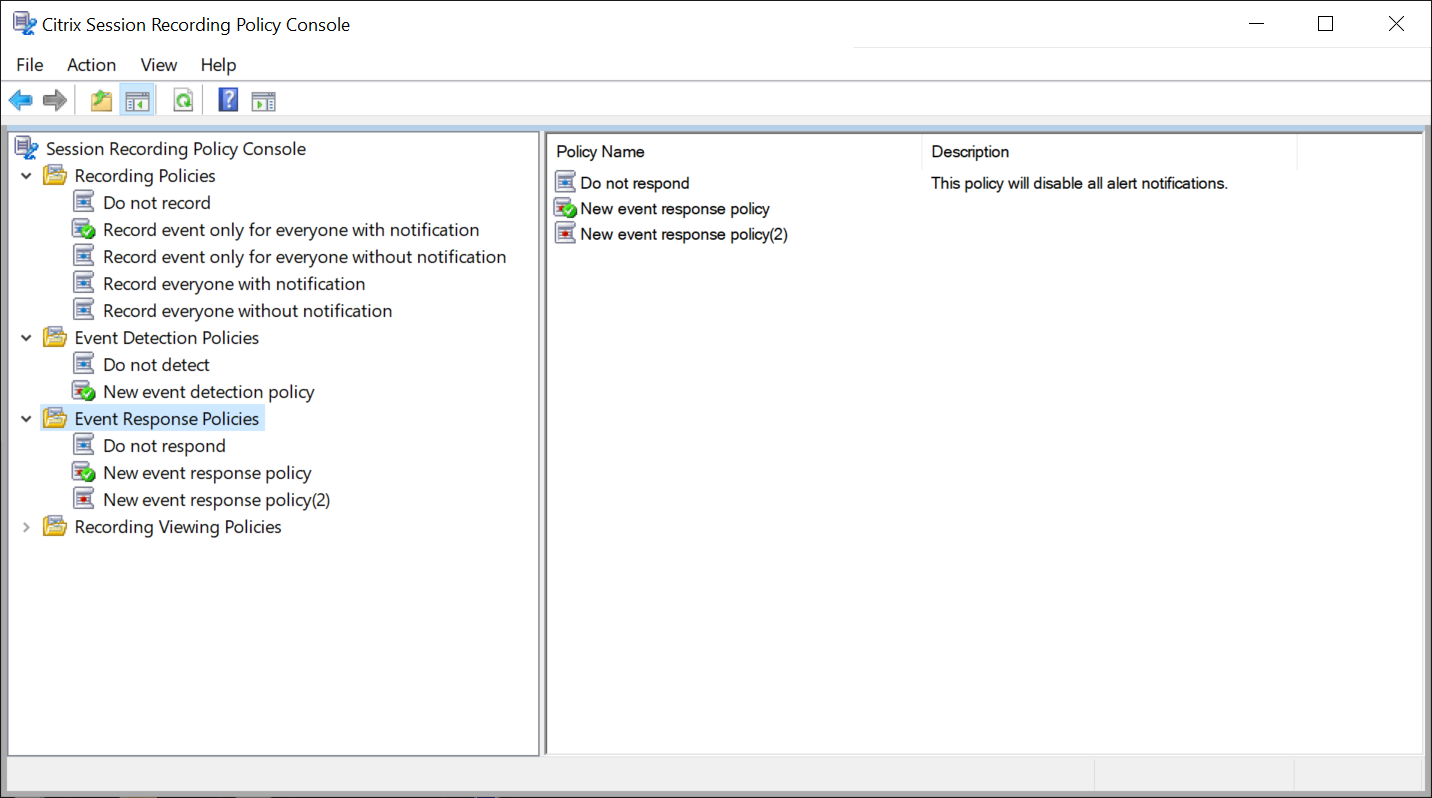
Tip:
In this release, we renamed Email Alert Policies to Event Response Policies and Event Logging Policies to Event Detection Policies.
What’s new in 2106
This release includes the following new features and enhancements:
Windows Server 2022 support
Components, features, and technologies that support Windows Server operating systems now also support Windows Server 2022, unless noted otherwise. For more information, see Windows Server 2022 support.
Monitor file transfers
We’ve extended the scope of event logging to monitor file transfers between session hosts (VDAs) and client devices (including mapped client drives and generic redirected mass storage devices). Selecting the Log sensitive file events option for an event logging policy triggers the logging of file transfers, no matter whether you specify the File monitoring list. This enhanced feature requires Windows VDA 2106 or later. For more information, see Configure policies.
Record events only
In addition to recording screens, you can now record only specific events. This feature helps to free up storage space. To use this feature, activate either of the following new system-defined policies and then set an event logging policy to specify which events to record.
- Record event only for everyone with notification
- Record event only for everyone without notification
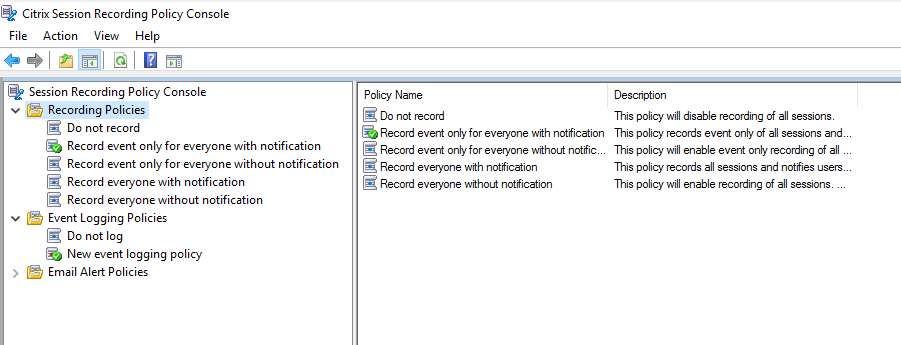
An event-only recording played in the web player contains an event statistics pie chart and histogram. The pie chart and histogram hold static throughout playback. You can navigate to a specific event from within the right pane.
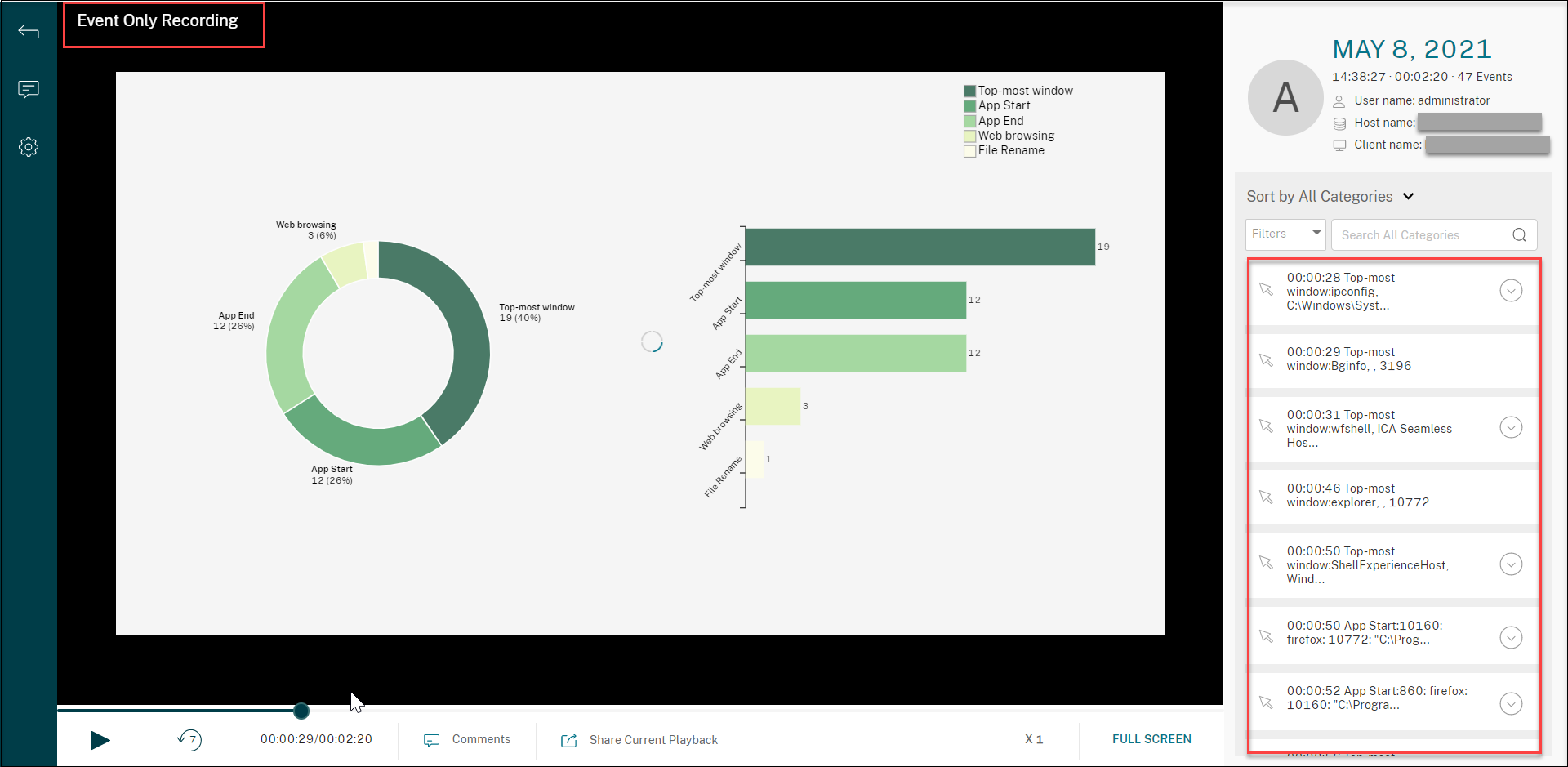
The following screen capture shows an example of an event-only recording being played in the Session Recording Player. The EventOnly column indicates a screen recording or an event-only recording. All events are present in the Events and Bookmarks panel and show as yellow dots in the lower part of the Session Recording Player.
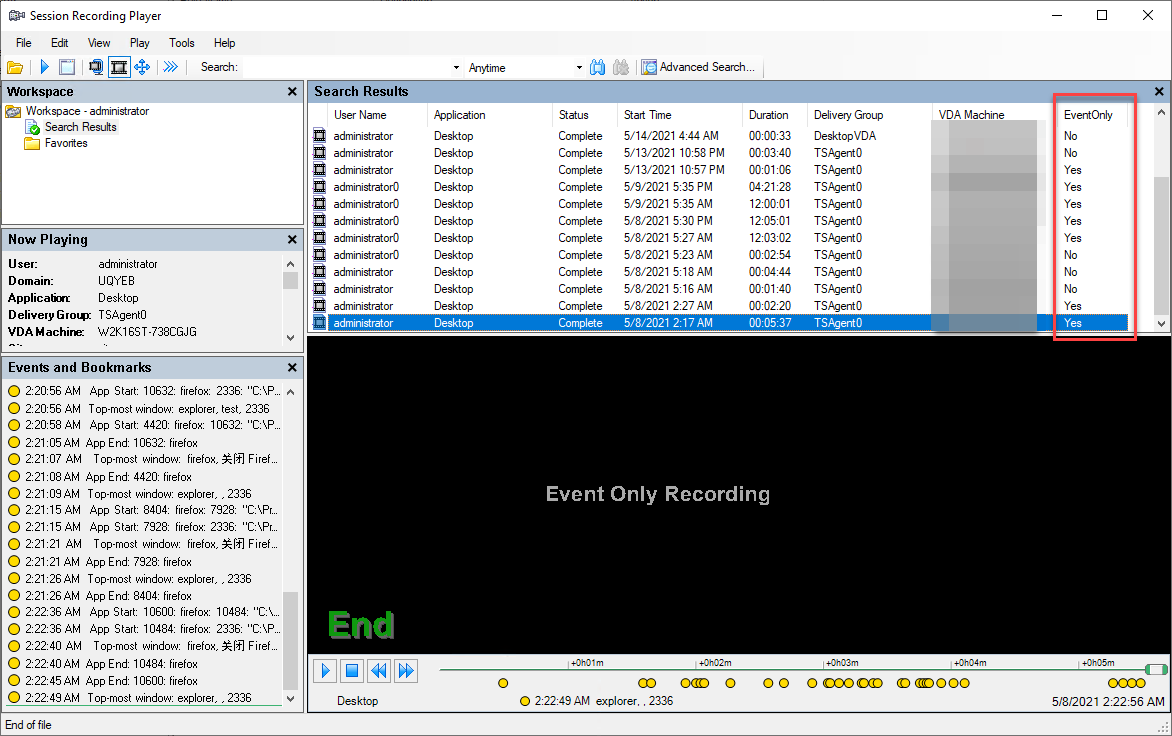
For more information, see Configure policies.
What’s new in 2104
This release includes the following enhancement and addresses an issue to improve the user experience:
Enhancement to recording file creation and storage
Previously, recording files were created and visible in the recording storage folder for all sessions when they were launched. The files were then deleted if policies were set not to record the launched sessions. As of this release, recording files are created only for recorded sessions.
What’s new in 2103
This release includes the following new features and enhancements:
Support for deploying the Database on AWS RDS
You can now deploy the Session Recording Database on AWS RDS by using the SessionRecordingAdministrationx64.msi package under \layout\image-full\x64\Session Recording on the Citrix Virtual Apps and Desktops ISO. For more information, see Deploy the Session Recording Database on cloud SQL database services.
Support for Azure Files and load balancing in Azure
You can now store recording files in Azure file shares that you can mount to both cloud and on-premises deployments. You can also deploy all Session Recording components in Azure and configure load balancing to evenly distribute loads across Session Recording Servers. For more information, see Specify where recordings are stored and Deploy and load-balance Session Recording in Azure.
Citrix Virtual Apps and Desktops Remote PowerShell SDK support for dynamic session recording
We have added support for the Citrix Virtual Apps and Desktops Remote PowerShell SDK to facilitate dynamic session recording in a Citrix Virtual Apps and Desktops service environment. For more information, see Dynamic session recording.
Font and color redesigns for the web player website
We have implemented font and color redesigns on the web player website. For more information, see Session Recording web player.
Recording playback enhancements
As recordings grow in size, recording files can take longer to download and respond more slowly when you use the seek slider to navigate during playback. To enhance playback experience, we’ve decreased the recording file upper limit from 1 GB to 300 MB and achieved continuous playback by splitting a single recording into multiple files. You can also right-click or select a recording and then choose or click Follow up to show all recording files of the recorded session. For more information, see Specify file size for recordings, Launch the Session Recording Player, and Session Recording web player.
Hiding content on the web player home page
We have added an option in Session Recording Server Properties. It lets you prevent the web player home page from displaying any content. Recordings are accessible only by way of their URLs. For more information, see Session Recording web player.
Migrating the WebSocket server to IIS
This release migrates the WebSocket server to IIS. A fresh installation of the latest Current Release connects your web browser to the WebSocket server hosted in IIS when you access the web player website. An upgrade installation from an earlier version to the latest Current Release connects your web browser to the original Python-based WebSocket server. To connect to the WebSocket server hosted in IIS, run the <Session Recording Server installation path>\Bin\SsRecUtils.exe -enablestreamingservice command. For more information, see Session Recording web player and Configure load balancing in an existing deployment.
Tip:
Starting from this release, the
ArchiveSample.ps1,SrServerConfigurationSync.ps1, andGenRandomQMID.ps1scripts are available under <Session Recording Server installation path>\Scripts\.