Manage and query administrator logging
Query the administrator logging data
Requirements
-
An administrator assigned to both the LoggingReader and the Player roles can view administrator logging. To assign users to the roles, go to the Session Recording Authorization Console.
-
The administrator logging page is integrated with the web player. The web player must be installed for querying administrator logging. Otherwise, 404 (page not found) errors can occur.
-
The language set for the web player browser must match the language you selected when you installed the Session Recording Administration components.
-
Ensure that your SessionRecordingLoggingWebApplication site in IIS and the web player have the same SSL settings. Otherwise, 403 errors occur when you request to access the administrator logging data.
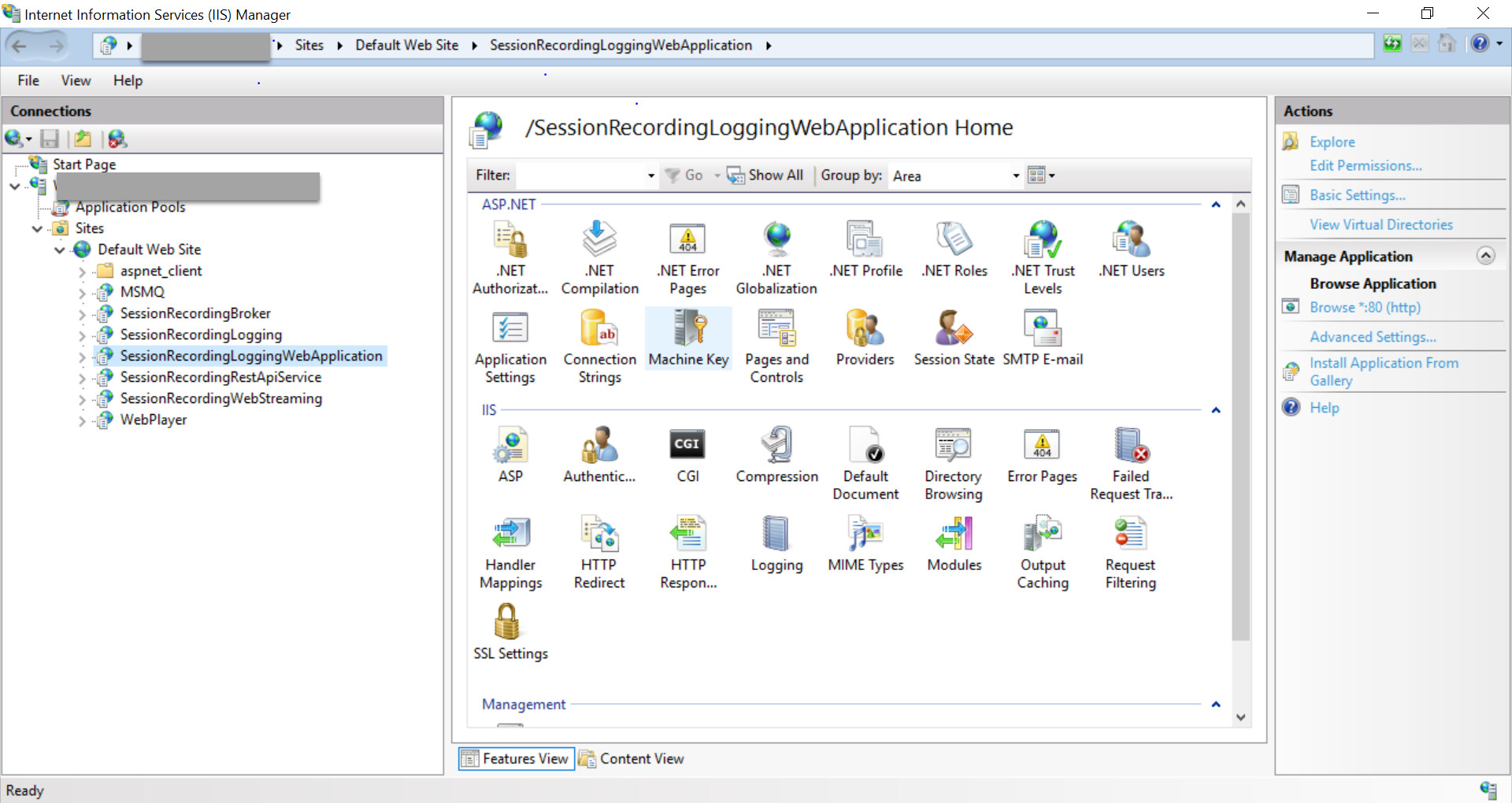
Steps
You can query administrator logging data about a Session Recording server both from the machine that hosts the server and from other machines:
On the machine hosting the target Session Recording server
- From the Start menu, choose Session Recording Administrator Logging.
-
Type the credentials of a LoggingReader user.
The administrator logging webpage integrated with the web player appears.
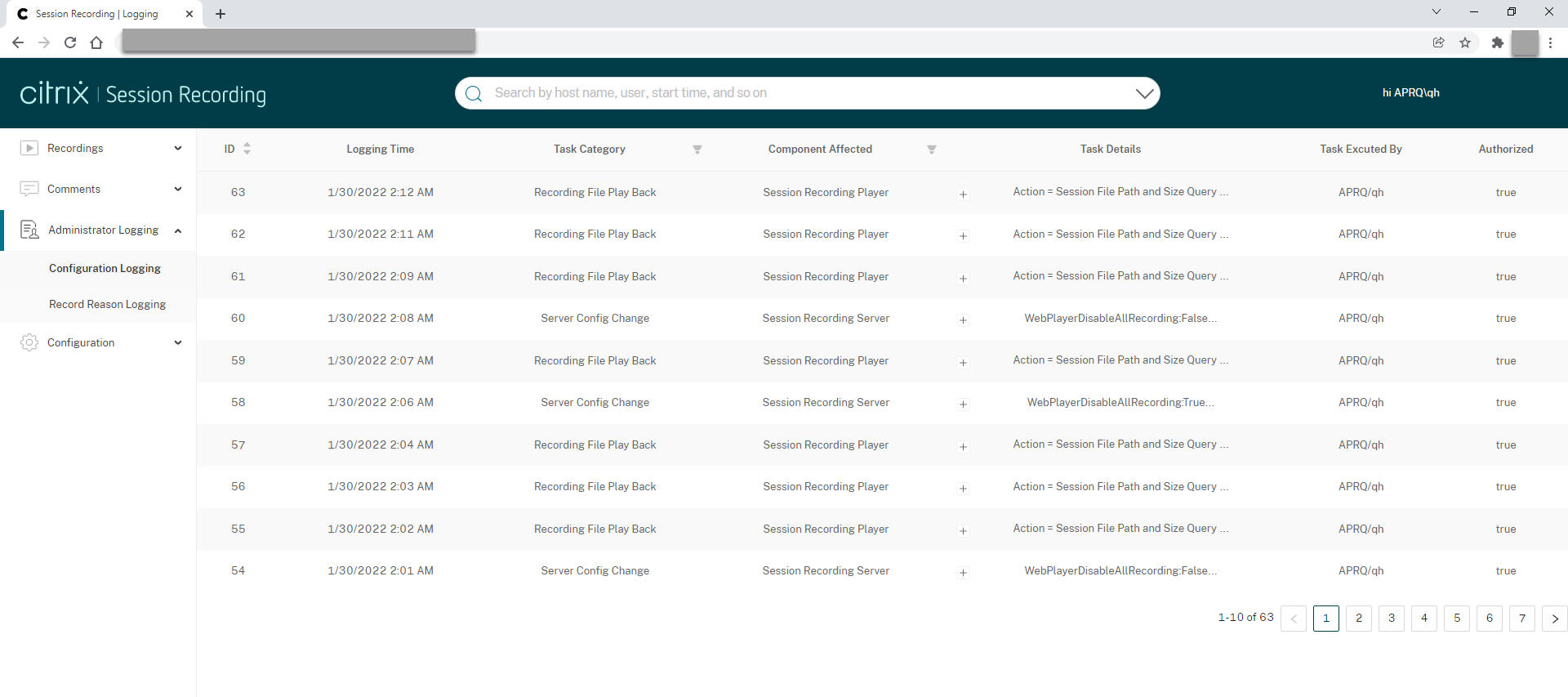
On other machines
- Open a web browser and visit the webpage for administrator logging.
-
For HTTPS:
https://servername/WebPlayer/#/logging/configandhttps://servername/WebPlayer/#/logging/record, whereservernameis the name of the machine hosting the Session Recording server. -
For HTTP:
http://servername/WebPlayer/#/logging/configandhttp://servername/WebPlayer/#/logging/record, whereservernameis the name of the machine hosting the Session Recording server.
-
For HTTPS:
- Type the credentials of a LoggingReader user.
Logging data overview
Administrator logging data consists of two parts – configuration logging and recording reason logging.
Configuration logging
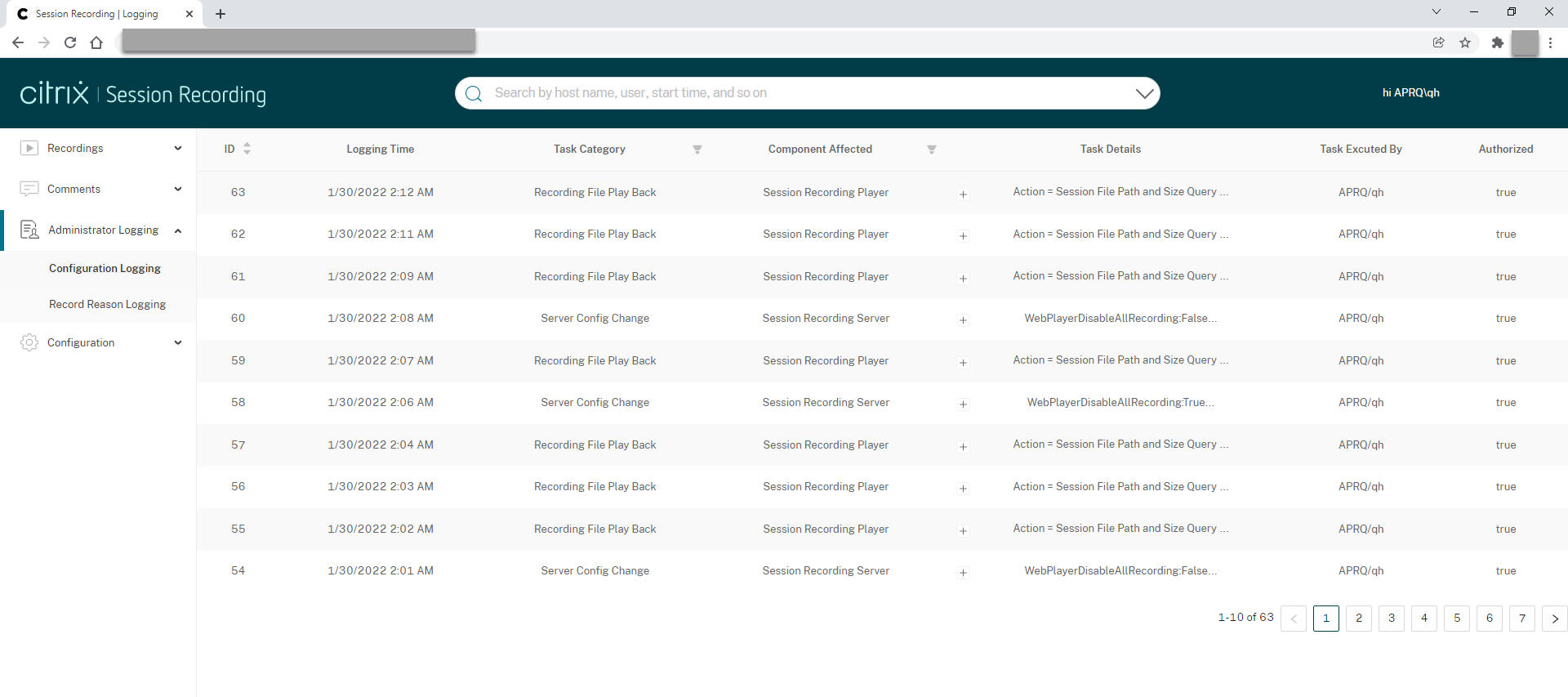
This part logs the following administrator activities:
-
Policy Document Change - Changes to policies on the Session Recording policy console or Citrix Director
-
Server Config Change - Changes in Session Recording Server Properties
-
Recording File Play Back - Playback of recorded sessions
-
Log Reading - Unauthorized attempts to access the administrator logging data
To log administrator activities, enable administrator logging on your Session Recording servers. For more information, see Disable or enable administrator logging. To enhance security, you can also configure an administrator logging service account.
Tip:
You can enable administrator logging both through the Session Recording service and through Session Recording Server Properties.
Recording reason logging
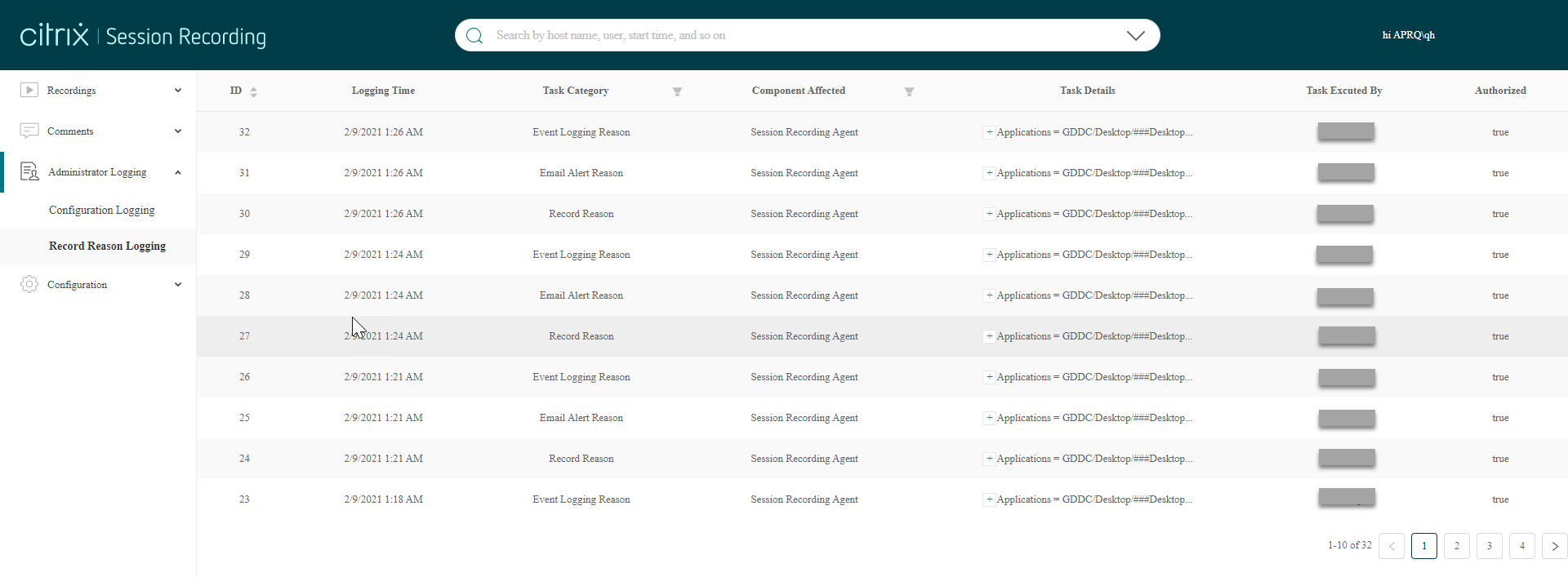
This part logs which policies have triggered recordings.
To enable the feature, enable both administrator logging and recording reason logging on your Session Recording servers. If administrator logging is disabled, enabling recording reason logging does not take effect.
Disable or enable administrator logging
After installation, you can disable or enable the Session Recording administrator logging feature in Session Recording Server Properties.
- As an administrator, log on to the machine where Session Recording administrator logging is installed.
- From the Start menu, choose Session Recording Server Properties.
- Click the Logging tab.
When Session Recording administrator logging is disabled, no new activities are logged. You can query the existing logs from the web-based UI.
When mandatory blocking is enabled, the following activities are blocked if the logging fails. A system event is also logged with an Event ID 6001:
- Changes to recording policies on the Session Recording Policy Console or Citrix Director.
- Changes in Session Recording Server Properties.
The mandatory blocking setting does not impact the recording of sessions.
Configure an administrator logging service account
By default, administrator logging is running as a web application in Internet Information Services (IIS), and its identity is Network Service. To enhance the security level, you can change the identity of this web application to a service account or a specific domain account.
- As an administrator, log on to the machine hosting the Session Recording server.
- In IIS Manager, click Application Pools.
- In Application Pools, right-click SessionRecordingLoggingAppPool and choose Advanced Settings.
- Change the attribute identity to the specific account that you want to use.
- Grant the db_owner permission to the account for the database CitrixSessionRecordingLogging on the Microsoft SQL Server.
-
Grant the read permission to the account for the registry key at HKEY_LOCAL_MACHINE\SOFTWARE\Citrix\SmartAuditor\Server.
Warning:
Editing the registry incorrectly can cause serious problems that might require you to reinstall your operating system. Citrix cannot guarantee that problems resulting from the incorrect use of the Registry Editor can be solved. Use the Registry Editor at your own risk. Be sure to back up the registry before you edit it.
Disable or enable the recording reason logging
By default, administrator logging logs every recording reason after the policy query completes. This case might generate a large number of logs. To improve the performance and save the storage, disable this kind of logging in the registry.
- As an administrator, log on to the machine hosting the Session Recording server.
- Open the Registry Editor.
- Browse to HKEY_LOCAL_MACHINE\SOFTWARE\Citrix\SmartAuditor\Server.
-
Set the value of EnableRecordingActionLogging to:
0: disable the recording reason logging
1: enable the recording reason logging