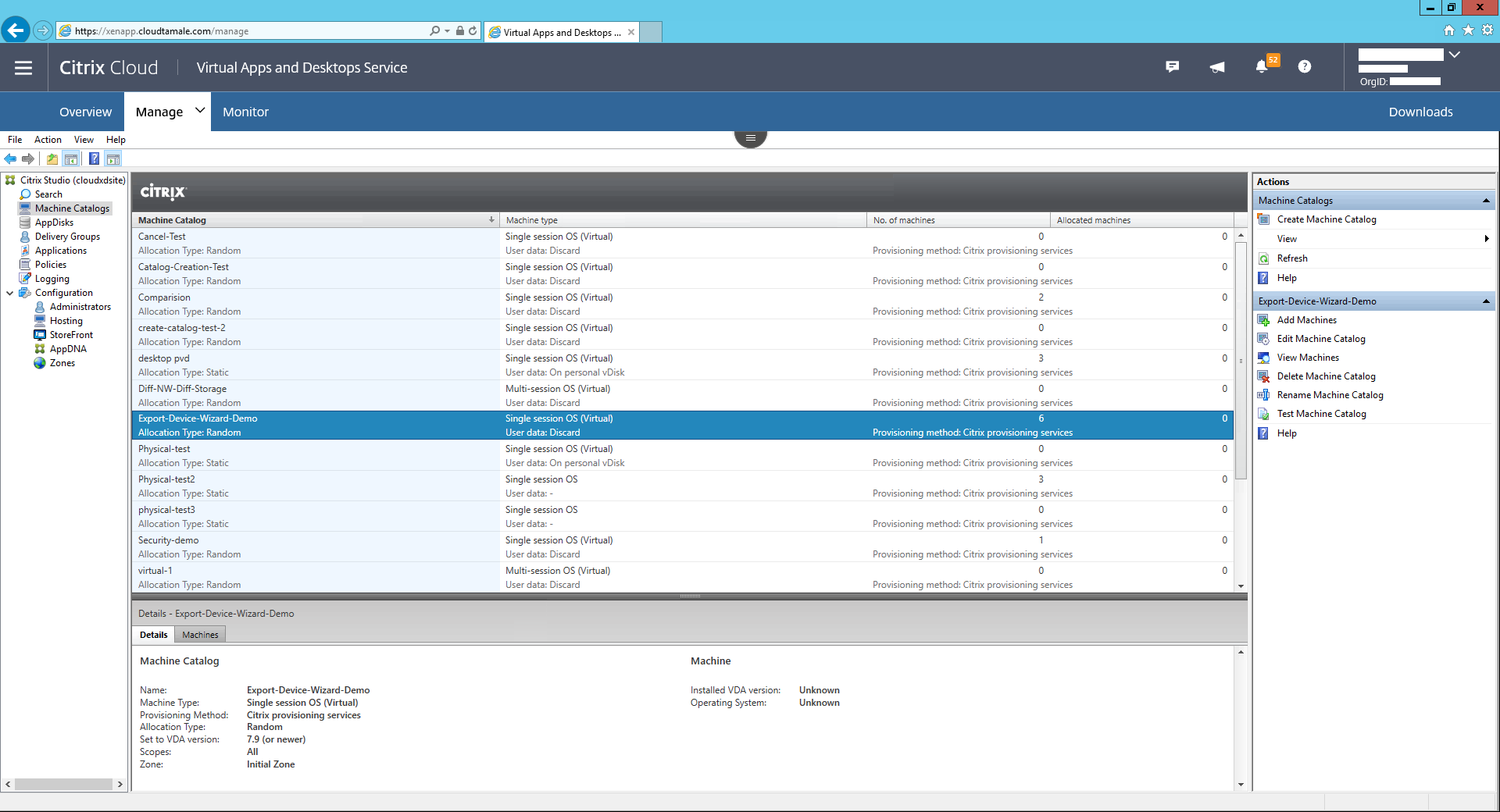Export Devices Wizard
This release of Citrix Provisioning includes a new wizard in the provisioning console. The Devices Export Wizard exports existing provisioned devices to the Citrix Virtual Apps and Desktops Delivery Controller.
Note:
Instead of importing devices from Citrix Studio, devices are exported to the Delivery Controller using the remote PowerShell SDK for the Citrix Cloud Delivery Controller. For on-premises deployments, the Citrix Virtual Apps and Desktops Delivery Controller SDK is used. The Devices Export Wizard is the preferred method for adding existing devices in your Citrix Provisioning farm to a Citrix Virtual Apps and Desktops Delivery Controller. Ability to import Citrix Provisioning target devices to create catalogs in Citrix Studio is deprecated and removed.
Requirements
The following elements are required for the Export Devices Wizard on Citrix Cloud deployments:
- Citrix Virtual Apps and Desktops Delivery Controller in Citrix Cloud. The Delivery Controller has its own database where Citrix Provisioning devices are added to the catalog.
- Citrix Cloud Connector located on-premises. Used for setting up Citrix Cloud, this connector acts as the relay between Citrix Cloud and the on-premises resource location.
- Citrix Provisioning console. The console uses the Citrix Virtual Apps and Desktops remote PowerShell SDK to add existing Citrix Provisioning devices to the Citrix Virtual Apps and Desktops Delivery Controller.
- Citrix Provisioning server version 1912 or later. This server communicates with the on-premises hypervisors and database and makes SOAP calls to MAPI.
The following elements are required for the Export Devices Wizard on-premises deployments:
- Citrix Provisioning console. The console uses the Citrix Virtual Apps and Desktops Delivery Controller SDK to add existing Citrix Provisioning devices to the Citrix Virtual Apps and Desktops Delivery Controller catalog.
- Citrix Provisioning server version 1912 or later. This server communicates with the on-premises hypervisors and database and makes SOAP calls to MAPI.
- Citrix Virtual Apps and Desktops Delivery Controller for on-premises setup.
Note:
The Stream and SOAP Services user account must have View Database State permission to obtain the Provisioning Server version for the connected MAPI server. This implementation is used to verify that the database is a Provisioning Server database.
Important considerations
Consider the following when using the Export Devices Wizard:
- The Devices Export Wizard Summary page displays the number of devices that are exported to the Citrix Virtual Apps and Desktops Delivery Controller. This page displays this information even if devices fail to export. The Summary page displays how many device records were created and how many failed. the names of the failed devices can be found in the CDF trace. To export devices that failed earlier, rerun the Devices Export Wizard. Select the same collections. Add them to the existing Citrix Virtual Apps and Desktops catalog, or create a catalog to add them.
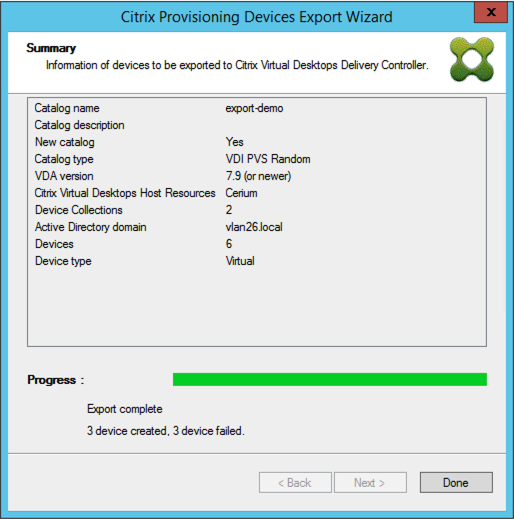
- Devices can only be exported to a single Citrix Cloud customer during a single execution of the wizard. If the Citrix Cloud user has multiple cloud customers to manage, and changes occur during the execution of the wizard process, close the wizard and start it again. Use this process to change the Citrix Cloud customer.
-
Existing provisioned Nutanix devices cannot be exported to Citrix Cloud because a Nutanix VM MAC address cannot be obtained. This limitation is similar to the behavior of the machine creation wizard in the Citrix Studio. To add a Nutanix device to the Citrix Cloud Delivery Controller, create a device using the Citrix Virtual Apps and Desktop Setup Wizard on Citrix Provisioning console.
- When creating a machine catalog for a physical device using the Export Devices Wizard, the following exception may appear: Object reference not set to an instance of an object. To resolve this issue, use the Machine Creation Wizard in Studio to import the physical devices to the Citrix Virtual Apps and Desktops machine catalog. When you are using the Citrix Virtual Apps and Desktops service in Citrix Cloud, the machine catalog appears in the Initial Zone. Manually correct the zone of the machine catalog in Studio. This configuration avoids the error Cannot connect to the PVS server when adding more devices. To manually move the machine catalog to correct zone:
-
Log into Studio.
-
In the zones node, manually drag the machine catalog to the desired zone.
Architecture
The following image illustrates elements comprising the Citrix Cloud architecture as part of the new Devices Export Wizard functionality.
Note:
The on-premises configuration remains unchanged. The Devices Export Wizard functions with the on-premises Citrix Virtual Apps and Desktops Delivery Controller.
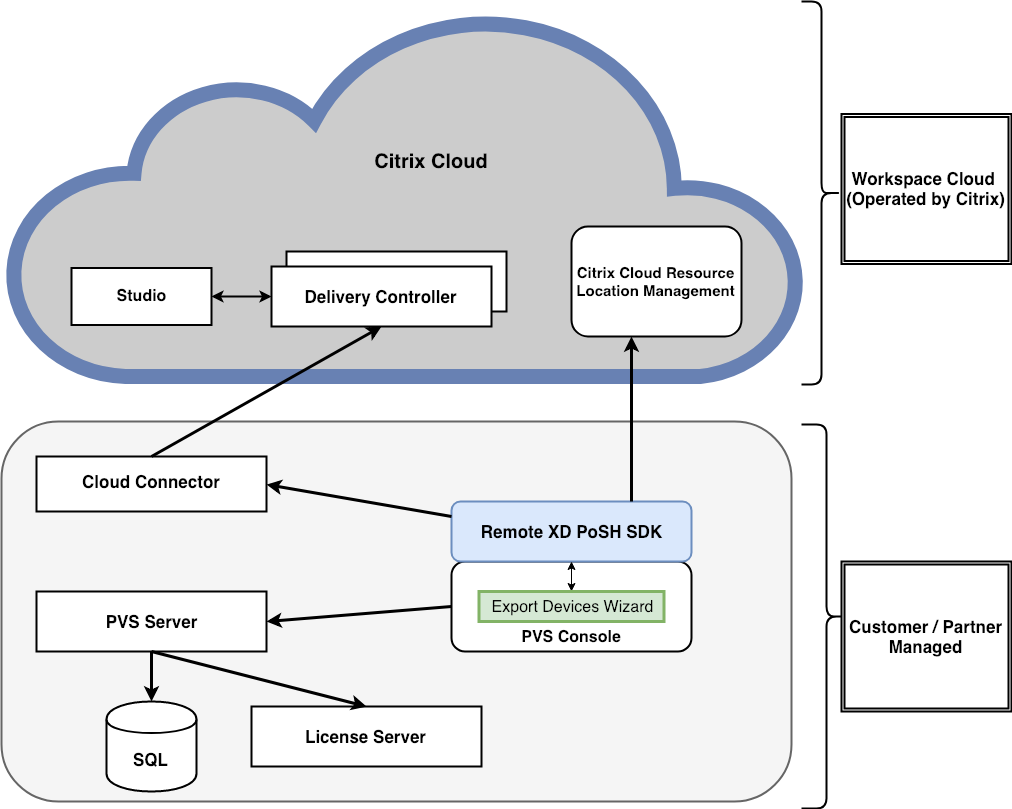
The wizard:
- runs on the Citrix Provisioning console and adds existing provisioned devices to the Citrix Cloud Delivery Controller.
- uses SOAP and MAPI calls to interact with the Citrix Provisioning server to retrieve information on existing provisioned devices.
- interacts with the Citrix Virtual Apps and Desktops remote PowerShell SDK to communicate with the Citrix Cloud Delivery Controller to add provisioned devices to the machine catalog.
Using the devices export wizard
Use the information in this section to install elements required for Devices Export Wizard functionality.
Important:
For on-premises deployments, the Citrix Virtual Apps and Desktops Delivery Controller is unmodified. No further installation or configuration changes are required. The Citrix Provisioning console installer, version 1912 or later, provides all the necessary components required to use the Export Devices Wizard.
For Citrix Cloud deployments:
- Install the Citrix Cloud Connector.
- Upgrade Citrix Provisioning to version 1912 or later.
- Uninstall the Citrix Virtual Apps and Desktops Delivery Controller SDK from your Citrix Provisioning console. Perform this task by uninstalling each of the following snap-ins: Citrix Broker PowerShell snap-in, Citrix Configuration Logging Service PowerShell snap-in, Citrix Configuration Service PowerShell snap-in, Citrix Delegated Administration Service PowerShell snap-in, and Citrix Host Service PowerShell snap-in.
- Download and install the Citrix Virtual Apps and Desktops Remote PowerShell SDK on the Citrix Provisioning console.
Important:
Install the Citrix Virtual Apps and Desktops Remote PowerShell SDK from the command line and provide the
PVS=YESargument.
For information about provisioning in Citrix Cloud, see Citrix Provisioning managed by Citrix Cloud. For more information about installations related to Citrix Cloud deployments, see Using PVS with the Citrix Cloud Apps and Desktop Service.
To launch the Devices Export Wizard:
- In the Citrix Provisioning console, click the Sites node.
- Right-click the Site you want to configure, and right-click to expose a contextual menu.
-
In the context menu, click Export Devices Wizard.
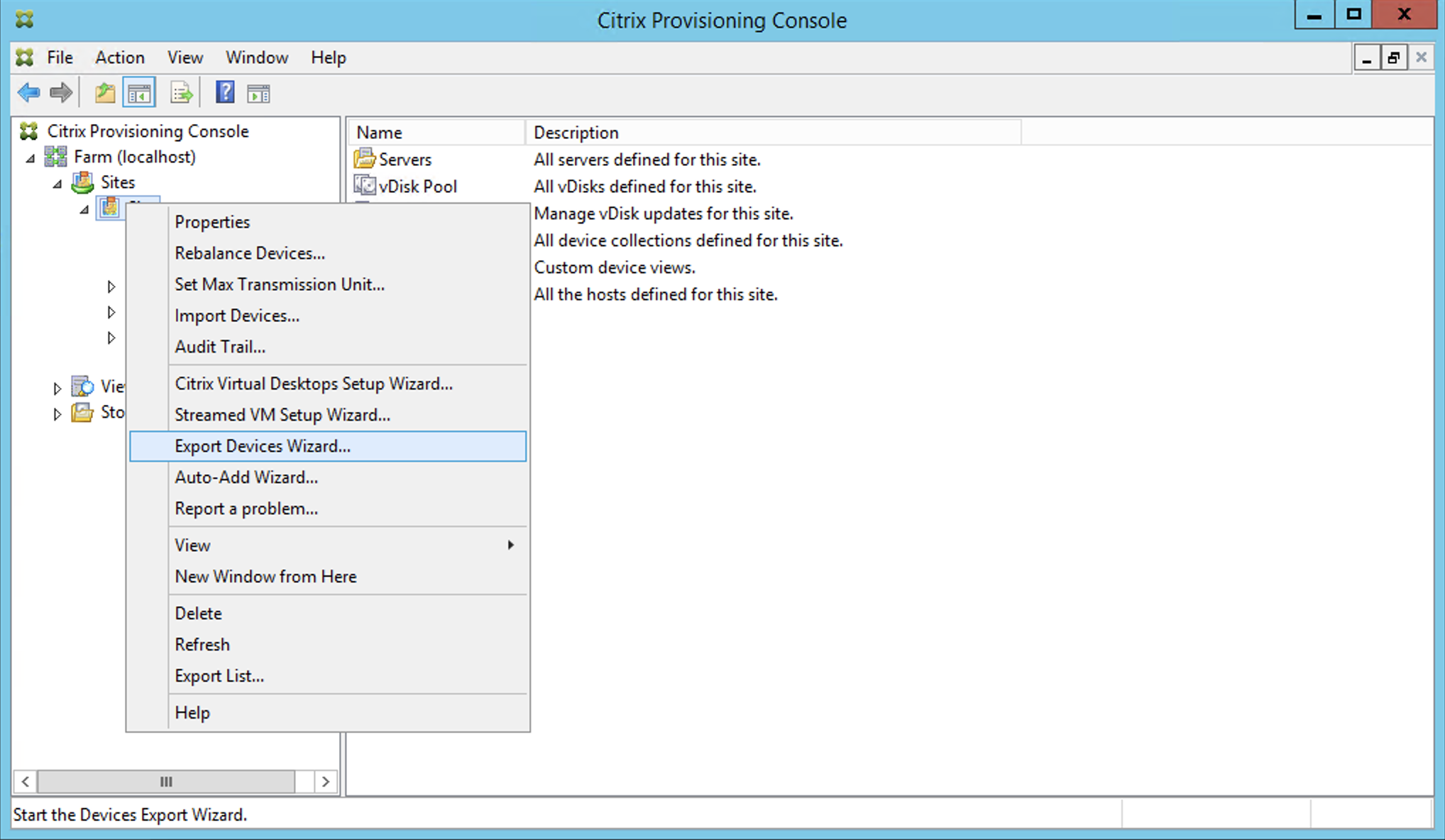
The Export Devices Wizard screen appears.
-
Click Next to start the wizard.
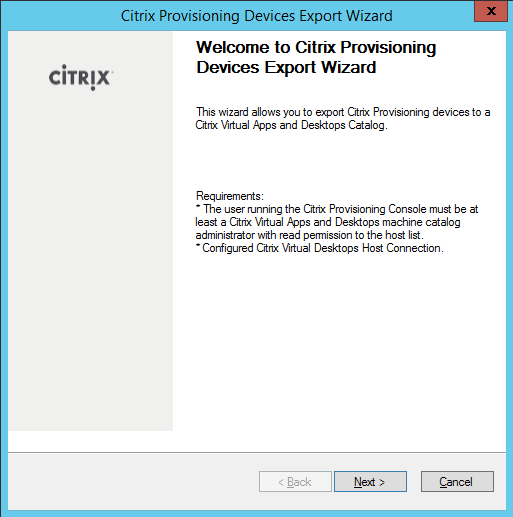
-
Enter the Citrix Virtual Apps and Desktops Delivery Controller address. For Citrix Cloud implementations, enter the Citrix Cloud Connector IP address. Click Next.
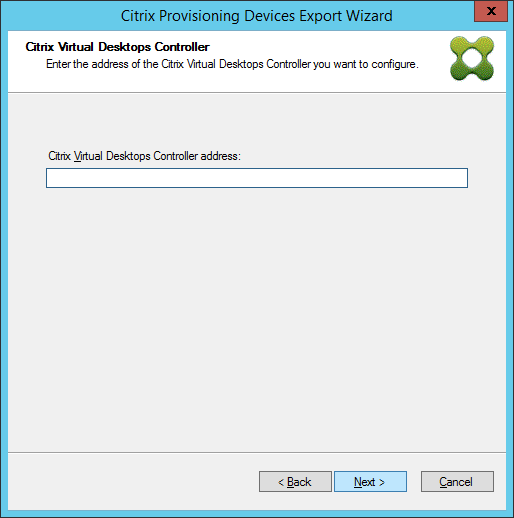
After specifying the Delivery Controller address, the Citrix Cloud login screen appears. This screen only appears for Citrix Cloud implementations.
-
Enter your Citrix Cloud credentials. Click Sign In.
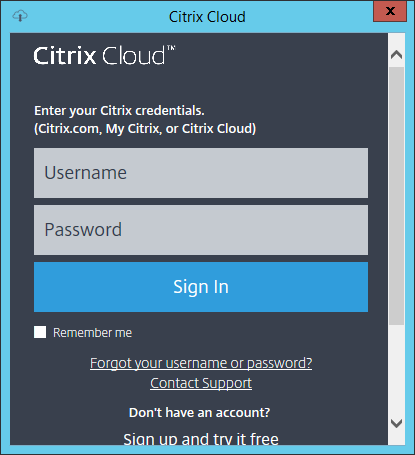
-
After signing in to Citrix Cloud, select the appropriate Customer:
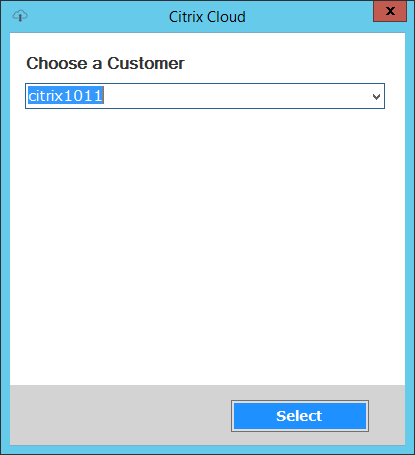
-
Click the Device Type to export. Select Next. Selecting Virtual Devices creates power managed Citrix Virtual Apps and Desktops catalog. Physical devices in the Citrix Virtual Apps and Desktops catalog are unmanaged. When selecting Virtual Devices, the wizard displays the Host Resource screen which allows you to click the host or hypervisor. For physical devices, the wizard skips to the Active Directory and Collection selection screen.
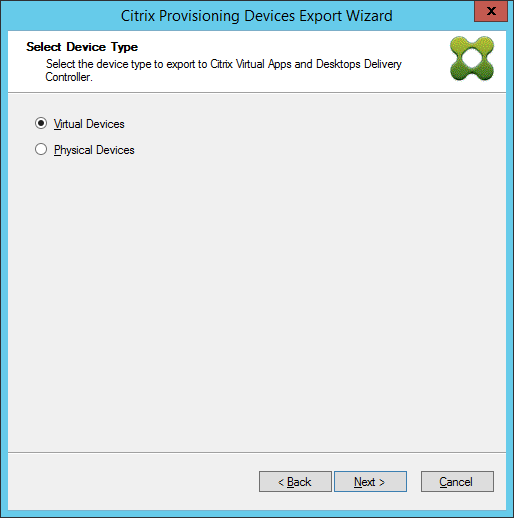
-
Click the host resource. Select Next.
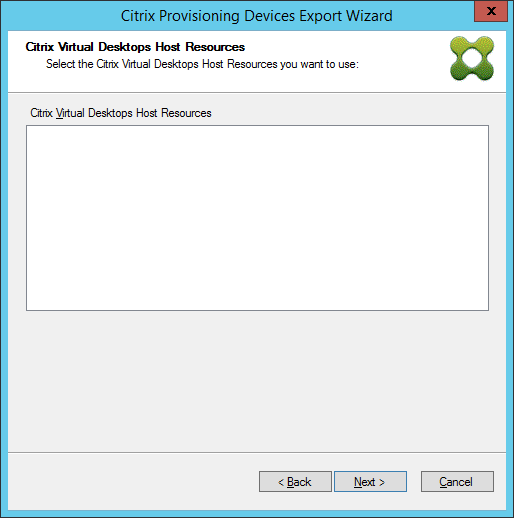
-
When selecting the host resource, you must associate a user name and password. Select OK.
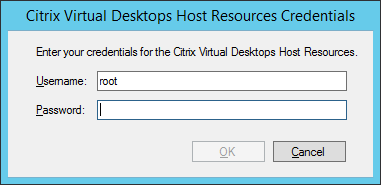
-
Click the Active Directory domain and collections that you want to export. Select Next.
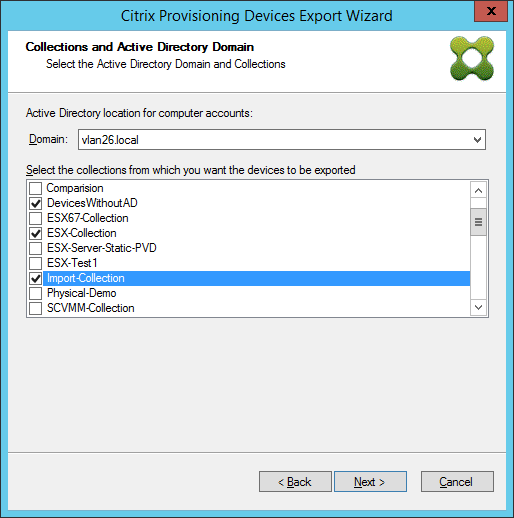
-
Use the list to select the VDA version. Devices are required to register with the Delivery Controller referencing the machine catalog. Select Next.
Tip:
All displayed devices are exported to a single Citrix Virtual Apps and Desktop catalog. You cannot select a device in this list.
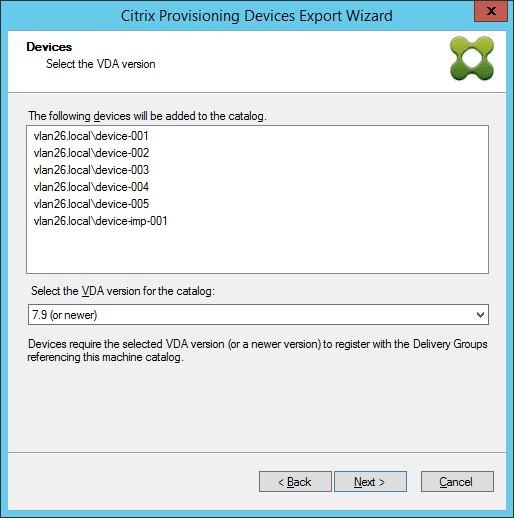
-
Click machine catalog preferences. If you are creating a catalog, specify the name and optionally include a description. Select Next.
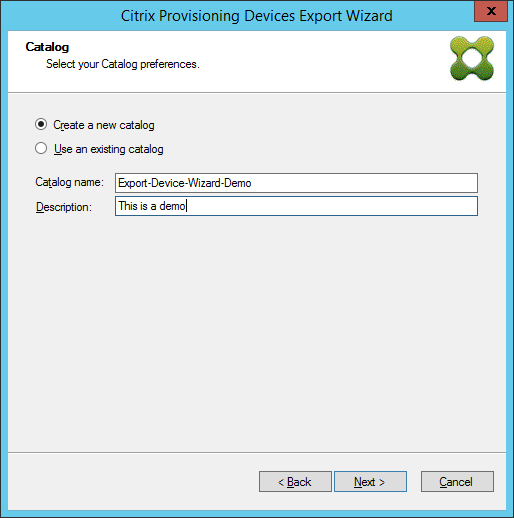
-
Click the operating system. Select Next.
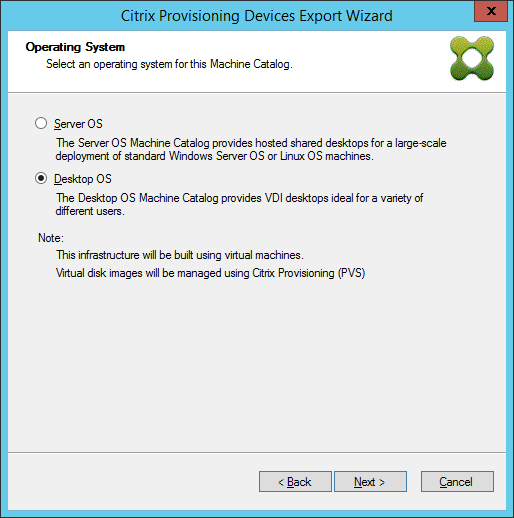
-
Set the user experience for the virtual desktop. Select Next.
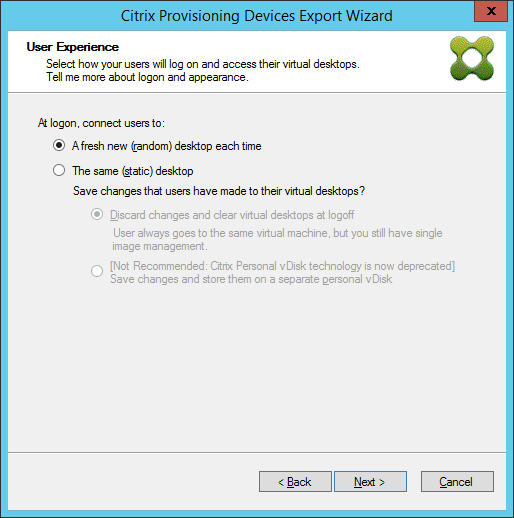
-
Select Finish in the Summary screen to complete the wizard process.
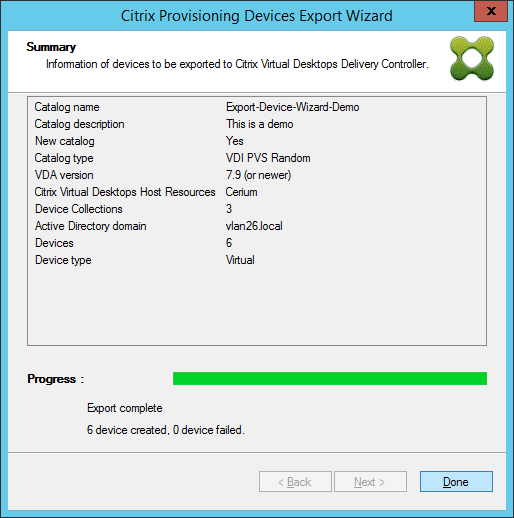
Once the wizard finishes, use the Machine Catalog Screen to view the Citrix Virtual Apps and Desktops catalog. Ensure that the catalog was created with the associated machines.