This content has been machine translated dynamically.
Dieser Inhalt ist eine maschinelle Übersetzung, die dynamisch erstellt wurde. (Haftungsausschluss)
Cet article a été traduit automatiquement de manière dynamique. (Clause de non responsabilité)
Este artículo lo ha traducido una máquina de forma dinámica. (Aviso legal)
此内容已经过机器动态翻译。 放弃
このコンテンツは動的に機械翻訳されています。免責事項
이 콘텐츠는 동적으로 기계 번역되었습니다. 책임 부인
Este texto foi traduzido automaticamente. (Aviso legal)
Questo contenuto è stato tradotto dinamicamente con traduzione automatica.(Esclusione di responsabilità))
This article has been machine translated.
Dieser Artikel wurde maschinell übersetzt. (Haftungsausschluss)
Ce article a été traduit automatiquement. (Clause de non responsabilité)
Este artículo ha sido traducido automáticamente. (Aviso legal)
この記事は機械翻訳されています.免責事項
이 기사는 기계 번역되었습니다.책임 부인
Este artigo foi traduzido automaticamente.(Aviso legal)
这篇文章已经过机器翻译.放弃
Questo articolo è stato tradotto automaticamente.(Esclusione di responsabilità))
Translation failed!
File transfer
File transfer is supported between the Linux VDA and the client device. This feature is available when the client device runs a web browser that supports the HTML5 sandbox attribute. The HTML5 sandbox attribute allows users to access virtual desktops and apps using Citrix Workspace app for HTML5 and for Chrome.
Note:
File transfer is available for Citrix Workspace app for HTML5 and for Chrome.
Within published app and desktop sessions, file transfer allows file uploads and downloads between the Linux VDA and the client device. To upload files from the client device to the Linux VDA, click the Upload icon on the toolbar of Citrix Workspace app and select the file you want from the file dialogs. To download files from the Linux VDA to the client device, click the Download icon. You can add files during uploading or downloading. You can transfer up to 10 files at any one time.
![]()
Note:
To upload and download files between the Linux VDA and the client device, enable the toolbar of Citrix Workspace app. You can use a version of Citrix Workspace app that lets you drag and drop files.
Autodownload is an enhancement for file transfer. Files you download or move to the Save to My Device directory on the VDA are transferred to the client device automatically.
Note:
Autodownload requires the File transfer for Citrix Workspace app for ChromeOS/HTML5 and Download file for Citrix Workspace app for ChromeOS/HTML5 policies to be set to Allowed.
Here are some use cases for auto-download:
-
Download files to Save to My Device
Within published desktop and web browser app sessions, files you download from websites can be saved to the Save to My Device directory on the VDA for automatic transfer to the client device. To achieve auto-download, set the default download directory of the in-session web browser to Save to My Device and set a local download directory in the web browser that runs your Citrix Workspace app for HTML5 or for Chrome.
-
Move or copy files to Save to My Device
Within published desktop sessions, choose the target files and move or copy them to the Save to My Device directory for availability on the client device.
File transfer policies
By default, file transfer is enabled. Use Citrix Studio to change these policies, located under User Setting > ICA\File Redirection. Consider the following when using file transfer policies:
File transfer for Citrix Workspace app for ChromeOS/HTML5: Allows or prevents end users from transferring files between Citrix Virtual Apps and Desktops session or Citrix DaaS session and the end user’s device.
Upload file for Citrix Workspace app for ChromeOS/HTML5: Allows or prevents users from uploading files. It can be from the user’s device to a Citrix Virtual Apps and Desktops session or Citrix DaaS session.
Download file for Citrix Workspace app for ChromeOS/HTML5: Allows or prevents users from downloading files. It can be from a Citrix Virtual Apps and Desktops session or Citrix DaaS session to the user’s device.
Usage
To use the file transfer feature through Citrix Workspace app for HTML5:
-
In Citrix Studio, set the WebSockets connections policy to Allowed.
-
In Citrix Studio, enable file transfer through the file transfer policies described earlier.
-
In the Citrix StoreFront management console, click Stores, select the Manage Receiver for Web Sites node, and enable Citrix Receiver for HTML5 by selecting the Always use Receiver for HTML5 option.
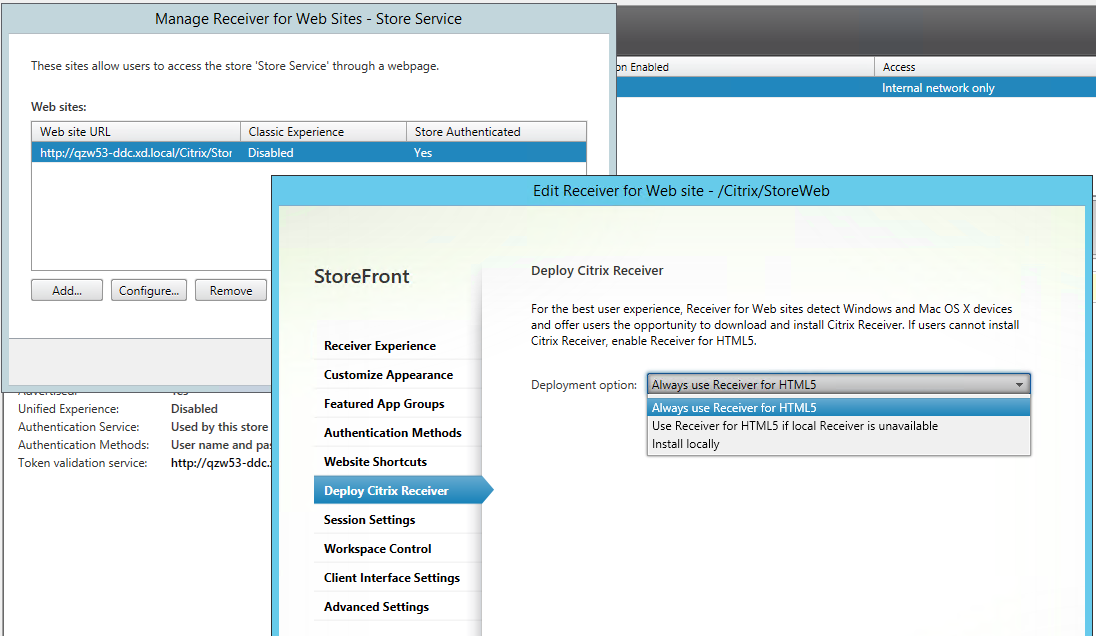
-
Launch a virtual desktop or web browser app session. Perform one or more file transfers between the Linux VDA and your client device.
To use the file transfer feature through Citrix Workspace app for Chrome:
-
Enable file transfer through the file transfer policies described earlier.
-
Obtain Citrix Workspace app from the Chrome Web Store.
Skip this step if you already added Citrix Workspace app for Chrome to the Chrome Apps page.
-
Type Citrix Workspace for Chrome in the search box of Google Chrome. Click the search icon.
-
Among the search results, click the URL to the Chrome Web Store where Citrix Workspace app is available.
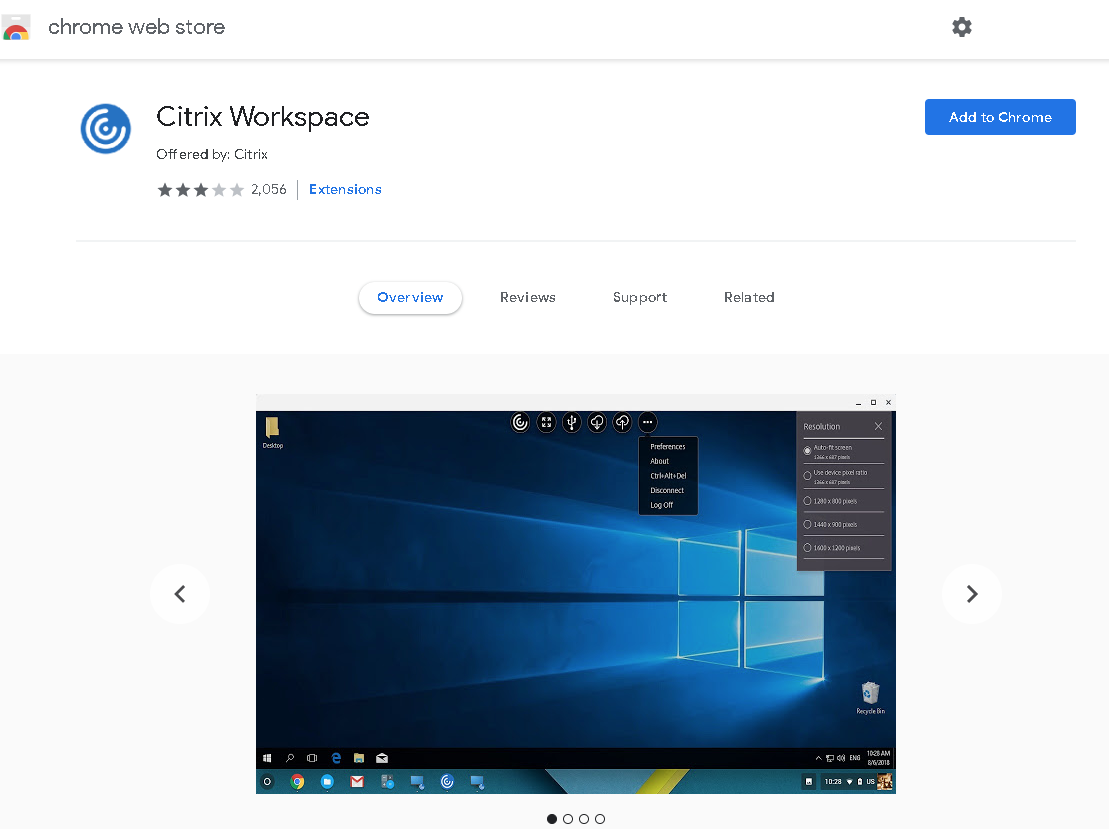
-
Click Add to Chrome to add Citrix Workspace app to Google Chrome.
-
-
Click Citrix Workspace app for Chrome on the Chrome Apps page.
-
Type the URL of your StoreFront store to connect.
Skip this step if you typed the URL before.
-
Launch a virtual desktop or app session. Perform one or more file transfers between the Linux VDA and your client device.
Share
Share
In this article
This Preview product documentation is Citrix Confidential.
You agree to hold this documentation confidential pursuant to the terms of your Citrix Beta/Tech Preview Agreement.
The development, release and timing of any features or functionality described in the Preview documentation remains at our sole discretion and are subject to change without notice or consultation.
The documentation is for informational purposes only and is not a commitment, promise or legal obligation to deliver any material, code or functionality and should not be relied upon in making Citrix product purchase decisions.
If you do not agree, select I DO NOT AGREE to exit.