Features in Technical Preview
Features in the Technical Preview are available to use in non-production or limited production environments, and to give customers an opportunity to share feedback. Citrix does not accept support cases for features in technical preview but welcomes feedback for improving them. Citrix might act on feedback based on its severity, criticality, and importance.
List of features in Technical Preview
The following table lists the features in the technical preview. To provide feedback for any of these features, fill out the feedback form.
NFC support for FIDO2 Authentication
| Technical Preview from 2411 release | Feedback form. |
Starting with the 2411 version, you can use the FIDO2‑supported NFC card for a Tap-and-Go experience, which is an end-to-end single sign-on (SSO) solution. This means that you can use an NFC card to authenticate to a Citrix store and then a pre-configured virtual desktop or virtual app will automatically open using SSO.
For more information on configuring this feature, see the following sections:
Prerequisites
Hardware requirements:
- NFC-supported FIDO2 keys. For example, Yubikey5.
- NFC-supported FIDO2 readers that are compatible with Linux clients. For example, ACR1252U-M.
Software requirements:
The following software packages are required for this feature:
- swig
- libpcsclite-devel and pcsc-lite for CentOS or RHEL
- libpcsclite-dev and pcscd for Ubuntu
- python3 and python3-pip
- Python packages:
pyscard,uhid, andfido2 - Chromium browser (if Citrix Enterprise Browser is not preferred). The preferred installer for the Chromium browser is the Debian package, which can be downloaded from the Chromium downloads page. It is not recommended to install Chromium as a snap.
Note:
- Administrators can install the above packages by running the
setupFIDO2Service.shscript that is located at<ICAROOT>/util/Fido2HIDBridgeas a sudo user. ThissetupFIDO2Service.shscript is an example for Ubuntu and RHEL OS. Admins can modify this script as required for their OS configuration.- This feature is not supported on the Ubuntu x86-64, RHEL x86-64, and ARM64 architectures.
How to enable this feature
-
Ensure that the
fido2-hid-bridge.serviceis running, as it’s usually installed with the Citrix Workspace app. If it isn’t running, you can start it manually.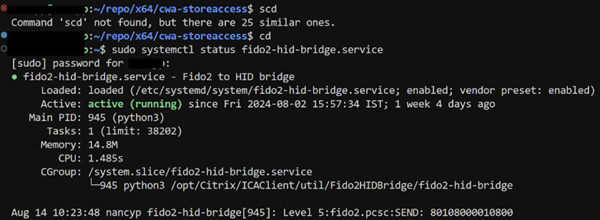
-
Navigate to
$ICAROOT/config/AuthManConfig.xmland add the following entries:<key>FIDO2Enabled</key><value>true</value>Disable Long Lived Token as well:
<longLivedTokenSupport>false</longLivedTokenSupport> -
If required, modify the default browser by navigating to
$ICAROOT/config/AuthManConfig.xmland updating the browser settings as required. The possible values areCEBandchromium. The default value isCEB.<FIDO2AuthBrowser>CEB</FIDO2AuthBrowser> -
To display the App Authenticator in full screen, add the following entry:
<Fido2FullScreenMode>true</Fido2FullScreenMode>By default, the App Authenticator is displayed in the window mode.
How to use this feature
-
Add
StoreURLandResourceNamein$ICAROOT/config/AuthManConfig.xml:<StoreURL>test.cloud.com</StoreURL><ResourceName>Notepad</ResourceName> -
Navigate to
$ICAROOT/utiland runnfcui.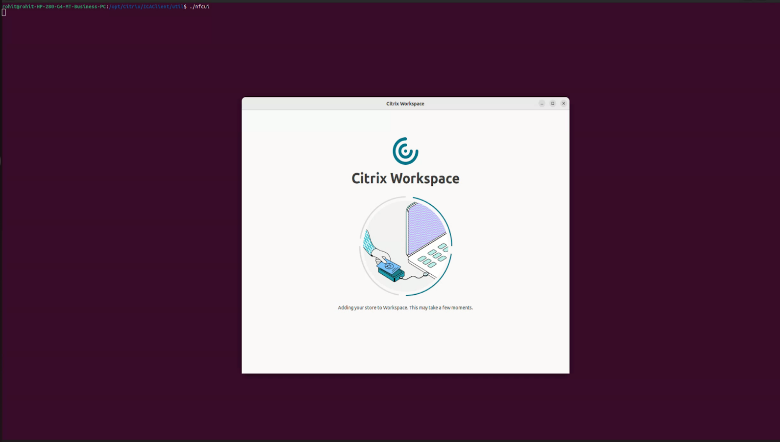
-
Once the store is added, either tap or click Continue for authentication.
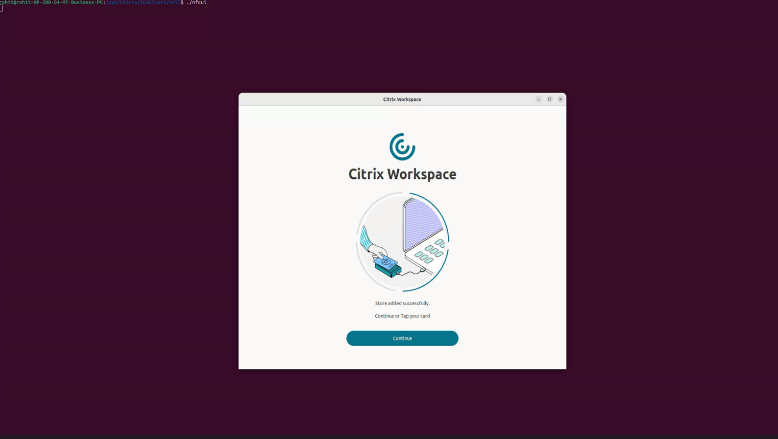
-
On the authentication page, enter the user credentials and click Face, Fingerprint, PIN, or Security key as the sign-in option.
-
Tap the NFC-supported FIDO2 key on the reader.
-
Enter the PIN for your security key, and click Next.
-
After successful authentication, click Yes on the Stay signed in? window.
-
Once authentication is completed, the configured VDA or the app is launched.
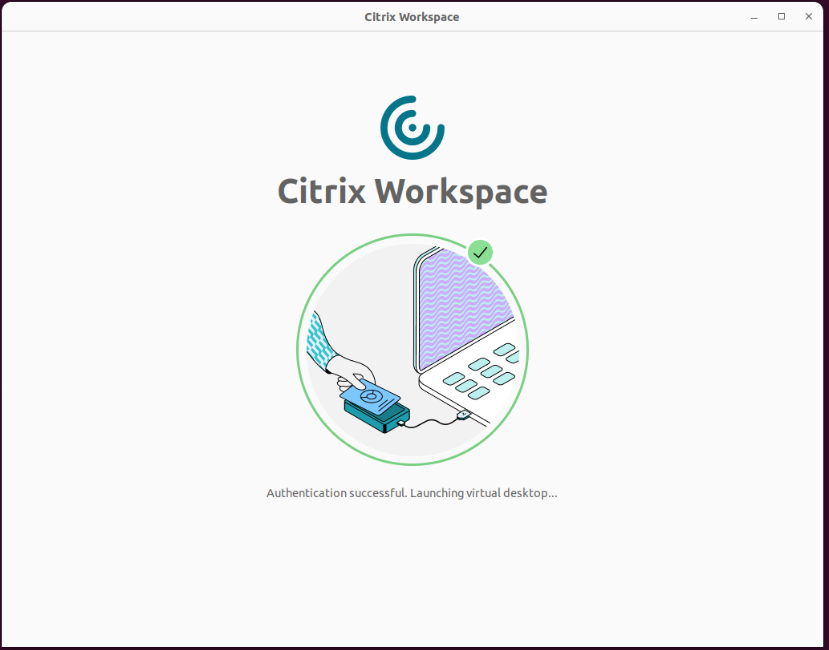
The application is successfully launched.
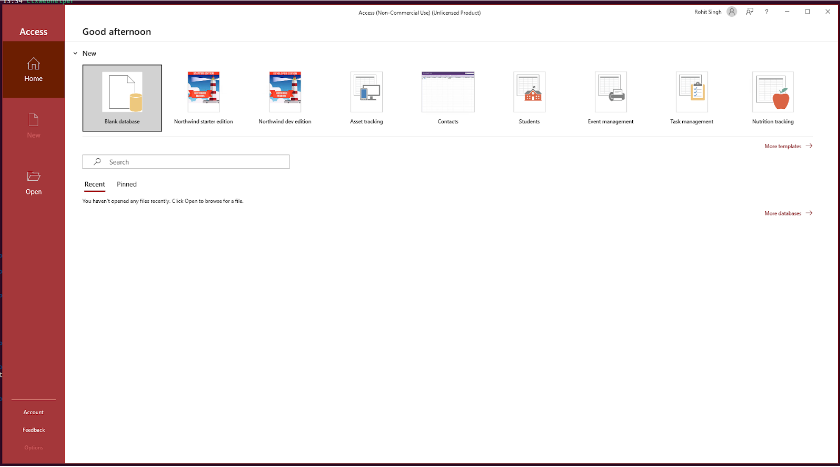
Connection strength indicator on Desktop Viewer toolbar
| Technical Preview from 2411 release | Feedback form. |
Starting with version 2411, Citrix Workspace app for Linux now supports the Connection Strength Indicator (CSI) on the Desktop Viewer toolbar. This feature displays a network strength icon that alerts you of network issues. You can click the indicator to view real-time connection statistics for the client and VDA, and copy diagnostic information to share with IT for advanced troubleshooting.
Note:
This feature is enabled by default.
Benefits
- Immediate feedback: The network strength icon gently nudges users when network issues are detected.
- Enhanced troubleshooting: Real-time stats and diagnostics help users and IT teams quickly identify and resolve connectivity issues.
Prerequisites
-
This feature is only available when a session opened using:
- VDA 2407 or later
- VDA 2402 LTSR CU1 or later
-
The Supportability Virtual Channel must be enabled on the client side.
When you open the Citrix Workspace app session, you can see the Connection icon on the Desktop Viewer toolbar.
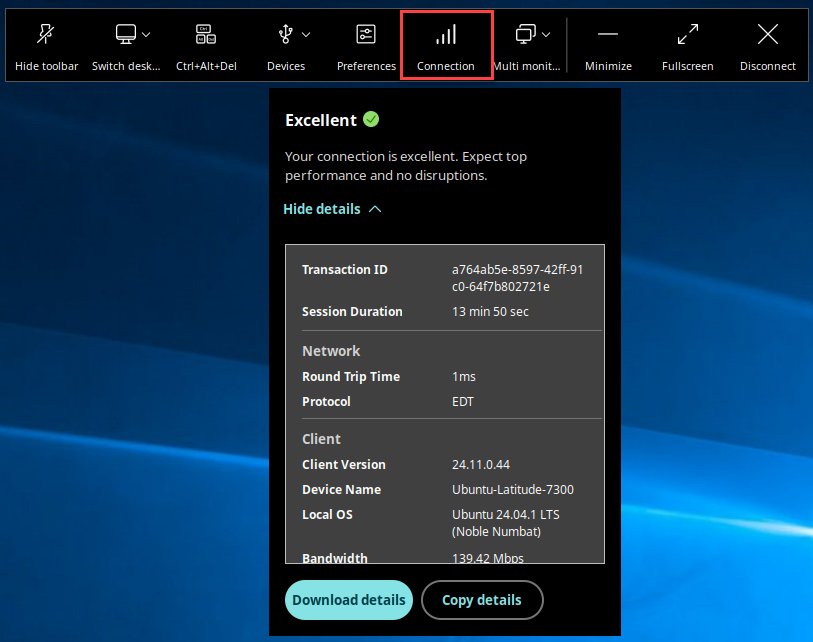
Note:
If you are using a lower version of VDA, the Connection icon won’t be visible.
The connection strength indicator on the Desktop Viewer toolbar provides users with immediate feedback on their network connectivity and offers detailed real-time stats for enhanced troubleshooting. This feature aims to improve user experience and reduce the time spent on resolving connectivity issues.
Multi-monitor layout selection
| Technical Preview from 2411 release | Feedback form. |
Starting with version 2411, the Multi-Monitor Selector (MMS) allows users to choose which displays to use in full-screen mode for desktop sessions only, not for seamless sessions. A new Multi-Monitor button has been added to the toolbar, which appears only when more than one screen is connected. This feature enhances the flexibility and usability of multi-monitor setups in desktop sessions, providing a more tailored and efficient user experience.
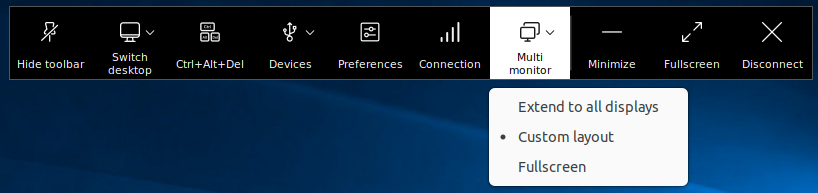
Prerequisites
Multi-monitor layout selection feature is disabled by default. To enable the multi-monitor layout selection feature:
- Navigate to the
$HOME/.ICAClient/wfclient.inifolder. - Navigate to the
[WFClient]section. - Add the following entry:
MultiMonitorSelectionEnabled=True
<!--NeedCopy-->
Multi-monitor menu options
The toolbar button includes three dropdown menu options for desktop sessions in full-screen mode:
- Extend to All Displays: The session switches to full-screen mode on all connected screens.
-
Custom Layout: This option opens a custom monitor selector displaying the layout of the Linux system. Users can click on the rectangles in the selector to choose which screens to use and then click Apply. The session then uses the selected screens in full-screen mode.
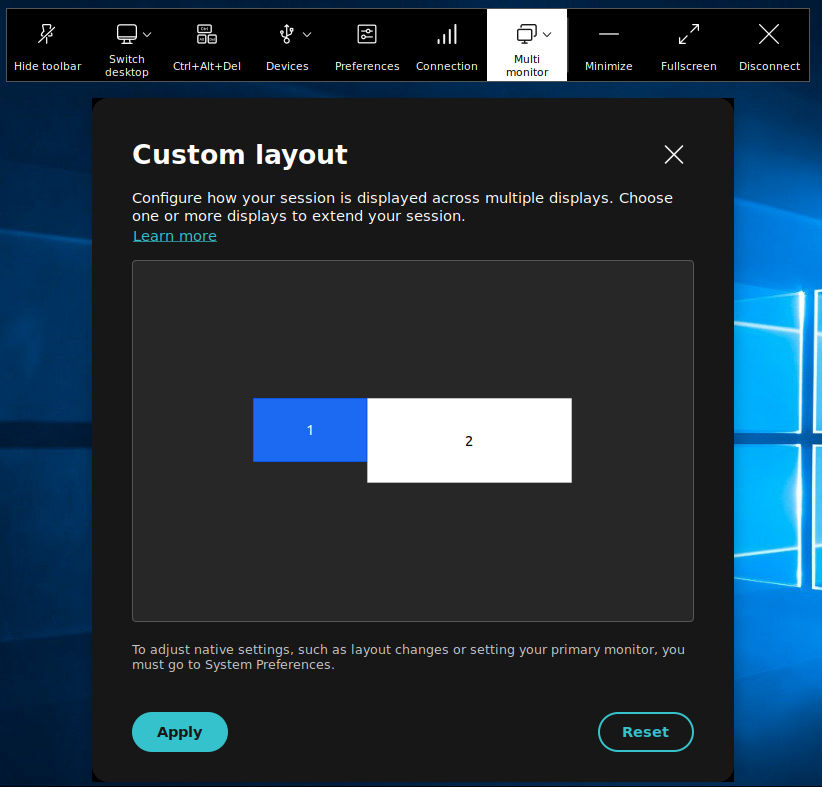
-
Fullscreen: The session switches to full-screen mode on the current single display where the toolbar is located or where the button is clicked.
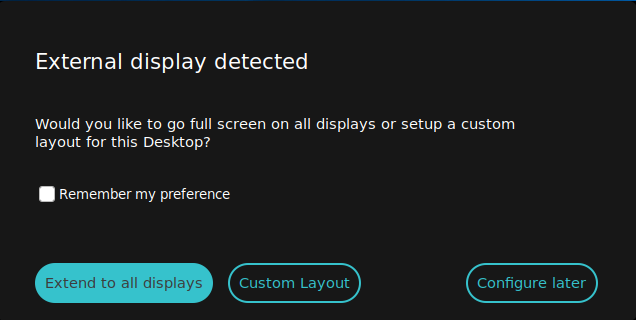
When a new monitor is plugged in, a notification appears for the user to make a selection. Users can check Remember my preference to mute this notification.
Audio Quality Enhancer for Adaptive Audio
| Technical Preview from 2411 release | Feedback form. |
Starting with version 2411, the Audio Quality Enhancer (v2) has been added for Adaptive Audio. This feature significantly improves audio quality, especially in scenarios with packet loss or network disruptions.
Key Features
- Intelligent packet loss management: Audio Quality Enhancer effectively manages short periods of packet loss and network disruptions by intelligently reconstructing audio from previous samples, preventing noticeable degradation in quality.
- Adaptive audio recovery: The feature adaptively recovers lost audio packets only when needed, ensuring minimal impact on the user experience.
- Dynamic enable and disable: The enhancer automatically enables and disables based on sustained changes in packet loss conditions.
- Optimized audio in all conditions: The feature optimizes audio playback and recording quality in both good and poor network conditions.
Enabling Audio Quality Enhancer
To enable Audio Quality Enhancer, follow these steps on the client:
- Enable Adaptive Audio. See Adaptive Audio for more information.
- Enable Loss Tolerant Mode for Audio. See Loss Tolerant Mode for Audio for more information.
-
Edit the
module.inifile:- Open
/opt/Citrix/ICAClient/config/module.ini - Set the following configuration options:
PacketLossConcealmentEnabled=TRUE EnableNetStat=TRUE <!--NeedCopy--> - Open
- Enable Audio Quality Enhancer on the VDA. Enable this feature on both VDA (Virtual Delivery Agent) and the Citrix Workspace app for end-to-end functionality, covering both audio playback and recording.
Disabling Audio Quality Enhancer
To disable Audio Quality Enhancer, follow these steps on the client:
-
Disable the feature:
- Edit the
module.inifile located at/opt/Citrix/ICAClient/config/module.ini - Set the following configuration options:
PacketLossConcealmentEnabled=FALSE EnableNetStat=FALSE <!--NeedCopy--> - Edit the
-
Disable Audio Quality Enhancer on the VDA. Ensure that this feature is also disabled on the VDA to fully disable the feature across both ends.
GACS supports Citrix Workspace app for Linux
| Technical Preview from 2408 release | Feedback form. |
Starting with the 2408 version, you can manage the Citrix Workspace app settings for user groups using the Configuration profile in Global App Configuration service (GACS). With this feature, you can manage settings for specific user groups rather than applying them to all users accessing the store.
For more information on configuring settings for configuration profile, see Manage settings for user group using configuration profile.
Enhanced Unified Communications SDK API
| Technical Preview from 2408 release | Feedback form. |
Starting with the 2408 version, Citrix Workspace app for Linux has enhanced support for UCSDK. With this feature, the UCSDK API can obtain more accurate deviceID and groupID for audio and video devices on Linux clients.
The deviceID is designed to identify devices of different models or the same model. With this feature, if you switch devices of the same model, the Optimized Microsoft Teams can now be enhanced to identify the change in the device with the deviceID information.
The groupID is designed to identify the microphone, speaker, and camera from the same physical devices. With this feature, Optimized Microsoft Teams can now be enhanced to group the microphone and camera of the same USB device together with the groupID information.
This enhancement can provide a better multimedia conferencing and P2P call experience when using Optimized Microsoft Teams.
You can request access for this feature using this Enablement Form.
Support integrated windows authentication for browser content redirection
| Technical Preview from 2408 release | Feedback form. |
Previously, the browser content redirection feature used a basic authentication method that required users to authenticate with their VDA credentials each time they accessed the web server.
Starting with the 2408 version, Citrix Workspace for Linux supports Integrated Windows authentication for browser content redirection that ensures single sign-on access to the web server.
For more information, see Single sign-on with Integrated Windows Authentication.
Support for H.264 and H.265 hardware decoding
| Technical Preview from 2408 release | Feedback form |
Starting with the 2408 version, Citrix Workspace app for Linux supports the GPU that can be used for H.265 decoding wherever it’s available at the client. H.265 video codec must be supported and enabled on both the VDA and Citrix Workspace app. If your device doesn’t support H.265 hardware decoding, then the session falls back to the H.264 video codec.
Prerequisites for H.265
- VDA 7.16 or later
- Use any of the following GPUs:
- NVIDIA Maxwell generation GPU or later
- Intel 6th generation GPU or later
- AMD Raven generation GPU or later
- Enable the Optimize for 3D graphics workload policy on the VDA.
- Enable the Use hardware encoding for video codec policy on the VDA.
This feature is set to be disabled by default.
To enable this feature, complete the following steps:
- Navigate to the
$HOME/.ICAClient/wfclient.inifolder. - Go to the [Thinwire3.0] section.
- Add the following entry:
For H.265 hardware decoding:
OpenGLEnabled=True
H265Enabled=True
<!--NeedCopy-->
For H.264 hardware decoding:
OpenGLEnabled=True
Note
If hardware decoding acceleration is enabled, then:
- In the window mode, the maximum window size supported by the client is 4096x4096 (approximately 4K).
- For some Red Hat operating systems with Intel graphics, you might notice that “Initialized h264 software decoding successfully” printed in
ICAClient.logafter launching a session. In such cases, you need to verify whether the intel-media-driver is installed.
Clipboard Support for HTML-formatted text
| Technical Preview from 2408 release | Feedback form |
Starting with version 2408, Citrix Workspace app for Linux supports copy and paste of the HTML-formatted text between local apps and virtual app or desktop sessions, and also between virtual app or desktop sessions. This feature ensures that the HTML content is accurately retained during the copy-and-paste procedure with no restrictions.
This feature is disabled by default in the clipboard redirection policy.
To enable the HTML format for clipboard, you need to add an entry for CF_HTML (and any other in “Client clipboard write allowed formats” and “Session clipboard write allowed formats”) in the ICA policy settings. For more information, see Client clipboard redirection.
NOTE
- Client clipboard write allowed formats do not apply if the Client clipboard redirection policy is set to Prohibited or Restrict client clipboard write policy is disabled.
- Session clipboard write allowed formats do not apply if the Client clipboard redirection policy is set to Prohibited or Restrict session clipboard write policy is disabled.
PDF Universal Printing
| Technical Preview from 2405 release | Feedback form |
Starting with the 2405 version, Citrix Workspace app for Linux supprots the PDF universal printing. You can print as PDF once you configure either or both of the following options:
- Provide a single PDF Universal Printer created in each session.
- Use the Universal Print Driver (UPD) for regular auto-created printers.
Prerequisites
- Citrix Workspace app for Linux version 2405 or later - Enables consumption of PDF print streams for Citrix Workspace app for Linux.
- Citrix Virtual Apps and Desktops version 2112 or later - Enables PDF universal printing for auto-created client printers.
-
Enable the Client printer redirection policy (highlighted in the following image) in the Citrix Studio or web console.
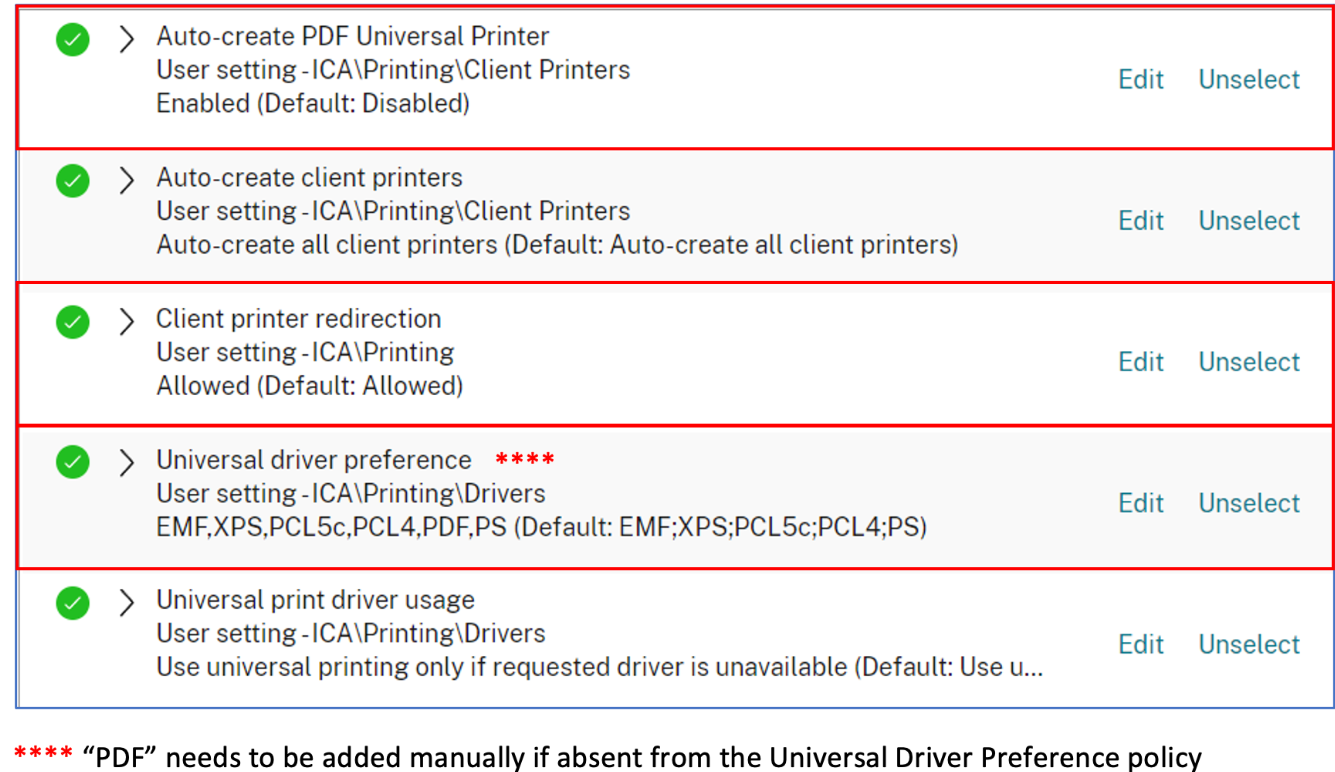
Provide a single PDF Universal Printer created in each session
To enable creation of the PDF Universal Printer in sessions from a Linux client or any other PDF enabled client endpoint, do the following:
- Navigate to Citrix Studio or the web console and enable the Auto-Create PDF universal printer policy.
- Set CitrixPDFPrinterAllowed=On in the [WFClient] section in the wfclient.ini file.
Once the preceding steps are completed, the PDF universal printer is created in the session. The printer is called Citrix PDF Printer.
Use this printer in a session to generate a PDF output that delivers to the client. Also, send the PDF output to the default PDF handling application on the endpoint. For the Linux client, this PDF handling application is typically the built-in Preview application, but it could be any registered PDF handling application such as Adobe Acrobat Reader.
Use the UPD for regular auto-created printers
To enable PDF universal printing for all redirected client printers in a session, visit Citrix Studio or a web console from a Linux client. Then, configure the {}Universal driver preferences{} policy to place the PDF metafile format within the priority list.
After this configuration, the Citrix PDF Universal Driver replaces the HP Color LaserJet 2800 Series PS driver on the host for automatically created printers. The automatically created printers use a universal driver with a Linux client that can print PDFs. When using one of the auto-created printers in a session, PDF is used as the intermediate format of the print job. But the print output flows directly to the selected client-attached printer.
Include system audio while screen sharing
| Technical Preview from 2402 release | Feedback form |
Previously, the Include computer sound button wasn’t enabled during screen sharing or app sharing. Starting with Citrix Workspace app version 2402, the Include computer sound button is enabled and you can use the system audio while sharing the screen. This feature allows you to share the audio playing on the VDA with users in a meeting or call.
Note:
This feature is available only after the roll-out of an update from Microsoft Teams. For information on ETA, go to the Microsoft site and search for Microsoft 365 roadmap. When the update is rolled-out by Microsoft, you can check CTX253754 for the documentation update and the announcement.
This feature is disabled by default. To enable this feature, do the following on the client:
- Navigate the
/var/.config/citrix/hdx_rtc_engine/config.jsonfile. -
Add the following:
{ "ms_teams_share_system_audio": "true" } <!--NeedCopy--> - Navigate to
config/module.iniunder the directory where Citrix Workspace app is installed. The default directory is:/opt/Citrix/ICAClient/. -
Append the following key to the “[ClientAudio]” section:
EnableAudioListener=TRUE <!--NeedCopy-->
To disable this feature, set the preceding parameters as follows:
ms_teams_share_system_audio": "false"
EnableAudioListener=FALSE"
<!--NeedCopy-->
Known limitation:
When you share with RAVE and BCR redirected apps or tabs, the audio from these apps or tabs might not be shared.
Known issue:
When you share a screen including computer sound, if multiple audio output devices are playing sound, one or more receivers might notice sound artifacts. [HDX-58342]
Improve audio performance during audio loss
| Technical Preview from 2311 release | Feedback form |
With this release, the audio quality during poor network conditions is improved. For this improvement, the Adaptive Audio and Medium Quality Audio codecs detect the data loss and the out-of-order data transmissions. And then, reorder and reconstruct the lost audio while using the loss tolerant mode (EDT lossy) or UDP audio. By default, this enhancement is disabled.
To enable this enhancement, do the following:
- Navigate to the
/opt/Citrix/ICAClient/config/module.iniconfiguration file and edit it. -
Enable jitter buffer as follows:
JitterBufferEnabled=TRUE <!--NeedCopy--> -
Enable PLC as follows:
PacketLossConcealmentEnabled=TRUE <!--NeedCopy--> - Enable Loss tolerant mode for audio or UDP audio feature.
App Protection compatibility with HDX optimization for Microsoft Teams
| Technical Preview from 2311 release | Feedback form |
Optimized Microsoft Teams supports screen sharing when Citrix Workspace app is enabled with App Protection in the Desktop Viewer mode only. When you click Share content in Microsoft Teams, the screen picker provides the following options:
- Window option to share any open app - This option is displayed only if the VDA version is 2109 or later.
- Desktop option to share the contents on your VDA desktop.
Note:
For Citrix Workspace app for Linux, the Desktop share option is disabled by default.
To enable the Desktop share option, add the UseGbufferScreenSharing parameter in your config.json file as follows:
mkdir -p /var/.config/citrix/hdx_rtc_engine
vim /var/.config/citrix/hdx_rtc_engine/config.json
{
"UseGbufferScreenSharing":1
}
<!--NeedCopy-->
Optimized Microsoft Teams enabled with App Protection also supports the Citrix virtual monitor layout which allows you to share each virtual monitor individually.
Limitations:
- Optimized Microsoft Teams enabled with App Protection doesn’t support screen sharing on Published Desktops enabled with Local App Access (LAA).
- Client-rendered content such as Browser content using BCR can’t be captured or shared. If you try to screen capture, it’s displayed as a black screen.
Hardware acceleration support for optimized Microsoft Teams
| Technical Preview from 2305 release | Feedback form |
Citrix Workspace app for Linux provides an improved performance experience for Microsoft Teams video calls.
Earlier only the CPU was used for encoding purposes. With this release, the GPU can also be used to encode the outgoing video frames and thus reduce CPU usage. This feature is of benefit when you use a thin client with limited CPU resources and a spare GPU.
Prerequisite:
Ensure you have the latest GPU driver. If not, install the latest GPU driver using the following command:
```
sudo apt install va-driver-all
<!--NeedCopy--> ```
This feature is disabled by default. To enable this feature, do the following:
- Navigate to
/var/.config/citrix/hdx_rtc_engine/config.jsonfile. -
Set the following configuration:
{ "VideoHwEncode": 1, } <!--NeedCopy-->
Support for Service continuity with Citrix Workspace Web Extension for Google Chrome
| Technical Preview from 2109 release | Feedback form |
Support for service continuity with the Citrix Workspace Web Extension for Google Chrome is in a public technical preview. You can use the Workspace Web Extension for Google Chrome with Citrix Workspace app for Linux 2109. This extension is available at the Google Chrome web store. The Workspace app communicates with the Citrix Workspace Web extension using the native messaging host protocol for the browser extension. Together, the Workspace app and the Workspace Web extension use Workspace connection leases to give browser users access to their apps and desktops during outages. For more information, see Service continuity.
Technical Preview to General Availability (GA)
In this article
- List of features in Technical Preview
- Include system audio while screen sharing
- Improve audio performance during audio loss
- App Protection compatibility with HDX optimization for Microsoft Teams
- Hardware acceleration support for optimized Microsoft Teams
- Support for Service continuity with Citrix Workspace Web Extension for Google Chrome
- Technical Preview to General Availability (GA)
