User Experience
Enhance cross-multi screen experience
Starting with version 25.1.0, Citrix Workspace app for iOS improves the user experience for iPads connected to external monitors or docks. These updates include the ability to distribute applications across multiple screens for improved multitasking. This feature is enabled by default.
Users can select from a range of available resolutions for both external monitors and the iPad’s native screen, catering to diverse preferences. Multiple screen configurations are preserved even when switching between local apps and sessions, ensuring continuity and productivity. This feature also resolves mouse lock issues caused by Stage Manager.
Prerequisites:
Stage Manager must be enabled on the iPad.
Limitations:
If the user launches the Citrix Workspace app directly on an external display, the resolution list appears empty when switching to fullscreen mode. This occurs due to an iOS system defect, and Citrix Workspace app displays a Cannot detect external display warning, as shown in the screenshot.
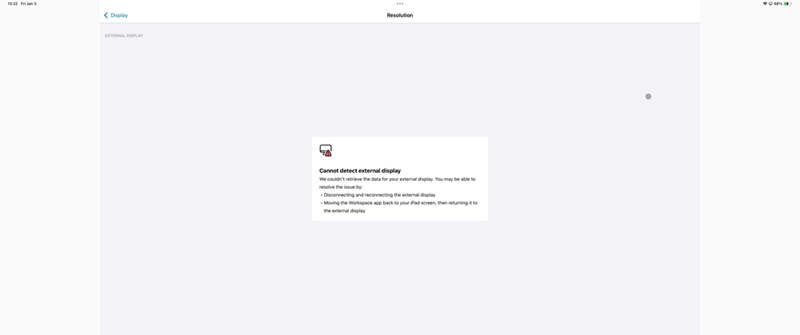
A list of supported external display resolutions for fullscreen mode:
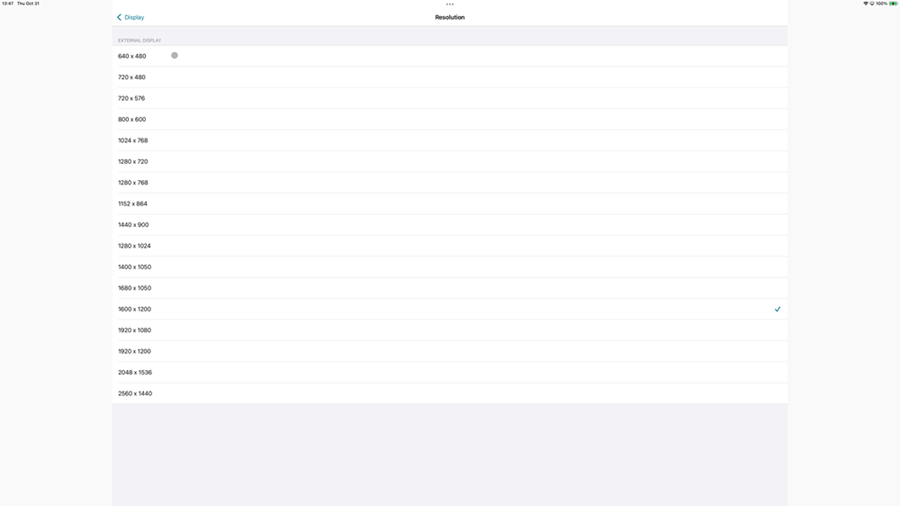
When the session enters fullscreen mode on an external display, a toast message appears, prompting users to move the Citrix Workspace app window back to the iPad screen if they want to use multi-monitor features as shown in the following image.
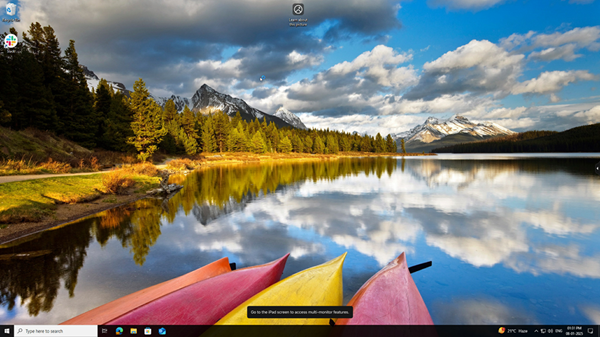
Spotlight search enhancement
The app icon matches the corresponding app search. Previously, the Citrix Workspace app icon was displayed for all the searches.
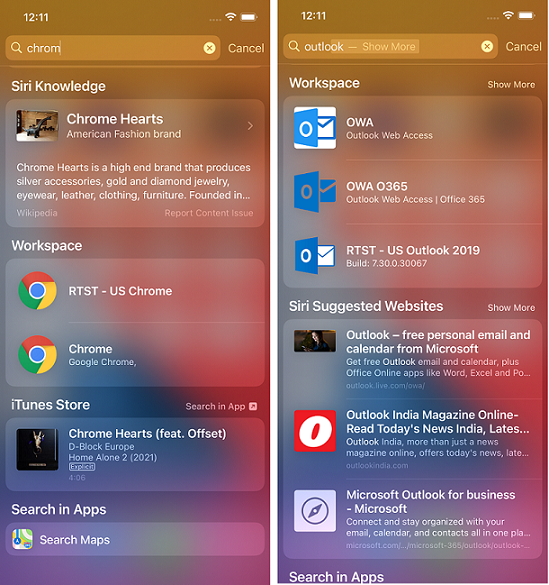
Accessing recent apps by 3D-Touch gesture
You can access a list of recently launched apps for quick access when you use the 3D-Touch (long-press) gesture on the Citrix Workspace app icon.
Battery status indicator
The battery status of the device now appears in the notification area within the virtual desktop session.
This feature is supported only on VDA versions 7.18 and later.
Note:
In sessions running on Microsoft Windows 10 VDAs, the battery status indicator might take about 1 to 2 minutes to appear.
Long press functionality to access resource
You can now long-press the Citrix Workspace app icon and access your most recently launched resource. You can now quit the Citrix Workspace app and access your most recently launched resource.
Find in page enhancement
The Find in page enhancement lets you search for words or phrases. This usability enhancement is applicable within your Web and Software-as-a-Service (SaaS) apps.
To search:
- On your iPad, tap the ellipsis (…) button on the upper-right corner and then select Find in page.
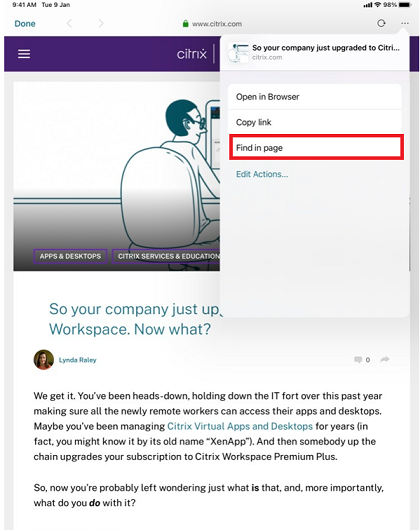
On your iPhone, tap the ellipsis (…) button on the lower-right corner and then select Find in page.
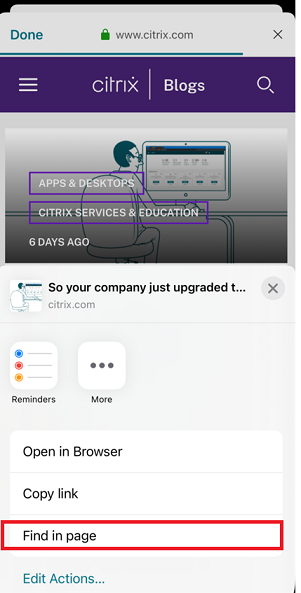
The on-screen keyboard appears.
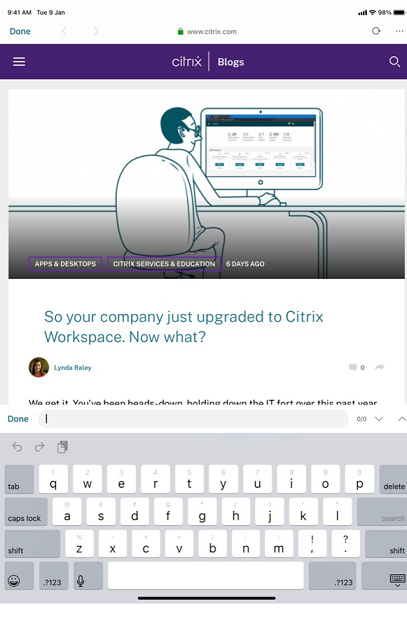
- Type the text that you want to search for in the text box (for example, type the word “Citrix”). The search results appear.
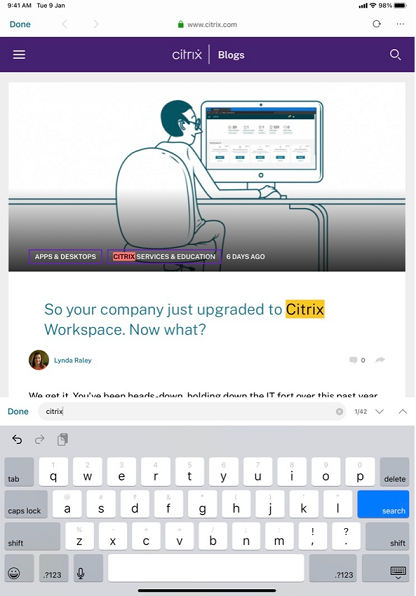
Reposition the in-session toolbar
You can reposition the in-session toolbar either on the top or on the right of the screen. When you drag the toolbar notch away from the toolbar edge, the rectangle drag indicator and the drop target appear. Drop the drag indicator over the drop target to reposition the toolbar.
Notes:
- The feature is applicable for iPad users only.
- The feature functions with touch or mouse.
- The feature functions with an iPad or on an external display.
- The last toolbar position persists for the next session or the application launch.
Switch between SaaS and web apps
The usability enhancement lets you navigate back and forth within web and Software-as-a-Service (SaaS) apps.
The navigation buttons appear at the bottom left of your Workspace web and SaaS app sessions of your iPhone.
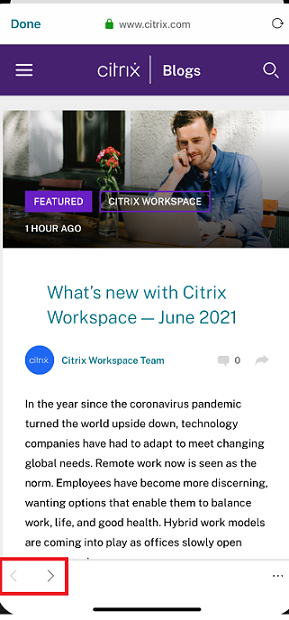
The navigation buttons appear at the top left of your Workspace web and SaaS app sessions of your iPad.
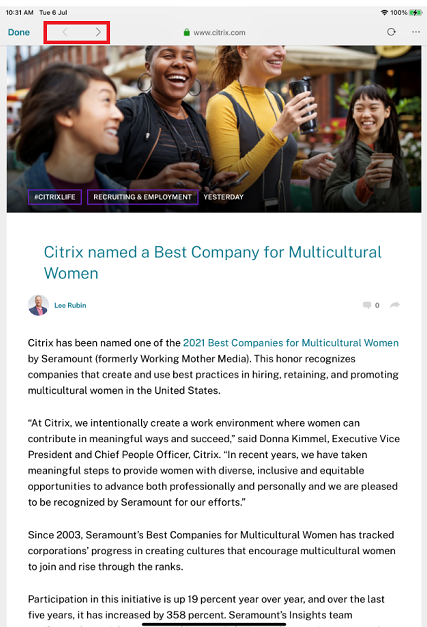
Migration from on-premises to cloud account
Administrators can seamlessly migrate the end users from an on-premises StoreFront store URL to a Workspace URL. Administrators can do the migration with minimum end-user interaction using the Global App Configuration Service.
To configure:
-
Navigate to the Global App Configuration Store Settings API URL and enter the cloud store URL. For example,
https://discovery.cem.cloud.us/ads/root/url/<hash coded store URL>/product/workspace/os/ios. - Navigate to API Exploration > SettingsController > postDiscoveryApiUsingPOST > click POST.
- Click INVOKE API.
-
Enter and upload the payload details. Enter the StoreFront store expiry date in the epoch timestamp in milliseconds format.
For example,
"migrationUrl": [ { "url": "<cloud store url>" "StoreFrontValidUntil": "<epoch timestamp in milliseconds>", } ] , <!--NeedCopy--> - Click EXECUTE to push the service.
End-user Experience
As an end user, if you’re using the Citrix Workspace app for the first time, after successful authentication, the Introducing the new Citrix Workspace migration screen appears (if eligible). After you tap the Try new Citrix Workspace now option, migration begins. Upon successful migration, you can access the Workspace store (cloud store).
Note:
You can skip the migration for three attempts. Later, the migration is forced without an option to skip.
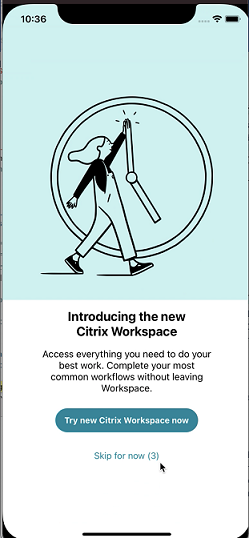
After you migrate to the Workspace (cloud) store, you can view both the StoreFront and the Workspace store under Settings. When you switch from a cloud store to the on-premises StoreFront store, a feedback screen appears to gather your response.
Note:
The StoreFront store has an expiry date. Post the expiry date, the store gets deleted.
Siri integration
You can interact with Siri to launch resources like apps and desktops without launching Citrix Workspace app each time.
To configure
- Launch Citrix Workspace app and tap Apps or Desktops. Select the resource that you want to add to the Siri shortcut.
-
Tap ellipsis (…). A dialog box appears.
Note:
If you’re an iPhone or an iPad Desktop user, tap ellipsis (…) > App Details screen > View Details. A dialog box appears. Continue with step 3.
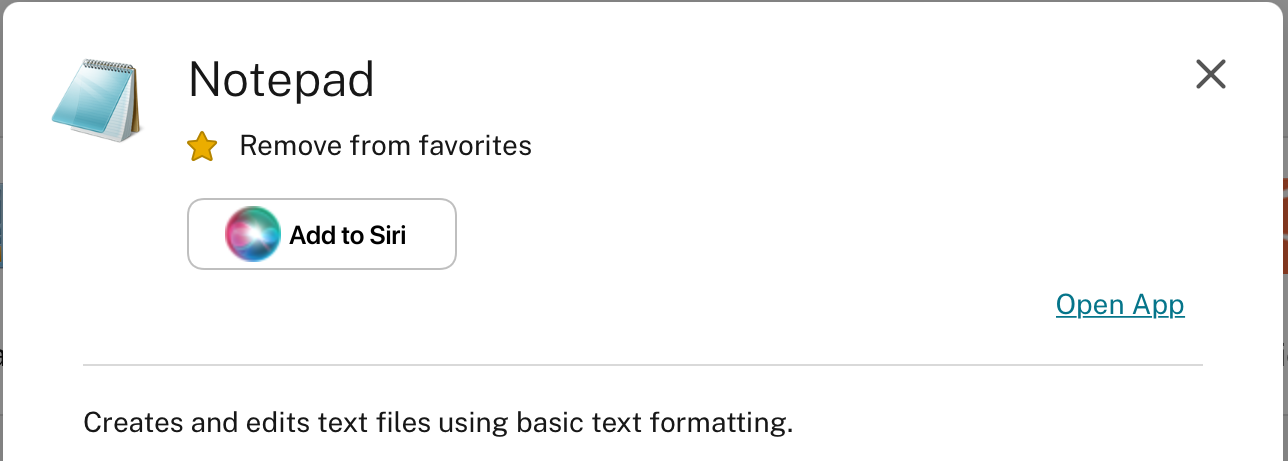
-
Tap Add to Siri. The Add to Siri dialog box appears.
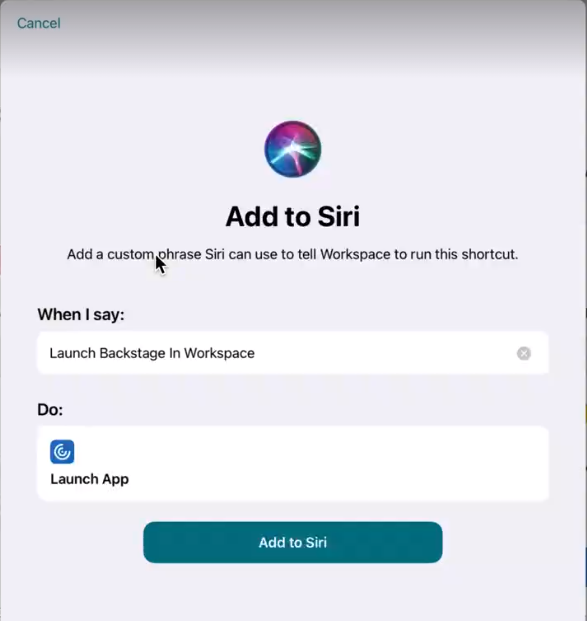
-
(Optional) Edit the custom phrase for invoking Siri. Tap Add to Siri. The resource is now added to the Siri shortcut. Close the dialog box.
Note:
A few devices support recording the custom phrase for invoking Siri.
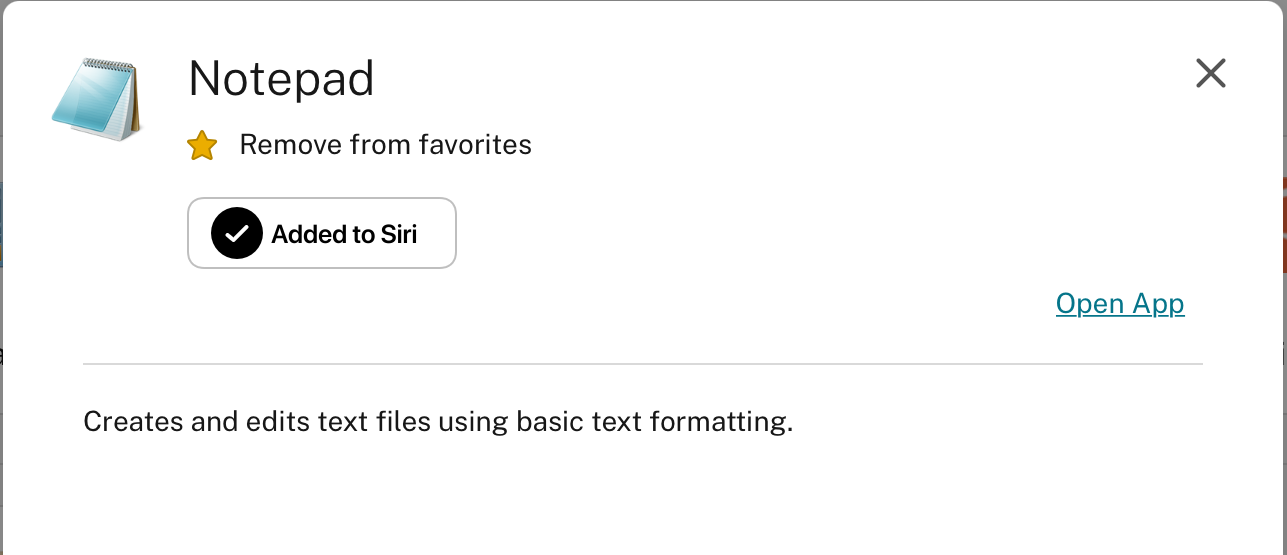
Application Settings
Launch Citrix Workspace app and tap on your profile icon > Application Settings > Siri Configuration. To enable the feature, tap Add to Siri.
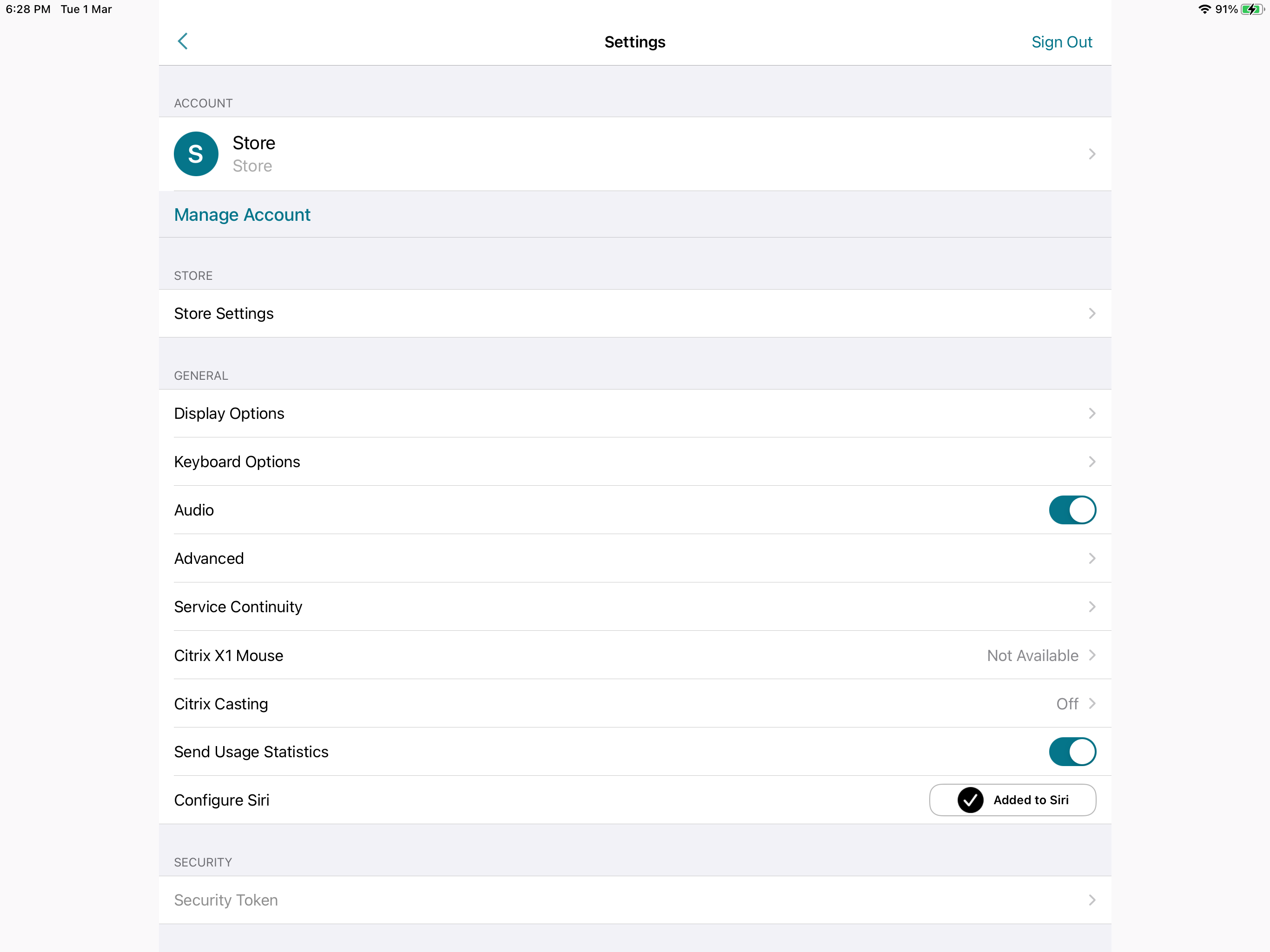
You can now use your voice to launch the resource.
To edit or delete the shortcut
- Select the resource.
- Tap ellipsis (…). A dialog box appears.
- Tap Added to Siri. The Edit Shortcut dialog box appears.
Support for separate session window from Citrix Workspace app
Starting with the 24.1.0 version, Citrix Workspace app for iOS introduces a separate session window that makes multitasking more efficient and user-friendly. With this feature, you can have a desktop-like experience. When the Separate Session Window feature is enabled, you may simply drag & drop sessions onto the connected external monitors. As a result, the iPad’s main monitor can be used to multitask with other apps.
The following improvements are included with this feature:
- When you click the Home button on the session menu bar, the Citrix Workspace UI window opens instead of closing the HDX session window. This enhancement allows you to use the Citrix Workspace UI and the HDX session at the same time. If you start a new session from the Citrix Workspace UI, the existing one is automatically disconnected.
- When you click the Display Options button on the session menu bar, a setting window appears on top of the HDX session. This window allows you to adjust the session resolution instead of the Citrix Workspace UI settings.
Note:
This feature is supported only on devices that support the Stage Manager feature. All iPhone devices and some iPad devices are not supporting this feature. For more information about the State Manager feature, see Turn Stage Manager on or off on your iPad in the Apple support documentation.
To configure the separate session window feature, navigate to Settings -> Advanced -> Multitasking and select Separate Session Window.
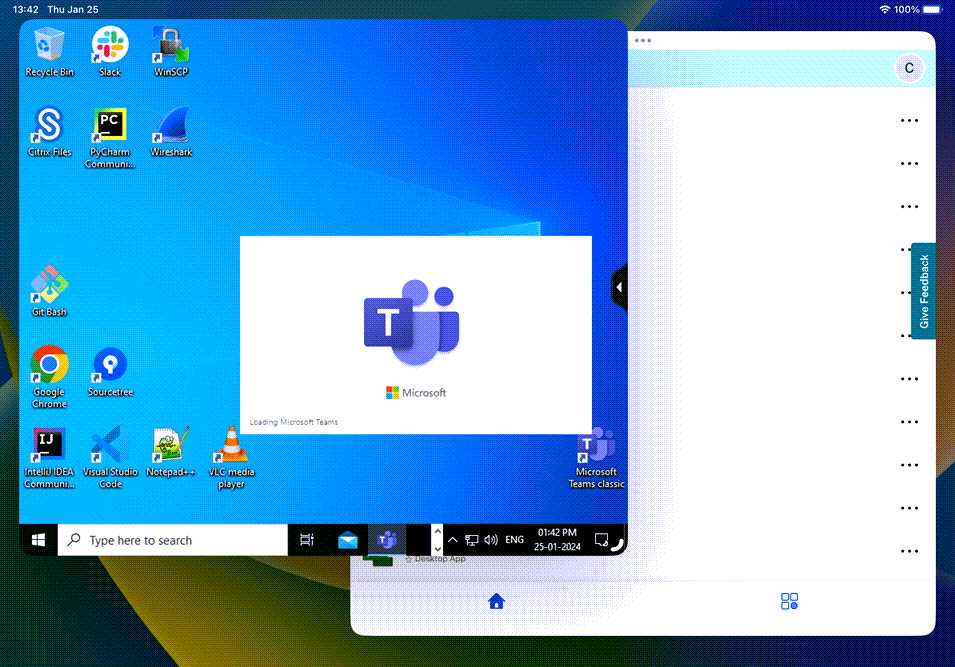
View apps and desktops as widgets
Starting with the 23.11.0 version, end users can now launch their virtual apps and desktops directly from their iPhones and iPads. They do not need to open the Citrix Workspace app to start an app or desktop session. A user can have a maximum of five virtual apps and desktops as widgets.
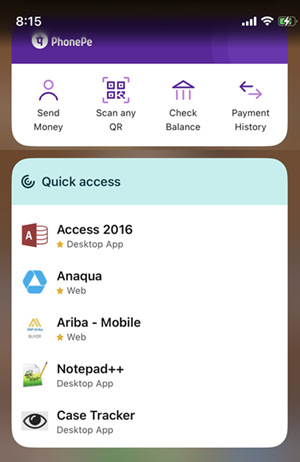
The widgets are created automatically as per the following criteria:
- Three Favorite and two recently opened apps or desktops are displayed as widgets
- If there are no Favorite apps or desktops, up to five recently opened apps and desktops are displayed as widgets
- If there are no recently opened apps or desktops, up to five Favorite apps or desktops are displayed as widgets
- If no apps or desktops have been added as Favorite yet and no apps or desktops were opened recently, users are prompted to open the Citrix Workspace app for iOS. They can then mark certain apps or desktops as Favorites.
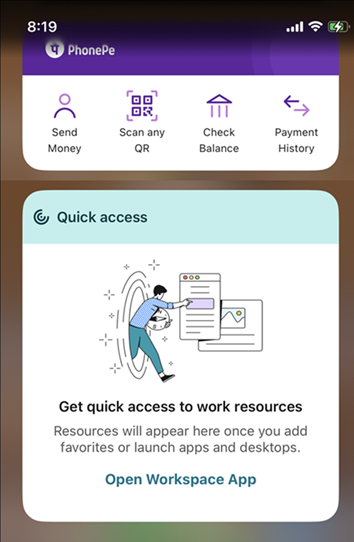
In this article
- Enhance cross-multi screen experience
- Spotlight search enhancement
- Accessing recent apps by 3D-Touch gesture
- Battery status indicator
- Long press functionality to access resource
- Find in page enhancement
- Reposition the in-session toolbar
- Switch between SaaS and web apps
- Migration from on-premises to cloud account
- Siri integration
- View apps and desktops as widgets