Configure Web/SaaS applications
After you have set up Secure Private Access, you can configure apps and access policies from the admin console.
- In the admin console, click Applications.
- Click Add an app.
-
Select the location where the app resides.
- Outside my corporate network for external applications.
- Inside my corporate network for internal applications.
-
Enter the following details in the App Details section and click Next.
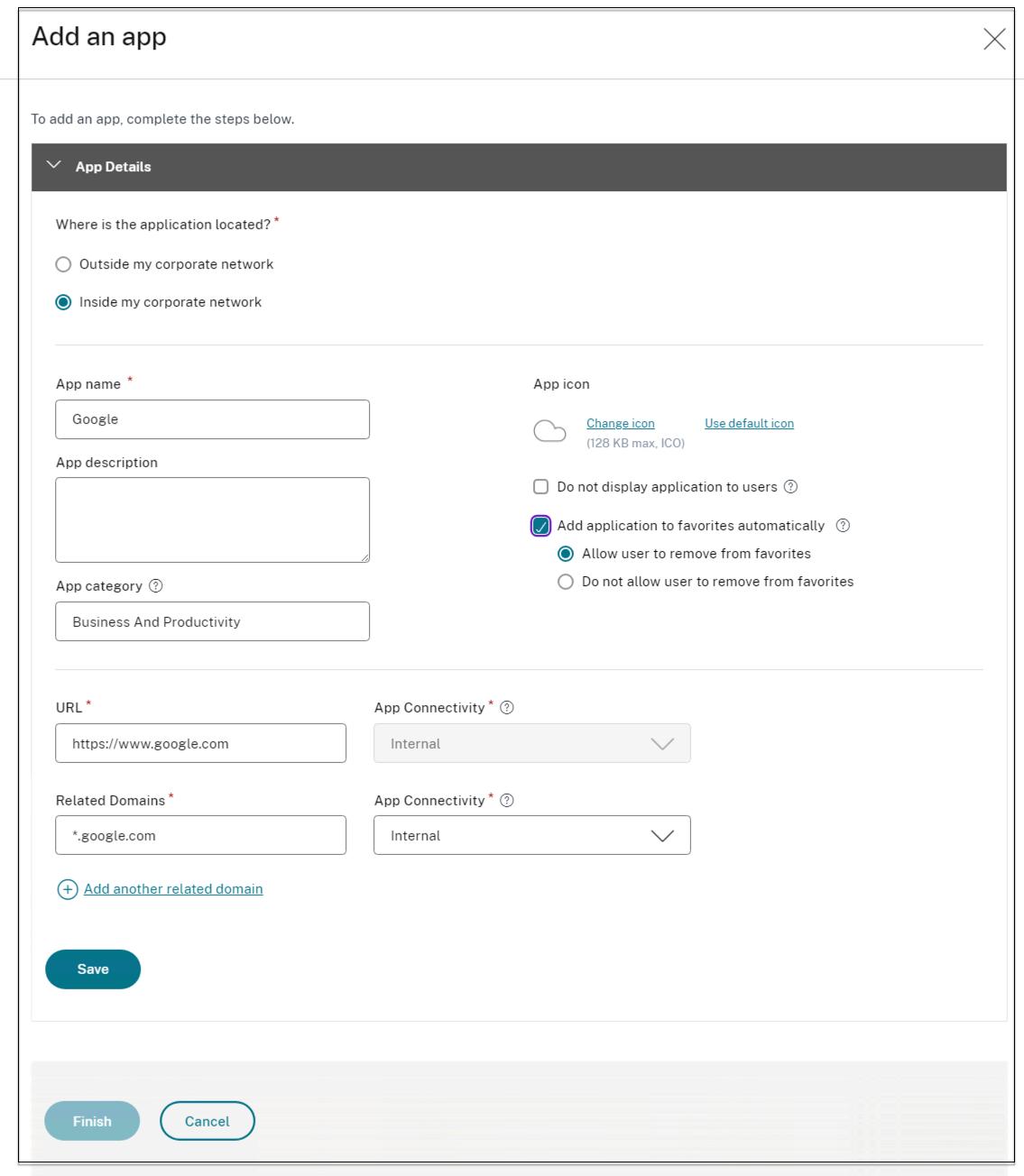
- App name – Name of the application.
-
App description - A brief description of the app. This description is displayed to your users in the workspace. You can also enter keywords for the applications in the format
KEYWORDS: <keyword_name>. You can use the keywords to filter the applications. For details, see Filter resources by included keywords. -
App category - Add the category and the subcategory name (if applicable) under which the app that you are publishing must appear in the Citrix Workspace UI. You can add a new category for each app or use existing categories from the Citrix Workspace UI. Once you specify a category for a web or a SaaS app, the app shows up in the Workspace UI under the specific category.
- The category/subcategory are admin configurable and administrators can add a new category for every app.
-
The category/subcategory names must be separated by a backslash. For example, Business And Productivity\Engineering. Also, this field is case sensitive. Administrators must ensure that they define the correct category. If there is a mismatch between the name in the Citrix Workspace UI and the category name entered in the App category field, the category gets listed as a new category.
For example, if you enter the Business and Productivity category incorrectly as Business And productivity in the App category field, then a new category named Business and productivity gets listed in the Citrix Workspace UI in addition to the Business And Productivity category.
-
App icon – Click Change icon to change the app icon. The icon file size must be 128x128 pixels and only the Ico format is supported. If you do not change the icon, the default icon is displayed.
- Do not display application to users - Select this option if you do not want to display the app to the users.
- URL – URL of the application.
-
Related Domains – The related domain is auto-populated based on the application URL. Administrators can add more related internal or external domains.
Note:
-
Ensure that an app’s related domain does not overlap with another app’s related domain. If this occurs, remove the related domain from all apps and create a new app with this domain and then set access accordingly in the access policy. You can also consider if you want to display this app in StoreFront or hide it. You can hide the app in StoreFront using the option Do not display application to users while publishing the app.
-
Similarly, a published app’s URL must not be added as another app’s related domain.
-
For more details, see Best practices for Web and SaaS application configurations.
-
-
Add application to favorites automatically – Click this option to add the app as a favorite app in Citrix Workspace app. When you select this option, a star icon with a padlock appears at the top left-hand corner of the app in Citrix Workspace app.
- Allow user to remove from favorites – Click this option to allow app subscribers to remove the app from the favorites apps list in Citrix Workspace app. When you select this option, a yellow star icon appears at the top left-hand corner of the app in Citrix Workspace app.
- Do not allow user to remove from favorites – Click this option to prevent subscribers from removing the app from the favorites apps list in Citrix Workspace app.
If you remove the apps marked as favorites from the Secure Private Access console, then these apps must be removed manually from the favorites list in Citrix Workspace. The apps are not automatically deleted from StoreFront if the apps are removed from the Secure Private Access console.
- App Connectivity - Select Internal for Web apps and External for SaaS apps.
- Click Save, and then click Finish.
You can view all the application domains that are configured in Settings > Application Domain. For more details, see Manage settings after installation.