Configure Citrix Workspace
The following steps are to be done in the Citrix Cloud administrative console:
Note
If you are integrating Windows 365 with an existing Citrix Cloud tenant in which you already configured Citrix Workspace, please make sure to review the Supported Configurations for HDX Plus for Windows 365 to ensure your current configuration will work with your Windows 365 deployment.
-
Select the options menu on the upper left corner, expand My Services, and select DaaS.
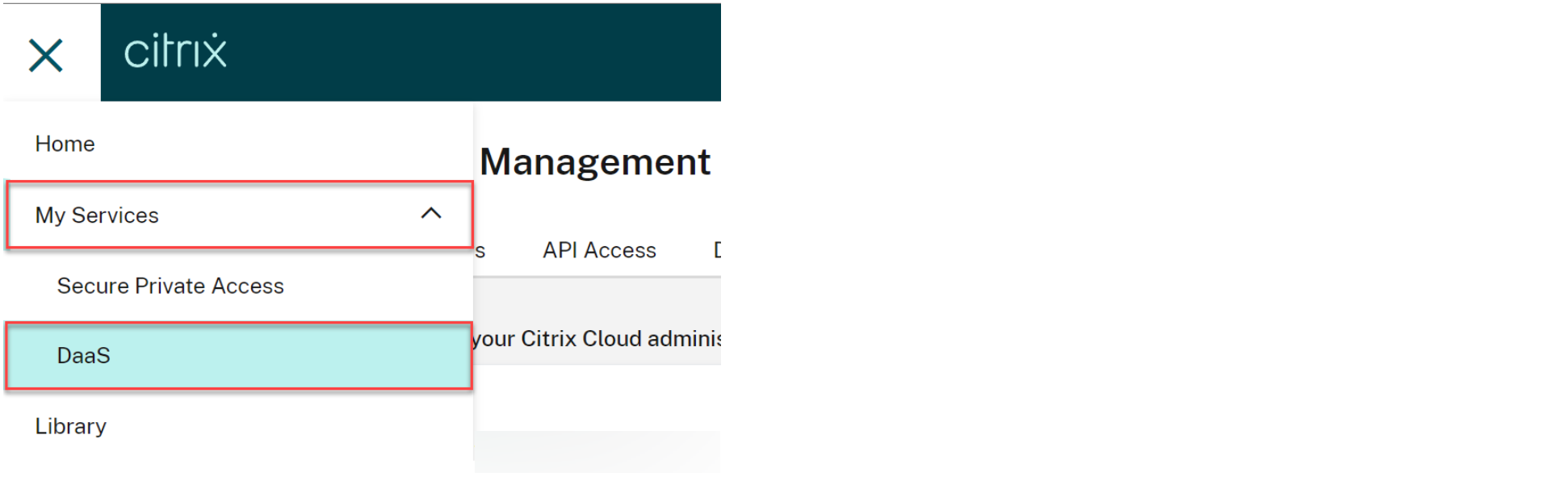
-
Hover over the Manage tab to expand the menu and select Full Configuration.
-
Select Quick Deploy.
-
Select Go to Workspace Configuration next to Configure Citrix Workspace.
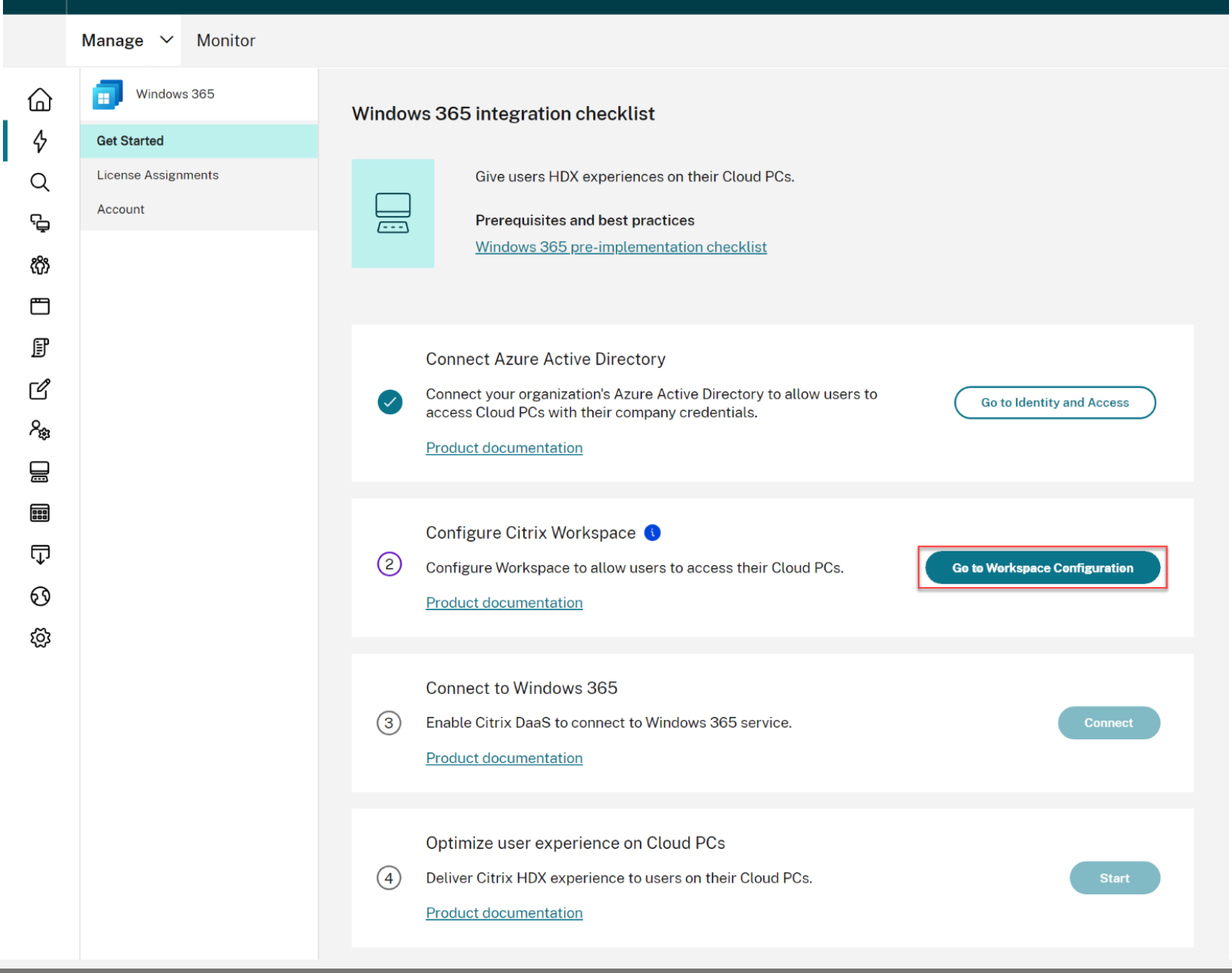
-
Select the Access tab.

-
Under Workspace URL note your Citrix Workspace URL. This is the address that your users use to access their Cloud PCs. By default, it’s set to
CitrixCustomerID.cloud.com. -
If you want to customize your Workspace URL, select Edit.

-
Enter your wanted subdomain, review and acknowledge the considerations, and select Save.
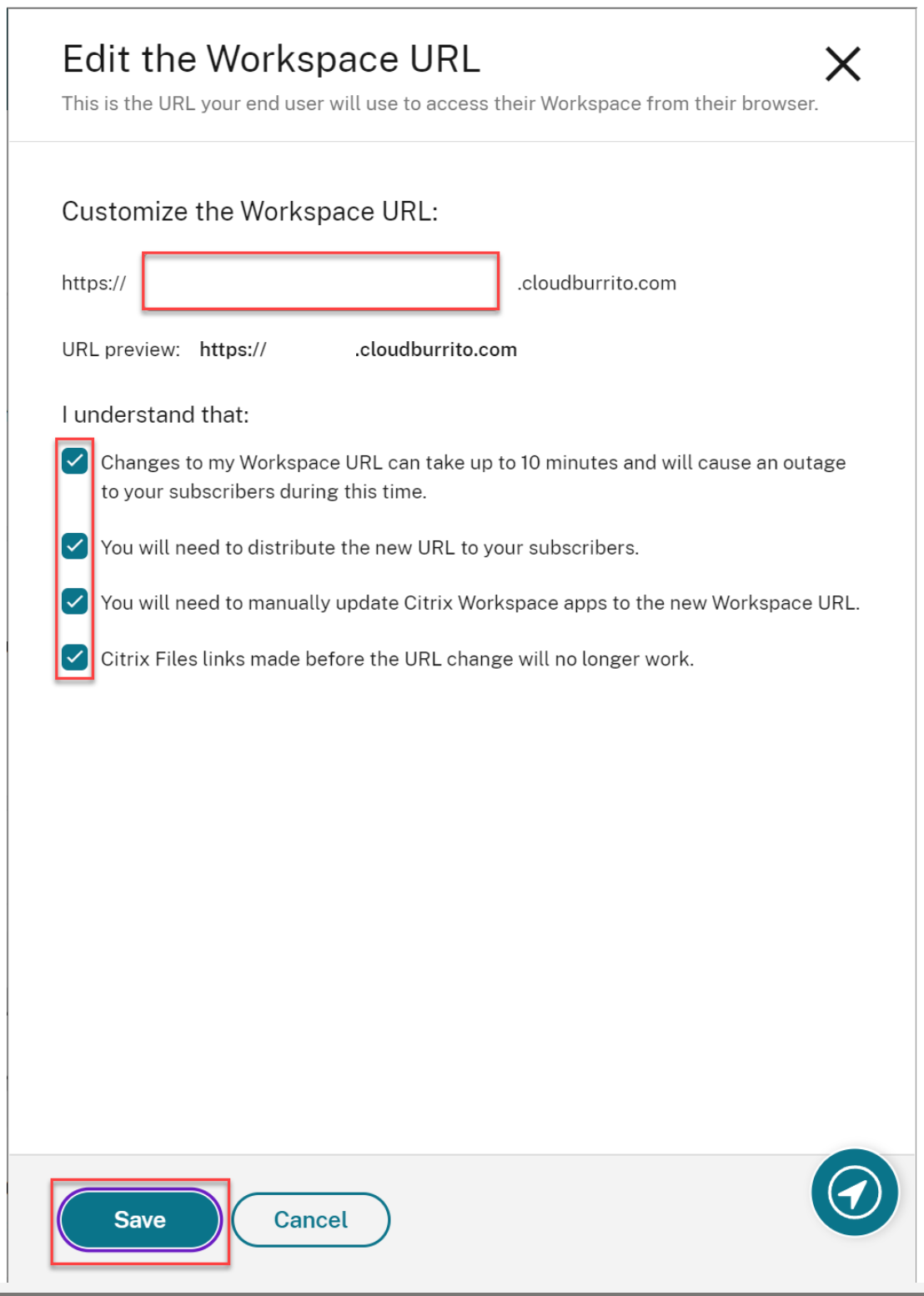
-
Select the Authentication tab.
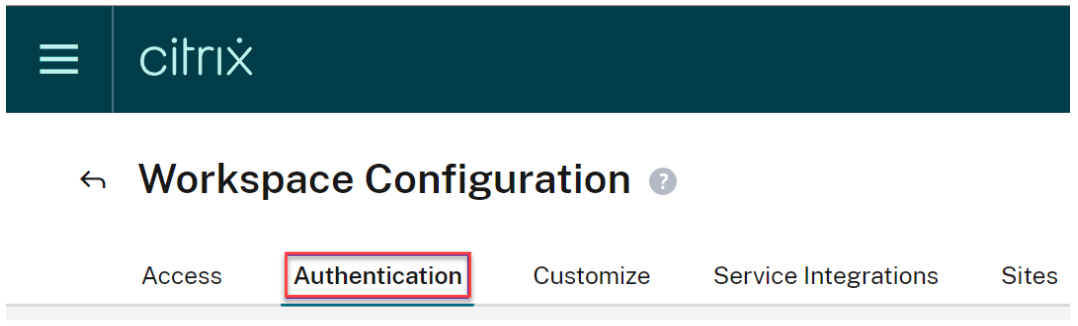
-
Select the appropriate option for your environment. Please refer to Citrix Workspace documentation for details on configuring authentication methods.
-
Select Customize > Preferences.
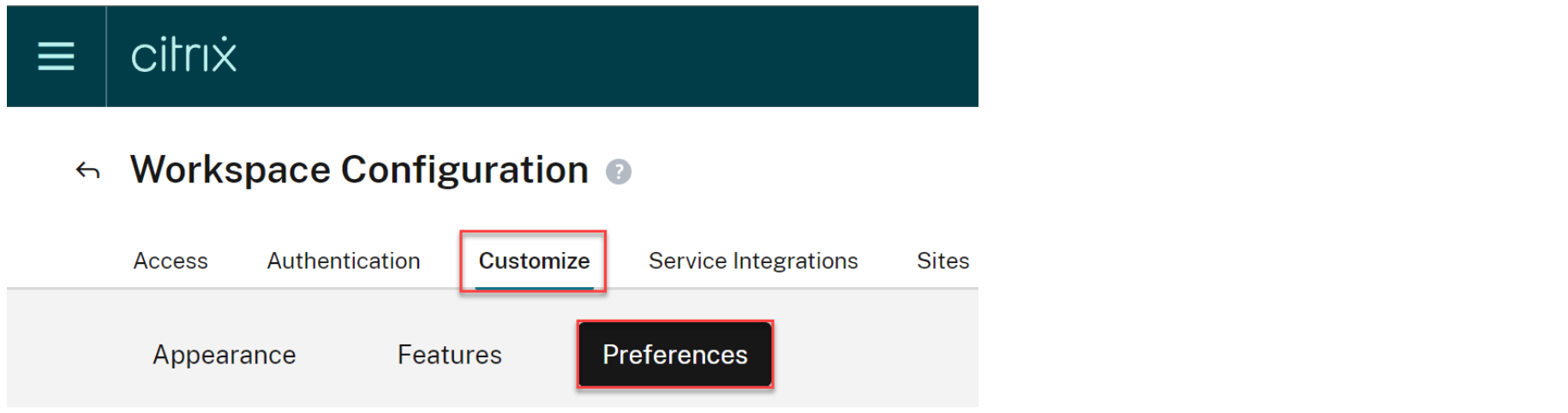
-
If you want the Cloud PC session to launch automatically after users log into Workspace, look for Automatically Launch Desktop, set the toggle to Enabled, and click Save.
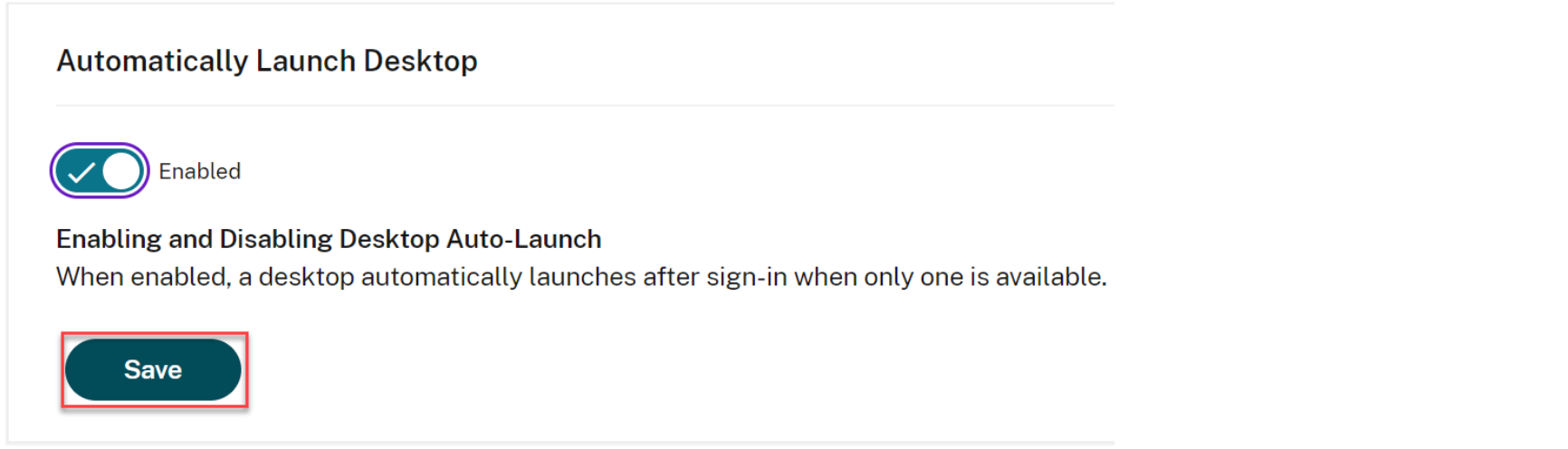
-
[OPTIONAL] Disable the Federated Identity Provider Sessions option in Workspace if:
- Your users’ client devices are Entra joined or Entra hybrid joined, and you want single sign-on into Citrix Workspace (IdP must be Entra ID).
- Your users will use the Windows 365 web portal instead of accessing Citrix Workspace directly, and you want single sign-on into Workspace to avoid prompting users for credentials a second time. Note that this is only relevant if your Azure and Workspace IdPs are the same.
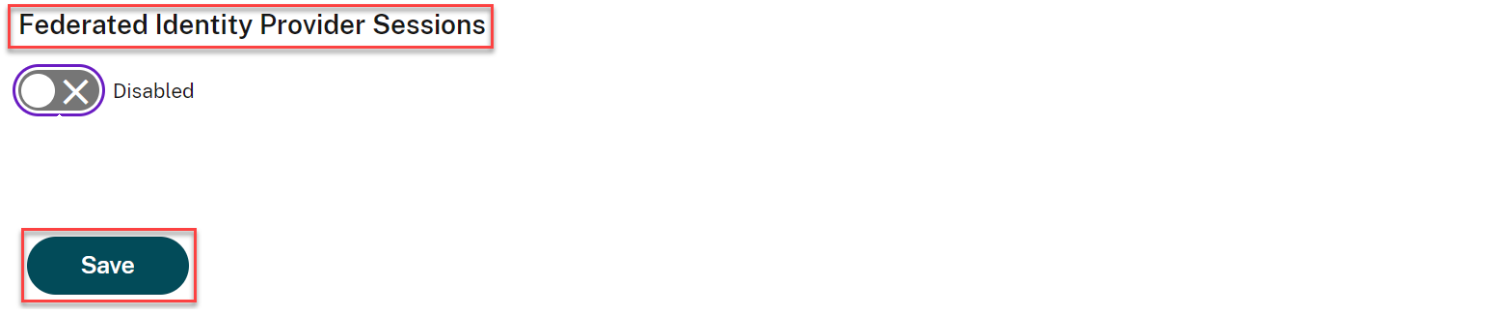
-
Proceed to Connect Windows 365 to Citrix Cloud.