Infrastrukturdienste
Es gibt einen Windows-Infrastrukturdienst: Citrix WEM Infrastructure Service(NT SERVICE\Citrix WEM Infrastructure Service). Es verwaltet Workspace Environment Management (WEM)-Infrastrukturdienste. Konto: Lokales System oder angegebenes Benutzerkonto, das zur Administratorbenutzergruppe auf dem Infrastrukturserver gehört, auf dem der Infrastrukturdienst ausgeführt wird.
Installieren der Infrastrukturdienste
Wichtig:
- Die Infrastrukturdienste können nicht auf einem Domänencontroller installiert werden. Probleme mit der Kerberos-Authentifizierung verhindern, dass die Infrastrukturdienste in diesem Szenario funktionieren.
- Installieren Sie die Infrastrukturdienste nicht auf einem Server, auf dem der Delivery Controller installiert ist.
Hinweis zur Nutzungsdatenerhebung:
- Standardmäßig sammelt der Infrastrukturdienst jede Nacht anonyme Analysen zur WEM-Nutzung und sendet sie sofort über HTTPS an den Google Analytics-Server. Die Analytics-Sammlung entspricht der Citrix-Datenschutzrichtlinie.
- Die Datenerfassung wird standardmäßig aktiviert, wenn Sie die Infrastrukturdienste installieren oder aktualisieren. Um sich abzumelden, klicken Sie im Dialogfeld “WEM Infrastructure Service Configuration” Erweiterte Einstellungen wählen Sie die Registerkarte Helfen Sie nicht, die Verwaltung der Workspace-Umgebung mit Google Analytics zu verbessern Option.
Um die Infrastrukturdienste zu installieren, führen Sie Citrix Workspace Environment Management Infrastructure Services.exe auf Ihrem Infrastrukturserver aus. Das PowerShell-SDK-Modul ist standardmäßig installiert. Standardmäßig werden die Infrastrukturdienste im folgenden Ordner installiert: C:\Programme (x86)\Citrix\Workspace Environment Management Infrastructure Services. Die SDK-Dokumentation finden Sie unter Dokumentation zu Citrix Entwicklern.
Sie können zwischen einer stillen Installation oder einem Upgrade der Infrastrukturdienste wählen. Beispiel:
-
.\Citrix Workspace Environment Management Infrastructure Services.exe
/quiet BrokerLocation="C:\test\Infrastructure Services" /log "C:\test\test. log" -
/quiet BrokerLocation="C:\test\Infrastructure Services" /log "C:\test\test.log"-
/ruhig. Zeigt den Lautlosmodus an. -
/log. Gibt den Speicherort der Protokolldatei an. -
Maklerstandort. Gibt den Installationspfad für Infrastrukturdienste an.
-
Erstellen eines Dienstprinzipalnamens
Wichtig:
- Erstellen Sie nicht mehrere Dienstprinzipalnamen (SPNs) für separate Domänen, die sich in derselben Gesamtstruktur befinden. Alle Infrastrukturdienste in einer Umgebung müssen mit demselben Dienstkonto ausgeführt werden.
- Wenn Sie den Lastenausgleich **verwenden, müssen alle Instanzen der Infrastrukturdienste mit demselben Dienstkontonamen installiert und konfiguriert werden.
- Windows-Authentifizierung ist eine spezielle Authentifizierungsmethode für SQL-Instanzen, die AD verwenden. Die andere Möglichkeit besteht darin, stattdessen ein SQL-Konto zu verwenden.
Erstellen Sie nach Abschluss des Installationsprogramms einen SPN für den Infrastrukturdienst. In WEM werden Verbindung und Kommunikation zwischen Agent, Infrastrukturdienst und Domänencontroller durch Kerberos authentifiziert. SPNs werden von der Kerberos-Authentifizierung verwendet, um eine Dienstinstanz einem Dienstanmeldekonto zuzuordnen. Die Beziehung muss zwischen dem Anmeldekonto der Infrastrukturdienstinstanz und dem beim SPN registrierten Konto konfiguriert werden. Um die Kerberos-Authentifizierungsanforderungen zu erfüllen, konfigurieren Sie den WEM SPN daher so, dass er einem bekannten AD-Konto zugeordnet wird. Verwenden Sie dazu den für Ihre Umgebung geeigneten Befehl:
-
Wenn Sie weder die Windows-Authentifizierung noch den Lastenausgleich verwenden, verwenden Sie den folgenden Befehl:
setspn -C -S Norskale/BrokerService [hostname]
wobei
Hostnameder Name des Infrastrukturservers ist. -
Wenn Sie die Windows-Authentifizierung oder den Lastenausgleich verwenden (wofür eine Windows-Authentifizierung erforderlich ist), verwenden Sie den folgenden Befehl:
setspn -U -S Norskale/BrokerService [accountname]
wo
Kontonameist der Name des Dienstkontos, das für die Windows-Authentifizierung verwendet wird.
Bei SPNs muss die Groß-/Kleinschreibung beachtet werden.
Gruppenverwaltetes Dienstkonto
Sie können eine gMSA-Lösung (Group Managed Service Account) für WEM implementieren. Mit einer gMSA-Lösung können Dienste für den neuen gMSA-Prinzipal konfiguriert werden und die Kennwortverwaltung wird von Windows übernommen. Weitere Informationen finden Sie unter https://docs.microsoft.com/en-us/windows-server/security/group-managed-service-accounts/group-managed-service-accounts-overview. Wenn ein gMSA als Dienstprinzipal verwendet wird, verwaltet das Windows-Betriebssystem das Kennwort für das Konto, anstatt sich auf Administratoren zu verlassen. Auf diese Weise müssen Sie die für den Infrastrukturdienst konfigurierten Identitätswechseleinstellungen des Windows-Kontos nicht mehr ändern, wenn Sie das Kennwort für das Konto später ändern.
Gehen Sie folgendermaßen vor, um eine gMSA-Lösung für WEM zu implementieren:
-
Wenn Sie bereits über ein vorhandenes gMSA verfügen, gehen Sie wie folgt vor:
-
Binden Sie den Citrix WEM SPN mit dem Konto mithilfe des folgenden Befehls:
setspn -C -S Norskale/BrokerService [gMSA]$
wobei
gMSAder Name des gMSA-Kontos ist. -
Fügen Sie dem Konto mit dem folgenden Befehl die entsprechenden Maschinen hinzu:
Set-ADServiceAccount -Identity [gMSA] -PrincipalsAllowedToRetrieveManagedPassword [hostname]
wobei [Hostname] der Name des Infrastrukturservers ist.
-
-
Wenn Sie kein gMSA haben, gehen Sie zu Ihrem Domänencontroller, erstellen Sie eines und binden Sie dann den Citrix WEM SPN damit ein. Verwenden Sie den folgenden Befehl:
New-ADServiceAccount [gMSA] -DNSHostName [hostname 1] -PrincipalsAllowedToRetrieveManagedPassword [hostname 2], [hostname 3] -KerberosEncryptionType RC4, AES128, AES256 -ServicePrincipalNames Norskale/BrokerService
Dabei ist [Hostname 1] der Name des DNS-Servers.
wobei [Hostname 2] und [Hostname 3] die Namen der Infrastrukturserver sind.
Weitere Informationen zum Erstellen eines gMSA finden Sie unter https://docs.microsoft.com/en-us/windows-server/security/group-managed-service-accounts/getting-started-with-group-managed-service-accounts.
-
Konfigurieren Sie ein gMSA manuell.
- Aktivieren Sie das Konto für den Zugriff auf die Datenbank.
- Navigieren Sie auf Ihrem primären SQL Server zu Sicherheit > Anmeldungen, klicken Sie mit der rechten Maustaste auf Anmeldungenund wählen Sie dann Neue Anmeldung.
- Klicken Sie im Fenster Anmelden – Neues Fensterauf Suchen.
- Konfigurieren Sie im Fenster Benutzer oder Gruppe auswählen die Einstellungen wie folgt und klicken Sie auf OK , um das Fenster zu schließen.
- Objekttypen. Nur auswählen Dienstkonten.
- Standorte. Wählen Sie Verwaltete Dienstkontenaus.
- Objektname. Geben Sie den Kontonamen ein, den Sie in Schritt 1 erstellt haben.
- Wählen Sie auf der Seite Benutzerzuordnung die Datenbank aus, auf die Sie gMSA anwenden möchten, und wählen Sie dann db-owner als Rollenmitgliedschaft für die Datenbank aus.
- Am Status stellen Sie sicher, dass die Seite Gewähren und Ermöglichte Optionen ausgewählt sind.
- Klicken Sie auf OK , um das Fenster Anmelden – Neu zu schließen.
- Verwenden Sie das hinzugefügte Dienstkonto, um den Citrix WEM Infrastructure Service zu starten.
- Öffnen Sie auf Ihrem Infrastrukturserver den Windows-Dienste-Manager, klicken Sie mit der rechten Maustaste auf den Citrix WEM-Infrastrukturdienst und wählen Sie dann Eigenschaften.
- Am Einloggen Seite, wählen Sie Dieses Kontoklicken Blätternund konfigurieren Sie die Einstellungen, wie im dritten Teilschritt von Schritt 3 beschrieben.
- Klicken OKAY , um die Eigenschaften des Citrix WEM-Infrastrukturdiensts Fenster.
- Starten Sie im Windows-Dienste-Manager den Citrix WEM Infrastructure Service neu.
Hinweis:
Alternativ können Sie das Konto über die WEM-GUI konfigurieren. Siehe Erstellen einer WEM-Datenbank und Konfigurieren des Infrastrukturdienstes.
- Aktivieren Sie das Konto für den Zugriff auf die Datenbank.
Konfigurieren des Lastenausgleichs
Tipp
Der Artikel Lastenausgleich mit Citrix ADC enthält Einzelheiten zur Konfiguration eines Citrix ADC-Geräts für den Lastenausgleich eingehender Anforderungen von der WEM-Verwaltungskonsole und dem WEM-Agenten.
So konfigurieren Sie WEM mit einem Lastausgleichsdienst:
-
Erstellen Sie ein Windows-Infrastrukturdienstkonto für den WEM-Infrastrukturdienst, um eine Verbindung mit der WEM-Datenbank herzustellen.
-
Wenn Sie die WEM-Datenbank erstellen, wählen Sie die Schaltfläche Verwenden der Windows-Authentifizierung für die Datenbankverbindung des Infrastrukturdiensts und geben Sie den Namen des Kontos für den Infrastrukturdienst an. Weitere Informationen finden Sie unter Erstellen einer Workspace Environment Management-Datenbank.
-
Konfigurieren Sie jeden Infrastrukturdienst so, dass er eine Verbindung mit der SQL-Datenbank über die Windows-Authentifizierung anstelle der SQL-Authentifizierung herstellt: Wählen Sie die Option Aktivieren des Identitätswechsels eines Windows-Kontos und geben Sie die Anmeldeinformationen für das Infrastrukturdienstkonto an. Weitere Informationen finden Sie unter Konfigurieren des Infrastrukturdienstes.
-
Konfigurieren Sie die SPNs für die WEM-Infrastrukturdienste so, dass sie den Kontonamen des Infrastrukturdienstes verwenden. Weitere Informationen finden Sie unter Erstellen eines Dienstprinzipalnamens.
Wichtig:
Entscheiden Sie, ob Sie ein Dienstkonto oder ein Maschinenkonto verwenden möchten, bevor Sie eine WEM-Umgebung bereitstellen. Nachdem bereits eine WEM-Umgebung bereitgestellt wurde, können Sie nicht mehr zurückwechseln. Wenn Sie beispielsweise einen Lastenausgleich für eingehende Anforderungen durchführen möchten, nachdem Sie das Maschinenkonto bereits verwendet haben, müssen Sie das Maschinenkonto anstelle des Dienstkontos verwenden.
-
Erstellen Sie eine virtuelle IP-Adresse (VIP), die die Anzahl der Infrastrukturserver abdeckt, die Sie hinter einer VIP platzieren möchten. Alle Infrastrukturserver, die von einer VIP abgedeckt werden, sind berechtigt, wenn Agenten eine Verbindung mit der VIP herstellen.
-
Wenn Sie die Gruppenrichtlinie „Agent-Hostkonfiguration“ konfigurieren, legen Sie die Infrastrukturservereinstellung auf die VIP fest und nicht auf die Adresse eines einzelnen Infrastrukturservers. Weitere Informationen finden Sie unter Installieren und Konfigurieren des Agenten.
-
Die Sitzungspersistenz ist für die Verbindung zwischen den Verwaltungskonsolen und dem Infrastrukturdienst erforderlich. (Eine Sitzungspersistenz zwischen dem Agenten und dem Infrastrukturdienst ist nicht erforderlich.) Es wird empfohlen, jede Verwaltungskonsole direkt mit einem Infrastrukturdienstserver zu verbinden, anstatt die VIP zu verwenden.
Erstellen einer Workspace Environment Management-Datenbank
Tipp
Sie können die Datenbank auch mit dem WEM PowerShell SDK-Modul erstellen. Die SDK-Dokumentation finden Sie unter Dokumentation zu Citrix Entwicklern.
Hinweis:
- Wenn Sie die Windows-Authentifizierung für Ihren SQL Server verwenden, führen Sie das Dienstprogramm zum Erstellen von Datenbanken unter einer Identität aus, die über Systemadministratorberechtigungen verfügt.
- Citrix empfiehlt, die primäre Datei (.mdf-Datei) der WEM-Datenbank mit einer Standardgröße von 50 MB zu konfigurieren.
Verwenden Sie das WEM-Datenbankverwaltungsprogramm , um die Datenbank zu erstellen. Dies wird während des Installationsprozesses der Infrastrukturdienste installiert und startet unmittelbar danach.
-
Wenn das Dienstprogramm für die Datenbankverwaltung noch nicht geöffnet ist, wählen Sie in der Registerkarte Anfangen Menü auswählen Citrix-Nationalpark>Verwaltung der Arbeitsumgebung>WEM Dienstprogramm zur Datenbankverwaltung.
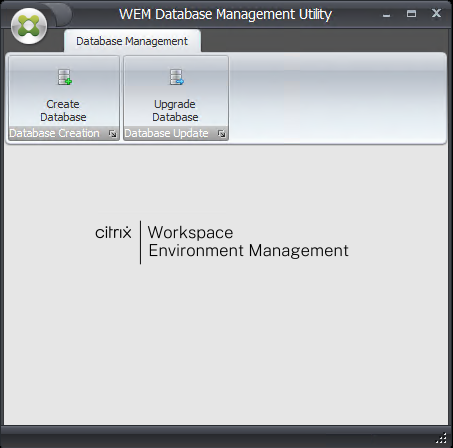
-
Klicken Sie auf Datenbank erstellenund dann auf Weiter.
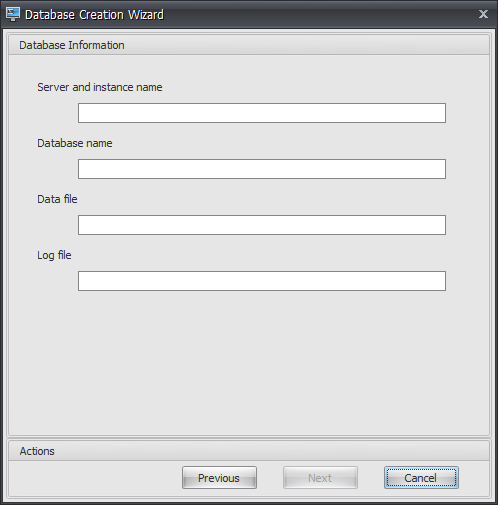
-
Geben Sie die folgenden Datenbankinformationen ein und klicken Sie dann auf Weiter:
-
Server- und Instanzname. Adresse des SQL Servers, auf dem die Datenbank gehostet wird. Diese Adresse muss genau so erreichbar sein, wie sie vom Infrastrukturserver eingegeben wurde. Geben Sie Server- und Instanzname als Computername, vollqualifizierten Domänennamen oder IP-Adresse ein. Geben Sie eine vollständige Instanzadresse als Serveradresse,Port\Instanznamean. Wenn der Port nicht angegeben ist, wird die Standard-SQL-Portnummer (1433) verwendet.
-
Datenbankname. Name der zu erstellenden SQL-Datenbank.
Hinweis:
Sonderzeichen wie Bindestriche (-) und Gedankenstriche (/) sind im Datenbanknamen nicht zulässig.
-
Datei: Pfad zum .Mdf Dateispeicherort auf dem SQL Server.
-
Protokolldatei: Pfad zum Speicherort der .ldf -Datei auf dem SQL Server.
Hinweis:
Das Dienstprogramm zur Datenbankverwaltung kann Ihren SQL Server nicht nach dem Standardspeicherort der Daten- und Protokolldateien abfragen. Sie verwenden standardmäßig die Standardwerte für eine Standardinstallation von MS SQL Server. Stellen Sie sicher, dass die Werte in diesen beiden Feldern für Ihre MS SQL Server-Installation korrekt sind. Andernfalls schlägt die Datenbankerstellung fehl.
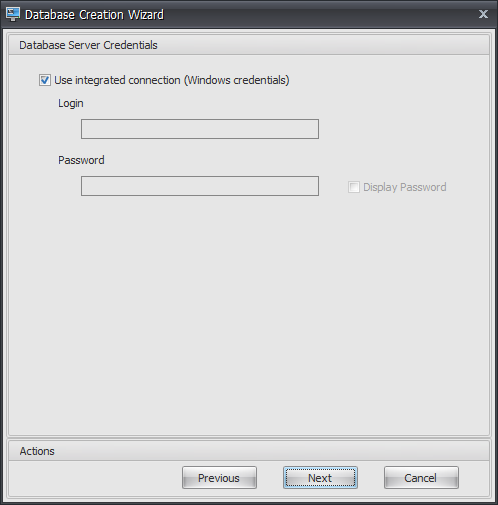
-
-
Geben Sie die Anmeldeinformationen für den Datenbankserver ein, die der Assistent zum Erstellen der Datenbank verwenden kann, und klicken Sie dann auf Weiter. Diese Anmeldeinformationen sind unabhängig von den Anmeldeinformationen, die der Infrastrukturdienst nach der Erstellung zum Herstellen einer Verbindung mit der Datenbank verwendet. Sie werden nicht gespeichert.
Die Option Integrierte Verbindung verwenden ist standardmäßig ausgewählt. Sie ermöglicht es dem Assistenten, das Windows-Konto der Identität zu verwenden, unter der er ausgeführt wird, um eine Verbindung mit SQL herzustellen und die Datenbank zu erstellen. Wenn dieses Windows-Konto nicht über ausreichende Berechtigungen zum Erstellen der Datenbank verfügt, können Sie das Datenbankverwaltungsprogramm entweder als Windows-Konto mit ausreichenden Berechtigungen ausführen oder diese Option deaktivieren und stattdessen ein SQL-Konto mit ausreichenden Berechtigungen angeben.
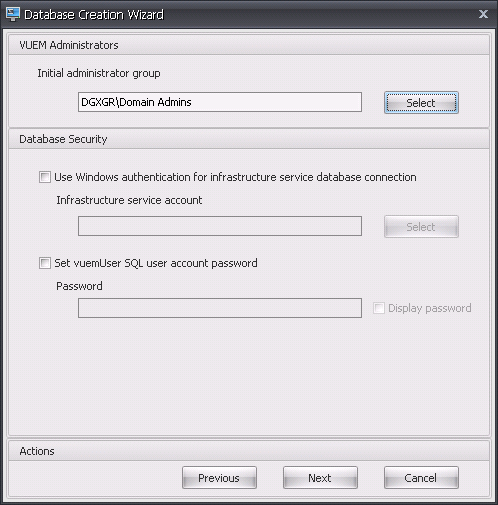
-
Geben Sie die Details zu VUEM-Administratoren und Datenbanksicherheit ein und klicken Sie dann auf Weiter. Die hier angegebenen Anmeldeinformationen werden vom Infrastrukturdienst verwendet, um nach der Erstellung eine Verbindung mit der Datenbank herzustellen. Sie werden in der Datenbank gespeichert.
-
Anfängliche Administratorgruppe. Diese Benutzergruppe ist als Administrator mit vollem Zugriff für die Administrationskonsole vorkonfiguriert. Nur Benutzer, die als Workspace Environment Management-Administratoren konfiguriert sind, dürfen die Verwaltungskonsole verwenden. Geben Sie eine gültige Benutzergruppe an, da Sie sonst die Verwaltungskonsole nicht selbst verwenden können.
-
Windows-Authentifizierung für die Verbindung zur Infrastrukturdienst-Datenbank verwenden. Wenn diese Option deaktiviert ist (Standard), erwartet die Datenbank, dass der Infrastrukturdienst über das SQL-Benutzerkonto vuemUser eine Verbindung zu ihr herstellt. Das vuemUser SQL-Benutzerkonto wird durch den Installationsprozess erstellt. Dazu muss die Mixed-Mode-Authentifizierung für die SQL-Instanz aktiviert sein.
Wenn diese Option ausgewählt ist, erwartet die Datenbank, dass der Infrastrukturdienst über ein Windows-Konto eine Verbindung mit ihr herstellt. In diesem Fall darf das von Ihnen ausgewählte Windows-Konto noch nicht über eine Anmeldung auf der SQL-Instanz verfügen. Mit anderen Worten, Sie können nicht dasselbe Windows-Konto zum Ausführen des Infrastrukturdiensts verwenden, das Sie zum Erstellen der Datenbank verwendet haben.
Um ein gMSA auszuwählen, führen Sie die gleichen Schritte aus wie bei der Auswahl eines AD-Benutzers.
- Festlegen des Kennworts für das sql-Benutzerkonto vuemUser. Standardmäßig wird das vuemUser-SQL-Konto mit einem 8-stelligen Passwort erstellt, das Groß- und Kleinbuchstaben, Ziffern und Satzzeichen verwendet. Wählen Sie diese Option, wenn Sie Ihr eigenes vuemUser-SQL-Kontokennwort eingeben möchten (z. B. wenn Ihre SQL-Richtlinie ein komplexeres Kennwort erfordert).
Wichtig:
- Sie müssen das Kennwort für das SQL-Benutzerkonto „vuemUser“ festlegen, wenn Sie die Workspace Environment Management-Datenbank in einer SQL Server Always On-Verfügbarkeitsgruppe bereitstellen möchten.
- Wenn Sie das Kennwort hier festlegen, denken Sie daran, dasselbe Kennwort anzugeben, wenn Sie den Infrastrukturdienstkonfigurieren.
-
-
Überprüfen Sie im Übersichtsbereich die ausgewählten Einstellungen und klicken Sie, wenn Sie zufrieden sind, auf Datenbank erstellen.
-
Wenn Sie benachrichtigt werden, dass die Datenbankerstellung erfolgreich abgeschlossen wurde, klicken Sie auf Beenden , um den Assistenten zu beenden.
Wenn während der Datenbankerstellung ein Fehler auftritt, überprüfen Sie die Protokolldatei „Citrix WEM Database Management Utility Debug Log.log“ im Installationsverzeichnis der Infrastrukturdienste.
Konfigurieren des Infrastrukturdienstes
Tipp
Sie können den Infrastrukturdienst auch mit dem Workspace Environment Management PowerShell SDK-Modul konfigurieren. Die SDK-Dokumentation finden Sie unter Dokumentation zu Citrix Entwicklern.
Bevor der Infrastrukturdienst ausgeführt wird, müssen Sie ihn mit dem Dienstprogramm WEM Infrastructure Service Configuration konfigurieren, wie hier beschrieben.
-
Vom Anfangen Menü auswählen Citrix-Nationalpark>Verwaltung der Arbeitsumgebung>Dienstprogramm zur Konfiguration des WEM-Infrastrukturdienstes.
-
Geben Sie auf der Registerkarte Datenbankeinstellungen die folgenden Details ein:
-
Datenbankserver und -instanz. Adresse der SQL Server-Instanz, auf der die Workspace Environment Management-Datenbank gehostet wird. Dieser muss genau so erreichbar sein, wie er vom Infrastrukturserver eingegeben wurde. Geben Sie eine vollständige Instanzadresse als “serveraddress,port\instancename” an. Wenn der Port nicht angegeben ist, wird die Standard-SQL-Portnummer (1433) verwendet.
-
Datenbank-Failover-Server und -Instanz. Wenn Sie die Datenbankspiegelung verwenden, geben Sie hier die Adresse des Failover-Servers an.
-
Datenbankname. Name der Workspace Environment Management-Datenbank auf der SQL-Instanz.

-
-
Geben Sie auf der Registerkarte Netzwerkeinstellungen die Ports ein, die der Infrastrukturdienst verwendet:
-
Administrationsport. Dieser Port wird von der Verwaltungskonsole für die Verbindung mit dem Infrastrukturdienst verwendet.
-
Agentdienstport. Dieser Port wird von Ihren Agent-Hosts verwendet, um eine Verbindung mit dem Infrastrukturdienst herzustellen.
-
Cache-Synchronisierungsport. Dieser Port wird vom Agentendienst verwendet, um seinen Cache mit dem Infrastrukturdienst zu synchronisieren.
-
WEM-Überwachungsanschluss. [Wird derzeit nicht verwendet.]
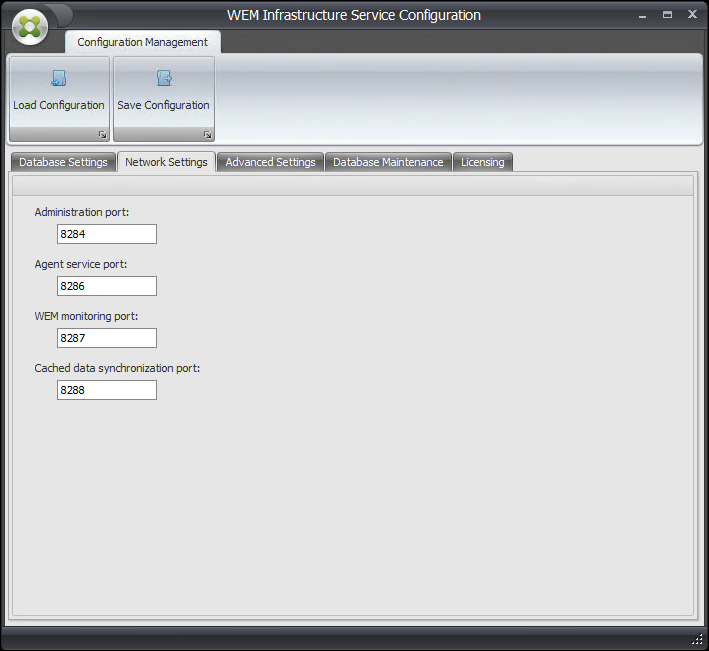
-
-
Geben Sie auf der Registerkarte Erweiterte Einstellungen die Einstellungen für Identitätswechsel und automatische Aktualisierung ein.
-
Aktivieren des Identitätswechsels eines Windows-Kontos. Standardmäßig ist diese Option deaktiviert und der Infrastrukturdienst verwendet die Mixed-Mode-Authentifizierung für die Verbindung mit der Datenbank (unter Verwendung des SQL-Kontos vuemUser , das bei der Datenbankerstellung erstellt wurde). Wenn Sie während der Datenbankerstellung stattdessen ein Windows-Infrastrukturdienstkonto ausgewählt haben, müssen Sie diese Option auswählen und dasselbe Windows-Konto angeben, für das der Infrastrukturdienst während der Verbindung die Identität annehmen soll. Das von Ihnen ausgewählte Konto muss ein lokaler Administrator auf dem Infrastrukturserver sein.
Um ein gMSA auszuwählen, führen Sie die gleichen Schritte aus wie bei der Auswahl eines AD-Benutzers.
-
Festlegen des Kennworts für das sql-Benutzerkonto vuemUser. Ermöglicht es Ihnen, den Infrastrukturdienst über ein benutzerdefiniertes Kennwort zu informieren, das für die vuemBenutzer SQL-Benutzer während der Datenbankerstellung. Aktivieren Sie diese Option nur, wenn Sie bei der Erstellung der Datenbank Ihr eigenes Kennwort angegeben haben.
-
Verzögerung bei der Aktualisierung des Caches des Infrastrukturdiensts. Zeit (in Minuten), bevor der Infrastrukturdienst seinen Cache aktualisiert. Der Cache wird verwendet, wenn der Infrastrukturdienst keine Verbindung mit SQL herstellen kann.
-
Verzögerung der SQL-Statusüberwachung des Infrastrukturdiensts. Zeit (in Sekunden) zwischen den einzelnen Infrastrukturdienstversuchen, den SQL-Server abzufragen.
-
Timeout für SQL-Verbindung des Infrastrukturdiensts. Zeit (in Sekunden), die der Infrastrukturdienst beim Versuch, eine Verbindung mit dem SQL-Server herzustellen, wartet, bevor er den Versuch abbricht und einen Fehler generiert.
-
Aktivieren Sie den Debug-Modus. Wenn diese Option aktiviert ist, wird der Infrastrukturdienst auf den ausführlichen Protokollierungsmodus festgelegt.
-
Cache auch online verwenden. Wenn diese Option aktiviert ist, liest der Infrastrukturdienst die Site-Einstellungen immer aus seinem Cache.
-
Aktivieren der Leistungsoptimierung. Ermöglicht die Optimierung der Leistung in Szenarien, in denen die Anzahl der verbundenen Agents einen bestimmten Schwellenwert (standardmäßig 200) überschreitet. Dadurch wird die Verbindungsherstellung zwischen dem Agenten und der Verwaltungskonsole zum Infrastrukturdienst verkürzt.
- Mindestanzahl von Worker-Threads. Gibt die Mindestanzahl von Arbeitsthreads an, die der Threadpool bei Bedarf erstellt. Legen Sie die Anzahl der Arbeitsthreads im Bereich von 30 bis 3000 fest. Bestimmen Sie den Wert basierend auf der Anzahl der verbundenen Agenten. Standardmäßig beträgt die Mindestanzahl der Worker-Threads 200.
- Minimale Anzahl asynchroner E/A-Threads. Gibt die Mindestanzahl asynchroner E/A-Threads an, die der Threadpool bei Bedarf erstellt. Legen Sie die Anzahl der asynchronen E/A-Threads im Bereich von 30 bis 3000 fest. Bestimmen Sie den Wert basierend auf der Anzahl der verbundenen Agenten. Standardmäßig beträgt die Mindestanzahl asynchroner E/A-Threads 200.
Wichtig:
Diese Funktion ist besonders nützlich, wenn der Agent oder die Verwaltungskonsole zeitweise die Verbindung zum Infrastrukturdienst trennt.
Hinweis:
Die Werte, die Sie in den Feldern “Leistungsoptimierung aktivieren” festlegen, werden verwendet, wenn neue Anforderungen gestellt werden und bevor Sie zu einem Algorithmus für die Verwaltung der Threaderstellung und -zerstörung wechseln. Weitere Informationen finden Sie unter https://docs.microsoft.com/en-us/dotnet/api/system.threading.threadpool.setminthreads?view=netframework-4.8 und https://support.microsoft.com/en-sg/help/2538826/wcf-service-may-scale-up-slowly-under-load.
-
Verbessern Sie die Verwaltung der Workspace-Umgebung mit Google Analytics. Wenn diese Option ausgewählt ist, sendet der Infrastrukturdienst anonyme Analysen an den Google Analytics-Server.
-
Helfen Sie nicht, die Verwaltung der Workspace-Umgebung mit Google Analytics zu verbessern. Wenn diese Option ausgewählt ist, sendet der Infrastrukturdienst keine anonymen Analysen an den Google Analytics-Server.
Wichtig:
Ab Version 2212 bestimmt Workspace Environment Management, welche Option basierend auf der Region der Maschine ausgewählt werden soll, die den Infrastrukturdienst hostet. Befindet sich die Maschine außerhalb Europas, ist die erste Option ausgewählt. Wenn sich die Maschine in europäischen Regionen befindet, wird die zweite Option ausgewählt. Das Verhalten gilt nur für Neuinstallationen.
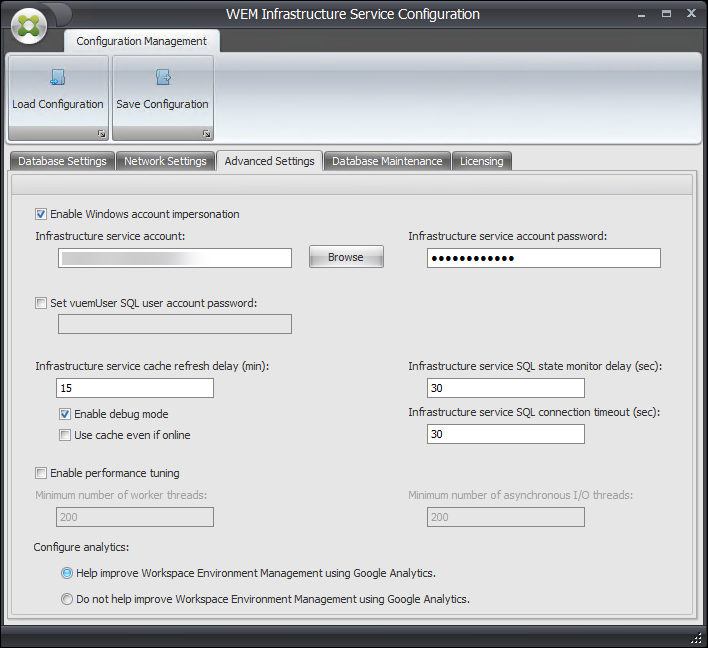
-
-
Über die Registerkarte Datenbankwartung können Sie die Datenbankwartung konfigurieren.
-
Aktivieren der geplanten Datenbankwartung. Wenn diese Einstellung aktiviert ist, werden alte Statistikdatensätze in regelmäßigen Abständen aus der Datenbank gelöscht.
-
Aufbewahrungsfrist für Statistiken. Legt fest, wie lange Benutzer- und Agentenstatistiken aufbewahrt werden. Der Standardwert ist 365 Tage.
-
Aufbewahrungszeitraum für die Systemüberwachung. Legt fest, wie lange Systemoptimierungsstatistiken aufbewahrt werden. Der Standardwert ist 90 Tage.
-
Aufbewahrungszeitraum für Agentenregistrierungen. Bestimmt, wie lange Agent-Registrierungsprotokolle in der Datenbank aufbewahrt werden. Der Standardwert ist 1 Tag.
-
Befehls-Ausführungszeit. Bestimmt den Zeitpunkt, zu dem die Datenbankwartungsaktion ausgeführt wird. Der Standardwert ist 02:00 Uhr.
Trinkgeld
Als bewährte Methode wird empfohlen, die geplante Datenbankwartung zu aktivieren, um die Datenbankgröße zu reduzieren und die beste Leistung zu erzielen. Wenn es mehr als einen Infrastrukturdienst in einer einzigen WEM-Bereitstellung gibt, aktivieren Sie ihn nur für einen Infrastrukturdienst.
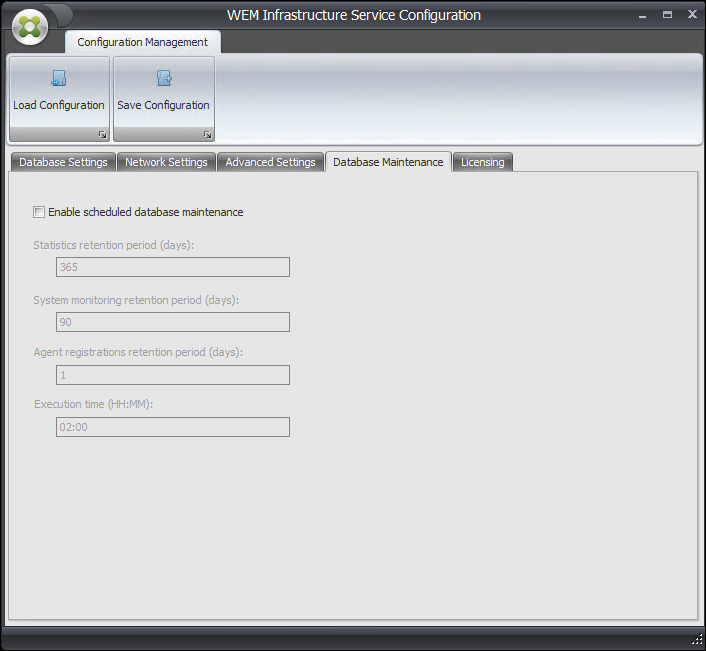
-
-
Optional können Sie die Option Zulassung , um während der Konfiguration des Infrastrukturdienstes einen Citrix Lizenzserver anzugeben. Wenn Sie dies nicht tun, müssen Sie bei einer ersten Verbindung einer Administration Console mit einer neuen Workspace Environment Management-Datenbank die Anmeldeinformationen für den Citrix Lizenzserver in der Datei Über Registerkarte des Menübands der Verwaltungskonsole. Die Informationen zum Citrix Lizenzserver werden in beiden Fällen am selben Speicherort in der Datenbank gespeichert.
- Außerkraftsetzung des globalen Lizenzservers. Aktivieren Sie diese Option, um den Namen des Citrix Lizenzservers einzugeben, der von Workspace Environment Management verwendet wird. Die Informationen, die Sie hier eingeben, überschreiben alle Citrix Lizenzserverinformationen, die sich bereits in der Workspace Environment Management-Datenbank befinden.
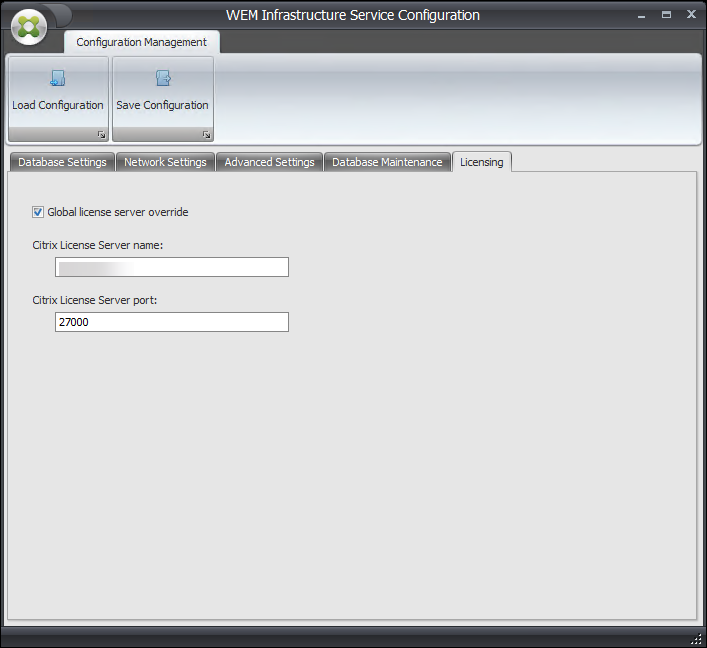
Nachdem Sie die Infrastrukturdienste zu Ihrer Zufriedenheit konfiguriert haben, klicken Sie auf Konfiguration speichern , um diese Einstellungen zu speichern, und beenden Sie dann das Dienstprogramm zur Konfiguration der Infrastrukturdienste.