Externe Aufgaben
Steuert die Ausführung externer Aufgaben. Externe Aufgaben umfassen das Ausführen von Skripts und Anwendungen, solange der Agent-Host über die entsprechenden Programme verfügt, um sie auszuführen. Zu den häufig verwendeten Skripten gehören: .vbs- und .cmd-Skripte.
Mit der Funktion “Externe Aufgaben” können Sie angeben, wann eine externe Aufgabe ausgeführt werden soll. Dadurch können Sie Benutzerumgebungen effektiver verwalten.
Tipp:
Sie können dynamische Token verwenden, um Workspace Environment Management-Aktionen zu erweitern, um sie leistungsfähiger zu machen.
Externe Aufgabenliste
Eine Liste Ihrer bestehenden externen Aufgaben. Sie können Suchen verwenden, um die Liste zu filtern.
So fügen Sie eine externe Aufgabe hinzu
- Verwenden Sie den Befehl Hinzufügen im Kontextmenü.
- Geben Sie Details in den Dialogregisterkarten Neuer externer Task ein und klicken Sie dann auf OK.
Felder und Steuerelemente
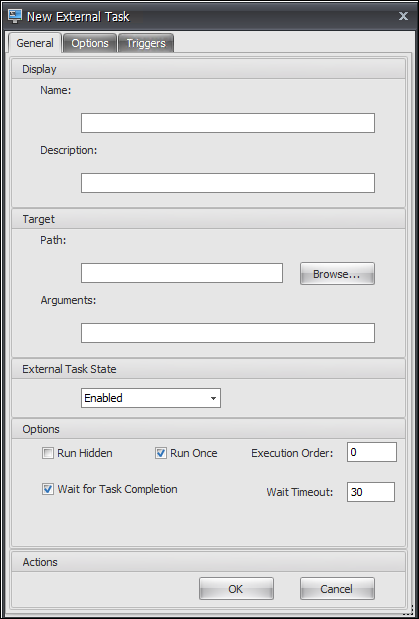
Name. Hier können Sie den Anzeigenamen der externen Aufgabe angeben, die in der externen Aufgabenliste angezeigt wird.
Beschreibung. Ermöglicht das Angeben zusätzlicher Informationen über die externe Aufgabe.
Pfad. Hier können Sie den Pfad zur externen Aufgabe angeben. Der Pfad wird in der Benutzerumgebung aufgelöst. Stellen Sie Folgendes sicher:
- Der Pfad, den Sie hier angegeben haben, stimmt mit dem Agent-Host überein.
- Der Agent-Host verfügt über das entsprechende Programm, um den Task auszuführen.
Argumente. Ermöglicht das Festlegen von Startparametern oder Argumenten. Sie können eine Zeichenfolge eingeben. Die Zeichenfolge enthält Argumente, die an das Zielskript oder die Zielanwendung übergeben werden. Beispiele für die Verwendung der Felder Pfad und Argumente finden Sie unter Beispiele für externe Aufgaben.
Externer Aufgabenstatus. Steuert, ob die externe Aufgabe aktiviert oder deaktiviert ist. Wenn diese Option deaktiviert ist, verarbeitet der Agent die Aufgabe nicht, selbst wenn die Aufgabe Benutzern zugewiesen ist.
Ausgeblendet laufen. Wenn diese Option ausgewählt ist, wird die Aufgabe im Hintergrund ausgeführt und Benutzern nicht angezeigt.
Einmal ausführen. Wenn diese Option ausgewählt ist, führt WEM die Aufgabe nur einmal aus, unabhängig davon, welche Optionen Sie auf der Registerkarte Trigger auswählen und unabhängig davon, ob Agents neu gestartet werden. Die Standardeinstellung ist ‘Auf Remotesitzung nur im Vollbildmodus zugreifen’.
Ausführungsbefehl. Mit dieser Option können Sie die Ausführungsreihenfolge jeder Aufgabe angeben. Die Option kann nützlich sein, wenn Benutzern mehrere Aufgaben zugewiesen sind und einige dieser Aufgaben von anderen abhängen, um erfolgreich ausgeführt zu werden. Standardmäßig ist der Wert 0. Aufgaben mit einem Wert für die Ausführungsreihenfolge von 0 (Null) werden zuerst ausgeführt, dann Aufgaben mit dem Wert 1, dann Aufgaben mit dem Wert 2 usw.
Warten Sie auf den Abschluss der Aufgabe. Hier können Sie angeben, wie lange der Agent auf den Abschluss der Aufgabe wartet. Standardmäßig beträgt der Wert Wait Timeout 30 Sekunden.
Aktionstyp. Beschreibt, welche Art von Aktion die externe Aufgabe ist.
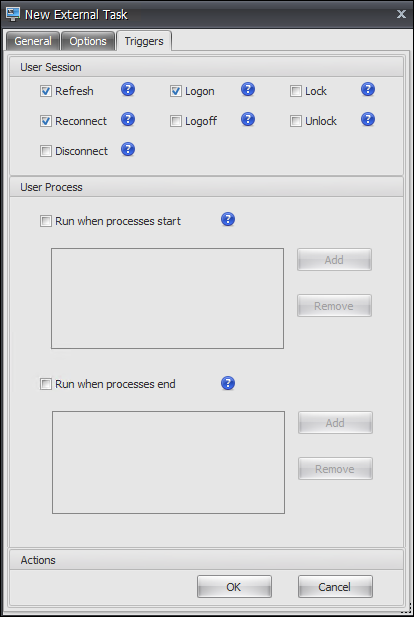
Die Benutzersitzung wird ausgelöst. Mit dieser Funktion können Sie die folgenden Sitzungsaktivitäten als Auslöser für externe Aufgaben konfigurieren:
-
Aktualisieren. Steuert, ob die externe Aufgabe ausgeführt werden soll, wenn Benutzer den Agent aktualisieren. Standardmäßig ist die Option ausgewählt.
-
Verbindung wiederherstellen. Steuert, ob die externe Aufgabe ausgeführt werden soll, wenn ein Benutzer eine erneute Verbindung zu einem Computer herstellt, auf dem der Agent ausgeführt wird. Standardmäßig ist die Option ausgewählt. Wenn der WEM Agent auf einem physischen Windows-Gerät installiert ist, ist diese Option nicht anwendbar.
-
Anmeldung. Steuert, ob die externe Aufgabe ausgeführt werden soll, wenn sich Benutzer anmelden. Standardmäßig ist die Option ausgewählt.
-
Abmeldung. Steuert, ob die externe Aufgabe ausgeführt werden soll, wenn sich Benutzer abmelden. Diese Option funktioniert nur, wenn der Citrix Benutzeranmeldedienst ausgeführt wird. Standardmäßig ist die Option nicht ausgewählt.
-
Trennen. Steuert, ob der externe Task ausgeführt werden soll, wenn ein Benutzer die Verbindung zu einem Computer trennt, auf dem der Agent ausgeführt wird. Standardmäßig ist die Option nicht ausgewählt.
-
Sperren. Steuert, ob der externe Task ausgeführt werden soll, wenn ein Benutzer einen Computer sperrt, auf dem der Agent ausgeführt wird. Standardmäßig ist die Option nicht ausgewählt.
-
Entsperren. Steuert, ob die externe Aufgabe ausgeführt werden soll, wenn ein Benutzer einen Computer entsperrt, auf dem der Agent ausgeführt wird. Standardmäßig ist die Option nicht ausgewählt.
Beachten Sie bei der Verwendung der Optionen zum Trennen, Sperren und Entsperren die folgenden Einschränkungen:
-
Die Implementierung dieser Optionen basiert auf Windows-Ereignissen. In einigen Umgebungen funktionieren diese Optionen möglicherweise nicht wie erwartet. Bei Desktops, die auf Windows 10- oder Windows 11-Einzelsitzungs-VDAs ausgeführt werden, funktioniert die Option zum Trennen beispielsweise nicht. Verwenden Sie stattdessen die Sperroption. (In diesem Szenario erhalten wir die Aktion “Sperren”.)
-
Wir empfehlen, dass Sie diese Optionen mit dem UI-Agent verwenden. Zwei Gründe:
- Wenn Sie die Optionen mit dem CMD-Agent verwenden, wird der Agent jedes Mal, wenn das entsprechende Ereignis eintritt, in der Benutzerumgebung gestartet, um zu überprüfen, ob der externe Task ausgeführt wird.
- Der CMD-Agent funktioniert in Szenarien mit parallelen Aufgaben möglicherweise nicht optimal.
Auslöser für den Benutzerprozess. Mit dieser Funktion können Sie Benutzerprozesse als Trigger für externe Aufgaben konfigurieren. Mit dieser Funktion können Sie externe Aufgaben definieren, um Ressourcen nur dann bereitzustellen, wenn bestimmte Prozesse ausgeführt werden, und um diese Ressourcen zu widerrufen, wenn die Prozesse enden. Durch die Verwendung von Prozessen als Auslöser für externe Aufgaben können Sie Ihre Benutzerumgebungen genauer verwalten als bei der Verarbeitung externer Aufgaben bei der An- oder Abmeldung.
-
Bevor Sie diese Funktion verwenden, stellen Sie sicher, dass die folgenden Voraussetzungen erfüllt sind:
- Der WEM Agent startet und läuft im UI-Modus.
- Die angegebenen Prozesse werden in derselben Benutzersitzung wie der angemeldete Benutzer ausgeführt.
- Um die konfigurierten externen Aufgaben auf dem neuesten Stand zu halten, wählen Sie auf der Registerkarte Erweiterte Einstellungen > Konfiguration > Erweiterte Optionen die Option Automatische Aktualisierung aktivieren aus.
-
Ausführen, wenn Prozesse beginnen. Steuert, ob der externe Task ausgeführt werden soll, wenn bestimmte Prozesse gestartet werden.
-
Ausführen, wenn Prozesse enden. Steuert, ob der externe Task ausgeführt werden soll, wenn bestimmte Prozesse enden.
Problembehandlung
Nachdem Sie die Funktion aktiviert haben, erstellt der WEM Agent eine Protokolldatei mit dem Namen Citrix WEM Agent Logoff.log, wenn sich ein Benutzer zum ersten Mal abmeldet. Die Protokolldatei befindet sich im Stammordner eines Benutzerprofils. Der WEM Agent schreibt jedes Mal, wenn sich der Benutzer abmeldet, Informationen in die Protokolldatei. Die Informationen helfen Ihnen dabei, Probleme im Zusammenhang mit externen Aufgaben zu überwachen und zu beheben.
Beispiele für externe Aufgaben
Für ein Skript (z. B. PowerShell -Skript):
- Wenn weder der Ordnerpfad noch der Skriptname Leerzeichen enthält:
- Geben Sie im Feld Path Folgendes ein:
C:\Windows\System32\WindowsPowerShell\v1.0\powershell.exe. - Geben Sie im Feld Arguments Folgendes ein:
C:\<folder path>\<script name>.ps1.
Alternativ können Sie den Pfad zur Skriptdatei direkt in das Feld Path eingeben. Beispiel:
C:\<folder path>\<script name>.ps1. Geben Sie im Feld Argumente bei Bedarf Argumente an. Ob die Skriptdatei ausgeführt oder mit einem anderen Programm geöffnet wird, hängt jedoch von den in der Benutzerumgebung konfigurierten Dateitypzuordnungen ab. Informationen zu Dateitypzuordnungen finden Sie unter Dateizuordnungen. - Geben Sie im Feld Path Folgendes ein:
- Wenn der Ordnerpfad oder der Skriptname Leerzeichen enthält:
- Geben Sie im Feld Path Folgendes ein:
C:\Windows\System32\WindowsPowerShell\v1.0\powershell.exe. - Geben Sie im Feld Arguments Folgendes ein:
-file C:\<folder path>\<script name>.ps1.
- Geben Sie im Feld Path Folgendes ein:
Für eine Anwendung (z. B. iexplore.exe):
- Geben Sie im Feld Path Folgendes ein:
C:\Program Files\"Internet Explorer"\iexplore.exe. - Geben Sie im Feld Arguments die URL der zu öffnenden Website ein:
https://docs.citrix.com/.