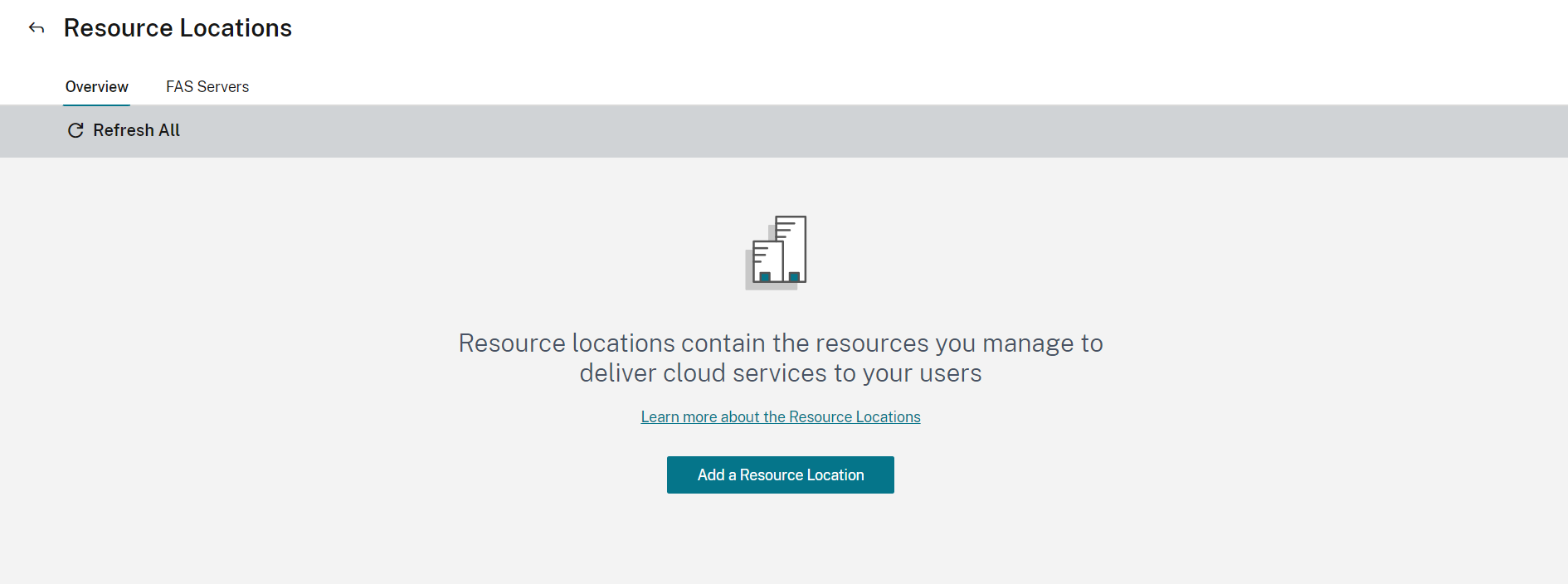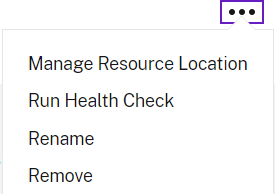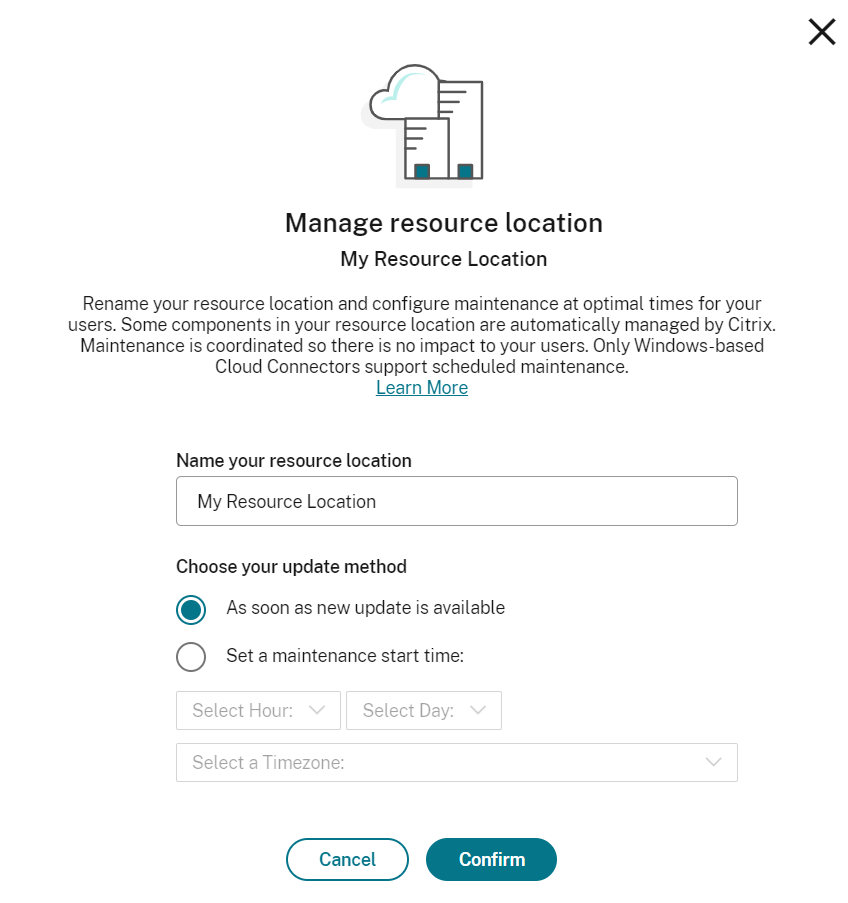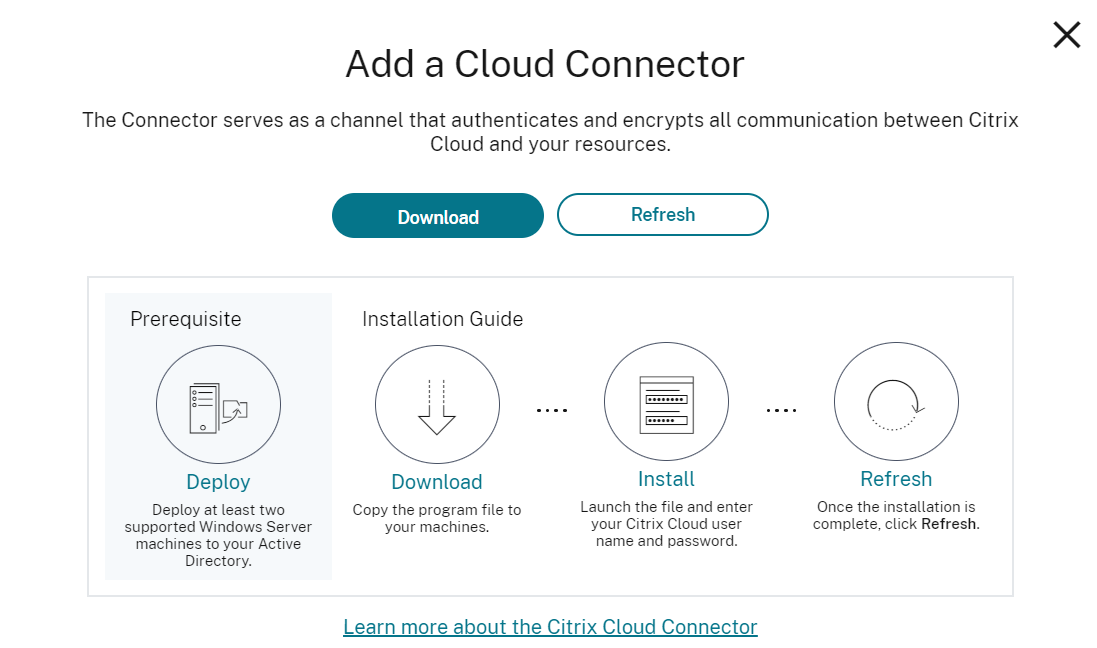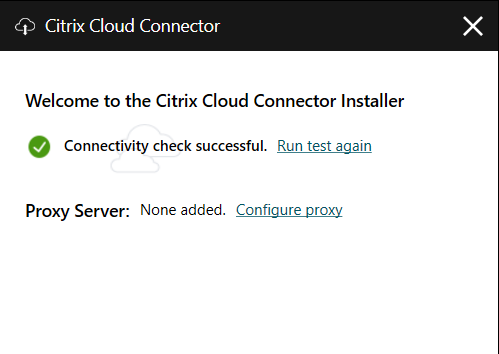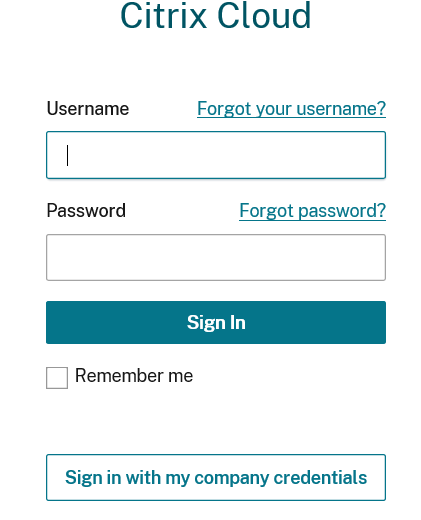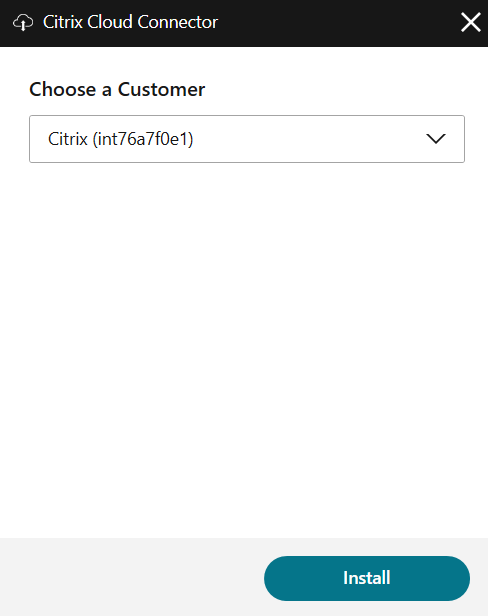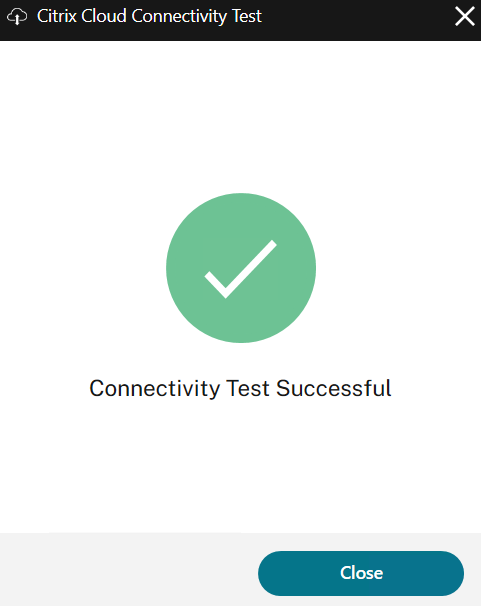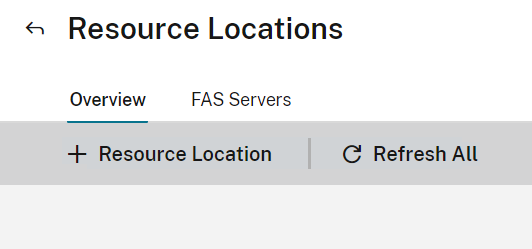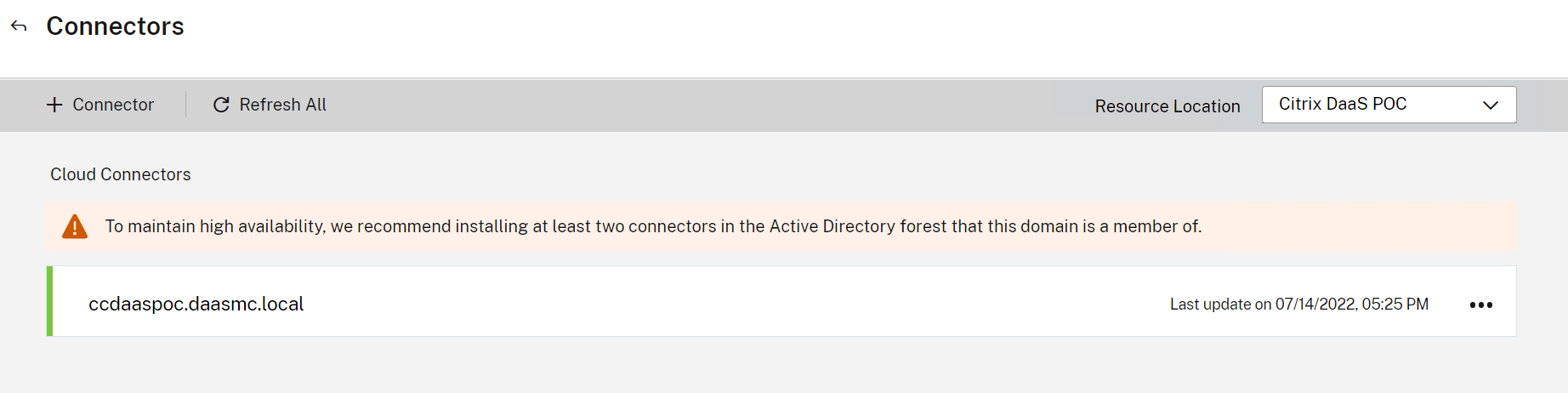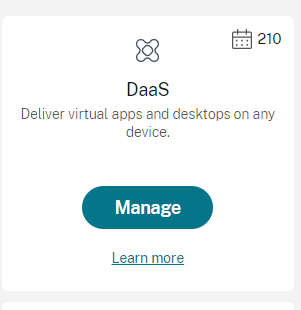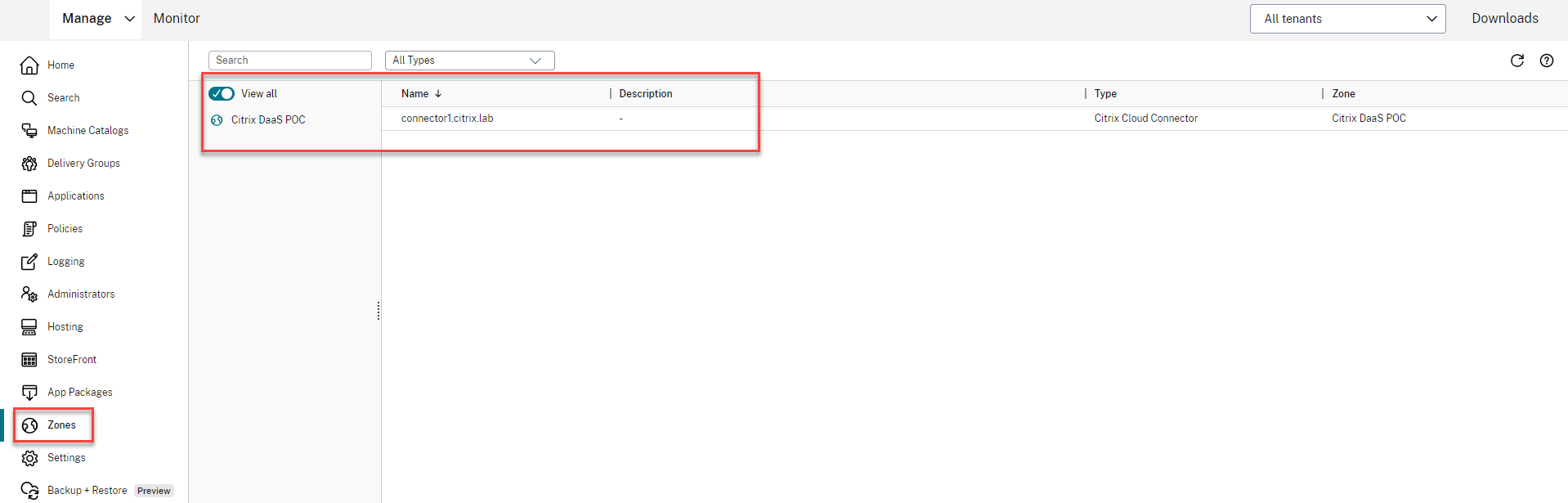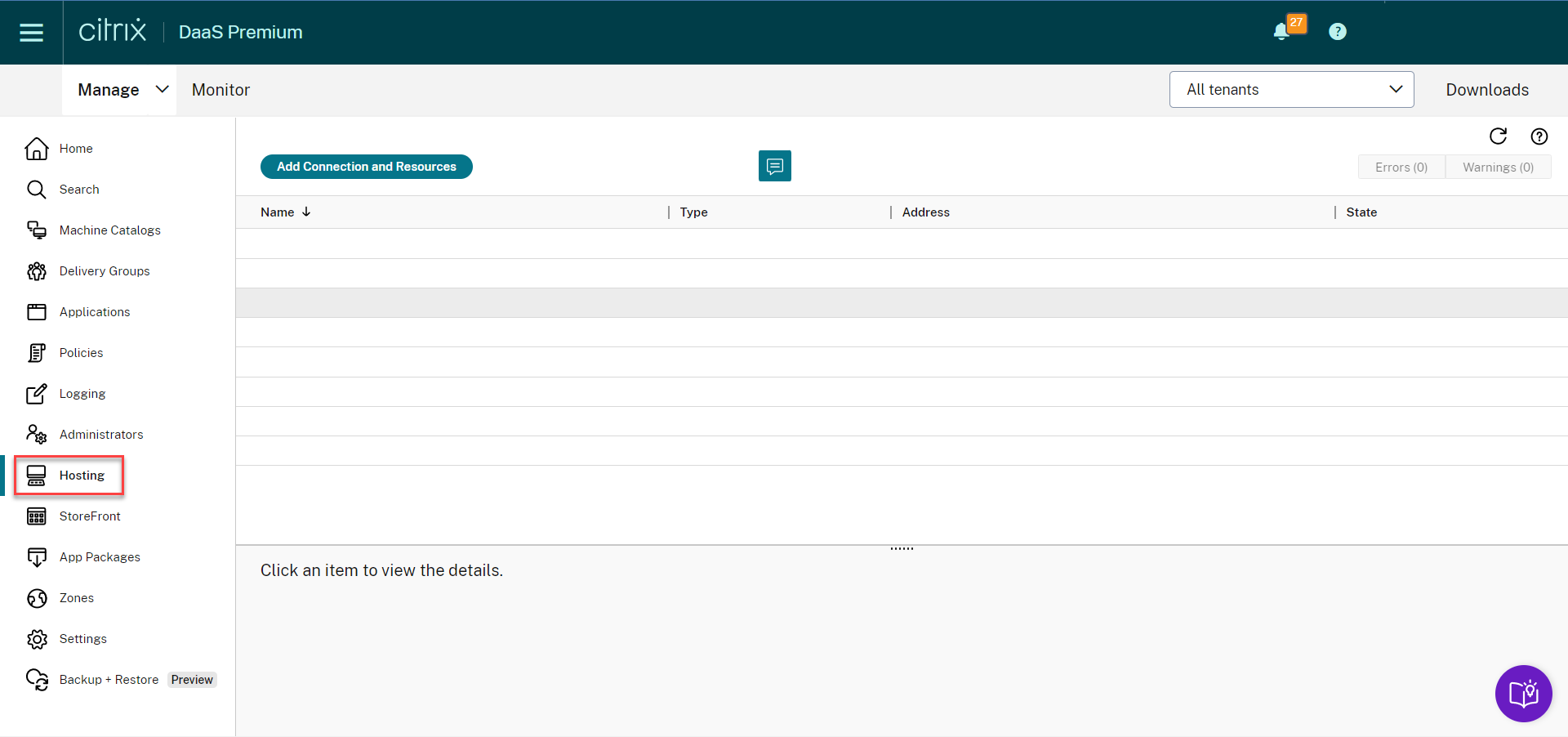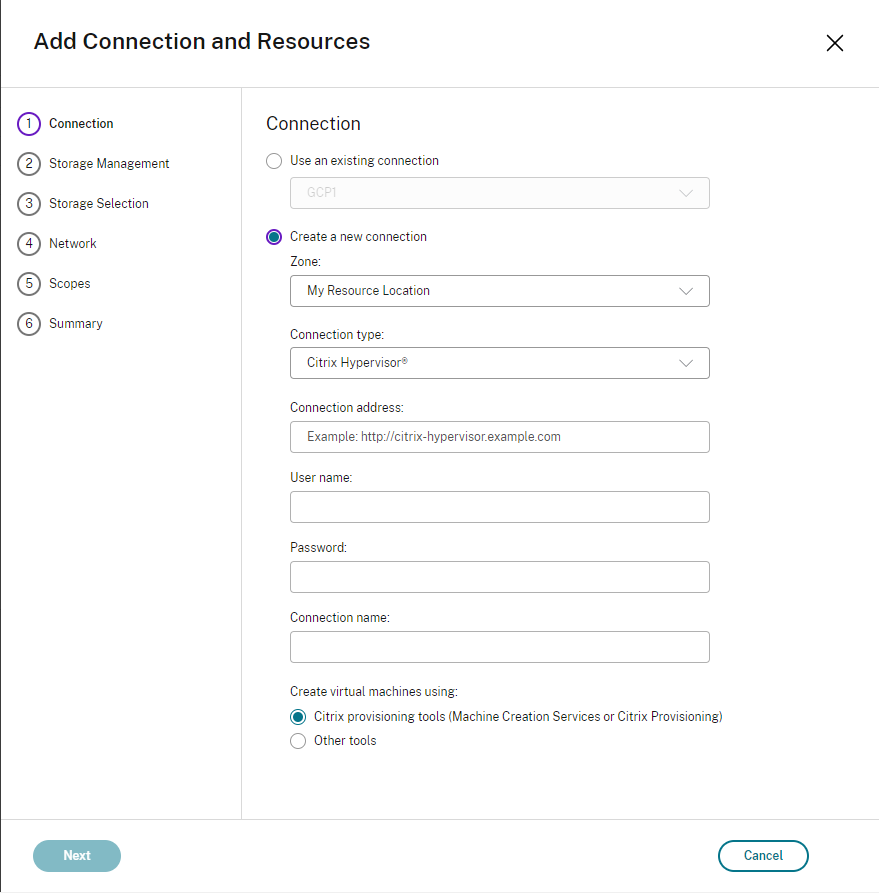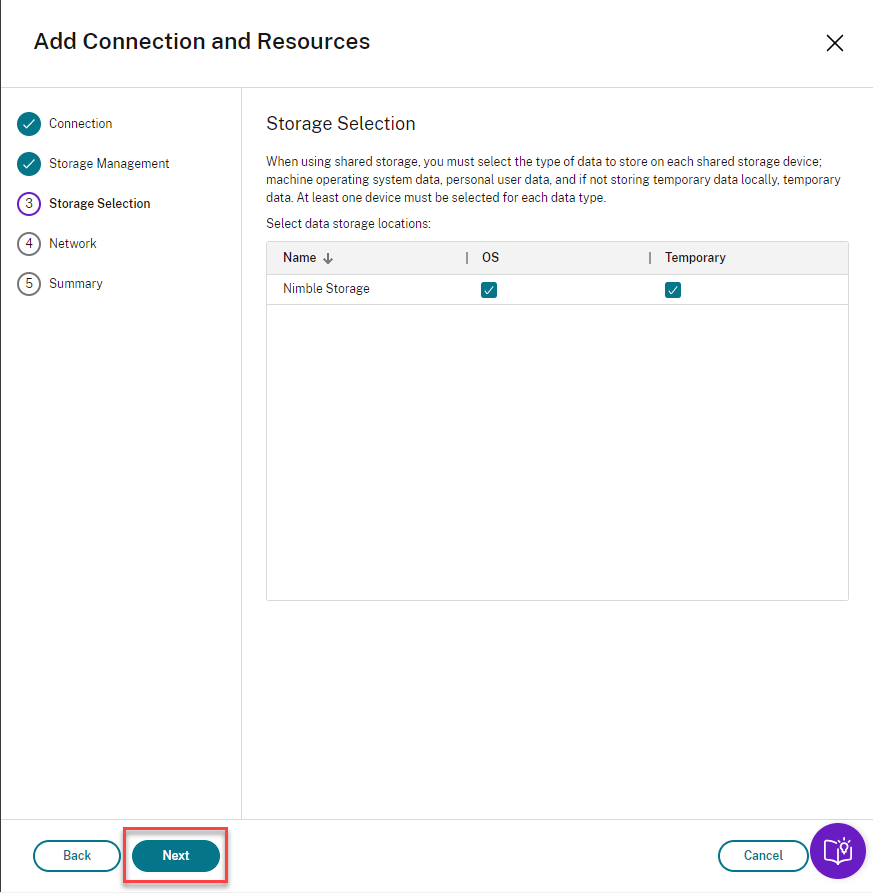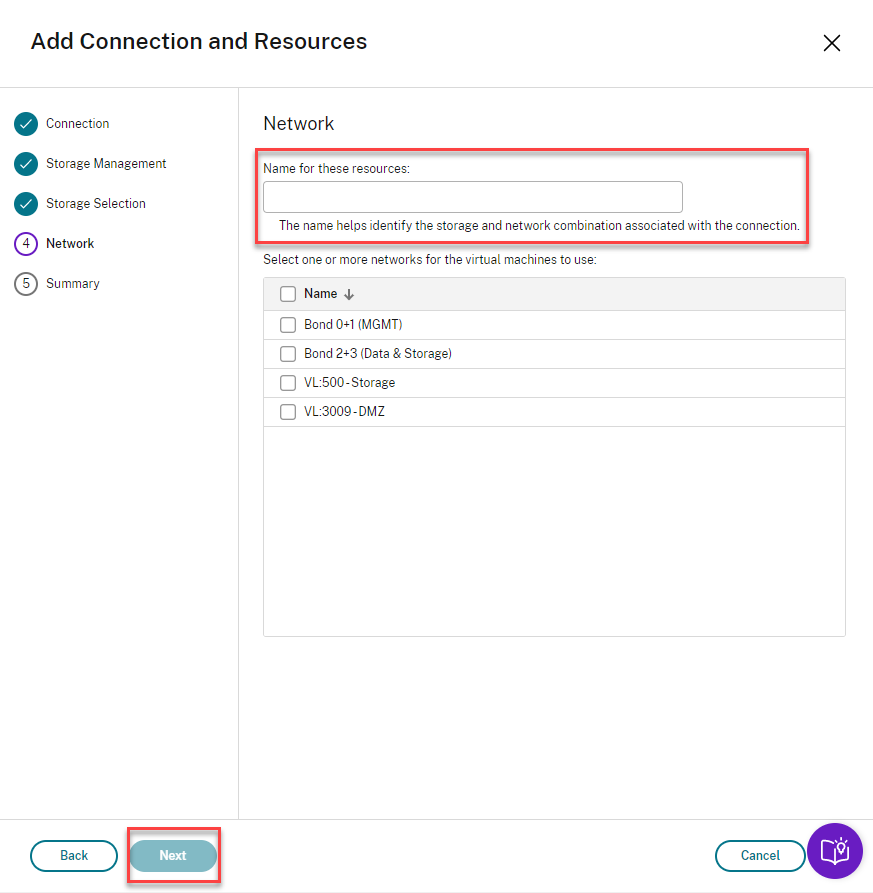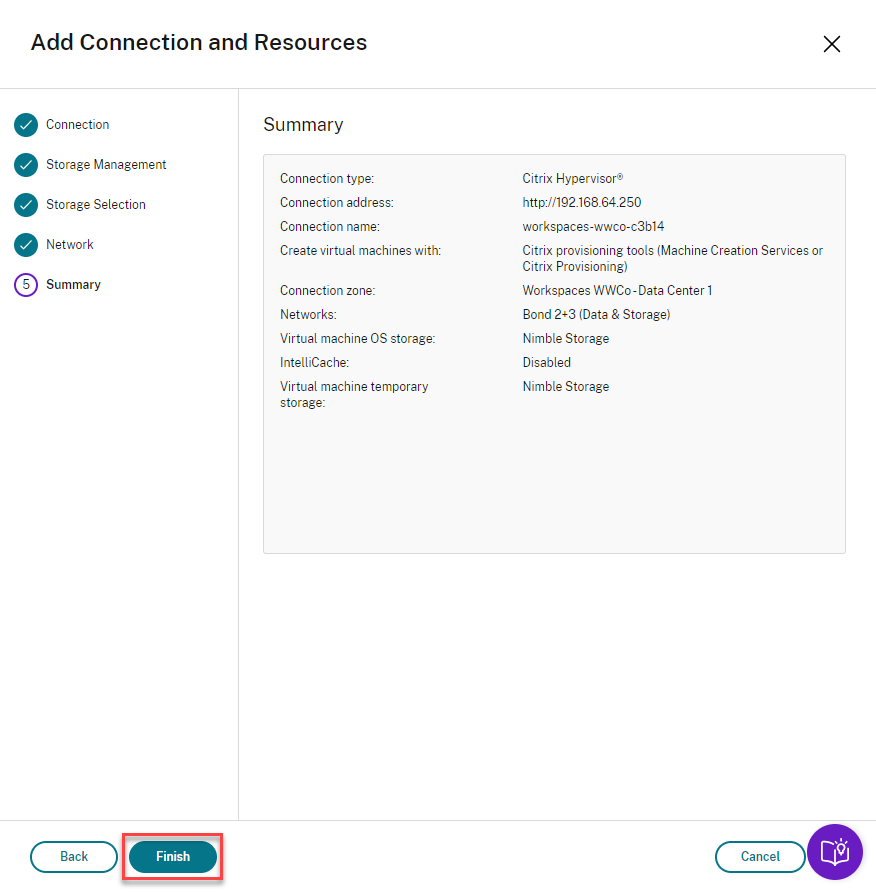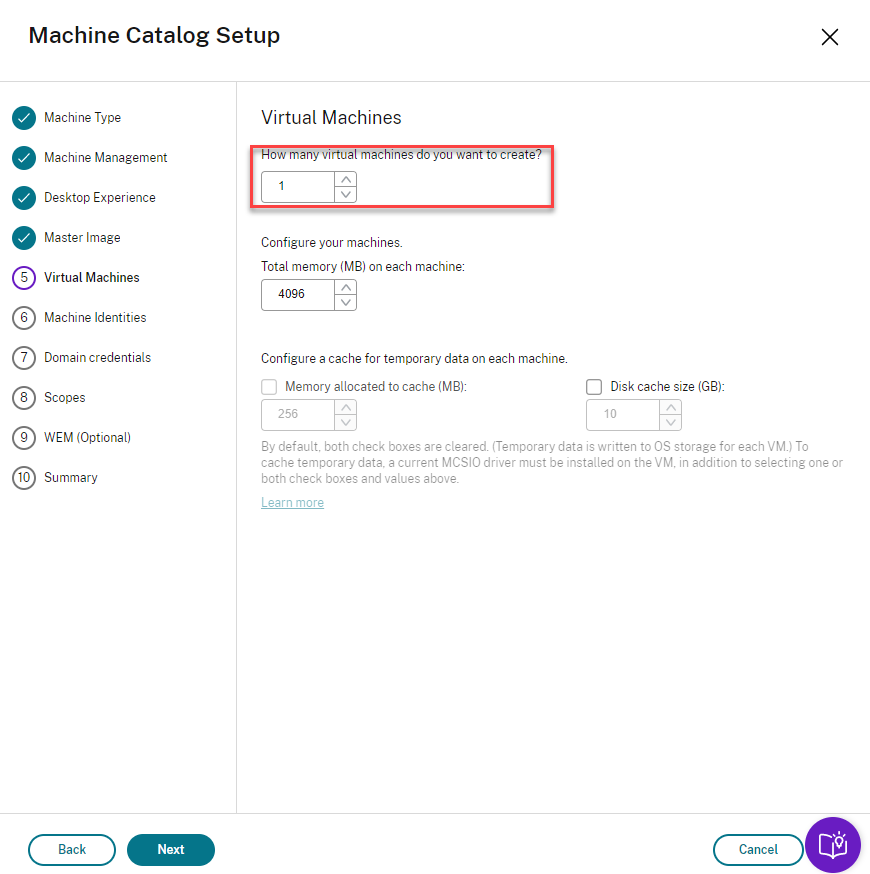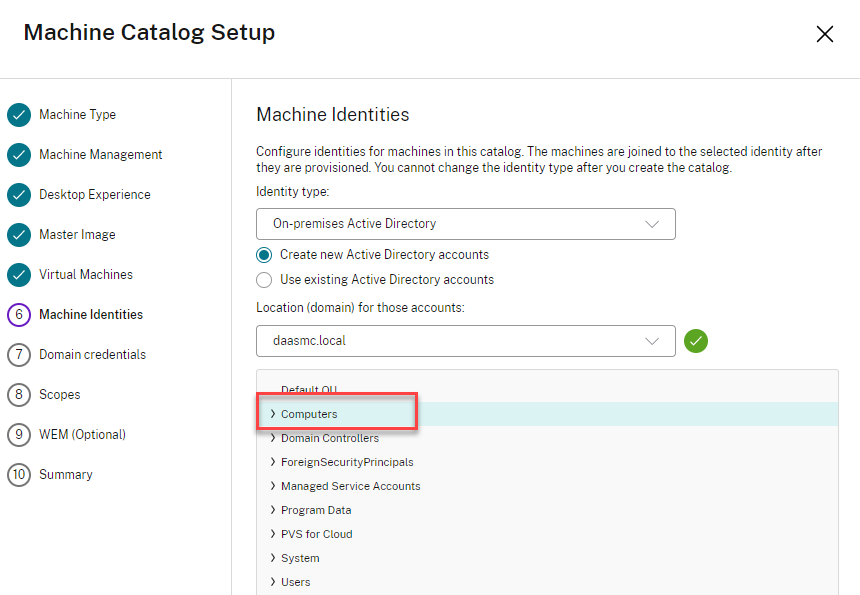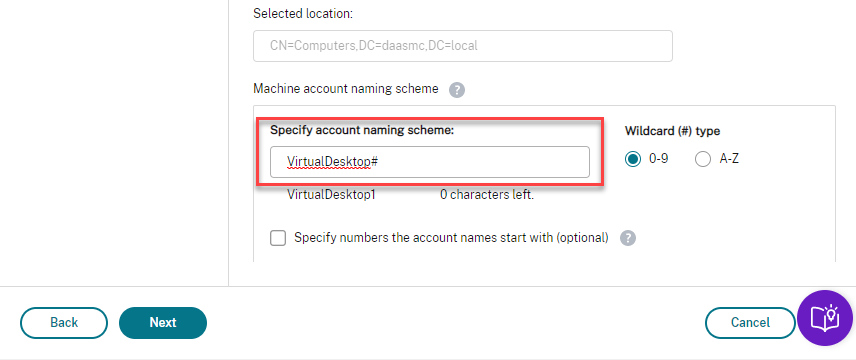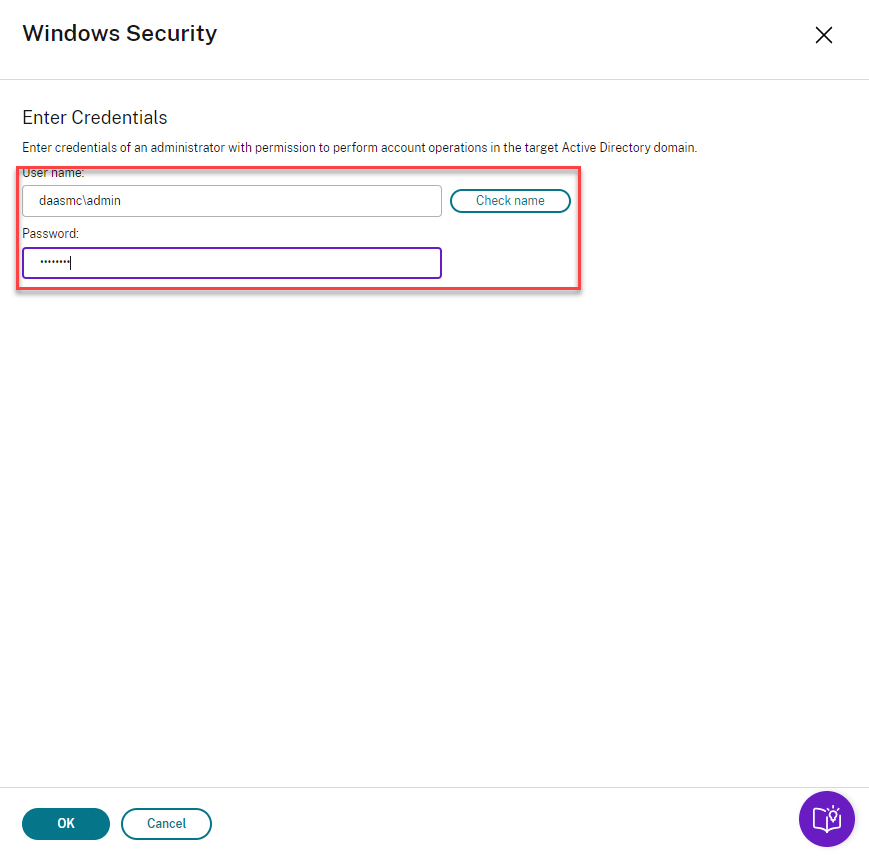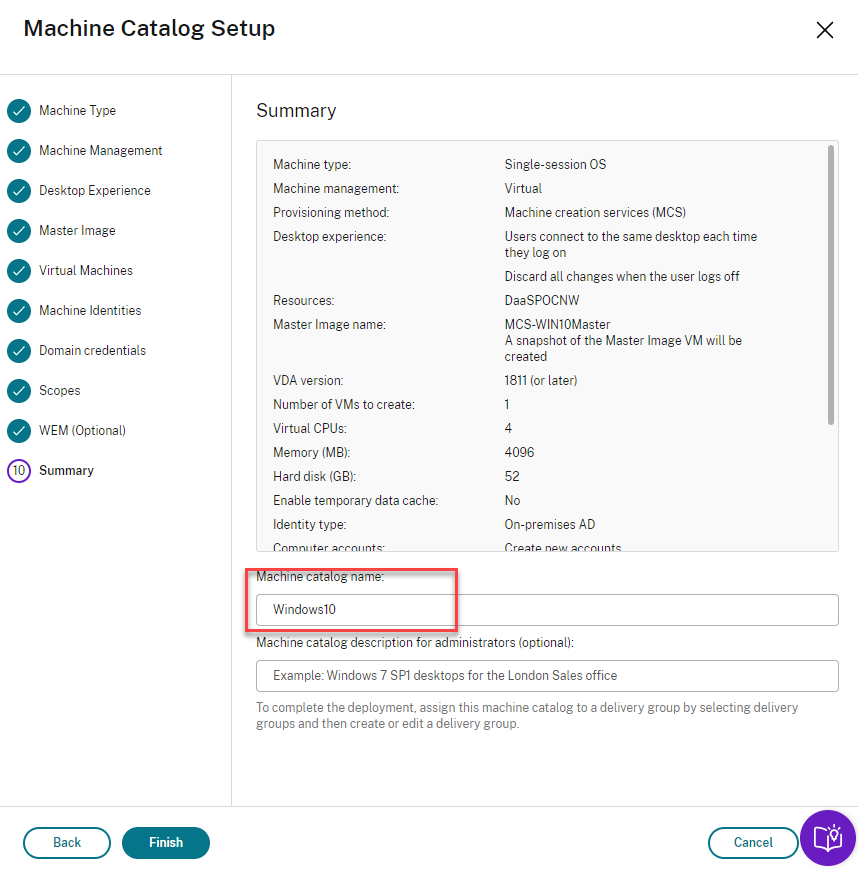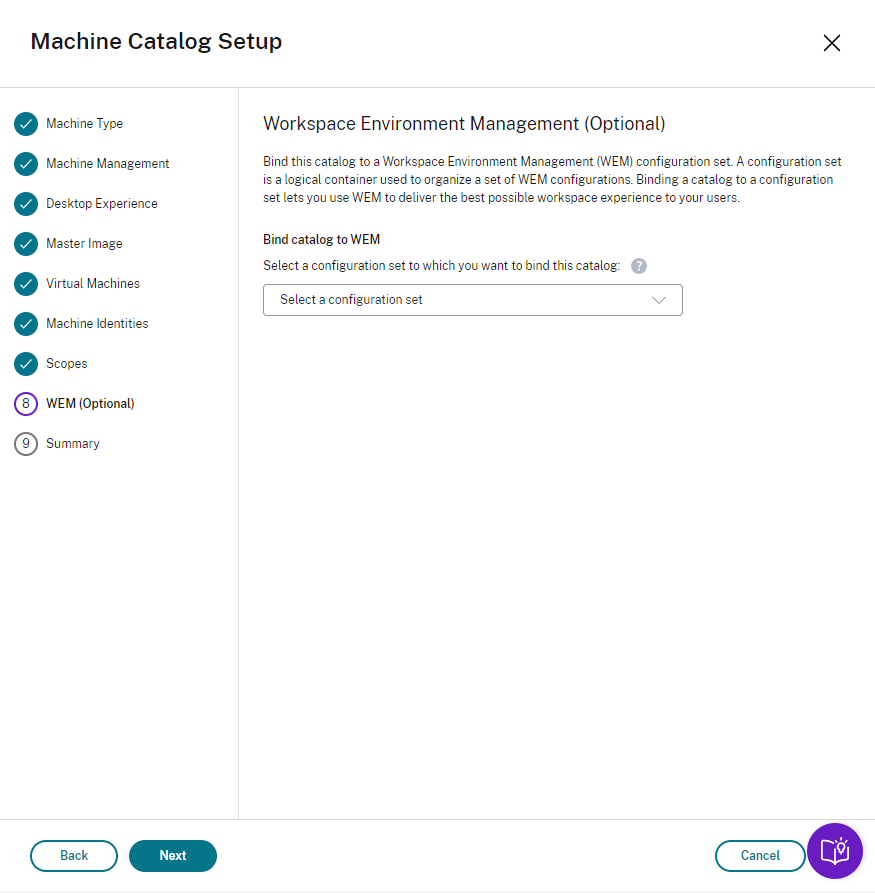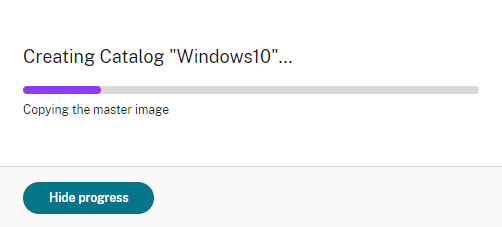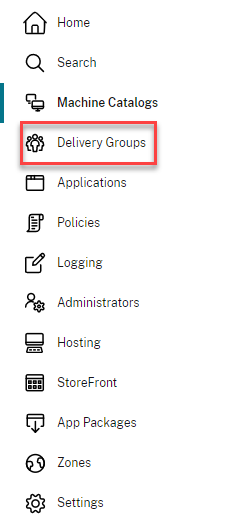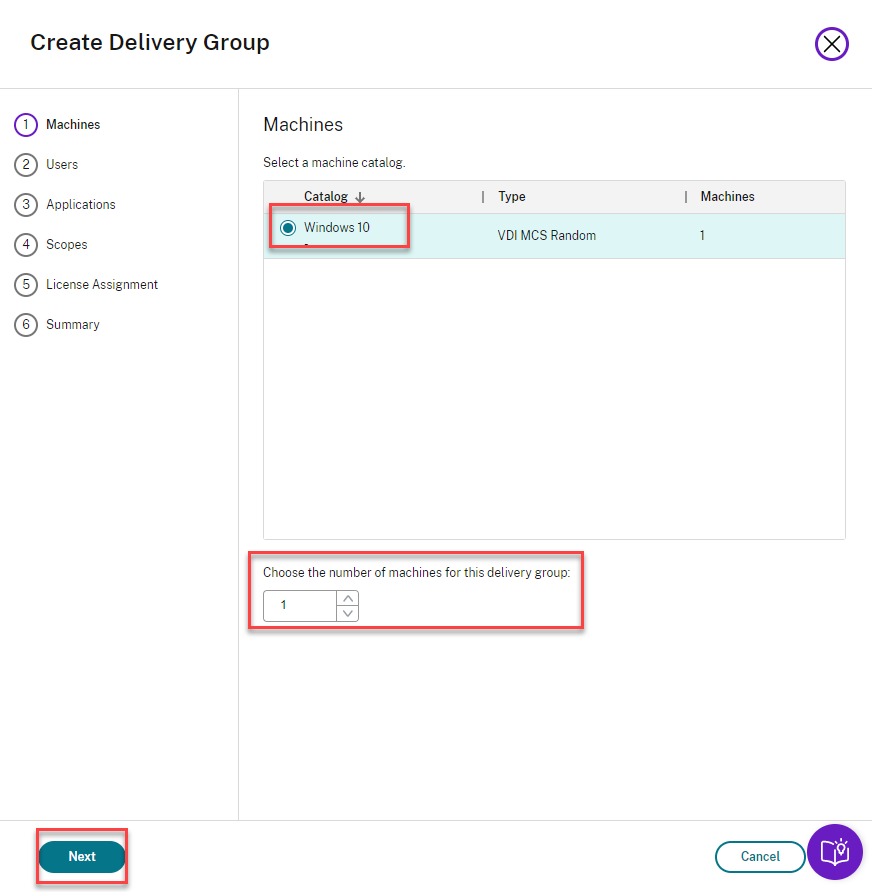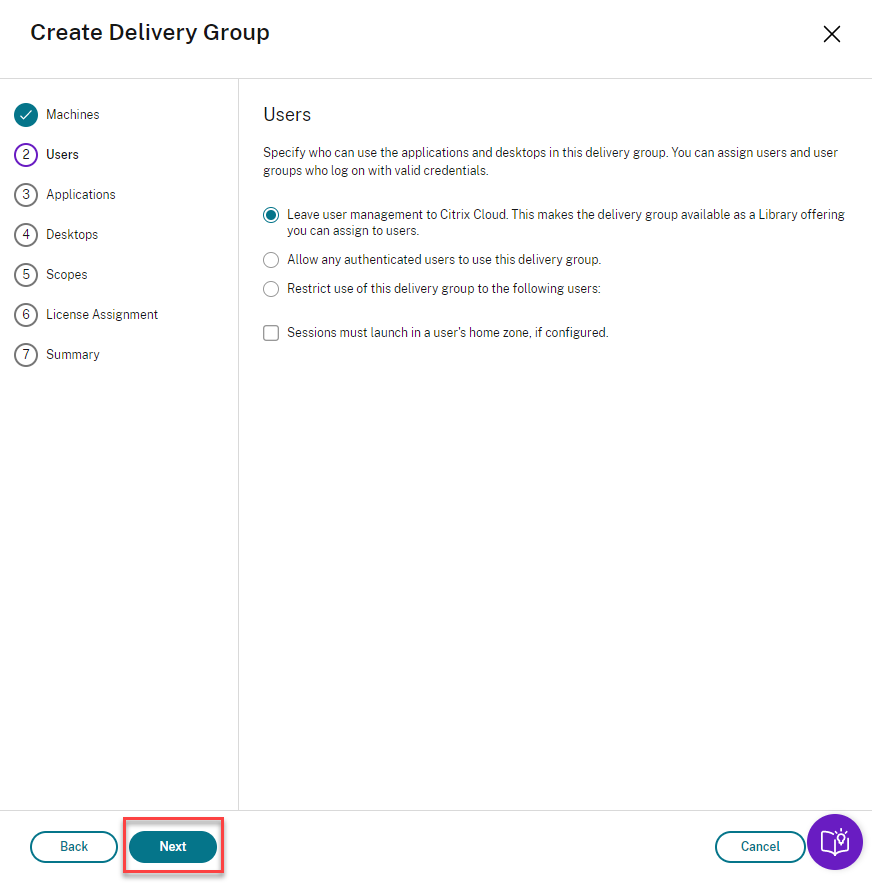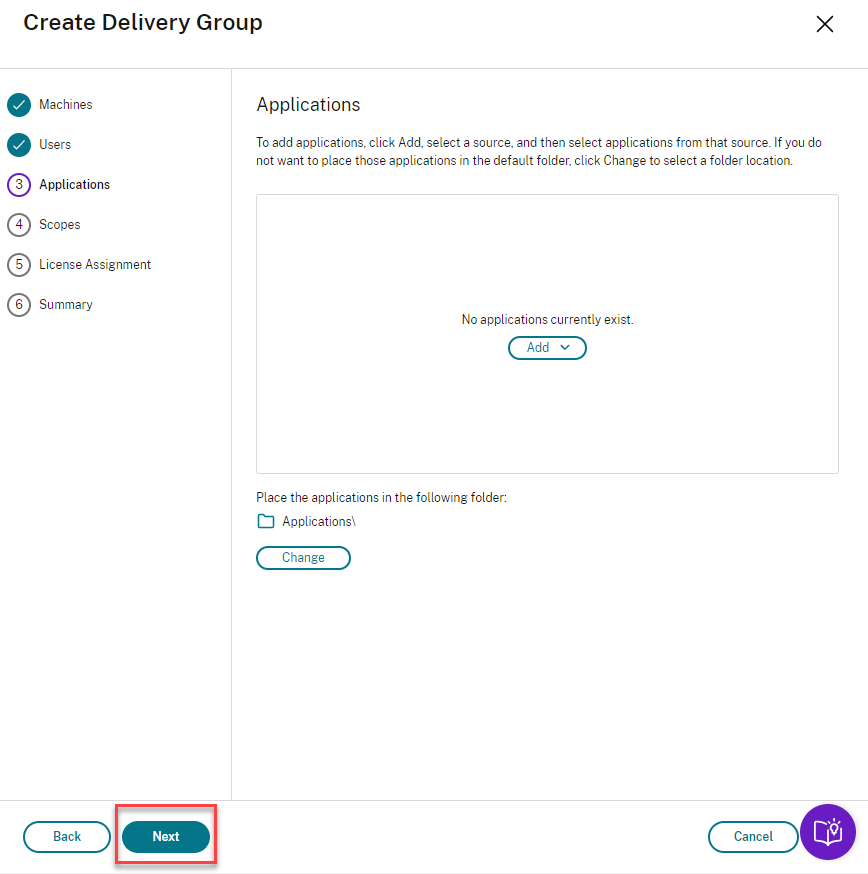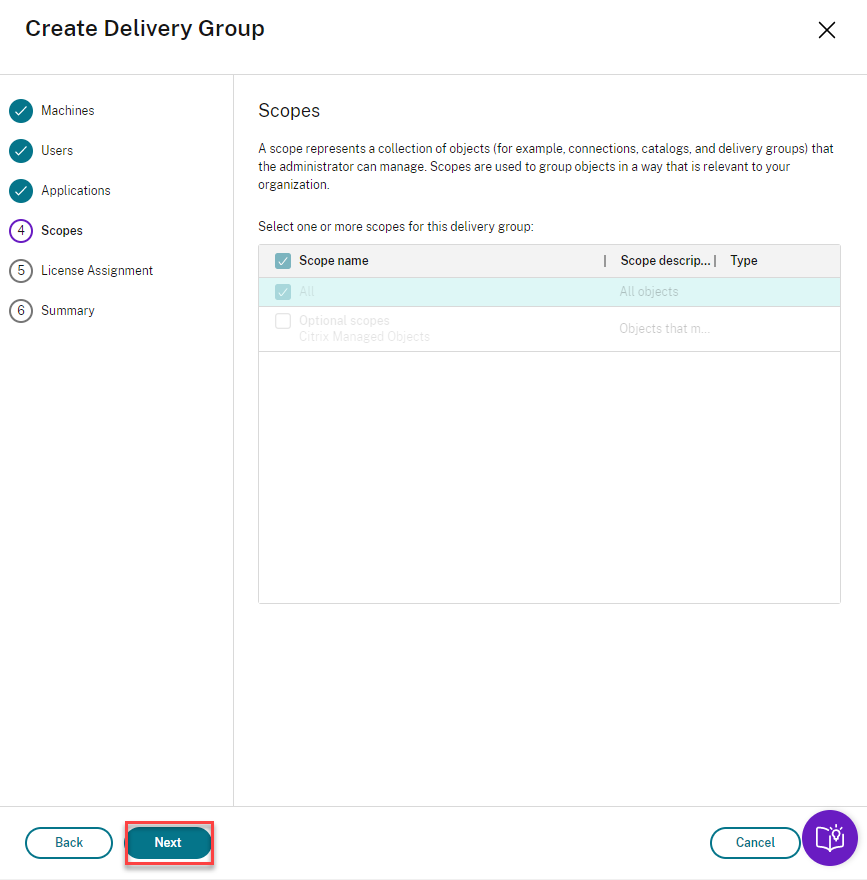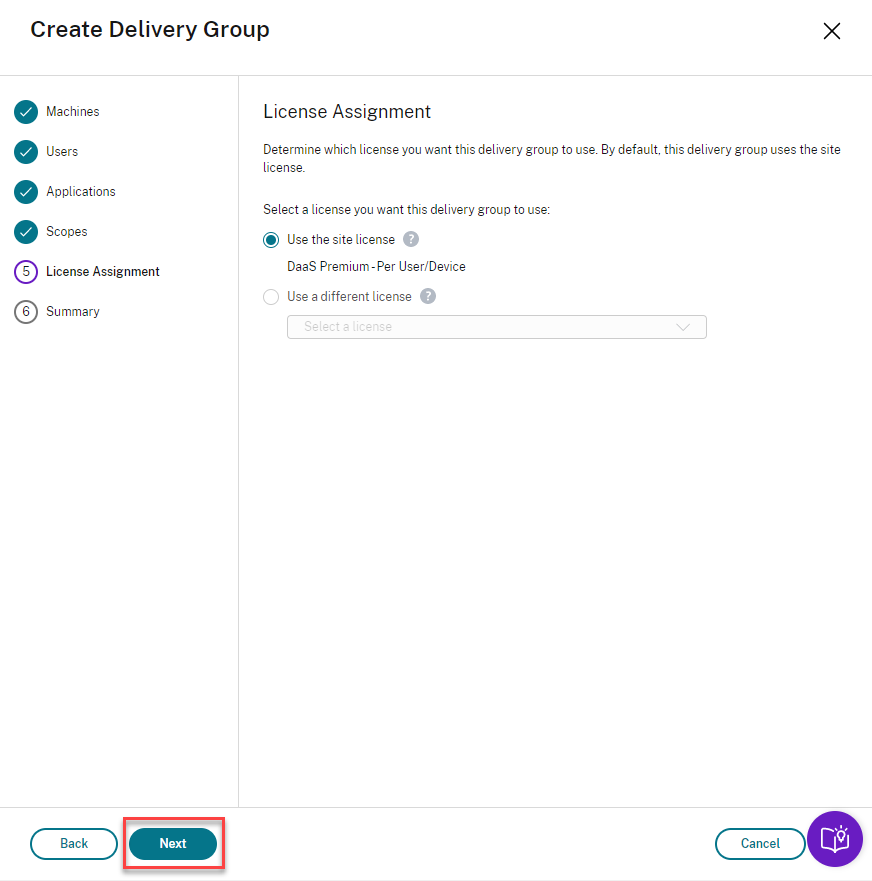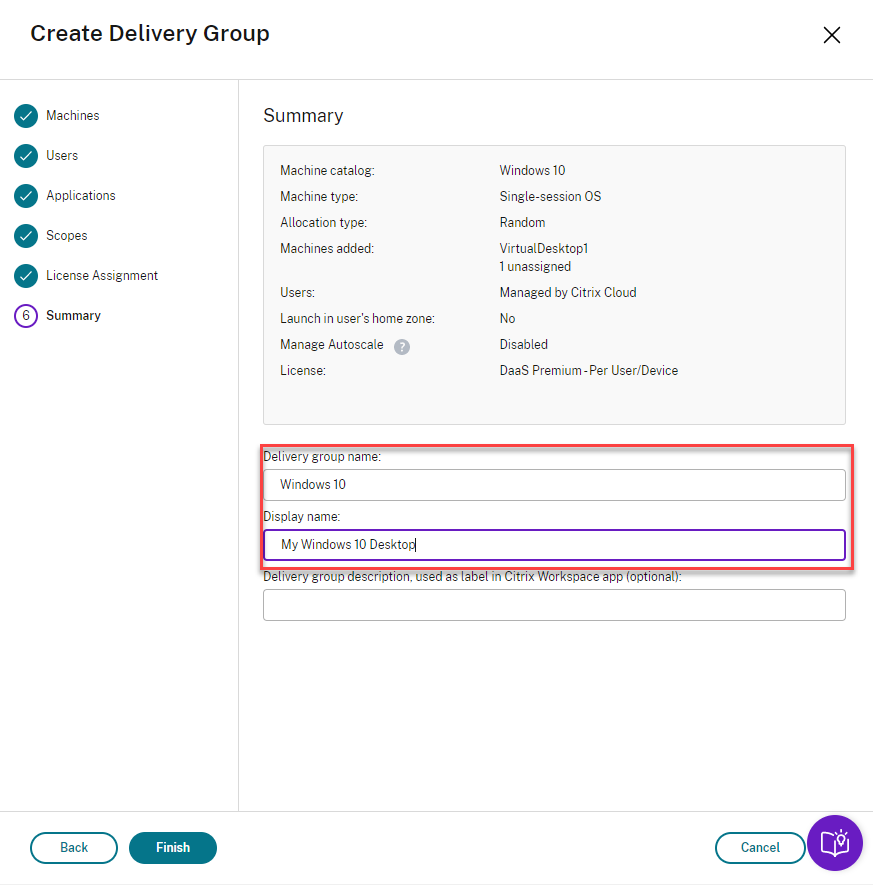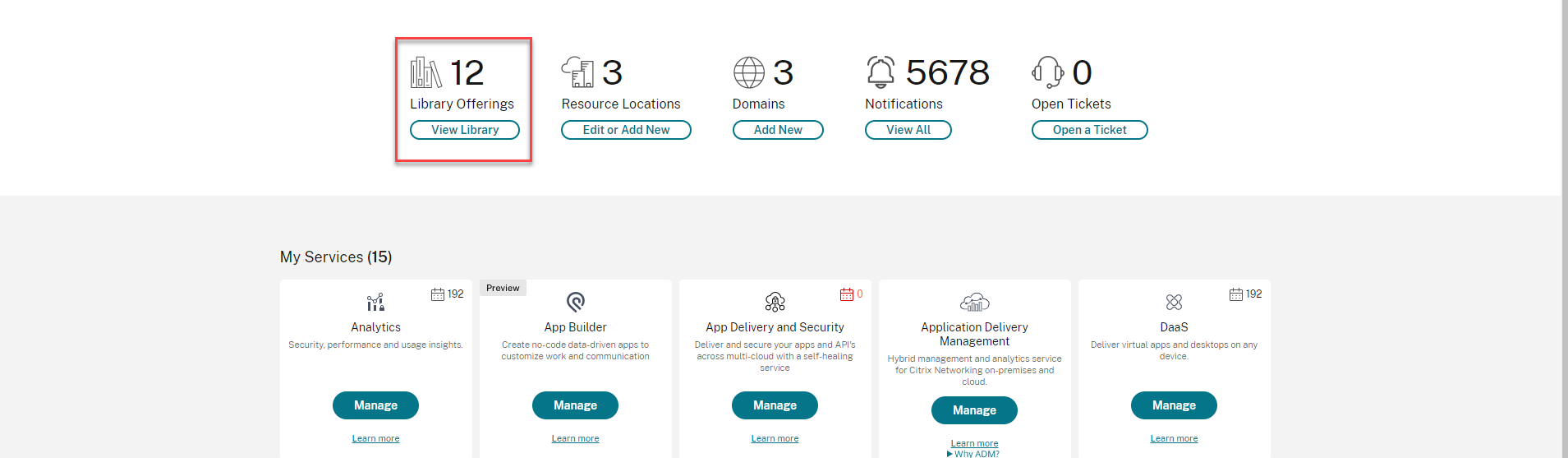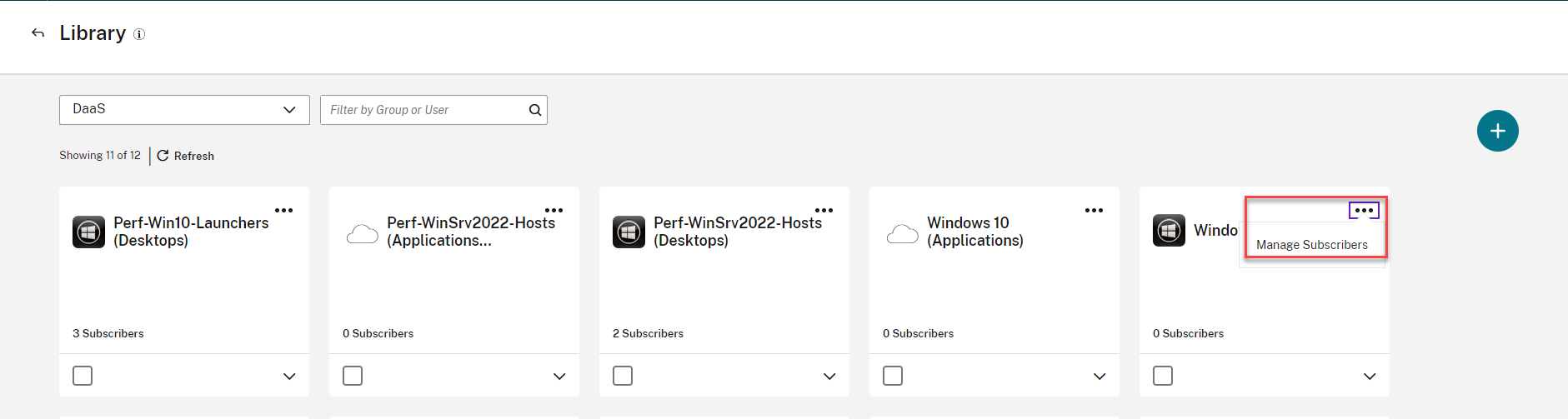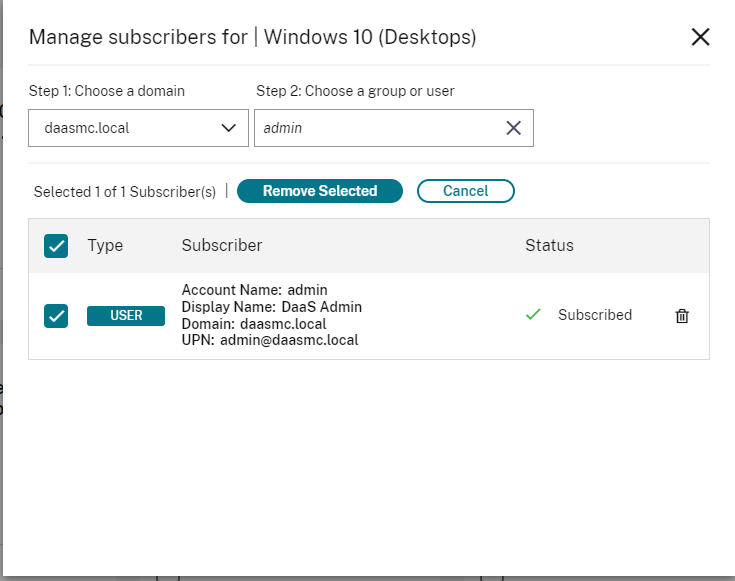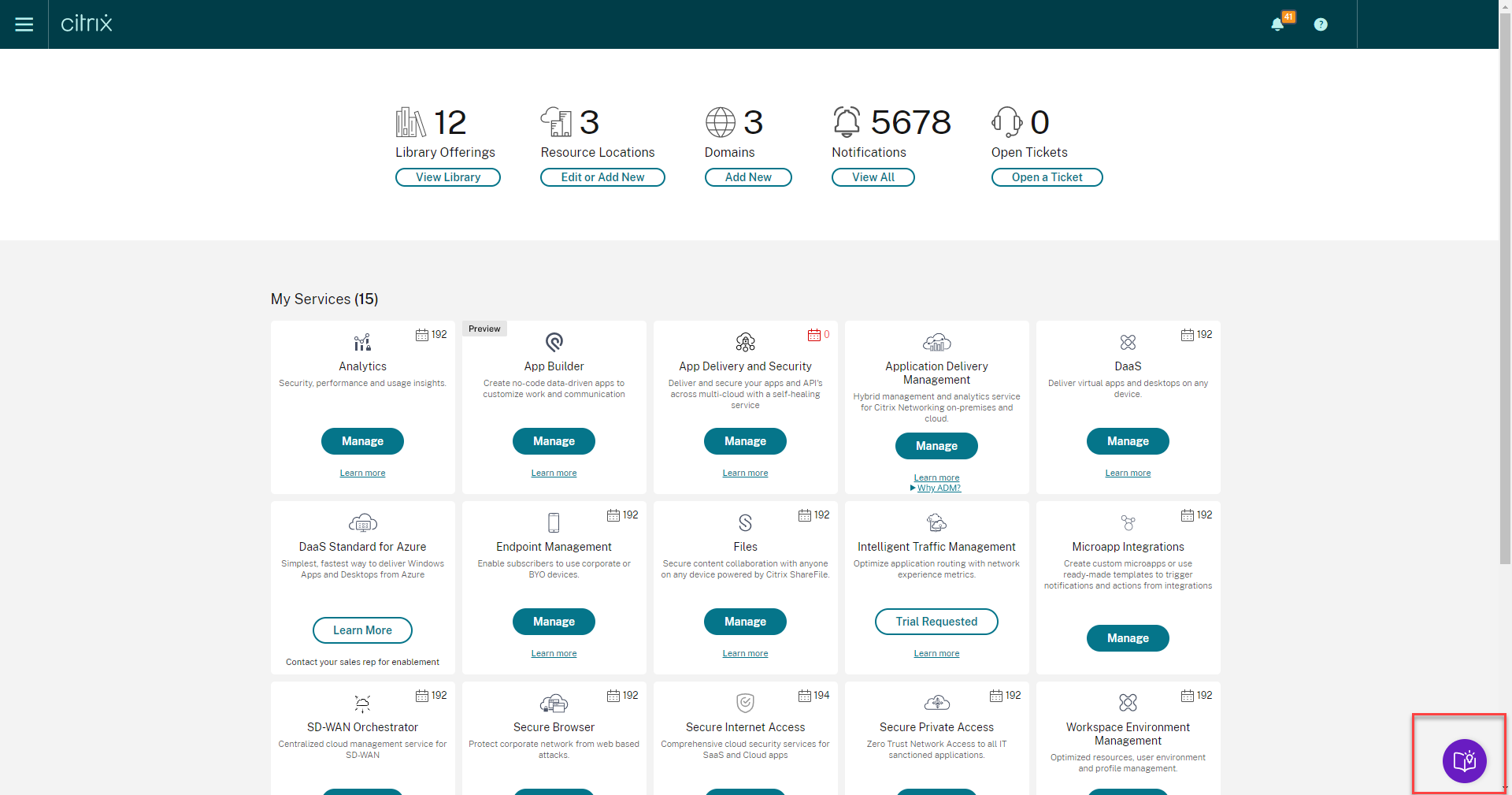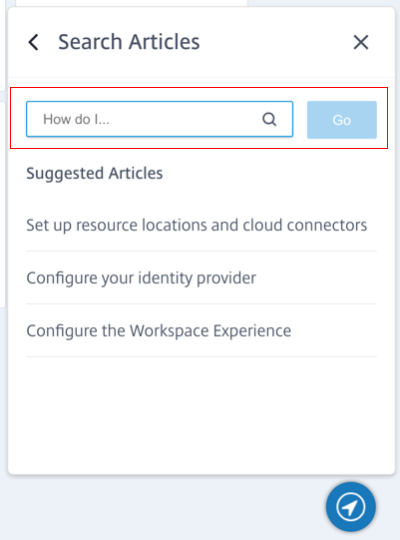PoC-Handbuch: Erste Schritte mit Citrix Desktops-as-a-Service (DaaS)
Übersicht
Mit Citrix Desktops-as-a-Service (DaaS) können Sie Mitarbeitern von jedem Gerät aus einen vollständigen Workspace zur Verfügung stellen, während der Großteil der Einrichtung, Upgrades und Überwachung Citrix überlassen wird. Die IT wird weiterhin die virtuellen Maschinen, Anwendungen und Richtlinien im Backend verwalten und steuern, während Citrix die gesamte wichtige Infrastruktur, Installation, Einrichtung und Aktualisierung verwaltet, die für die Aufrechterhaltung einer Citrix-Umgebung erforderlich sind. Dies reduziert die administrative Überlastung und stellt sicher, dass Sie über die neuesten Features und Funktionen verfügen.
Konzeptarchitektur
Komponenten
Gehostet von Citrix:
- Workspace: vollständiger digitaler Arbeitsplatz, mit dem Sie Ihren Endbenutzern virtuelle Apps, Web- und SaaS-Apps sowie Desktops sicher bereitstellen können.
- Gateway Service: ermöglicht sicheren, kontextbezogenen Remote-Zugriff auf Apps und Daten
- DaaS: ermöglicht es der IT, ihren Endbenutzern virtuelle Apps und Desktops zur Verfügung zu stellen
Gehostet von Kunden:
- Cloud Connector: dient als Kommunikationskanal zwischen Citrix Cloud und Ihrem Ressourcenstandort. Obwohl dies innerhalb des Ressourcenstandorts des Kunden gehostet wird, wird es von Citrix verwaltet und Evergreen beibehalten. Es werden mindestens zwei Cloud Connectors pro Ressourcenstandort empfohlen, damit es keinen Verlust bei der Kommunikation mit Citrix Cloud gibt.
- Virtual Delivery Agent: Der VDA wird zur Registrierung beim Cloud Connector verwendet, sodass Verbindungen zwischen dem Gerät des Endbenutzers und der virtuellen Maschine vermittelt werden können
Geltungsbereich
Dieser Leitfaden für den Machbarkeitsnachweis beschreibt Folgendes:
- Erstellen eines Citrix Cloud-Kontos
- Anforderung einer Citrix DaaS-Testversion
- Erstellen eines Ressourcenstandorts und Installieren der Citrix Cloud Connectors
- Installieren von Citrix Virtual Delivery Agent auf den virtuellen Maschinen
- Erstellen eines Maschinenkatalogs in Citrix DaaS
- Erstellen einer Bereitstellungsgruppe
- Starten einer Sitzung von Citrix Workspace
Voraussetzungen
Anforderungen an virtuelle Rechner
Bevor Sie diesen POC starten, müssen Sie ein Image erstellen und jede Anwendung installieren, die Sie Ihren Endbenutzern bereitstellen möchten.
Virtual Delivery Agents (VDAs) sind auf jeder physischen oder virtuellen Maschine erforderlich, die Anwendungen und Desktops bereitstellt und sich bei den Cloud Connectors registriert. VDAs können entweder in Einzelsitzungs- oder Multisitzungs-OS installiert werden. Folgende Betriebssysteme werden unterstützt:
- Windows 10 (siehe CTX224843 für Editionsunterstützung), Multisitzung und Einzelsitzung
- Windows 7
- Windows Server 2012 R2 und neuer
Cloud Connector-Anforderungen
Die Cloud Connectors fungieren als Kommunikationskanal zwischen den in Citrix Cloud gehosteten Komponenten und den am Ressourcenstandort gehosteten Komponenten. Die Cloud Connectors fungieren als Proxy für den Delivery Controller in Citrix Cloud. Um die Citrix Cloud Connectors in Ihrer Umgebung zu installieren, benötigen Sie (mindestens zwei) Windows Server 2012 R2 oder höher Server-Maschinen/VMs. Sie benötigen statische IPs für diese beiden Maschinen. Die Windows-Installation und der Domänenbeitritt dieser Computer müssen im Voraus durchgeführt worden sein. Die Systemanforderungen für die Cloud Connectors finden Sie hier. Lesen Sie hierdie Anleitung zur Installation des Cloud Connectors. Der Computer, auf dem der Citrix Cloud Connector ausgeführt wird, muss über Netzwerkzugriff auf alle virtuellen Maschinen verfügen, die über den Citrix Workspace im Internet verfügbar gemacht werden sollen.
Einige Anforderungen für die Installation von Citrix Cloud Connector (das Installationsprogramm überprüft diese) sind:
Die Citrix Cloud Connector-Maschine muss über einen ausgehenden Internetzugang an Port 443 und über Port 80 nur auf *.digicert.comverfügen. Die Anforderung an Port 80 ist die Validierung des X.509-Zertifikats. Weitere Informationen finden Sie hier
Microsoft .NET Framework 4.7.2 oder höher muss auf der Maschine vorinstalliert sein
Die Zeit auf dem Computer muss mit UTC synchronisiert werden
Das Cloud Connector Connectivity Check Utility Tool kann verwendet werden, um die Erreichbarkeit der Citrix Cloud und der zugehörigen Dienste zu testen.
Schritte für die Bereitstellung
Erstellen eines Citrix Cloud-Kontos
Wenn Sie bereits Kunde von Citrix Cloud sind, fahren Sie mit dem nächsten Abschnitt fort: Citrix DaaS-Testversion anfordern. Stellen Sie sicher, dass Sie ein aktives Citrix Cloud-Konto haben. Wenn Ihr Konto abgelaufen ist, wenden Sie sich an Ihren Kundenbetreuer, um es zu aktivieren.
Wenn Sie sich für ein neues Citrix Cloud-Konto registrieren müssen, befolgen Sie bitte die Schritt-für-Schritt-Anleitung hier: Anmeldung bei Citrix Cloud
Eine Citrix DaaS-Testversion anfordern
Sie können Citrix DaaS auf Anfrage über Citrix evaluieren. Sie können eine Testversion in ein kostenpflichtiges Dienstabonnement überführen. Folgen Sie diesen Anweisungen, um eine Testversion anzufordern.
Hinweis: Für einige Dienste müssen Sie eine Demo von einem Citrix-Vertriebsmitarbeiter anfordern, bevor Sie den Dienst testen können. Wenn Sie eine Demo anfordern, können Sie die Cloud-Service-Anforderungen Ihres Unternehmens mit einem Citrix Vertriebsmitarbeiter besprechen. Dieser stellt außerdem sicher, dass Sie über alle Informationen verfügen, die für die Nutzung des Service erforderlich sind.
Sobald die Testversion genehmigt und einsatzbereit ist, sendet Citrix Ihnen eine E-Mail-Benachrichtigung.
Erstellen eines Ressourcenstandorts
Ressourcenstandorte enthalten die Ressourcen, die erforderlich sind, um Ihren Benutzern Anwendungen und Desktops bereitzustellen. Zu Ihren Ressourcenstandorten gehören Ihr aktiver Delivery Domain Controller, Ihre Hypervisor- oder Cloud-Services (Hosts), Ihre Sitzungshosts und Ihre Cloudconnectors.
- Melden Sie sich über Ihren Cloudconnector bei Ihrer Citrix Cloud Console an (dies kann über RDP erfolgen).
- Klicken Sie unter Ressourcenstandorte auf Bearbeiten oder Neu hinzufügen.
- Klicken Sie auf Ressourcenstandort hinzufügen
- Klicken Sie auf die Ellipsen oben rechts am neuen Ressourcenstandort. Klicken Sie auf Ressourcenstandort verwalten.
- Geben Sie einen neuen Namen für den neuen Ressourcenstandort ein. Klicken Sie auf Bestätigen.
- Klicken Sie unter dem neu erstellten Ressourcenstandort auf + Cloud Connectors
- Klicken Sie auf Download. Klicken Sie auf Ausführen sobald der Download abgeschlossen ist
- Die Meldung zum erfolgreichen Citrix Cloud-Konnektivitätstest wird angezeigt. Klicken Sie auf Schließen. Wenn der Test fehlschlägt, überprüfen Sie den folgenden Link, um das Problem zu beheben. Sie können auch Cloud Connector Connectivity Check Utility verwenden, um zu überprüfen, ob alle Adressen erreichbar sind.
- Klicken Sie auf Anmelden und installieren
- Melden Sie sich mit der zuvor eingerichteten Kombination aus Benutzername und Kennwort bei Ihrem Citrix Cloud-Konto an.
- Wählen Sie im Dropdownmenü den entsprechenden Kunden- und Ressourcenstandort aus (Dropdownmenü Ressourcenstandort wird nicht angezeigt, wenn nur ein Ressourcenstandort vorhanden ist). Klicken Sie auf Installieren
- Sobald die Installation abgeschlossen ist, wird ein Service-Konnektivitätstest ausgeführt. Lassen Sie es abschließen und Sie sehen ein erfolgreiches Ergebnis. Klicken Sie auf Schließen.
- Aktualisieren Sie die Seite “Ressourcenstandort” in Citrix Cloud.
- Klicken Sie auf Cloud Connector
- Der neu hinzugefügte Cloud Connector wird aufgeführt. Wiederholen Sie den Vorgang, um einen weiteren Cloud Connector am Resource Location auf dem zweiten Windows-Servercomputer zu installieren, den Sie vorbereitet haben.
Installieren von Citrix Virtual Delivery Agent
Der Virtual Delivery Agent muss auf allen physischen oder virtuellen Maschinen installiert sein, die zur Bereitstellung von Anwendungen oder Desktops verwendet werden. In diesem POC werden wir es auf virtuellen Maschinen installieren. Dies kann je nach den Anforderungen Ihres Unternehmens Einzelsitzungs-OS oder Multisitzungsbetriebssystem sein.
- Verbinden Sie den Domänenadministrator mit der virtuellen Maschine. ( für diesen POC verbinden wir uns über RDP) Dies wird als Masterimage dienen.
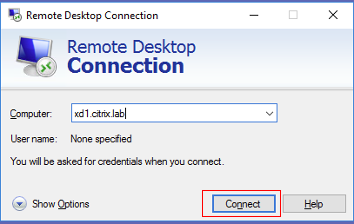
- Öffnen Sie Citrix.com in einem Browser. Fahren Sie mit der Maus über Anmelden und klicken Sie auf Mein Konto

- Melde Sie sich mit Ihrem Benutzernamen und Kennwort an.
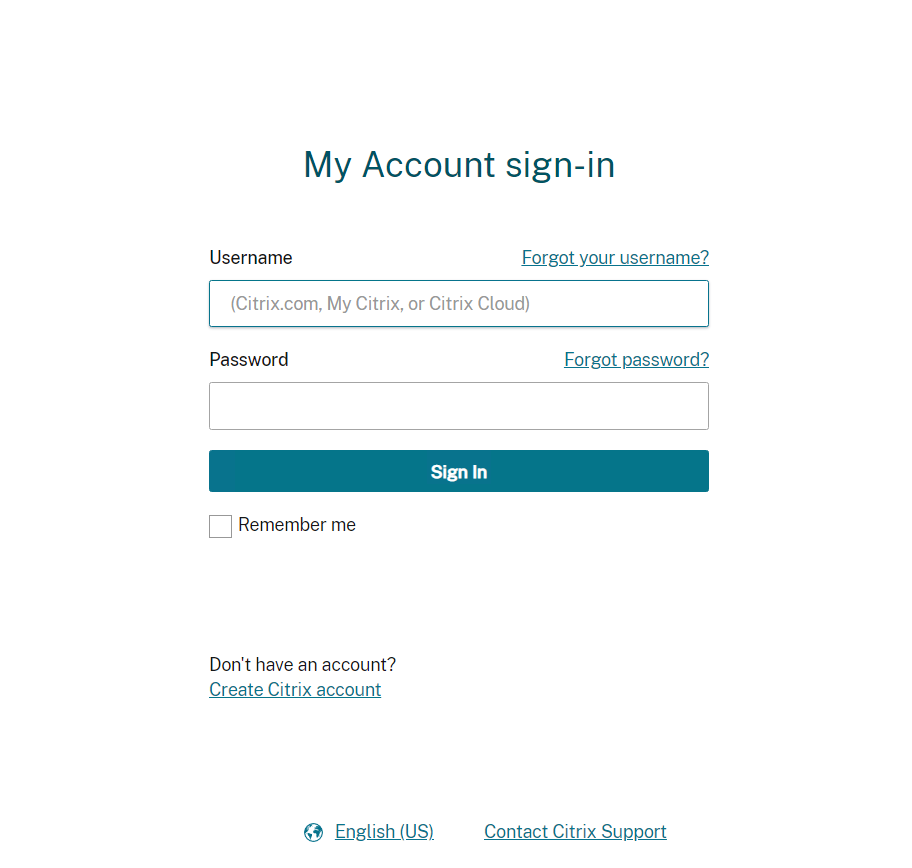
- Klicken Sie im Hauptmenü auf Downloads. Wählen Sie im Dropdownmenü Select a product die Option Citrix Virtual Apps and Desktops
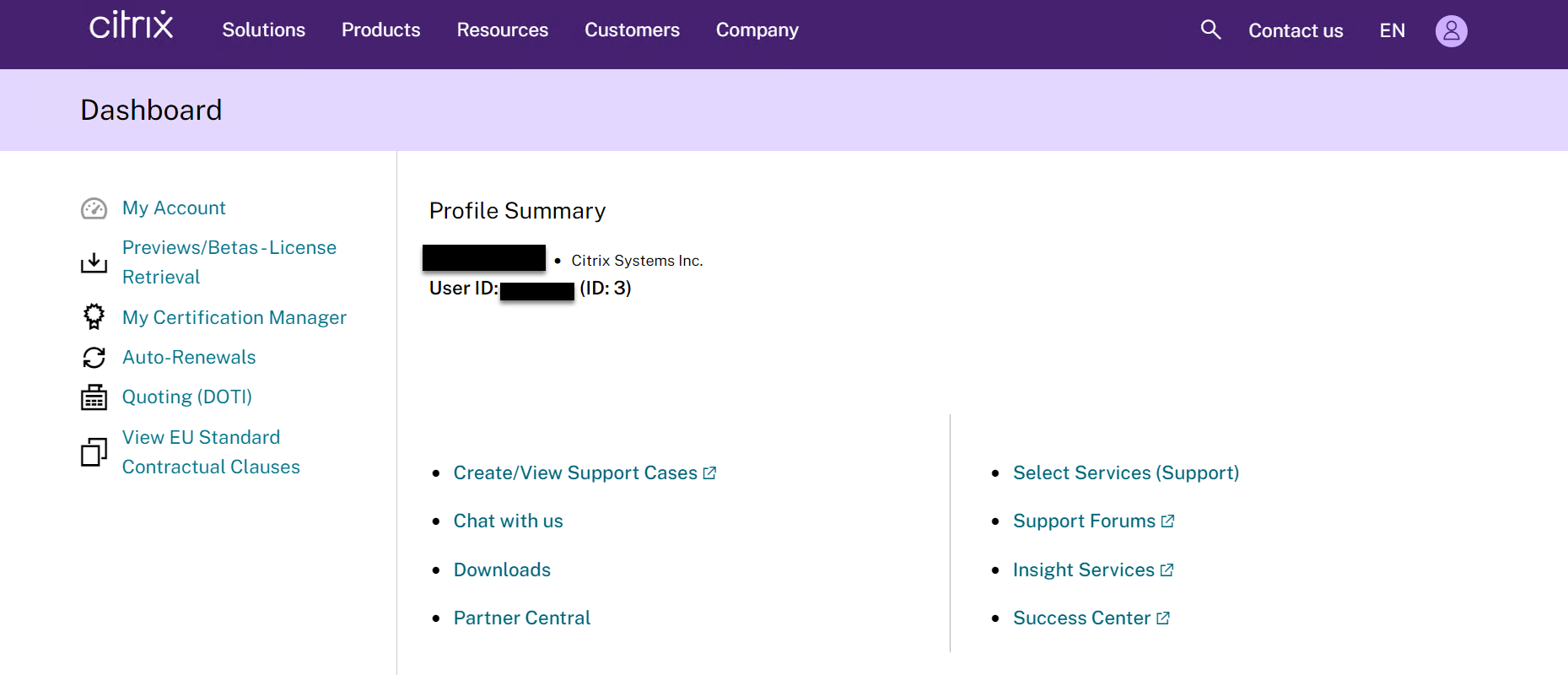
- Wählen Sie auf der sich öffnenden Seite die neueste Version von Citrix Virtual Apps and Desktops 7

- Scrollen Sie nach unten zu Komponenten, die sich auf der Produkt-ISO befinden, aber auch separat verpackt sind. Klicken Sie auf den Pfeil, um den Abschnitt zu erweitern. Klicken Sie in der entsprechenden ISO-Datei auf Datei herunterladen (abhängig davon, ob Sie in einem Einzel- oder Multisitzungs-OS installieren)

- Markieren Sie das Kontrollkästchen Ich habe die oben genannten Exportkontrollgesetze gelesen und bestätige, dass ich sie einhalte, wenn Sie damit einverstanden sind. Klicken Sie auf Akzeptieren. Der Download beginnt.

-
Speichern Sie die Datei. Wenn der Download abgeschlossen ist, klicken Sie auf Ordner öffnen

- Klicken Sie auf Run
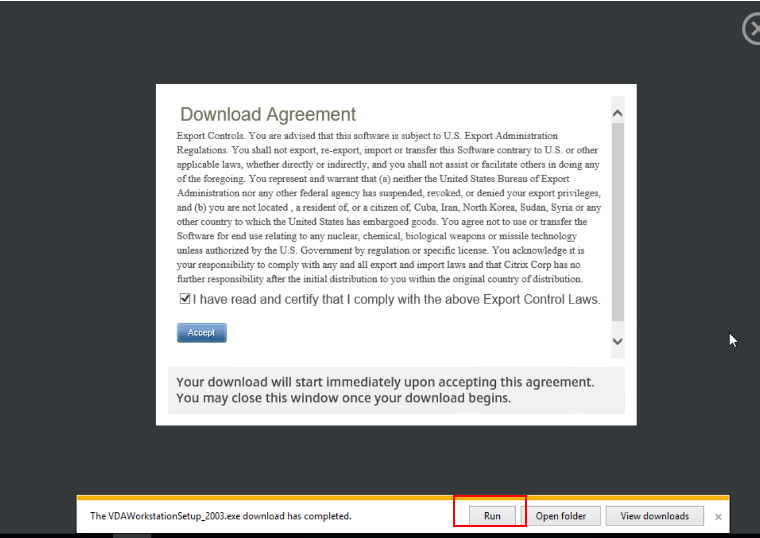
- Wählen Sie Create a Master-MCS-Image aus und klicken Sie auf Weiter
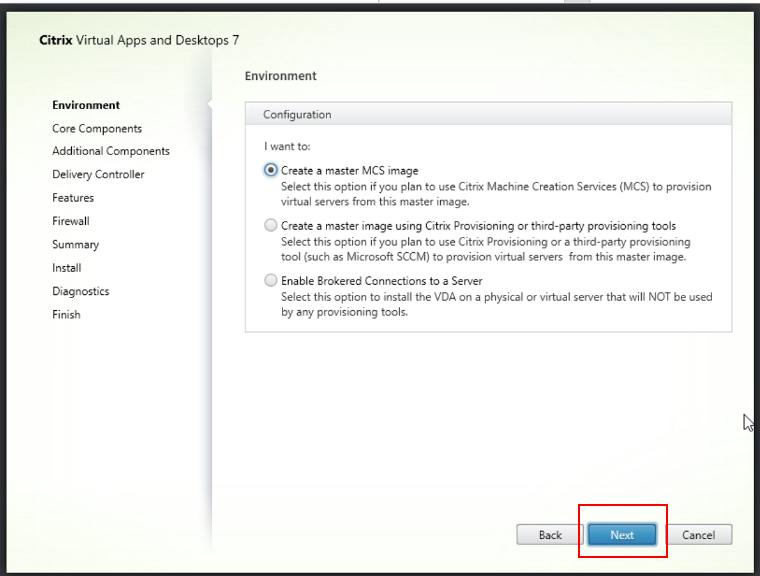
- Klicken Sie auf Weiter
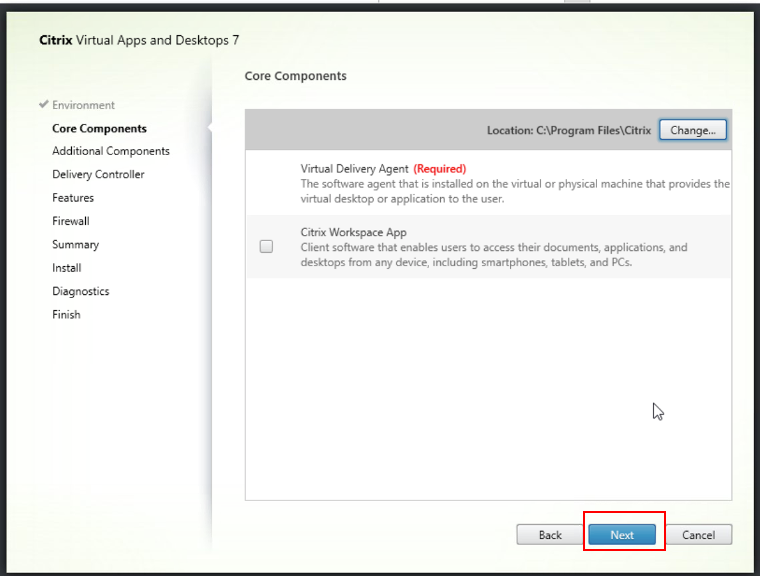
- Wählen Sie die zusätzlichen Komponenten, die Sie benötigen, und klicken Sie auf Weiter
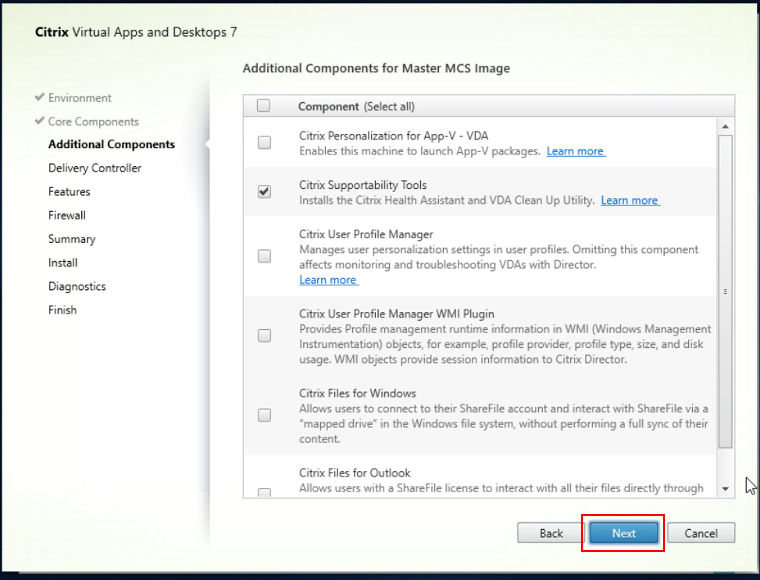
- Geben Sie den Namen Ihres Cloud-Connectors ein. Klicken Sie auf Verbindung testen und dann auf Hinzufügen
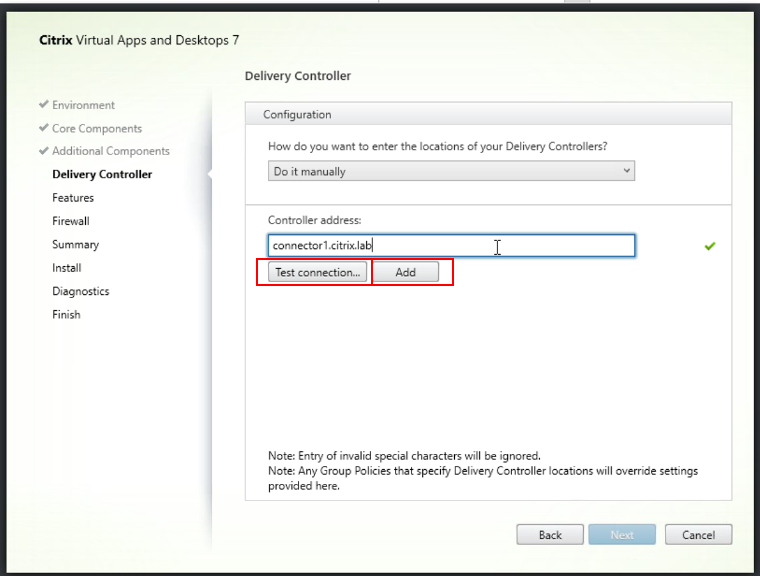
- Fügen Sie den zweiten Cloud-Connector hinzu und wählen Sie Weiter
- Wählen Sie die entsprechenden Funktionen aus und klicken Sie auf Weiter
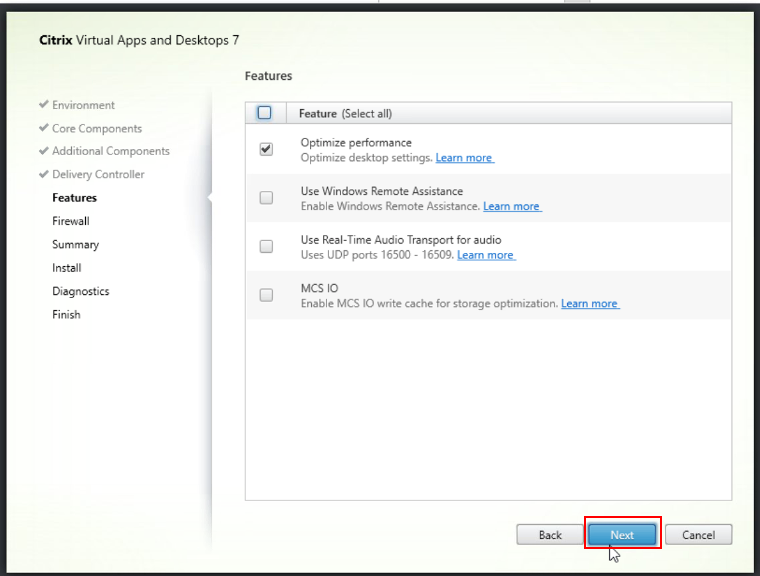
- Klicken Sie auf die Firewall und wählen Sie Weiter
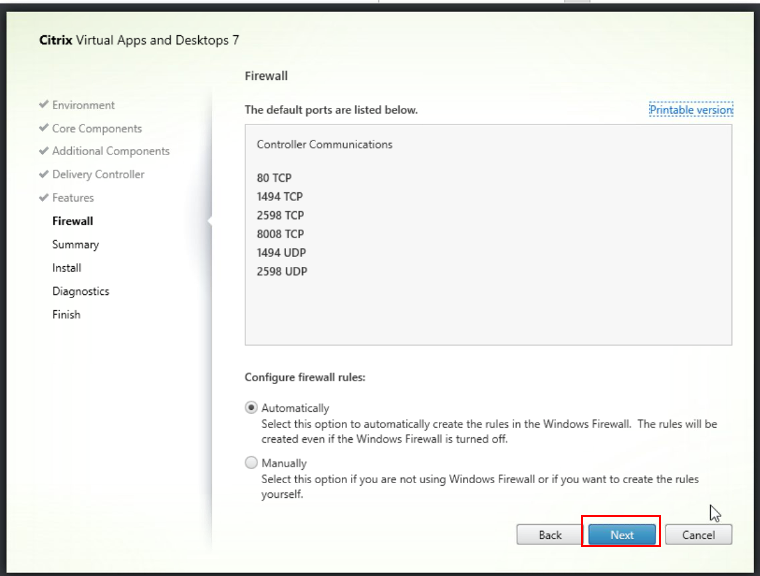
- Überprüfen Sie die Komponenten und klicken Sie auf Installieren
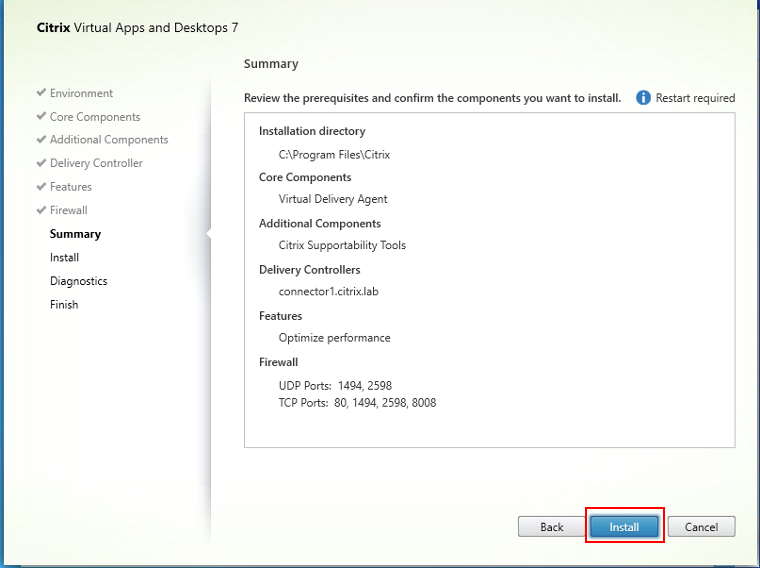
- Wenn Sie Diagnoseinformationen sammeln möchten, klicken Sie auf Verbinden, andernfalls deaktivieren Sie und klicken Sie auf Weiter
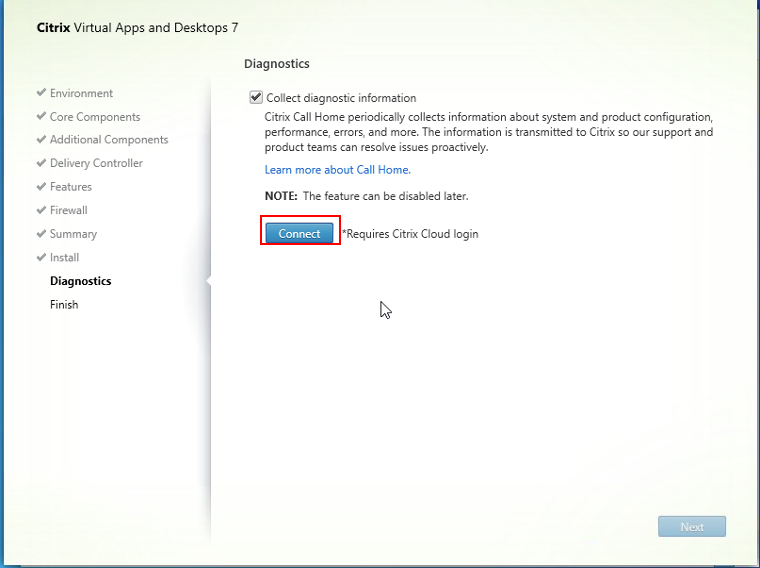
- Geben Sie Ihre Citrix Cloud-Anmeldeinformationen ein und klicken Sie auf Ok
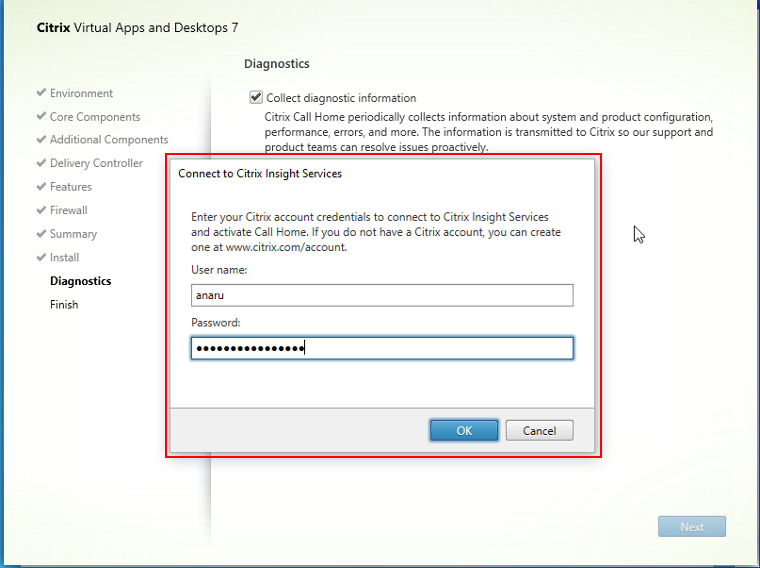
- Klicken Sie auf Weiter
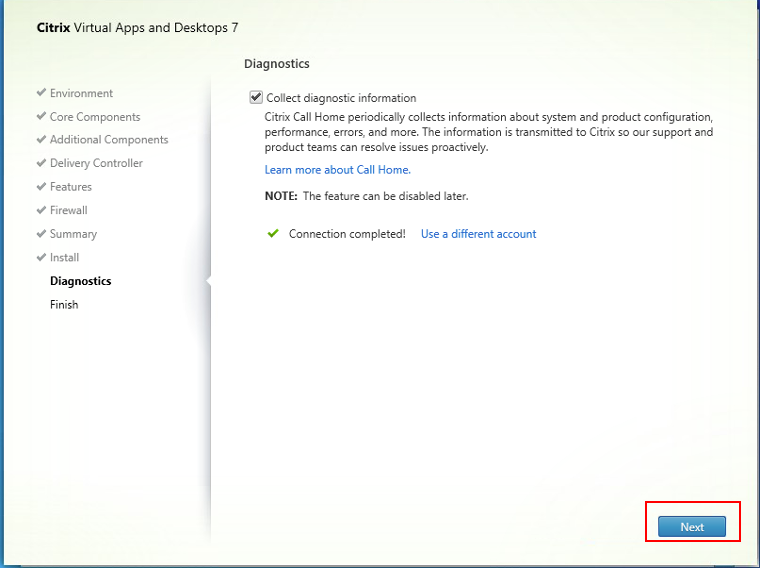
- Klicken Sie nach Abschluss der Installation auf Fertig stellen (möglicherweise muss der Computer neu gestartet werden).
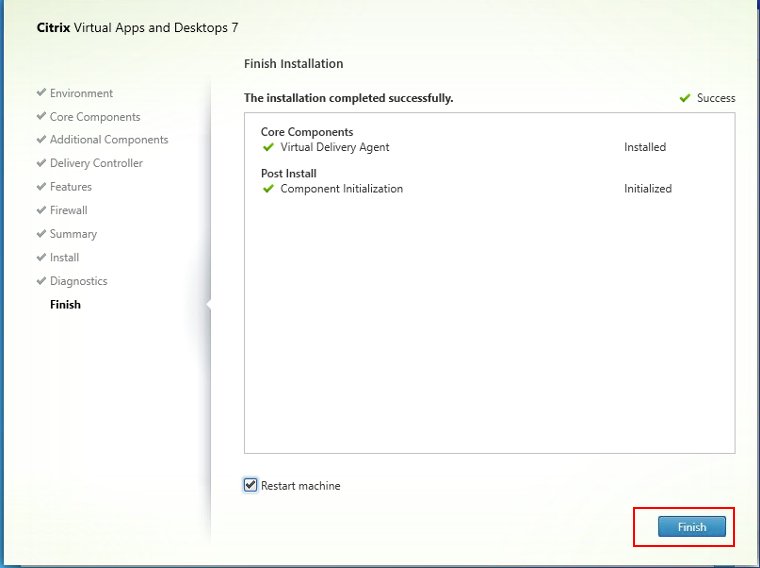 Wiederholen Sie den Vorgang für alle Masterimages, die Sie erstellen möchten. Der gleiche Prozess gilt für Multi-Sitzungs-OS, außer dass Sie das Multi-Session-Betriebssystem herunterladen würden.
Wiederholen Sie den Vorgang für alle Masterimages, die Sie erstellen möchten. Der gleiche Prozess gilt für Multi-Sitzungs-OS, außer dass Sie das Multi-Session-Betriebssystem herunterladen würden.
Erstellen einer Hosting-Verbindung zur Citrix Cloud
Spezifische unterstützte Hypervisoren finden Sie hier
- Sobald die Testversion genehmigt wurde, melden Sie sich von Ihrem lokalen Computer bei Citrix Cloud an. Scrollen Sie zu Meine Services, suchen Sie die DaaS-Kachel. Klicken Sie auf Verwalten.
- Die Seite “Vollständige Konfiguration” wird angezeigt.
- Klicken Sie im linken Navigationsmenü auf Zonen und stellen Sie sicher, dass Resource Location und Cloud Connector, die Sie eingerichtet haben, sichtbar sind.
- Klicken Sie im linken Navigationsmenü auf Hosting und dann auf Verbindung und Ressourcen hinzufügen
- Wählen Sie Ihren Verbindungstyp aus und geben Sie die erforderlichen Informationen ein
- Entscheiden Sie, ob Sie gemeinsam genutzten Speicher oder lokalen Speicher verwenden möchten, und klicken Sie auf Weiter
- Wählen Sie aus, wo die einzelnen Speichertypen gespeichert werden sollen, und klicken Sie auf Weiter
- Wählen Sie zusätzlich zu einem Namen für die Ressource das Netzwerk aus, das Ihre virtuellen Maschinen verwenden sollen, und klicken Sie auf Weiter.
- Überprüfen Sie die Zusammenfassung und wenn alles korrekt ist, klicken Sie auf Fertig stellen
Erstellen eines Maschinenkatalogs in Citrix DaaS
Verwenden Sie Citrix DaaS, um einen Katalog der virtuellen Maschinen zu erstellen. Wir werden Kopien der Maschine erstellen, auf der wir den VDA-Agenten installiert haben.
- Im linken Menü unter Citrix Studio. Klicken Sie auf Maschinenkataloge
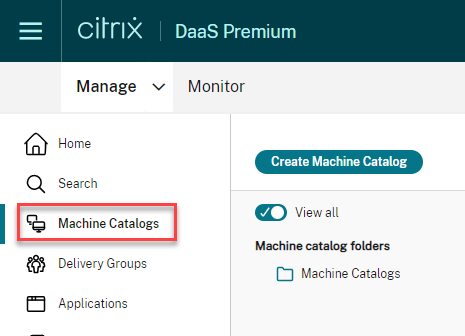
- Im Menü “Aktionen” (rechts). Klicken Sie auf Maschinenkatalog erstellen
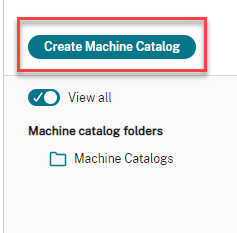
- Klicken Sie im Maschinenkatalog-Setupdialogfeld auf Weiter

- Wählen Sie das geeignete Betriebssystem für Ihren Maschinenkatalog aus. Dies muss mit dem Betriebssystem der virtuellen Maschine übereinstimmen, auf der Sie den VDA
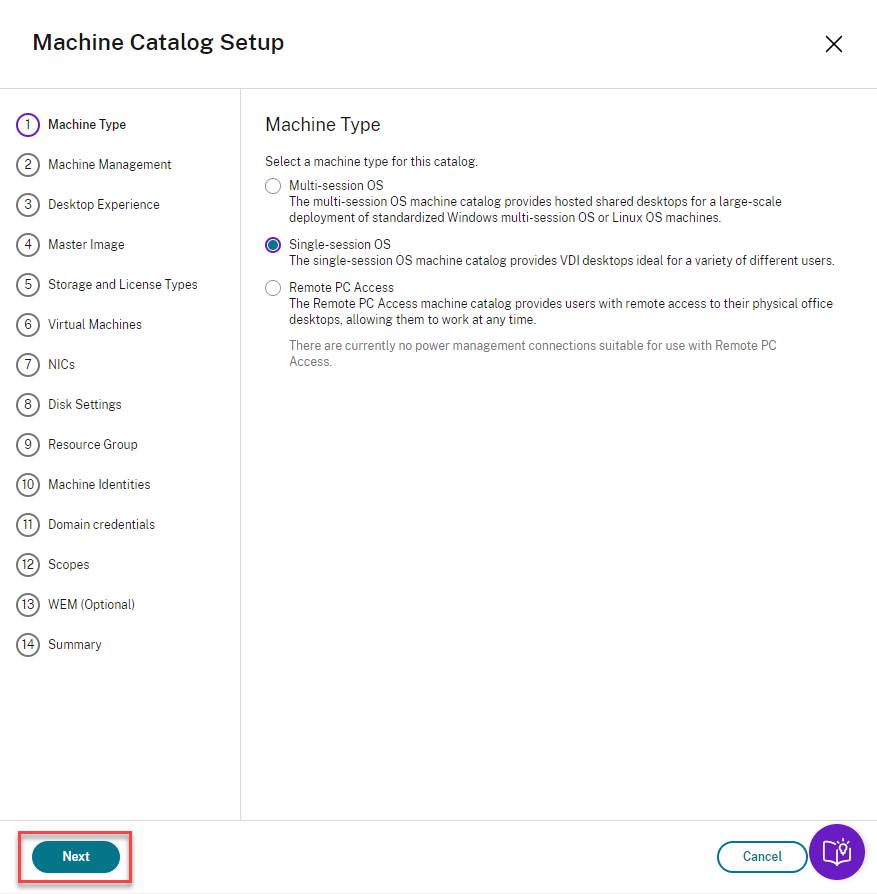 installiert haben.
installiert haben. - Wählen Sie aus, wie Sie Ihre Maschinen bereitstellen möchten. In diesem POC-Leitfaden werden wir Maschinen mit Energieverwaltung verwenden, die über Citrix Maschinenerstellungsdienste bereitgestellt werden. Klicken Sie auf Weiter
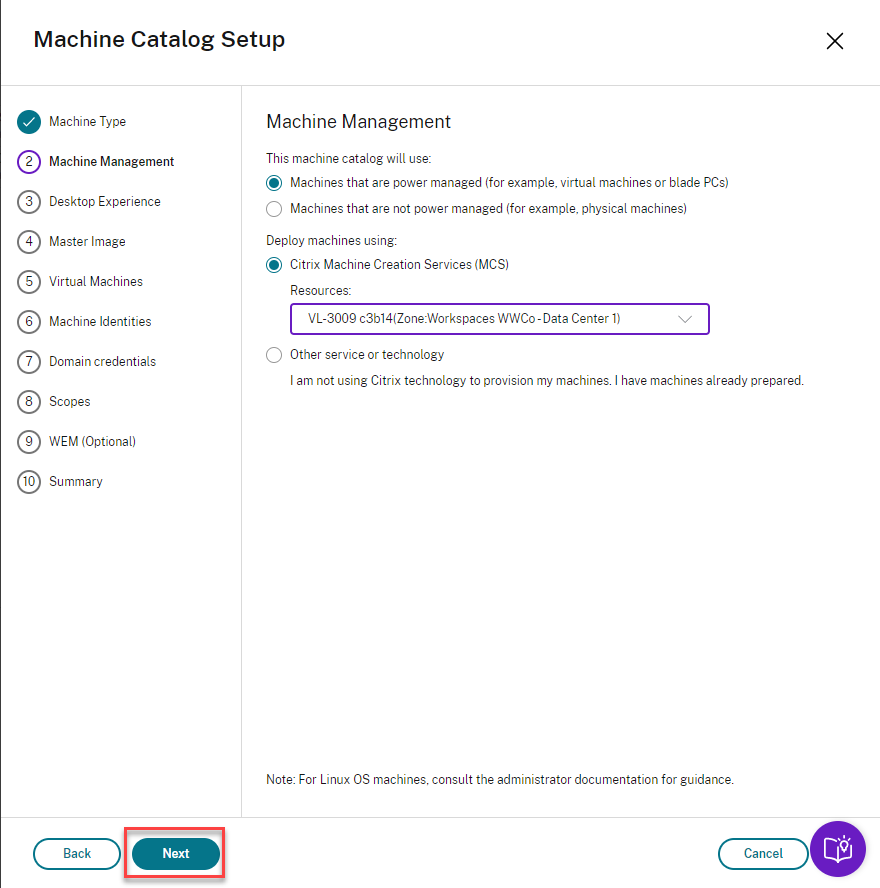
- Wählen Sie aus, wie Benutzer eine Verbindung herstellen sollen. Klicken Sie auf Weiter
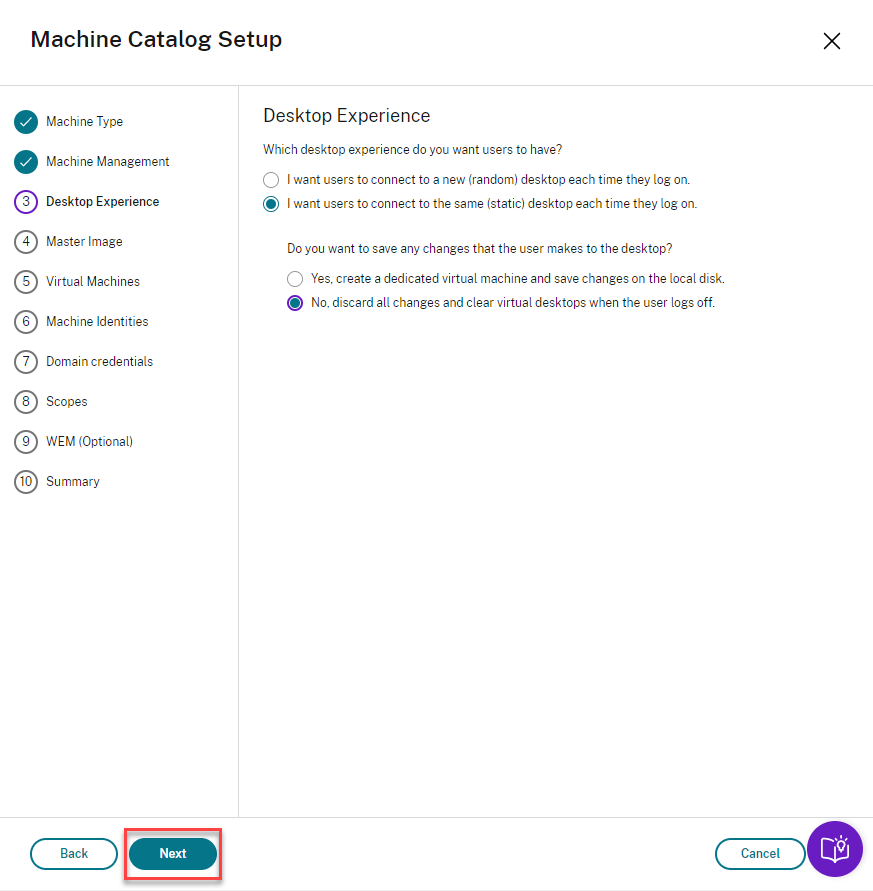
- Wählen Sie die VM aus, in der Sie den VDA installiert haben, und klicken Sie auf Fertig
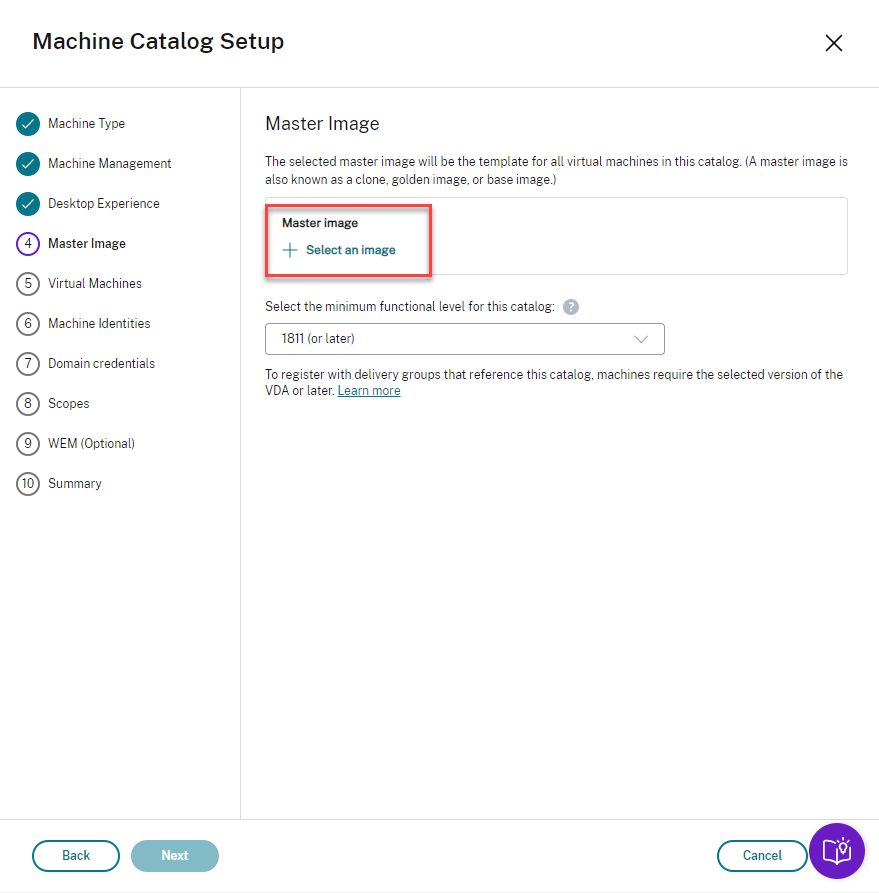

- Geben Sie die Anzahl der Maschinen an, die Sie erstellen möchten, und klicken Sie auf Weiter.
- Active Directory-Konten für die neue VM können im Voraus erstellt oder automatisch erstellt werden. Geben Sie an, zu welcher Organisationseinheit diese neuen VMs gehören sollen. Bestimmen Sie das Benennungsschema, das diese neuen Computer haben sollen, und klicken Sie auf Weiter
- Geben Sie Anmeldeinformationen ein, die über ausreichende Berechtigungen zum Erstellen von Maschinenkonten in Active Directory verfügen und klicken Sie auf OK
- Geben Sie einen Namen für den Maschinenkatalog Überprüfen—und klicken Sie auf Fertig
- Übernehmen Sie die Workspace Environment Management-Auswahl auf Standard und klicken Sie auf Weiter.
- Dadurch wird nun eine Kopie des Masterimages erstellt und Ihr Maschinenkatalog erstellt
- Sobald der Vorgang abgeschlossen ist, sehen Sie, dass Ihr Maschinenkatalog in Ihrer Citrix Cloud-Konsole angezeigt wird.
Bereitstellungsgruppe erstellen
- Klicken Sie im linken Menü auf Bereitstellungsgruppen, um mit der Erstellung Ihrer Bereitstellungsgruppe zu beginnen.
- Klicken Sie auf Bereitstellungsgruppe erstellen.
- Wählen Sie im daraufhin geöffneten Dialogfeld Bereitstellungsgruppe erstellen den Katalog aus, den Sie zuvor erstellt haben, und wählen Sie die Anzahl der Maschinen aus dem Maschinenkatalog aus, die dieser Bereitstellungsgruppe zugewiesen werden. Klicken Sie auf Weiter.
- Sie können zu diesem Zeitpunkt Benutzer zuweisen oder die Benutzerverwaltung Citrix Cloud überlassen und Benutzer über die Citrix Cloud-Bibliothek zuweisen. Klicken Sie auf Weiter.
- Sie können Anwendungen angeben, die den Endbenutzern unter ihrem Workspace angezeigt werden, oder wenn Sie nur den Desktop bereitstellen möchten, lassen Sie dies leer und klicken Sie auf Weiter
- Wählen Sie auf dem Bildschirm Scopes die Option Weiter aus
- Lassen Sie die Standardeinstellung bei Lizenzzuweisung ausgewählt und klicken Sie auf Weiter
- Wählen Sie den Namen Ihrer Bereitstellungsgruppe und den Anzeigenamen, den Ihre Benutzer sehen werden, und klicken Sie auf Fertig stellen
Benutzer hinzufügen
- Gehen Sie zurück zum Hauptmenü von Citrix Cloud und klicken Sie auf View Library
- Sie werden jetzt Ihre Angebote verfügbar sehen. Klicken Sie auf die Ellipsen und klicken Sie auf Abonnenten verwalten
- Wählen Sie den Benutzer oder die Gruppe aus, die Sie diesen Ressourcen zuweisen möchten
Starten einer Sitzung von Citrix Workspace
-
Öffnen Sie die Workspace-URL, die Sie zuvor (aus Citrix Cloud) gespeichert haben, um Zugriff auf den Citrix Workspace zu erhalten.
Melden Sie sich als Domänenbenutzer an (Sie haben die Ressourcen im vorherigen Abschnitt zugewiesen)
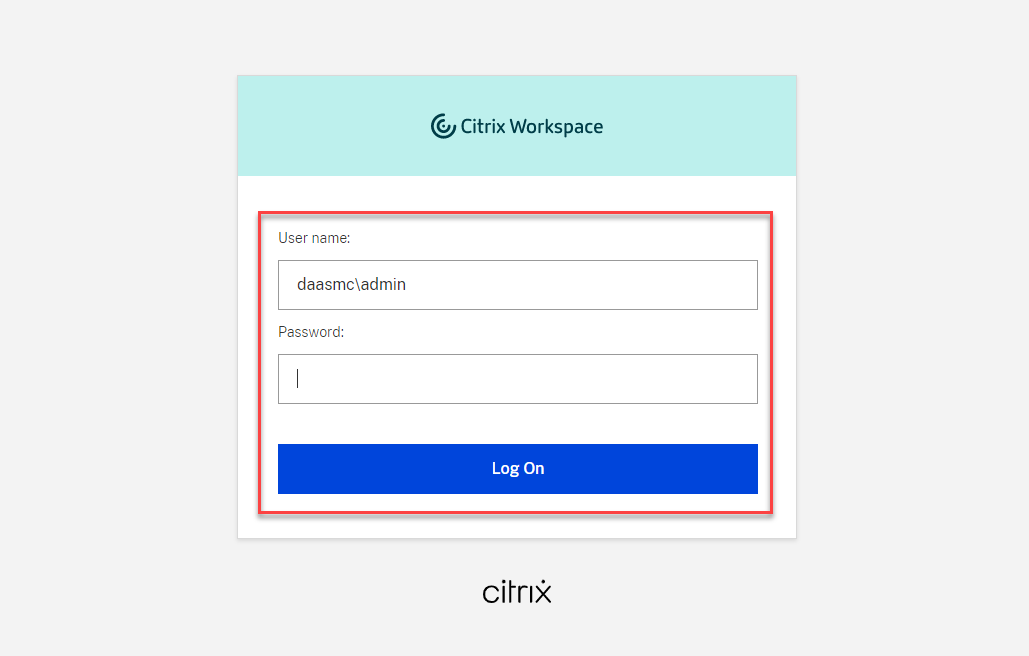
- Wenn Sie zum ersten Mal eine Sitzung über den Browser starten, wird möglicherweise das folgende Popup-Fenster angezeigt. Stellen Sie sicher, dass die Citrix Workspace App installiert ist, und klicken Sie auf Workspace erkennen

- Klicken Sie auf Alle Desktops anzeigen. Sie sehen jetzt den Desktop, den wir im vorherigen Abschnitt zugewiesen haben
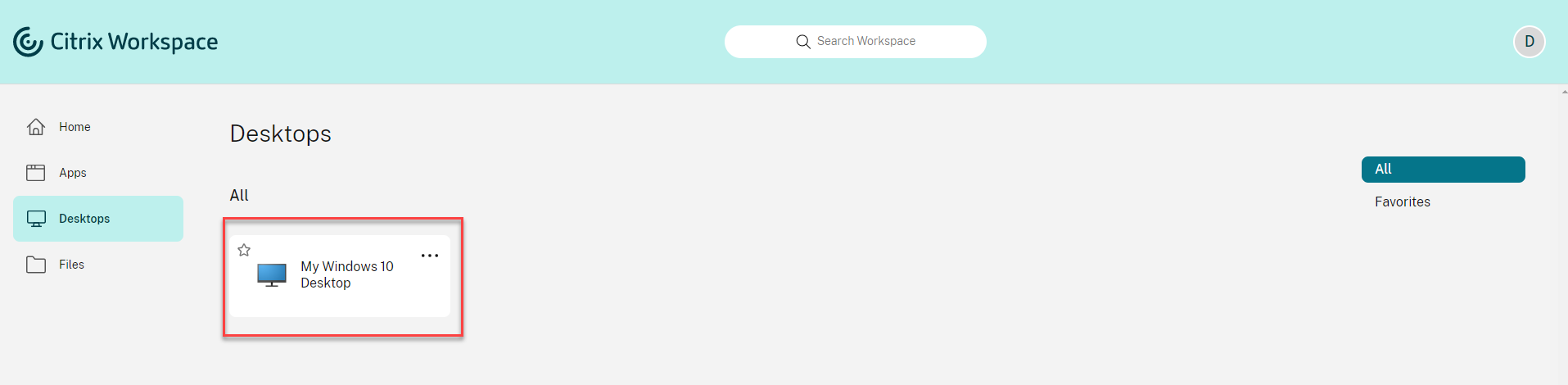
- Die Sitzung wird gestartet, um dem Benutzer Zugriff auf seinen virtuellen Desktop zu geben
Weitere Informationen
Das Citrix Cloud Resource Center kann Ihnen helfen, mehr über Funktionen zu erfahren und nach Problemen zu suchen.
- Klicken Sie auf den blauen Kompass-Pfeil unten auf der Citrix Cloud-Seite
- Klicken Sie auf Artikel suchen. Auf diese Weise können Sie eine Liste von Produktdokumentationen und Knowledge Center-Artikeln durchsuchen
- Geben Sie eine Suchanfrage ein
Sie haben Zugriff auf eine Liste von Produktdokumentationen und Knowledge Center-Artikeln für häufige Aufgaben, ohne Citrix Cloud zu verlassen.
In diesem Artikel
- Übersicht
- Konzeptarchitektur
- Geltungsbereich
- Voraussetzungen
-
Schritte für die Bereitstellung
- Erstellen eines Citrix Cloud-Kontos
- Eine Citrix DaaS-Testversion anfordern
- Erstellen eines Ressourcenstandorts
- Installieren von Citrix Virtual Delivery Agent
- Erstellen einer Hosting-Verbindung zur Citrix Cloud
- Erstellen eines Maschinenkatalogs in Citrix DaaS
- Bereitstellungsgruppe erstellen
- Benutzer hinzufügen
- Starten einer Sitzung von Citrix Workspace
- Weitere Informationen