-
Installieren, Einrichten, Upgrade durchführen und Deinstallieren
-
-
Benutzeroberfläche anpassen
This content has been machine translated dynamically.
Dieser Inhalt ist eine maschinelle Übersetzung, die dynamisch erstellt wurde. (Haftungsausschluss)
Cet article a été traduit automatiquement de manière dynamique. (Clause de non responsabilité)
Este artículo lo ha traducido una máquina de forma dinámica. (Aviso legal)
此内容已经过机器动态翻译。 放弃
このコンテンツは動的に機械翻訳されています。免責事項
이 콘텐츠는 동적으로 기계 번역되었습니다. 책임 부인
Este texto foi traduzido automaticamente. (Aviso legal)
Questo contenuto è stato tradotto dinamicamente con traduzione automatica.(Esclusione di responsabilità))
This article has been machine translated.
Dieser Artikel wurde maschinell übersetzt. (Haftungsausschluss)
Ce article a été traduit automatiquement. (Clause de non responsabilité)
Este artículo ha sido traducido automáticamente. (Aviso legal)
この記事は機械翻訳されています.免責事項
이 기사는 기계 번역되었습니다.책임 부인
Este artigo foi traduzido automaticamente.(Aviso legal)
这篇文章已经过机器翻译.放弃
Questo articolo è stato tradotto automaticamente.(Esclusione di responsabilità))
Translation failed!
Benutzeroberfläche anpassen
Sie können das auf Ihrer Store-Website verwendete Logo und die verwendeten Farben ändern.
Logo und Farben bearbeiten
Um das Erscheinungsbild anzupassen, gehen Sie zu Receiver für Website bearbeiten und wählen Sie die Registerkarte Benutzeroberfläche anpassen. Sie können Folgendes ändern:
-
Unternehmenslogo bei Anmeldung: Logo, das auf dem Anmeldebildschirm angezeigt wird. Bei der Anmeldung über ein Citrix Gateway wird es nicht angezeigt. Klicken Sie auf Durchsuchen… und wählen Sie eine Datei vom Typ .jpg, .jpeg, .png, .gif oder .bmp aus. Es wird empfohlen, ein Bild der Größe 350 x 120 px zu verwenden.
-
Unternehmenslogo im Header: Das Logo wird nach dem Anmelden oben links angezeigt. Klicken Sie auf Durchsuchen… und wählen Sie eine Datei vom Typ .jpg, .jpeg, .png, .gif oder .bmp aus. Es wird empfohlen, ein Bild der Größe 340 x 80 px zu verwenden.
-
Hintergrundfarbe: Hintergrundfarbe des Navigationsbereichs oben auf der Seite.
-
Text- und Symbolfarbe: Text- und Symbolfarbe im Navigationsbereich oben auf der Seite.
-
Linkfarbe: Farbe, mit der das aktuell ausgewählte Element hervorgehoben wird.
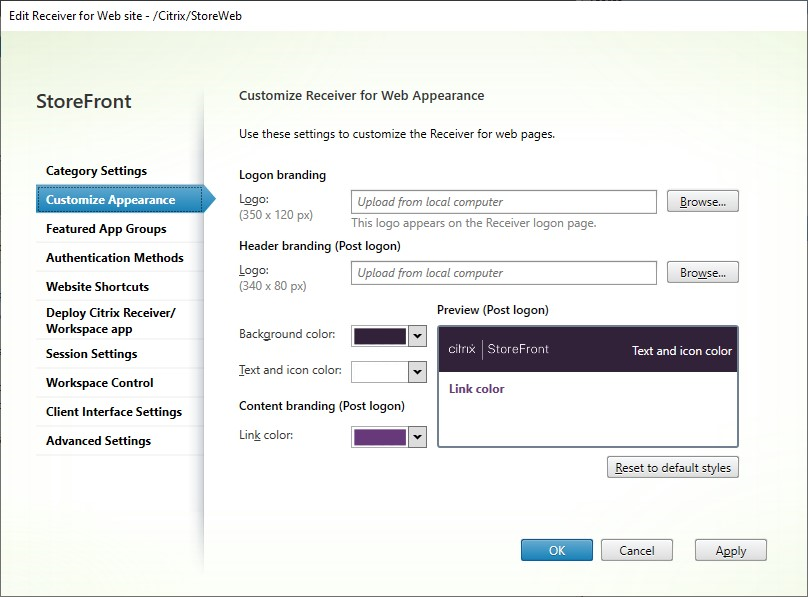
Logo und Farben mit dem PowerShell-SDK bearbeiten
Rufen Sie mit dem PowerShell-SDK das Cmdlet Set-STFWebReceiverSiteStyle auf.
Darstellung auf die Standardeinstellungen zurücksetzen
Klicken Sie auf Zurücksetzen auf Standardstil, um die Logos und Farben auf die Standardeinstellung zurückzusetzen.
Darstellung mithilfe des PowerShell-SDKs auf die Standardeinstellungen zurücksetzen
Rufen Sie mit dem PowerShell-SDK das Cmdlet Clear-STFWebReceiverSiteStyle auf.
Anpassung mit JavaScript und CSS
Sie können die Website mithilfe der StoreFront Client UI Customization API weiter anpassen.
Teilen
Teilen
This Preview product documentation is Citrix Confidential.
You agree to hold this documentation confidential pursuant to the terms of your Citrix Beta/Tech Preview Agreement.
The development, release and timing of any features or functionality described in the Preview documentation remains at our sole discretion and are subject to change without notice or consultation.
The documentation is for informational purposes only and is not a commitment, promise or legal obligation to deliver any material, code or functionality and should not be relied upon in making Citrix product purchase decisions.
If you do not agree, select I DO NOT AGREE to exit.