Installieren, Aktualisieren und Deinstallieren
Hinweis:
Informationen zum Konfigurieren einer hohen Serververfügbarkeit durch Lastausgleich finden Sie unter Konfigurieren des Lastausgleichs in einer vorhandenen Bereitstellung und Bereitstellen und Lastausgleich der Sitzungsaufzeichnung in Azure.
Dieser Artikel enthält die folgenden Abschnitte:
-
Installieren der erforderlichen Windows-Rollen und -Features mit Citrix Skripts
-
Installieren der Verwaltungskomponenten der Sitzungsaufzeichnung
-
Installieren des Sitzungsaufzeichnungsplayers und des Webplayers
Installationscheckliste
Zum Installieren der Komponenten der Sitzungsaufzeichnung verwenden Sie die folgenden Dateien:
-
Broker_PowerShellSnapIn_x64.msi -
SessionRecordingAdministrationx64.msi -
SessionRecordingAgentx64.msi -
SessionRecordingPlayer.msi -
SessionRecordingWebPlayer.msi
Stellen Sie vor der Installation sicher, dass Sie die in dieser Liste aufgeführten Schritte abgeschlossen haben:
| ✔ | Schritt |
|---|---|
| Installieren Sie die Voraussetzungen, bevor Sie mit der Installation beginnen. Informationen hierzu finden Sie unter Systemanforderungen und Installieren der erforderlichen Windows-Rollen und -Features mit Citrix Skripts. | |
| Wählen Sie die Maschinen aus, auf denen Sie die Sitzungsaufzeichnungskomponenten installieren möchten. Stellen Sie sicher, dass jede Maschine die Hardware- und Softwareanforderungen für die zu installierenden Komponenten erfüllt. | |
| Rufen Sie unter Angabe Ihrer Citrix-Anmeldeinformationen die Citrix Virtual Apps and Desktops-Downloadseite auf und laden Sie die Produktdatei herunter. Entpacken Sie die Datei. | |
| Installieren Sie die relevanten Zertifikate in der Umgebung zur Kommunikation zwischen den Komponenten der Sitzungsaufzeichnung per TLS. | |
| Installieren Sie die für die Komponenten der Sitzungsaufzeichnung benötigten Hotfixes. Die Hotfixes sind unter Citrix Support verfügbar. | |
| Konfigurieren Sie Director zum Erstellen und Aktivieren von Sitzungsaufzeichnungsrichtlinien. Weitere Informationen finden Sie unter Konfigurieren von Director zur Verwendung des Sitzungsaufzeichnungsservers. |
Hinweis:
- Wir empfehlen, dass Sie die veröffentlichten Anwendungen basierend auf den Aufzeichnungsrichtlinien in eigene Bereitstellungsgruppen unterteilen. Die Sitzungsfreigabe für veröffentlichte Anwendungen kann Konflikte mit aktiven Richtlinien auslösen, wenn die Anwendungen in derselben Bereitstellungsgruppe sind. Die Sitzungsaufzeichnung ordnet die aktive Richtlinie der ersten veröffentlichten Anwendung zu, die ein Benutzer öffnet. Ab Version 7.18 können Sie die dynamische Sitzungsaufzeichnung verwenden, um jederzeit während der Sitzungen das Aufzeichnen der Sitzung zu starten oder zu beenden. Weitere Informationen finden Sie unter Dynamische Sitzungsaufzeichnung.
- Wenn Sie beabsichtigen, Maschinenerstellungsdienste (MCS) oder Citrix Provisioning zu verwenden, bereiten Sie eine eindeutige
QMIdvor. Wenn Sie dies nicht tun, kann dies zum Verlust von Aufzeichnungsdaten führen.- Für SQL Server müssen Sie TCP/IP aktivieren, der SQL Server-Browserdienst muss ausgeführt und die Windows-Authentifizierung muss verwendet werden.
- Zur Verwendung von HTTPS konfigurieren Sie Serverzertifikate für TLS/HTTPS.
- Stellen Sie sicher, dass Benutzer unter
Local Users and Groups > Groups > UsersSchreibrechte für den OrdnerC:\windows\Temphaben.
Installieren der erforderlichen Windows-Rollen und -Features mit Citrix Skripts
Damit die Sitzungsaufzeichnung ordnungsgemäß funktioniert, installieren Sie vor ihrer Installation die erforderlichen Windows-Rollen und -Features mit folgenden Citrix-Skripts:
-
InstallPrereqsforSessionRecordingAdministration.ps1<# .Synopsis Installs Prereqs for Session Recording Administration .Description Supports Windows Server 2022, Windows Server 2019 and Windows Server 2016. Install below windows feature on this machine: -Application Development -Security - Windows Authentication -Management Tools - IIS 6 Management Compatibility IIS 6 Metabase Compatibility IIS 6 WMI Compatibility IIS 6 Scripting Tools IIS 6 Management Console -Microsoft Message Queuing (MSMQ), with Active Directory integration disabled, and MSMQ HTTP support enabled. #> function AddFeatures($featurename) { try { $feature=Get-WindowsFeature | ? {$\_.DisplayName -eq $featurename -or $\_.Name -eq $featurename} Add-WindowsFeature $feature } catch { Write-Host "Addition of Windows feature $featurename failed" Exit 1 } Write-Host "Addition of Windows feature $featurename succeeded" } $system= gwmi win32_operatingSystem | select name if (-not (($system -Like '\*Microsoft Windows Server 2022\*') -or ($system -Like '\*Microsoft Windows Server 2019\*') -or ($system -Like '\*Microsoft Windows Server 2016\*'))) { Write-Host("This is not a supported server platform. Installation aborted.") Exit } # Start to install Windows feature Import-Module ServerManager AddFeatures('Web-Asp-Net45') #ASP.NET 4.5 AddFeatures('Web-Mgmt-Console') #IIS Management Console AddFeatures('Web-Windows-Auth') # Windows Authentication AddFeatures('Web-Metabase') #IIS 6 Metabase Compatibility AddFeatures('Web-WMI') #IIS 6 WMI Compatibility AddFeatures('Web-Lgcy-Scripting')#IIS 6 Scripting Tools AddFeatures('Web-Lgcy-Mgmt-Console') #IIS 6 Management Console AddFeatures('MSMQ-HTTP-Support') #MSMQ HTTP Support AddFeatures('web-websockets') #IIS Web Sockets AddFeatures('NET-WCF-HTTP-Activation45') #http activate -
InstallPrereqsforSessionRecordingAgent.ps1<# .Synopsis Installs Prereqs for Session Recording Agent .Description Supports Windows Server 2022, Windows Server 2019, Windows Server 2016, windows 11, and Windows 10. Install below windows feature on this machine: -Microsoft Message Queuing (MSMQ), with Active Directory integration disabled, and MSMQ HTTP support enabled. #> function AddFeatures($featurename) { try { $feature=Get-WindowsFeature | ? {$\_.DisplayName -eq $featurename -or $\_.Name -eq $featurename} Add-WindowsFeature $feature } catch { Write-Host "Addition of Windows feature $featurename failed" Exit 1 } Write-Host "Addition of Windows feature $featurename succeeded" } # Start to install Windows feature $system= gwmi win32_operatingSystem | select name if (-not (($system -Like '\*Microsoft Windows Server 2022\*') -or ($system -Like '\*Microsoft Windows Server 2019\*') -or ($system -Like '\*Microsoft Windows Server 2016\*') -or ($system -Like '\*Microsoft Windows 11\*') -or ($system -Like '\*Microsoft Windows 10\*'))) { Write-Host("This is not a supported platform. Installation aborted.") Exit } if ($system -Like '\*Microsoft Windows Server\*') { Import-Module ServerManager AddFeatures('MSMQ') #Message Queuing AddFeatures('MSMQ-HTTP-Support')#MSMQ HTTP Support } else { try { dism /online /enable-feature /featurename:MSMQ-HTTP /all } catch { Write-Host "Addition of Windows feature MSMQ HTTP Support failed" Exit 1 } write-Host "Addition of Windows feature MSMQ HTTP Support succeeded" }
Um die erforderlichen Windows-Rollen und -Features zu installieren, führen Sie die folgenden Schritte aus:
-
Führen Sie auf der Maschine, auf der Sie die Verwaltungskomponenten der Sitzungsaufzeichnung installieren möchten, die folgenden Schritte aus:
-
Stellen Sie sicher, dass die Ausführungsrichtlinie in PowerShell auf RemoteSigned oder Unrestricted festgelegt ist.
Set-ExecutionPolicy RemoteSigned -
Starten Sie eine Eingabeaufforderung als Administrator und führen Sie den Befehl
powershell.exe -file InstallPrereqsforSessionRecordingAdministration.ps1aus.Das Skript zeigt die erfolgreich hinzugefügten Features an und wird dann angehalten.
-
Stellen Sie nach der Skriptausführung sicher, dass die Ausführungsrichtlinie auf den für Ihre Unternehmensrichtlinie erforderlichen Wert festgelegt ist.
-
-
Führen Sie auf der Maschine, auf der Sie den Sitzungsaufzeichnungsagent installieren möchten, die folgenden Schritte aus:
-
Stellen Sie sicher, dass die Ausführungsrichtlinie in PowerShell auf RemoteSigned oder Unrestricted festgelegt ist.
Set-ExecutionPolicy RemoteSigned -
Starten Sie eine Eingabeaufforderung als Administrator und führen Sie den Befehl
powershell.exe -file InstallPrereqsforSessionRecordingAgent.ps1aus.Das Skript zeigt die erfolgreich hinzugefügten Features an und wird dann angehalten.
-
Stellen Sie nach der Skriptausführung sicher, dass die Ausführungsrichtlinie auf den für die Unternehmensrichtlinie erforderlichen Wert festgelegt ist.
-
Installieren der Verwaltungskomponenten der Sitzungsaufzeichnung
Hinweis:
Führen Sie ab Version 2110 die folgenden Schritte aus, bevor Sie die Komponenten der Sitzungsaufzeichnungsverwaltung auf Windows Server 2016 installieren, wenn TLS 1.0 deaktiviert ist:
- Installieren Sie Microsoft OLE DB Driver für SQL Server.
Fügen Sie unter dem Registrierungsschlüssel
HKEY_LOCAL_MACHINE\SOFTWARE\Microsoft\.NETFramework\v4.0.30319den DWORD-Wert (32-Bit)SchUseStrongCryptohinzu und setzen Sie die Wertdaten auf 1.- Führen Sie einen Neustart aus.
Wir empfehlen die Installation der Komponenten Sitzungsaufzeichnungsverwaltung, Sitzungsaufzeichnungsagent und Sitzungsaufzeichnungsplayer auf separaten Servern.
Die Verwaltungskomponenten der Sitzungsaufzeichnung umfassen die Datenbank für die Sitzungsaufzeichnung, den Sitzungsaufzeichnungsserver und die Richtlinienkonsole für die Sitzungsaufzeichnung. Sie können festlegen, welche dieser Komponenten auf einem Server installiert werden.
Hinweis:
Führen Sie ab Version 2110 die folgenden Schritte aus, bevor Sie die Komponenten der Sitzungsaufzeichnungsverwaltung auf Windows Server 2016 installieren, wenn TLS 1.0 deaktiviert ist:
- Installieren Sie Microsoft OLE DB Driver für SQL Server.
Fügen Sie unter dem Registrierungsschlüssel
HKEY_LOCAL_MACHINE\SOFTWARE\Microsoft\.NETFramework\v4.0.30319den DWORD-Wert (32-Bit)SchUseStrongCryptohinzu und setzen Sie die Wertdaten auf 1.- Starten Sie Windows Server 2016 neu.
-
Installieren Sie Broker_PowerShellSnapIn_x64.msi.
Wichtig:
Um die Richtlinienkonsole für die Sitzungsaufzeichnung zu verwenden, installieren Sie das Broker PowerShell Snap-in (
Broker_PowerShellSnapIn_x64.msi) manuell. Navigieren Sie zu dem Snap-In auf dem ISO-Image für Citrix Virtual Apps and Desktops (\layout\image-full\x64\Citrix Desktop Delivery Controller) und folgen Sie den Anweisungen für die Installation. Anderenfalls kann es zu Fehlern kommen. -
Rufen Sie eine Windows-Eingabeaufforderung als Administrator auf und führen Sie den Befehl
msiexec /i SessionRecordingAdministrationx64.msiaus oder doppelklicken Sie auf die MSI-Datei. -
Klicken Sie im Installationsprogramm auf Weiter und akzeptieren Sie die Lizenzvereinbarung.
-
Wählen Sie im Setupbildschirm der Sitzungsaufzeichnungsverwaltung die Verwaltungskomponenten aus, die Sie installieren möchten.

Hinweis:
Die Installation aller Komponenten der Sitzungsaufzeichnungsverwaltung auf einem einzelnen Server ist für eine Machbarkeitsstudie geeignet. Für große Produktionsumgebungen empfehlen wir jedoch die Installation der Richtlinienkonsole für die Sitzungsaufzeichnung auf einem Server und die Installation von Sitzungsaufzeichnungsserver, Administratorprotokollierung für die Sitzungsaufzeichnung und Datenbank für die Sitzungsaufzeichnung auf einem zweiten Server. Die Administratorprotokollierung ist ein optionales Teilfeature des Sitzungsaufzeichnungsservers. Sie müssen den Sitzungsaufzeichnungsserver auswählen, bevor Sie die Administratorprotokollierung auswählen können.
Installieren der Datenbank für die Sitzungsaufzeichnung
Hinweis:
Die Datenbank für die Sitzungsaufzeichnung ist eigentlich keine Datenbank. Sie ist eine Komponente zum Erstellen und Konfigurieren der erforderlichen Datenbanken in der Microsoft SQL Server-Instanz. Die Sitzungsaufzeichnung unterstützt drei Lösungen für die hohe Verfügbarkeit der Datenbank basierend auf Microsoft SQL Server. Weitere Informationen finden Sie unter Hohe Datenbankverfügbarkeit.
Sie können die Datenbank für die Sitzungsaufzeichnung in einer verwalteten Azure SQL-Instanz, in SQL Server auf Azure-VMs und in AWS RDS bereitstellen. Weitere Informationen finden Sie unter Bereitstellen der Datenbank für die Sitzungsaufzeichnung in einer verwalteten Azure SQL-Instanz oder in AWS RDS und Bereitstellen der Datenbank für die Sitzungsaufzeichnung in SQL Server auf Azure-VMs.
Es gibt drei typische Bereitstellungen der Datenbank für die Sitzungsaufzeichnung und von Microsoft SQL Server:
- Bereitstellung 1: Installation des Sitzungsaufzeichnungsservers und der Datenbank für die Sitzungsaufzeichnung auf derselben Maschine und Installation von Microsoft SQL Server auf einer Remotemaschine (empfohlen)
- Bereitstellung 2: Installation des Sitzungsaufzeichnungsservers, der Datenbank für die Sitzungsaufzeichnung und von Microsoft SQL Server auf derselben Maschine
- Bereitstellung 3: Installation des Sitzungsaufzeichnungsservers auf einer Maschine und Installation der Datenbank für die Sitzungsaufzeichnung sowie von Microsoft SQL Server auf einer anderen Maschine (nicht empfohlen)
-
Geben Sie auf der Seite Datenbank und Server - Konfiguration den Instanznamen und Datenbanknamen der Datenbank für die Sitzungsaufzeichnung und das Computerkonto des Sitzungsaufzeichnungsservers an. Klicken Sie auf Weiter.
-
Instanzname: Wenn die Datenbankinstanz keine benannte Instanz ist, können Sie nur den Computernamen des SQL Server-Computers verwenden. Wenn Sie die Instanz benannt haben, verwenden Sie “Computername\Instanzname” als Datenbankinstanznamen. Um den verwendeten Servernamen zu ermitteln, führen Sie select @@servername auf dem SQL Server aus. Der zurückgegebene Name ist der Datenbankinstanzname. Wenn Ihr SQL Server einen benutzerdefinierten Port außer dem Standardport 1433 überwacht, legen Sie den benutzerdefinierten Listenerport fest, indem Sie ein Komma an den Instanznamen anhängen. Beispiel: Geben Sie DXSBC-SRD-1,2433 in das Textfeld Instanzname ein, wobei 2433 nach dem Komma den benutzerdefinierten Listenerport angibt.
-
Datenbankname: Geben Sie einen benutzerdefinierten Datenbanknamen in das Textfeld Datenbankname ein oder übernehmen Sie den Standardnamen. Klicken Sie auf Verbindung testen zum Testen der Verbindung mit der SQL Server-Instanz und der Gültigkeit des Datenbanknamens.
Wichtig:
Ein benutzerdefinierter Datenbankname darf nur Buchstaben (A–Z, a–z), Ziffern (0–9) und Unterstreichungsstriche enthalten und nicht länger als 123 Zeichen sein.
- Sie müssen die Serverrollenberechtigungen securityadmin und dbcreator für die Datenbank haben. Wenn Sie diese Berechtigungen nicht haben, gibt es folgende Möglichkeiten:
- Bitten Sie den Datenbankadministrator darum, Berechtigungen für die Installation zuzuweisen. Nach Abschluss der Installation werden die Serverrollenberechtigungen securityadmin und dbcreator nicht mehr benötigt und können entfernt werden.
- Während der MSI-Installation wird ein Dialogfeld angezeigt, in dem die Anmeldeinformationen eines Datenbankadministrators mit den Serverrollenberechtigungen securityadmin und dbcreator eingegeben werden müssen. Geben Sie die richtigen Anmeldeinformationen ein und klicken Sie auf OK, um mit der Installation fortzufahren.
Bei der Installation wird die Datenbank für die Sitzungsaufzeichnung erstellt und das Maschinenkonto des Sitzungsaufzeichnungsservers als db_owner hinzugefügt.
- Sie müssen die Serverrollenberechtigungen securityadmin und dbcreator für die Datenbank haben. Wenn Sie diese Berechtigungen nicht haben, gibt es folgende Möglichkeiten:
-
Computerkonto des Sitzungsaufzeichnungsservers:
-
Bereitstellung 1 und 2: Geben Sie im Textfeld Computerkonto des Sitzungsaufzeichnungsservers die Zeichenfolge localhost ein.
-
Bereitstellung 3: Geben Sie den Namen der Maschine mit dem Sitzungsaufzeichnungsserver im Format “Domäne\Computername” ein. Das Computerkonto des Sitzungsaufzeichnungsservers wird als Benutzerkonto für den Zugriff auf die Datenbank für die Sitzungsaufzeichnung verwendet.
Hinweis:
Die Installation der Komponenten der Sitzungsaufzeichnungsverwaltung kann mit dem Fehlercode 1603 fehlschlagen, wenn für Computerkonto des Sitzungsaufzeichnungsservers ein Domänenname festgelegt ist. Geben Sie als Workaround im Textfeld Computerkonto des Sitzungsaufzeichnungsservers die Option localhost oder einen Namen im Format “NetBIOS-Domänennamen\Maschinenname” ein. Um den NetBIOS-Domänennamen zu erhalten, führen Sie auf dem Computer, auf dem Sie den Sitzungsaufzeichnungsserver installiert haben, in PowerShell
$env:userdomainaus oderecho %UserDomain%an der Eingabeaufforderung. -
-
-
Folgen Sie den Anweisungen zum Abschließen der Installation.
Installieren des Sitzungsaufzeichnungsservers
-
Wählen Sie die Optionen Sitzungsaufzeichnungsserver und Administratorprotokollierung der Sitzungsaufzeichnung.
Hinweis:
- Die Administratorprotokollierung ist ein optionales Teilfeature des Sitzungsaufzeichnungsservers. Sie müssen den Sitzungsaufzeichnungsserver auswählen, bevor Sie die Administratorprotokollierung auswählen können.
- Wir empfehlen, dass Sie die Administratorprotokollierung zusammen mit dem Sitzungsaufzeichnungsserver installieren. Wenn Sie die Administratorprotokollierung nicht aktivieren möchten, können Sie sie auf einer nachfolgenden Seite deaktivieren.
-
Geben Sie auf der Seite Datenbank und Server - Konfiguration die Einstellungen vor.
- Instanzname: Geben Sie den Namen des SQL Servers im Textfeld Instanzname ein. Wenn Sie eine benannte Instanz verwenden, machen Sie die Angabe im Format “Computername\Instanzname”, andernfalls geben Sie nur einen Computernamen ein. Wenn Ihr SQL Server einen benutzerdefinierten Port außer dem Standardport 1433 überwacht, legen Sie den benutzerdefinierten Listenerport fest, indem Sie ein Komma an den Instanznamen anhängen. Beispiel: Geben Sie DXSBC-SRD-1,2433 in das Textfeld Instanzname ein, wobei 2433 nach dem Komma den benutzerdefinierten Listenerport angibt.
-
Datenbankname: Geben Sie einen benutzerdefinierten Datenbanknamen in das Textfeld Datenbankname ein oder übernehmen Sie den Standardnamen CitrixSessionRecording.
Sie müssen die Serverrollenberechtigungen securityadmin und dbcreator für die Datenbank haben. Wenn Sie diese Berechtigungen nicht haben, gibt es folgende Möglichkeiten:
- Bitten Sie den Datenbankadministrator darum, Berechtigungen für die Installation zuzuweisen. Nach Abschluss der Installation werden die Serverrollenberechtigungen securityadmin und dbcreator nicht mehr benötigt und können entfernt werden.
- Während der MSI-Installation wird ein Dialogfeld angezeigt, in dem die Anmeldeinformationen eines Datenbankadministrators mit den Serverrollenberechtigungen securityadmin und dbcreator eingegeben werden müssen. Geben Sie die richtigen Anmeldeinformationen ein und klicken Sie auf OK, um mit der Installation fortzufahren.
-
Klicken Sie nach Eingabe der korrekten Namen für Instanz und Datenbank auf Verbindung testen, um die Verbindung zur Datenbank für die Sitzungsaufzeichnung zu testen.
- Geben Sie das Computerkonto für die Sitzungsaufzeichnung ein und klicken Sie auf Weiter.
-
Geben Sie auf der Seite Konfiguration der Administratorprotokollierung die Konfigurationen für die Administratorprotokollierung an.
- Datenbank für Administratorprotokollierung installieren auf SQL Server-Instanz: Dieses Textfeld kann nicht bearbeitet werden. Der Name der SQL Server-Instanz der Datenbank für die Administratorprotokollierung wird automatisch aus dem Instanznamen abgerufen, den Sie auf der Seite Datenbank und Server eingegeben haben.
-
Datenbankname für die Administratorprotokollierung: Geben Sie auf der nächsten Seite einen benutzerdefinierten Namen für die Datenbank der Administratorprotokollierung im Textfeld ein oder übernehmen Sie den angegebenen Standarddatenbanknamen CitrixSessionRecordingLogging.
Hinweis:
Der Name der Datenbank für die Administratorprotokollierung muss sich vom Namen der Datenbank für die Sitzungsaufzeichnung, der im Textfeld Datenbankname auf der vorherigen Seite Datenbank und Server - Konfiguration festgelegt wurde, unterscheiden.
- Standarddatenbanknamen verwenden: Bei Auswahl dieser Option wird der Standardname der Protokollierungsdatenbank verwendet.
- Protokollierung aktivieren: Die Administratorprotokollierung ist standardmäßig aktiviert. Sie können sie deaktivieren, indem Sie das Kontrollkästchen deaktivieren.
- Obligatorische Blockierung aktivieren: Die obligatorische Blockierung ist standardmäßig aktiviert. Die normalen Funktionen werden möglicherweise blockiert, wenn die Protokollierung fehlschlägt. Sie können sie deaktivieren, indem Sie das Kontrollkästchen deaktivieren.
-
Klicken Sie auf Weiter und schließen Sie die Installation ab.
Hinweis:
Standardmäßig verwendet der Sitzungsaufzeichnungsserver HTTPS/TLS für die sichere Kommunikation. Wenn TLS nicht in der IIS-Standardsite des Sitzungsaufzeichnungsservers konfiguriert ist, verwenden Sie HTTP. Heben Sie hierfür die SSL-Auswahl in der IIS-Verwaltungskonsole auf. Navigieren Sie zur Site des Sitzungsaufzeichnungsbrokers, öffnen Sie die SSL-Einstellungen und deaktivieren Sie das Kontrollkästchen SSL erforderlich.
Installieren des Sitzungsaufzeichnungsagent
Installieren Sie den Sitzungsaufzeichnungsagent auf der Serverbetriebssystem-VDA bzw. -VDI-Maschine, auf der Sie Sitzungen aufzeichnen möchten.
- Auf der Seite Sitzungsaufzeichnungsagent - Konfiguration: Wenn Sie den Sitzungsaufzeichnungsserver zuvor installiert haben, geben Sie den Computernamen der Maschine ein, auf der Sie den Server installiert haben. Geben Sie das Protokoll und die Portinformationen für die Verbindung zum Sitzungsaufzeichnungsserver ein. Wenn Sie die Sitzungsaufzeichnung noch nicht installiert haben, können Sie diese Informationen später unter Sitzungsaufzeichnungsagent - Eigenschaften ändern.
- Folgen Sie den Anweisungen zum Abschließen der Installation.
Hinweis:
Wenn mithilfe von Maschinenerstellungsdiensten (MCS) oder Citrix Provisioning Services (PVS) VDAs mit Microsoft Message Queuing (MSMQ) erstellt werden, erhalten diese VDAs unter bestimmten Bedingungen ggf. die gleiche
QMId. Dies kann verschiedene Probleme verursachen, zum Beispiel:
- Sitzungen werden nicht aufgezeichnet, selbst wenn eine Aufzeichnungsvereinbarung akzeptiert wurde.
- Der Sitzungaufzeichnungsserver empfängt möglicherweise keine Sitzungsabmeldungssignale, was zur Folge haben kann, dass Sitzungen permanent den Status “Live” beibehalten.
Erstellen Sie als Workaround eine eindeutige
QMIdfür jeden VDA (abhängig von der Bereitstellungsmethode).Für Einzelsitzungs-OS-VDAs, die mit PVS 7.7 oder höher und MCS 7.9 oder höher im statischen Desktopmodus erstellt wurden, sind keine zusätzlichen Aktionen erforderlich.
Bei VDAs für Multisitzungs-OS, die mit MCS oder PVS erstellt wurden, und bei VDAs für Einzelsitzungs-OS, auf denen Änderungen bei Abmeldung des Benutzers verworfen werden, verwenden Sie das Skript
GenRandomQMID.ps1, um dieQMIdbeim Systemstart zu ändern. Ändern Sie die Energieverwaltungsstrategie, um sicherzustellen, dass vor der Benutzeranmeldung genug VDAs ausgeführt werden.Um das Skript GenRandomQMID.ps1 zu verwenden:
1. Stellen Sie sicher, dass die Ausführungsrichtlinie in PowerShell auf RemoteSigned oder Unrestricted festgelegt ist.
Set-ExecutionPolicy RemoteSigned2. Erstellen Sie einen geplanten Task und legen Sie als Auslöser “Bei Systemstart fest” und für die Ausführung auf dem Computer mit dem PVS- oder MCS-Masterimage das Konto SYSTEM.
3. Fügen Sie den Befehl als Starttask hinzu.
powershell .exe -file C:\\GenRandomQMID.ps1Zusammenfassung des GenRandomQMID.ps1-Skripts:
- Entfernen Sie die aktuelle
QMIdaus der Registrierung.- Fügen Sie
SysPrep = 1unterHKEY_LOCAL_MACHINE\SOFTWARE\Microsoft\MSMQ\Parametershinzu.- Anhalten zugehöriger Dienste, einschließlich CitrixSmAudAgent und MSMQ
- Zum Generieren einer zufälligen
QMIdstarten Sie die zuvor angehaltenen Dienste.Beispiel: GENRANDOMQMID.PS1:
# Remove old QMId from registry and set SysPrep flag for MSMQ Remove-Itemproperty -Path >HKLM:Software\Microsoft\MSMQ\Parameters\MachineCache -Name QMId -Force Set-ItemProperty -Path HKLM:Software\Microsoft\MSMQ\Parameters -Name >"SysPrep" -Type DWord -Value 1 # Get dependent services $depServices = Get-Service -name MSMQ -dependentservices | Select -Property Name # Restart MSMQ to get a new QMId Restart-Service -force MSMQ # Start dependent services if ($depServices -ne $null) { foreach ($depService in $depServices) { $startMode = Get-WmiObject win32_service -filter "NAME = '$($depService.Name)'" | Select -Property StartMode if ($startMode.StartMode -eq "Auto") { Start-Service $depService.Name } } }
Installieren des Sitzungsaufzeichnungsplayers und des Webplayers
Installieren Sie den Sitzungsaufzeichnungsplayer auf dem Sitzungsaufzeichnungsserver oder auf Arbeitsstationen in der Domäne. Installieren Sie den Webplayer nur auf dem Sitzungsaufzeichnungsserver.
Doppelklicken Sie auf SessionRecordingPlayer.msi und SessionRecordingWebPlayer.msi und folgen Sie den Anweisungen, um die Installation abzuschließen.
Automatisieren der Installation
Die Sitzungsaufzeichnung unterstützt die automatische Installation mit Optionen. Schreiben Sie ein Skript, das die automatische Installation verwendet, und führen Sie die entsprechenden Befehle aus.
Automatische Installation der Komponenten der Sitzungsaufzeichnungsverwaltung
Installieren aller Verwaltungskomponenten für die Sitzungsaufzeichnung mit einem einzigen Befehl
Mit einem der folgenden Befehle installieren Sie alle Komponenten der Sitzungsaufzeichnungsverwaltung und erstellen eine Protokolldatei, in der die Installationsinformationen erfasst werden.
msiexec /i "c:\SessionRecordingAdministrationx64.msi" ADDLOCAL="SsRecServer,PolicyConsole,SsRecLogging,StorageDatabase" DATABASEINSTANCE="WNBIO-SRD-1" DATABASENAME="CitrixSessionRecording" LOGGINGDATABASENAME="CitrixSessionRecordingLogging" DATABASEUSER="localhost" /q /l*vx "yourinstallationlog"
msiexec /i "SessionRecordingAdministrationx64.msi" ADDLOCAL="SsRecServer,PolicyConsole,SsRecLogging,StorageDatabase" DATABASEINSTANCE="CloudSQL" DATABASENAME="CitrixSessionRecording" LOGGINGDATABASENAME="CitrixSessionRecordingLogging" AZURESQLSERVICESUPPORT="1" AZUREUSERNAME="CloudSQLAdminName" AZUREPASSWORD="CloudSQLAdminPassword" /q /l*vx "c:\WithLogging.log"
Hinweis:
Die Datei
SessionRecordingAdministrationx64.msiist im ISO-Image von Citrix Virtual Apps and Desktops unter\layout\image-full\x64\Session Recording.
Ort:
- ADDLOCAL stellt die Funktionen zur Auswahl bereit. Sie können mehrere Optionen auswählen. SsRecServer ist der Sitzungsaufzeichnungsserver. PolicyConsole ist die Richtlinienkonsole für die Sitzungsaufzeichnung. SsRecLogging ist das Feature zur Administratorprotokollierung. StorageDatabase ist die Datenbank für die Sitzungsaufzeichnung. Die Administratorprotokollierung ist ein optionales Teilfeature des Sitzungsaufzeichnungsservers. Sie müssen den Sitzungsaufzeichnungsserver auswählen, bevor Sie die Administratorprotokollierung auswählen können.
-
DATABASEINSTANCE ist der Instanzname der Datenbank für die Sitzungsaufzeichnung. Beispielsweise
.\SQLEXPRESS,computer-name\SQLEXPRESS,computer-nameodertcp:srt-sql-support.public.ca7b16b60789.database.windows.net,3342, wenn Sie eine verwaltete Azure SQL-Instanz verwenden. - DATABASENAME ist der Name der Datenbank für die Sitzungsaufzeichnung.
- LOGGINGDATABASENAME ist der Name der Datenbank für die Administratorprotokollierung.
-
AZURESQLSERVICESUPPORT legt fest, ob Cloud-SQL unterstützt wird. Um Cloud-SQL zu verwenden, wählen Sie die Einstellung
1. - DATABASEUSER ist das Computerkonto des Sitzungsaufzeichnungsservers.
- AZUREUSERNAME ist der Name des Cloud-SQL-Administrators.
- AZUREPASSWORD ist das Kennwort des Cloud-SQL-Administrators.
- /q gibt den stillen Modus an.
- /l*v gibt eine ausführliche Protokollierung an.
- yourinstallationlog ist der Speicherort der Installationsprotokolldatei.
Erstellen eines Masterimages für die Bereitstellung des Sitzungsaufzeichnungsservers
Möglicherweise haben Sie bereits eine Datenbank für die Sitzungsaufzeichnung und eine Datenbank für die Administrationsprotokollierung aus einer vorhandenen Bereitstellung. In solchen Szenarios können Sie nun auf Datenbankprüfungen verzichten, wenn Sie die Komponenten der Sitzungsaufzeichnungsverwaltung mit SessionRecordingAdministrationx64.msi installieren. Sie können ein Masterimage für die einfache Bereitstellung des Sitzungsaufzeichnungsservers auf vielen anderen Maschinen erstellen. Nachdem Sie den Server mit dem Masterimage auf Zielmaschinen bereitgestellt haben, führen Sie auf jeder Maschine einen Befehl aus, um eine Verbindung mit der vorhandenen Datenbank für die Sitzungsaufzeichnung und der Datenbank für die Administrationsprotokollierung herzustellen. Diese Unterstützung für Masterimages erleichtert die Bereitstellung und minimiert das Risiko menschlicher Fehler. Sie gilt nur für Neuinstallationen und besteht aus den folgenden Schritten:
-
Starten Sie eine Eingabeaufforderung, und führen Sie einen Befehl ähnlich dem Folgenden aus:
msiexec /i "SessionRecordingAdministrationx64.msi" ADDLOCAL="SsRecServer,PolicyConsole,SsRecLogging,StorageDatabase" DATABASEINSTANCE="sqlnotexists" DATABASENAME="CitrixSessionRecording2" LOGGINGDATABASENAME="CitrixSessionRecordingLogging2" DATABASEUSER="localhost" /q /l*vx "c:\WithLogging.log" IGNOREDBCHECK="True"Mit diesem Befehl werden die Verwaltungskomponenten der Sitzungsaufzeichnung installiert, ohne die Verbindung zur Datenbank für die Sitzungsaufzeichnung und zur Datenbank für die Administrationsprotokollierung zu konfigurieren und zu testen.
Setzen Sie den Parameter IGNOREDBCHECK auf True und verwenden Sie Zufallswerte für DATABASEINSTANCE, DATABASENAME und LOGGINGDATABASENAME.
-
Erstellen Sie ein Masterimage auf der Maschine, die Sie verwenden.
-
Stellen Sie das Masterimage für die Bereitstellung des Sitzungsaufzeichnungsservers auf anderen Maschinen bereit.
-
Führen Sie auf jeder der Maschinen Befehle aus, die den Folgenden ähneln:
.\SsRecUtils.exe -modifydbconnectionpara DATABASEINSTANCE DATABASENAME LOGGINGDATABASENAME iisreset /noforceMit den Befehlen wird der zuvor installierte Sitzungsaufzeichnungsserver mit einer vorhandenen Datenbank für die Sitzungsaufzeichnung und die Administrationsprotokollierung verbunden.
Die Datei
SsRecUtils.exewird unter\Citrix\SessionRecording\Server\bin\gespeichert. Legen Sie die Parameter DATABASEINSTANCE, DATABASENAMEund LOGGINGDATABASENAME nach Bedarf fest.
Sie können die Datenbanken auch bei der Deinstallation der Verwaltungskomponenten für die Sitzungsaufzeichnung beibehalten
Wenn KEEPDB auf True festgelegt ist, werden mit dem folgenden Befehl die Datenbank für die Sitzungsaufzeichnung und die Datenbank für die Administrationsprotokollierung beibehalten, wenn die Komponenten der Sitzungsaufzeichnungsverwaltung deinstalliert werden:
msiexec /x "SessionRecordingAdministrationx64.msi" KEEPDB="True"
Automatische Installation von Sitzungsaufzeichnungsplayer und Webplayer
Mit den folgenden Befehlen installieren Sie den Sitzungsaufzeichnungsplayer bzw. den Webplayer.
msiexec /i "c:\SessionRecordingPlayer.msi" /q /l*\vx "yourinstallationlog"
msiexec /i "c:\SessionRecordingWebPlayer.msi" /q /l*vx "yourinstallationlog"
Hinweis:
Die Datei
SessionRecordingPlayer.msiist im ISO-Image von Citrix Virtual Apps and Desktops unter\layout\image-full\x86\Session Recording.Die Datei
SessionRecordingWebPlayer.msiist im ISO-Image von Citrix Virtual Apps and Desktops unter\layout\image-full\x64\Session Recording.
Ort:
- /q gibt den stillen Modus an.
- /l*v gibt eine ausführliche Protokollierung an.
- yourinstallationlog ist der Speicherort der Installationsprotokolldatei.
Automatische Installation des Sitzungsaufzeichnungsagent
Mit dem folgenden Befehl installieren Sie den Sitzungsaufzeichnungsagent und erstellen eine Protokolldatei, in der die Installationsinformationen erfasst werden.
msiexec /i SessionRecordingAgentx64.msi /q /l*vx yourinstallationlog SESSIONRECORDINGSERVERNAME=yourservername
SESSIONRECORDINGBROKERPROTOCOL=yourbrokerprotocol SESSIONRECORDINGBROKERPORT=yourbrokerport
Hinweis:
Die Datei
SessionRecordingAgentx64.msiist im ISO-Image von Citrix Virtual Apps and Desktops unter\layout\image-full\x64\Session Recording.
Ort:
- yourservername ist der NetBIOS-Name oder FQDN der Maschine, auf der der Sitzungsaufzeichnungsserver ausgeführt wird. Wenn Sie keinen Namen eingeben, wird der Standardwert localhost verwendet.
- yourbrokerprotocol entspricht HTTP oder HTTPS und gibt an, wie der Sitzungsaufzeichnungsagent mit dem Sitzungsaufzeichnungsbroker kommuniziert. Erfolgt keine Angabe, wird standardmäßig HTTPS verwendet.
- yourbrokerport entspricht der Nummer des Ports, über den der Sitzungsaufzeichnungsagent mit dem Sitzungsaufzeichnungsbroker kommuniziert. Wenn Sie keine Eingabe machen, wird als Standardwert Null verwendet, d. h. der Sitzungsaufzeichnungsagent verwendet den Standardport für das ausgewählte Protokoll: 80 für HTTP oder 443 für HTTPS.
- /q gibt den stillen Modus an.
- /l*v gibt eine ausführliche Protokollierung an.
- yourinstallationlog ist der Speicherort der Installationsprotokolldatei.
Upgrade der Sitzungsaufzeichnung
Sie können bestimmte Bereitstellungen aktualisieren, ohne zunächst neue Maschinen oder Sites erstellen zu müssen. Sie können ein Upgrade von dem neuesten CU der Sitzungsaufzeichnung 7.15 LTSR und von jeder späteren Version auf die aktuelle Version durchführen.
Hinweis:
Wenn Sie ein Upgrade der Sitzungsaufzeichnungsverwaltung von Version 7.6 auf 7.13 oder höher durchführen und zum Hinzufügen der Administratorprotokollierung Ändern wählen, wird der SQL Server-Instanzname auf der Seite Administratorprotokollierung - Konfiguration nicht angezeigt. Die folgende Fehlermeldung wird angezeigt, wenn Sie auf Weiter klicken: Fehler beim Datenbankverbindungstest. Geben Sie den richtigen Datenbankinstanznamen ein. Fügen Sie als Workaround dem folgenden Ordner der SmartAuditor Server-Registrierung die Leseberechtigung für localhost-Benutzer hinzu:
HKEY_LOCAL_MACHINE\SOFTWARE\Citrix\SmartAuditor\Server.Sie können kein Upgrade von einer Technical Preview-Version ausführen.
Anforderungen, Vorbereitung und Einschränkungen
- Führen Sie über die grafische Oberfläche oder Befehlszeile des Installationsprogramms für die Sitzungsaufzeichnung ein Upgrade für die Komponenten der Sitzungsaufzeichnung aus.
- Vor Beginn des Upgrades sichern Sie die Datenbank “CitrixSessionRecording” auf der SQL Server-Instanz. Sollten Sie nach dem Datenbankupgrade Probleme entdecken, können Sie die Datenbank wiederherstellen.
- Auf den Maschinen, auf denen Sie die Komponenten der Sitzungsaufzeichnung aktualisieren, müssen Sie sowohl Domänenbenutzer als auch lokaler Administrator sein.
- Sind Server und Datenbank der Sitzungsaufzeichnung nicht auf dem gleichen Server installiert, benötigen Sie die Datenbankrollenberechtigung für das Upgrade der Datenbank für die Sitzungsaufzeichnung. Anderenfalls:
- Bitten Sie den Datenbankadministrator die Rollenberechtigungen securityadmin und dbcreator für das Upgrade zuzuweisen. Nach Abschluss des Upgrades werden die Serverrollenberechtigungen securityadmin und dbcreator nicht mehr benötigt und können entfernt werden.
- Oder verwenden Sie die Datei
SessionRecordingAdministrationx64.msifür ein Upgrade. Während des Upgrades mit dem MSI-Paket wird ein Dialogfeld angezeigt, in dem die Anmeldeinformationen eines Datenbankadministrators mit den Serverrollenberechtigungen securityadmin und dbcreator eingegeben werden müssen. Geben Sie die richtigen Anmeldeinformationen ein und klicken Sie auf OK, um mit dem Upgrade fortzufahren.
- Der Sitzungsaufzeichnungsagent ab Version 7.6.0 ist mit der neuesten Version des Sitzungsaufzeichnungsservers kompatibel. Allerdings stehen dann einige neue Features und Fehlerbehebungen ggf. nicht zur Verfügung.
- Sitzungen, die während des Upgrades des Sitzungsaufzeichnungsservers gestartet werden, werden nicht aufgezeichnet.
- Die Option Grafikanpassung unter Sitzungsaufzeichnungsagent - Eigenschaften ist nach einer Neuinstallation oder einem Upgrade standardmäßig aktiviert, um Kompatibilität mit der Desktopgestaltungsumleitung zu gewährleisten. Sie können diese Option nach einer Neuinstallation oder einem Upgrade manuell deaktivieren.
- Die Administratorprotokollierung wird nicht installiert, wenn Sie die Sitzungsaufzeichnung aktualisieren und das Feature in der Vorgängerversion nicht verfügbar war. Ändern Sie die Installation nach dem Upgrade, um das Feature hinzuzufügen.
- Laufen zu Beginn des Upgrades Sitzungen, kann deren Aufzeichnung sehr wahrscheinlich nicht ausgeführt werden.
- Lesen Sie den folgenden Abschnitt zur Upgradereihenfolge, damit Sie mögliche Ausfälle einplanen und das Risiko senken können.
Aktualisierungsreihenfolge
- Sind Server und Datenbank für die Sitzungsaufzeichnung auf verschiedenen Servern installiert, beenden Sie den Speichermanager der Sitzungsaufzeichnung auf dem Sitzungsaufzeichnungsserver manuell. Führen Sie dann zunächst das Upgrade der Datenbank durch.
- Stellen Sie mithilfe des Internetinformationsdienste-Managers (IIS-Manager) sicher, dass der Sitzungsaufzeichnungsbroker ausgeführt wird. Führen Sie das Upgrade des Sitzungsaufzeichnungsservers durch. Sind Datenbank und Server der Sitzungsaufzeichnung auf dem gleichen Server installiert, erfolgt auch ein Upgrade der Datenbank.
- Der Sitzungsaufzeichnungsdienst geht automatisch wieder online, sobald das Upgrade des Sitzungsaufzeichnungsservers abgeschlossen ist.
- Führen Sie das Upgrade des Sitzungsaufzeichnungsagents (auf dem Masterimage) durch.
- Führen Sie das Upgrade der Richtlinienkonsole für die Sitzungsaufzeichnung zusammen mit oder nach dem des Sitzungsaufzeichnungsservers durch.
- Führen Sie das Upgrade des Sitzungsaufzeichnungsplayers durch.
Bereitstellen der Datenbank für die Sitzungsaufzeichnung in Cloud-SQL-Datenbankdiensten
In diesem Abschnitt wird beschrieben, wie Sie die Datenbank für die Sitzungsaufzeichnung in einer verwalteten Azure SQL-Instanz, in AWS RDS und in SQL Server auf Azure-VMs bereitstellen.
Bereitstellen der Datenbank für die Sitzungsaufzeichnung in einer verwalteten Azure SQL-Instanz oder in AWS RDS
Tipp:
Sie können auch einen einzelnen Befehl ähnlich dem folgenden ausführen, um die Datenbank für die Sitzungsaufzeichnung in einer verwalteten Azure SQL-Instanz oder in AWS RDS bereitzustellen. Weitere Informationen finden Sie im vorherigen Abschnitt Automatische Installation dieses Artikels.
msiexec /i "SessionRecordingAdministrationx64.msi" ADDLOCAL="SsRecServer,PolicyConsole,SsRecLogging,StorageDatabase" DATABASEINSTANCE="CloudSQL" DATABASENAME="CitrixSessionRecording" LOGGINGDATABASENAME="CitrixSessionRecordingLogging" AZURESQLSERVICESUPPORT="1" AZUREUSERNAME="CloudSQLAdminName" AZUREPASSWORD="CloudSQLAdminPassword" /q /l*vx "c:\WithLogging.log"
-
Erstellen Sie eine verwaltete Azure SQL-Instanz oder erstellen Sie eine SQL Server-Instanz über die Amazon RDS-Konsole.
-
(Nur für Azure SQL) Notieren Sie die Server-Zeichenfolgen, die im Bereich “Eigenschaften” angezeigt werden. Diese Zeichenfolgen sind der Instanzname der Datenbank für die Sitzungsaufzeichnung. Ein Beispiel sehen Sie im folgenden Screenshot.

-
(Nur für AWS RDS) Notieren Sie sich den Endpunkt und Port. Wir verwenden diese Angaben als Instanznamen Ihrer Datenbank im Format <Endpunkt, Port>.

-
Führen Sie SessionRecordingAdministrationx64.msi aus, um die Datenbank für die Sitzungsaufzeichnung zu installieren.
Aktivieren Sie das Kontrollkästchen Cloud-SQL aktivieren und geben Sie Namen und Kennwort des Azure SQL-Administrators an. Nehmen Sie andere erforderliche Konfigurationen vor.

Hinweis:
Wenn Sie das Kennwort des Cloud-SQL-Administrators ändern, müssen Sie es auch unter Sitzungsaufzeichnungsserver - Eigenschaften aktualisieren. Wenn Sie Sitzungsaufzeichnungsserver - Eigenschaften öffnen, wird eine Fehlermeldung angezeigt. Klicken Sie zum Fortfahren auf OK, wählen Sie die Registerkarte Cloud-DB aus und geben Sie das neue Kennwort des Cloud-SQL-Administrators ein. Starten Sie den Analysedienst der Citrix Sitzungsaufzeichnung, den Speichermanagerdienst der Citrix Sitzungsaufzeichnung und den IIS-Dienst neu.
Die Azure AD-Authentifizierung wird nicht unterstützt.

Migration einer On-Premises-Datenbank in eine verwaltete Cloud-SQL-Instanz
-
Migrieren Sie Ihre On-Premises-Datenbank gemäß https://docs.microsoft.com/en-us/data-migration/ oder https://docs.aws.amazon.com/prescriptive-guidance/latest/patterns/migrate-an-on-premises-microsoft-sql-server-database-to-amazon-rds-for-sql-server.html.
-
Führen Sie auf dem Sitzungsaufzeichnungsserver die Datei
SsRecUtils.exeaus, um sicherzustellen, dass die Sitzungsaufzeichnung nach der Migration ordnungsgemäß funktioniert.C:\Program Files\Citrix\SessionRecording\Server\bin\SsRecUtils.exe -modifyazuredbconnectionpara {Database Instance} {Session Recording Database Name} {Session Recording Logging Database Name} {AzureAdminName}{AzureAdminPassword} iisreset /noforce -
Starten Sie auf dem Sitzungsaufzeichnungsserver den Analysedienst der Citrix Sitzungsaufzeichnung, den Speichermanagerdienst der Citrix Sitzungsaufzeichnung und den IIS-Dienst neu.
Migration einer Produktionsdatenbank von einer verwalteten Azure SQL-Instanz zu einer On-Premises-Datenbank
-
Migrieren Sie die Datenbank gemäß https://docs.microsoft.com/en-us/data-migration/.
-
Führen Sie auf dem Sitzungsaufzeichnungsserver die Datei
SsRecUtils.exeaus, um sicherzustellen, dass die Sitzungsaufzeichnung nach der Migration ordnungsgemäß funktioniert.C:\Program Files\Citrix\SessionRecording\Server\bin\SsRecUtils.exe -modifydbconnectionpara {Database Instance} {Session Recording Database Name} {Session Recording Logging Database Name} iisreset /noforce -
Starten Sie auf dem Sitzungsaufzeichnungsserver den Analysedienst der Citrix Sitzungsaufzeichnung, den Speichermanagerdienst der Citrix Sitzungsaufzeichnung und den IIS-Dienst neu.
Bereitstellen der Datenbank für die Sitzungsaufzeichnung in SQL Server auf Azure-VMs
In SQL Server auf Azure-VMs können Sie die Datenbank für die Sitzungsaufzeichnung bereitstellen.
- Checken Sie eine Azure SQL-VM aus.
- Konfigurieren Sie die VM und fügen Sie sie der Domäne hinzu, in der Sie die Komponenten der Sitzungsaufzeichnung installieren.
- Verwenden Sie den FQDN der VM als Instanznamen, wenn Sie die Datenbank für die Sitzungsaufzeichnung installieren. Hinweis: Wenn Sie SessionRecordingAdministrationx64.msi für die Installation verwenden, deaktivieren Sie das Kontrollkästchen Cloud-SQL aktivieren.
- Folgen Sie den Anweisungen zum Abschließen der Installation.
Deinstallieren der Sitzungsaufzeichnung
Verwenden Sie zum Entfernen von Komponenten der Sitzungsaufzeichnung von einem Server oder einer Arbeitsstation die Option zum Deinstallieren von Programmen in der Windows-Systemsteuerung. Zum Entfernen der Datenbank für die Sitzungsaufzeichnung benötigen Sie die gleichen SQL Server-Rollenberechtigungen wie bei der Installation (securityadmin und dbcreator).
Aus Sicherheitsgründen wird die Datenbank für die Administratorprotokollierung nach der Deinstallation der Komponenten nicht entfernt.
Integration mit Citrix Analytics für Sicherheit
Sie können Sitzungsaufzeichnungsserver so konfigurieren, dass Benutzerereignisse an Citrix Analytics für Sicherheit gesendet werden, das die Benutzerereignisse verarbeitet, um umsetzbare Einblicke in das Benutzerverhalten zu erhalten.
Voraussetzungen
Bevor Sie beginnen, müssen die folgenden Voraussetzungen erfüllt sein:
-
Der Sitzungsaufzeichnungsserver kann eine Verbindung zu den folgenden Adressen herstellen:
-
Für die Sitzungsaufzeichnungsbereitstellung ist Port 443 für ausgehende Internetverbindungen geöffnet. Alle Proxyserver im Netzwerk müssen diese Kommunikation mit Citrix Analytics für Sicherheit zulassen.
-
Wenn Sie Citrix Virtual Apps and Desktops 7 1912 LTSR verwenden, ist die unterstützte Version der Sitzungsaufzeichnung 2103 oder höher.
Verbinden des Sitzungsaufzeichnungsservers mit Citrix Analytics für Sicherheit
-
Melden Sie sich bei Citrix Cloud an.
-
Suchen Sie Citrix Analytics für Sicherheit und klicken Sie auf Manage.
-
Klicken Sie in der oberen Leiste auf Settings > Data Sources.
-
Klicken Sie auf der Sitekarte Virtual Apps and Desktops - Session Recording auf Connect Session Recording server.

-
Überprüfen Sie auf der Seite Connect Session Recording Server die Checkliste und wählen Sie alle erforderlichen Anforderungen aus. Wenn Sie keine erforderliche Anforderung auswählen, ist die Option Download File deaktiviert.

-
Wenn Sie Proxyserver in Ihrem Netzwerk haben, geben Sie die Proxyadresse in der Datei SsRecStorageManager.exe.config auf Ihrem Sitzungsaufzeichnungsserver ein.
Die Konfigurationsdatei befindet sich unter
<Session Recording server installation path>\bin\SsRecStorageManager.exe.configBeispiel:
C:\Program Files\Citrix\SessionRecording\Server\Bin\SsRecStorageManager.exe.config
-
Klicken Sie auf Download File, um die Datei SessionRecordingConfigurationFile.json herunterzuladen.
Hinweis:
Die Datei enthält vertrauliche Informationen. Bewahren Sie die Datei an einem sicheren Speicherort auf.
-
Kopieren Sie die Datei auf den Sitzungsaufzeichnungsserver, den Sie mit Citrix Analytics für Sicherheit verbinden möchten.
Wenn Ihre Bereitstellung mehrere Sitzungsaufzeichnungsserver umfasst, müssen Sie die Datei auf jeden Server kopieren, den Sie verbinden möchten, und die Schritte zur Konfiguration jedes Servers ausführen.
-
Führen Sie auf dem Sitzungsaufzeichnungsserver den folgenden Befehl aus, um die Einstellungen zu importieren:
<Session Recording server installation path>\bin\SsRecUtils.exe -Import_SRCasConfigurations <configuration file path>Beispiel:
C:\Program Files\Citrix\SessionRecording\Server\bin\ SsRecUtils.exe -Import_SRCasConfigurations C:\Users\administrator \Downloads\SessionRecordingConfigurationFile.json -
Starten Sie die folgenden Dienste neu:
-
Analysedienst der Citrix Sitzungsaufzeichnung
-
Speichermanager der Citrix Sitzungsaufzeichnung
-
-
Rufen Sie nach erfolgreicher Konfiguration Citrix Analytics für Sicherheit auf, um den verbundenen Sitzungsaufzeichnungsserver anzuzeigen. Klicken Sie auf Turn On Data Processing, damit Citrix Analytics für Sicherheit die Daten verarbeiten kann.
Hinweis:
Wenn Sie den Sitzungsaufzeichnungsserver der Version 2103 oder 2104 verwenden, müssen Sie zuerst eine Sitzung für Virtual Apps and Desktops starten, um den verbundenen Sitzungsaufzeichnungsserver in Citrix Analytics für Sicherheit anzuzeigen. Andernfalls wird der verbundene Sitzungsaufzeichnungsserver nicht angezeigt. Diese Anforderung gilt nicht für den Sitzungsaufzeichnungsserver Version 2106 und höher.
Anzeigen der verbundenen Bereitstellungen
Die Serverbereitstellungen werden nur dann auf der Sitekarte der Sitzungsaufzeichnung angezeigt, wenn die Konfiguration erfolgreich war. Auf der Sitekarte wird die Anzahl der konfigurierten Server angezeigt, die Verbindungen zu Citrix Analytics für Sicherheit hergestellt haben.
Wenn Ihre Sitzungsaufzeichnungsserver auch nach erfolgreicher Konfiguration nicht angezeigt werden, lesen Sie den Abschnitt zur Problembehandlung unter Der konfigurierte Sitzungsaufzeichnungsserver kann keine Verbindung herstellen.

Klicken Sie auf der Sitekarte auf die Anzahl der Bereitstellungen, um die mit Citrix Analytics für Sicherheit verbundenen Servergruppen anzuzeigen. Beispiel: Klicken Sie auf 1 Sitzungsaufzeichnungsbereitstellung, um den verbundenen Server oder die Servergruppen anzuzeigen. Jeder Sitzungsaufzeichnungsserver wird durch eine Basis-URL und eine ServerGroupID dargestellt.

Anzeigen empfangener Ereignisse
Auf der Sitekarte werden die verbundenen Sitzungsaufzeichnungsbereitstellungen und die Ereignisse angezeigt, die in der letzten Stunde von diesen Bereitstellungen empfangen wurden. Dies ist die Standardzeitauswahl. Sie können auch 1 Woche (1 W) auswählen und die Daten anzeigen. Klicken Sie auf die Anzahl der empfangenen Ereignisse, um die Ereignisse auf der Self-Service-Suchseite anzuzeigen.
Nachdem Sie die Datenverarbeitung aktiviert haben, wird auf der Sitekarte möglicherweise der Status No data received angezeigt. Dieser Status wird aus zwei Gründen angezeigt:
-
Wenn Sie die Datenverarbeitung zum ersten Mal aktiviert haben, dauert es eine gewisse Zeit, bis die Ereignisse den Ereignis-Hub in Citrix Analytics erreichen. Wenn Citrix Analytics die Ereignisse empfängt, ändert sich der Status in Data processing on. Wenn sich der Status nach einiger Zeit nicht ändert, aktualisieren Sie die Seite “Data Sources”.
-
Citrix Analytics hat in der letzten Stunde keine Ereignisse von der Datenquelle empfangen.
Hinzufügen von Sitzungsaufzeichnungsservern
Um einen Sitzungsaufzeichnungsserver hinzuzufügen, führen Sie einen der folgenden Schritte aus:
-
Klicken Sie auf der Seite Connected Session Recording Deployments auf Connect to Session recording server.
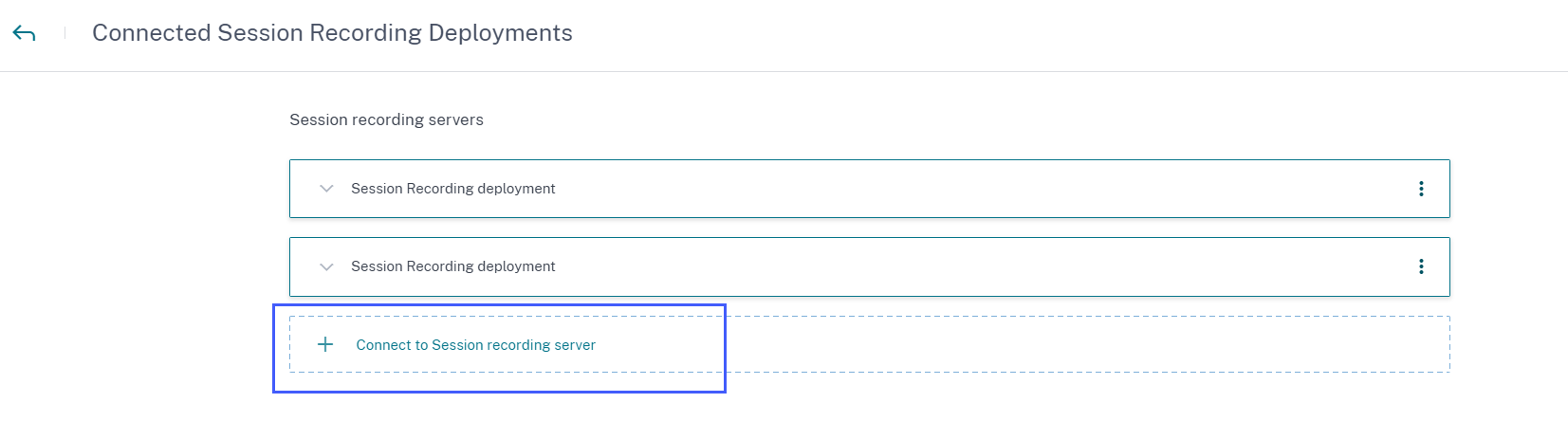
-
Klicken Sie auf der Sitekarte Virtual Apps and Desktops - Session Recording auf das vertikale Dreipunktsymbol (⋮) und wählen Sie Connect Session Recording server.
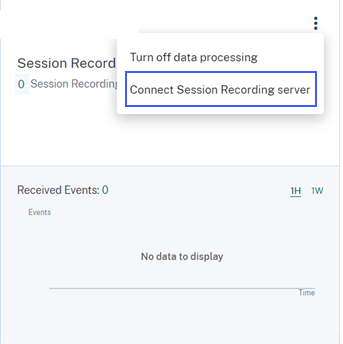
Führen Sie die Schritte zum Herunterladen der Konfigurationsdatei und zum Konfigurieren eines Sitzungsaufzeichnungsservers aus.
Entfernen von Sitzungsaufzeichnungsservern
So entfernen Sie einen Sitzungsaufzeichnungsserver:
-
Navigieren Sie in Citrix Analytics für Sicherheit zur Seite Connected Session Recording Deployments und wählen Sie die Serverbereitstellung aus, die Sie entfernen möchten.
-
Klicken Sie auf die vertikalen Auslassungspunkte (⋮) und wählen Sie Remove Session Recording server from Analytics aus.
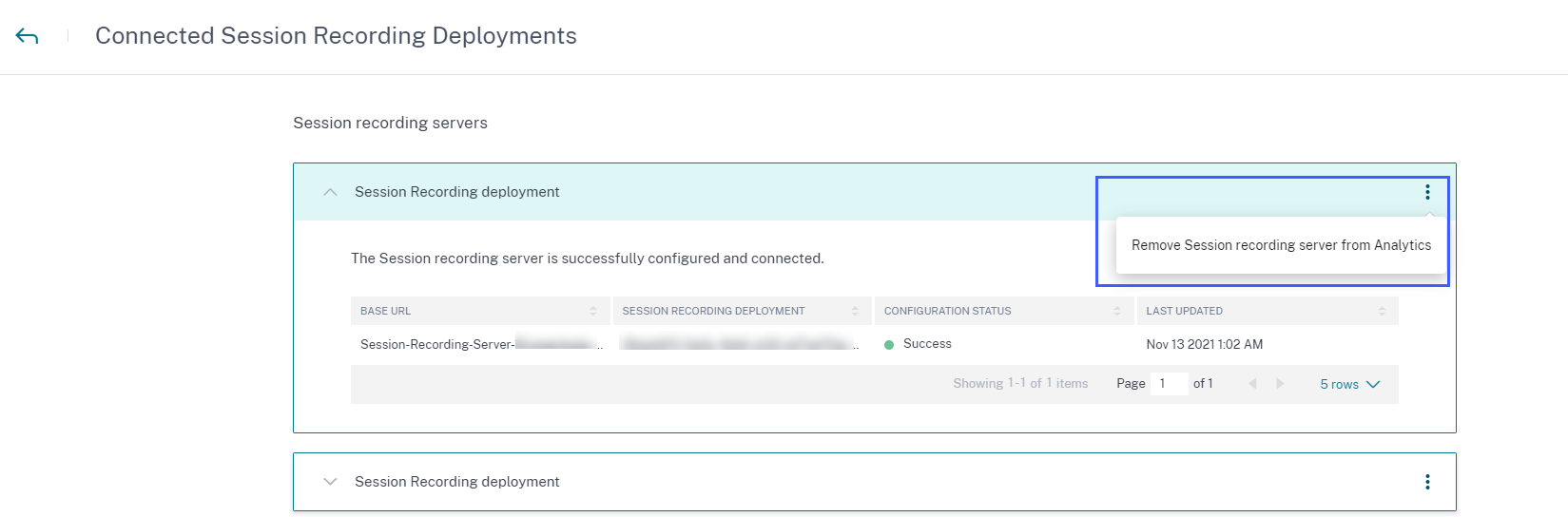
-
Führen Sie auf dem Sitzungsaufzeichnungsserver, den Sie aus Citrix Analytics entfernt haben, den folgenden Befehl aus:
<Session Recording server installation path>\bin\SsRecUtils.exe -Remove_SRCasConfigurationsBeispiel:
C:\Program Files\Citrix\SessionRecording\Server\bin\ SsRecUtils.exe -Remove_SRCasConfigurations
Aktivieren oder Deaktivieren der Datenverarbeitung für die Datenquelle
Sie können die Datenverarbeitung für eine bestimmte Datenquelle — Director und Workspace-App — jederzeit beenden. Klicken Sie auf der Datenquellen-Sitekarte auf die vertikalen Auslassungspunkte (⋮) und wählen Sie dann Turn off data processing aus. Citrix Analytics stoppt die Verarbeitung von Daten für diese Datenquelle. Sie können die Datenverarbeitung auch über die Sitekarte für Virtual Apps and Desktops beenden. Diese Option gilt für beide Datenquellen: Director und Workspace-App. Um die Datenverarbeitung wieder zu aktivieren, klicken Sie auf Turn On Data Processing.
Der konfigurierte Sitzungsaufzeichnungsserver kann keine Verbindung herstellen
Ihr Sitzungsaufzeichnungsserver kann nach der Konfiguration keine Verbindung zu Citrix Analytics herstellen. Daher wird der konfigurierte Server nicht auf der Sitekarte der Sitzungsaufzeichnung angezeigt.
Gehen Sie wie folgt vor, um dieses Problem zu beheben:
-
Führen Sie auf dem konfigurierten Sitzungsaufzeichnungsserver den folgenden PowerShell-Befehl aus, um die Clientcomputer-ID (CMID) zu überprüfen:
Get-WmiObject -class SoftwareLicensingService | select Clientmachineid -
Wenn CMID leer ist, fügen Sie die folgenden Registrierungsdateien in den angegebenen Pfaden hinzu:
Registrierungsname Registrierungspfad Schlüsseltyp Wert AuditorUniqueIDComputer\HKEY_LOCAL_MACHINE\SOFTWARE\Citrix\SmartAuditor\Server\Zeichenfolge Geben Sie Ihre UUID ein. EnableCASUseAuditorUniqueIDComputer/HKEY_LOCAL_MACHINE/SOFTWARE/Citrix/SmartAuditor/Server/REG_DWORD 1 -
Starten Sie die folgenden Dienste neu:
-
Analysedienst der Citrix Sitzungsaufzeichnung
-
Speichermanager der Citrix Sitzungsaufzeichnung
-
In diesem Artikel
- Installationscheckliste
- Installieren der erforderlichen Windows-Rollen und -Features mit Citrix Skripts
- Installieren der Verwaltungskomponenten der Sitzungsaufzeichnung
- Installieren des Sitzungsaufzeichnungsagent
- Installieren des Sitzungsaufzeichnungsplayers und des Webplayers
- Automatisieren der Installation
- Upgrade der Sitzungsaufzeichnung
- Bereitstellen der Datenbank für die Sitzungsaufzeichnung in Cloud-SQL-Datenbankdiensten
- Deinstallieren der Sitzungsaufzeichnung
- Integration mit Citrix Analytics für Sicherheit