Virtuelle Datenträger
Beim Upgrade virtueller Datenträger muss die neue Version der Citrix Provisioning-Zielgerätesoftware auf dem virtuellen Datenträgerimage installiert werden.
Wichtig:
Erstellen Sie ein Backup aller virtuellen Datenträger, bevor Sie ein Upgrade auf eine neuere Produktversion durchführen.
Direktes Upgrade
Sie umfasst zwei Schritte:
- Starten Sie den Client im Privatimagemodus oder im Wartungsmodus.
- Führen Sie den Zielgerätinstaller aus (siehe Vorbereiten eines Masterzielgeräts für das Imaging).
Hinweis:
Für das Upgrade von Citrix Provisioning sind lokale Administratorberechtigungen erforderlich.
Upgrade eines virtuellen Datenträgers durch invertiertes Imaging
Führen Sie nur ein Upgrade durch Reverse-Reimaging aus, wenn Sie kein Upgrade mit einer direkten Upgrademethode durchführen können.
Die von Ihnen gewählte Upgrademethode für das Reimaging hängt von der vorhandenen Citrix Provisioning-Implementierung und den Netzwerkanforderungen ab.
Aktualisierung virtueller Datenträger mit Versionierung
Bei dieser Methode wird ein Reimaging einer Wartungsversion des virtuellen Datenträgers durchgeführt, damit Produktionsgeräte weiterhin von der Produktionsversion des virtuellen Datenträgers ausgeführt und gestartet werden können. Wenn die aktualisierte Version des virtuellen Datenträgers auf Produktion hochgestuft ist, werden Zielgeräte von der aktualisierten Version gestartet bzw. neu gestartet.
Zu den Upgradevoraussetzungen gehören u. a.:
- Upgrade aller Citrix Provisioning-Server
- Upgrade der Citrix Provisioning-Konsolen
- Erstellen eines Backups des virtuellen Datenträgers
Führen Sie für ein Upgrade die folgenden Schritte aus.
- Starten Sie das Wartungsgerät von dem verwalteten virtuellen Datenträger im Wartungsmodus.
- Führen Sie vom Produktinstallationsverzeichnis
P2PVS.exeaus, um das Image mit Volume-zu-Volume-Imaging zu invertieren. Wählen Sie den virtuellen Datenträger als Quelle und das Festplattenlaufwerk als Ziel aus. Wenn die Zielpartition nicht auf Partition 1 ist, müssen Sie die Partitionseinstellungenboot.inioderbceditvor dem Neustart vom Festplattenlaufwerk bearbeiten. - Starten Sie das Wartungsgerät von der Festplatte neu. Führen Sie keinen PXE-Start durch.
- Deinstallieren Sie auf dem Wartungsgerät Version 6.x der Zielgerätesoftware und installieren Sie dann die aktuelle Version.
- Führen Sie den Citrix Provisioning-Imagingassistenten aus, um ein virtuelles Datenträgerimage zu erstellen. Erstellen Sie das Zielgerät, falls es nicht vorhanden ist, und weisen Sie den virtuellen Datenträger dem Zielgerät zu.
- Testen Sie das Streaming des neuen virtuellen Datenträgerimages, indem Sie ein Wartungs- oder Testgerät von dem aktualisierten virtuellen Datenträger starten.
Manuell invertiertes Imaging mit P2PVS
Beim manuell durchgeführten invertierten Imaging mit P2PVS berücksichtigen Sie Folgendes:
- Starten Sie das Provisioning-Zielgerät mit dem Privatimage-\Wartungsmodus in den virtuellen Datenträger.
- Installieren Sie
PVS\_UpgradeWizard.exeoderPVS\_UpgradeWizard\_x64.exeaus dem Ordner Upgrade des ISO-Images, um die aktuelleP2PVS.exezu erhalten. Der Upgradeassistent kann auch über die Option “Target Device Installation > Install Upgrade Wizard” mit dem Citrix Provisioning-Metainstaller installiert werden. - Führen Sie P2PVS.exe im Verzeichnis des Citrix Provisioning-Upgradeassistenten aus. In der Standardeinstellung ist die Datei im Ordner C:\Programme\Citrix\Citrix Provisioning Upgrade Wizard.
- Wählen Sie im Menü From die Option Provisioning Services vDisk und klicken Sie auf Next.
- Wählen Sie im Bildschirm “Partition” die Partitionen. Alle Systempartitionen, unabhängig davon, ob sie einen Laufwerksbuchstaben haben, werden beim invertierten Imaging verwendet. Klicken Sie auf Weiter.
- Klicken Sie auf der letzten Seite auf Convert, um das invertierte Imaging zu starten.
Hinweis:
Invertiertes Imaging für BIOS-Systemen ist nicht destruktiv. Die Partitionstabelle des Systems wird nicht geändert. Da Citrix Provisioning-Imaging blockbasiert ist, muss die Partitionentabelle der lokalen Festplatte mit der Partitionentabelle des virtuellen Datenträgers identisch sein. Wichtig:
Invertiertes Imaging für UEFI-Systeme ist destruktiv. Alle Partitionen der lokalen Festplatte werden gelöscht und neu erstellt, sodass sie mit der Partitionentabelle des virtuellen Datenträgers übereinstimmen.
Manuelles Aktualisieren von vDisks
Verwenden Sie das manuelle Upgrade als Universalmethode für das Aktualisieren von vDisks oder wenn eine der folgenden Situationen zutrifft:
- An dem virtuellen Datenträger wurden mehrere Änderungen im Privatimagemodus vorgenommen.
- Die ursprüngliche Festplatte ist nicht mehr verfügbar.
Die Methode des manuellen Upgrades umfasst die Ausführung der folgenden Aufgaben:
- Kopieren des Images des virtuellen Datenträgers zurück auf die Festplatte des Masterzielgeräts
- Installieren der aktuellen Produktsoftware auf dem Masterzielgerät
- Aufspielen eines Images der Festplatte des Zielgeräts auf die Datei des virtuellen Datenträgers
- Starten vom virtuellen Datenträger
Kopieren eines Images zurück auf die Masterzielgerät-Festplatte
Sie können mit zwei Verfahren ein Image eines virtuellen Datenträgers zurück auf eine Festplatte kopieren. Welches Verfahren Sie verwenden, hängt vom Status des Datenträgerlaufwerks ab, auf das Sie das Image aufspielen. Sie können ein Image zurück auf die ursprüngliche Festplatte aufspielen, aus der der virtuelle Datenträger erstellt wurde. Das Zurückspielen des Images auf die ursprüngliche Festplatte ist die empfohlene Methode. Alternativ können Sie das Image unter Verwendung eines nicht formatierten, nicht initialisierten Festplattenlaufwerks zurück kopieren.
Aufspielen eines Images zurück auf die ursprüngliche Festplatte, aus der der virtuelle Datenträger erstellt wurde
- Starten Sie den virtuellen Datenträger im Modus “Private” oder “Shared Image”.
- Wählen Sie in der Windows-Verwaltung die Menüoption Computerverwaltung. Das Fenster Computerverwaltung wird angezeigt.
- Wählen Sie in der Struktur unter Speichergeräte die Option Datenträgerverwaltung.
- Notieren Sie den Partitionsbuchstaben der aktiven Partition der ursprünglichen Festplatte. Formatieren Sie neue Datenträger, bevor Sie fortfahren.
- Führen Sie das Image Builder-Hilfsprogramm auf dem Zielgerät aus. Dieses Hilfsprogramm ist unter \Programme\Citrix\Citrix Provisioning\P2PVS.exe.
- Geben Sie den Laufwerksbuchstaben der neu erstellten Partition oder der ursprünglichen Boot HDD-Partition als Ziellaufwerk an. Das Ziellaufwerk verweist standardmäßig auf die erste Partition des virtuellen Datenträgers.
- Fahren Sie mit dem Klonen des Festplatten-Images auf das Ziellaufwerk des virtuellen Datenträgers fort.
- Legen Sie zum Verbinden des virtuellen Datenträgers mit dem Provisioning-Server über die Konsole fest, dass das Zielgerät von der Festplatte aus gestartet wird, und starten Sie anschließend das Zielgerät mit einem PXE-Startvorgang. Wenn dieser Schritt nicht richtig ausgeführt wird, kann der Provisioning-Server keine Verbindung mit dem virtuellen Datenträger herstellen.
- Deinstallieren Sie die Produktsoftware. Weitere Informationen finden Sie im Abschnitt zum Entfernen von Citrix Provisioning.
Aufspielen eines Images unter Verwendung eines nicht formatierten, nicht initialisierten Festplattenlaufwerks
- Starten Sie den virtuellen Datenträger im Modus Private Image.
- Wählen Sie in der Windows-Verwaltung die Menüoption Computerverwaltung. Das Fenster Computerverwaltung wird angezeigt.
- Wählen Sie in der Struktur unter Speichergeräte die Option Datenträgerverwaltung.
- Erstellen Sie eine neue primäre Partition als erste Partition, weisen Sie ihr einen Laufwerksbuchstaben zu und formatieren Sie die Partition.
- Klicken Sie mit der rechten Maustaste auf die neu erstellte Partition und wählen Sie anschließend Partition als aktiv markieren.
- Löschen Sie die Datei boot.ini.hdisk aus dem Stammverzeichnis des virtuellen Datenträgers.
- Führen Sie das Image Builder-Hilfsprogramm auf dem Zielgerät aus. Das Hilfsprogramm finden Sie in
\Program Files\Citrix\Citrix Provisioning\P2PVS.exe. - Geben Sie den Ziellaufwerksbuchstaben der neu erstellten Partition oder der ursprünglichen Boot HDD-Partition als virtuellen Datenträger an. Der virtuelle Datenträger verweist standardmäßig zunächst auf das Ziellaufwerk.
- Klonen Sie das Festplatten-Image auf das Ziellaufwerk des virtuellen Datenträgers.
- Legen Sie zum Verbinden des virtuellen Datenträgers mit dem Provisioning-Server über die Konsole fest, dass das Zielgerät von der Festplatte aus gestartet wird, und starten Sie anschließend das Zielgerät mit einem PXE-Startvorgang. Wenn dieser Schritt nicht richtig ausgeführt wird, kann der Provisioning-Server keine Verbindung mit dem virtuellen Datenträger herstellen.
- Deinstallieren Sie die Produktsoftware. Weitere Informationen finden Sie im Abschnitt zum Entfernen von Citrix Provisioning.
Installieren der Software des Masterzielgeräts
Führen Sie die folgenden Schritte aus, um die aktuelle Produktsoftware auf dem Masterzielgerät zu installieren.
- Führen Sie das neue Citrix Provisioning-Zielgerätinstallationsprogramm auf dem Zielgerät aus.
- Starten Sie das Zielgerät mit einem PXE-Startvorgang.
Imaging der Festplatte
Führen Sie die folgenden Schritte aus, um ein Image der Festplatte des Zielgeräts auf die Datei des virtuellen Datenträgers aufzuspielen:
- Führen Sie das Image Builder-Hilfsprogramm auf dem Zielgerät aus. Dieses Hilfsprogramm ist unter \Programme\Citrix\Citrix Provisioning\P2PVS.exe.
- Geben Sie den Laufwerksbuchstaben der neu erstellten Partition oder der ursprünglichen Boot HDD-Partition als Ziellaufwerk an. Das Ziellaufwerk verweist standardmäßig auf die erste Partition des virtuellen Datenträgers.
- Klonen Sie das Festplatten-Image auf das Ziellaufwerk des virtuellen Datenträgers.
Starten vom virtuellen Datenträger
Legen Sie in der Citrix Provisioning-Konsole fest, dass das Zielgerät auf dem Provisioning-Server von dem virtuellen Datenträger startet, und starten Sie anschließend das Zielgerät neu. Das neue Zielgerät führt nun das neue virtuelle Datenträgerimage aus.
Aktualisieren des virtuellen Datenträgers eines Zielgeräts durch ein direktes Upgrade
Verwenden Sie die Informationen in diesem Artikel, um ein Upgrade des virtuellen Datenträgers eines Zielgeräts mit der direkten Upgrademethode durchzuführen.
Wichtig:
Dieser Upgradevorgang kann nur für Citrix Provisioning-Zielgeräte mit Version 7.6.1 und höher durchgeführt werden. Bei Provisioning Services 7.6.1 und höher wird das aktualisierte Ziel mit der Zielinstallationsmethode installiert und das Upgrade wird nicht durch Ersetzen der Binärdateien durchgeführt. Citrix empfiehlt die Deinstallation, wenn Sie Version 7.6.0 oder früher verwenden.
Starten eines Zielgeräts im Privatimagemodus oder in eine Wartungsversion
Verwenden Sie die Informationen in diesem Abschnitt, um ein Zielgerät im Privatimagemodus oder im Wartungsmodus zu starten.
Tipp:
Sichern Sie den virtuellen Datenträger vor dem Upgrade, bevor Sie im Privatimagemodus starten.
Starten im Privatimagemodus
-
Fahren Sie alle anderen Geräte herunter.
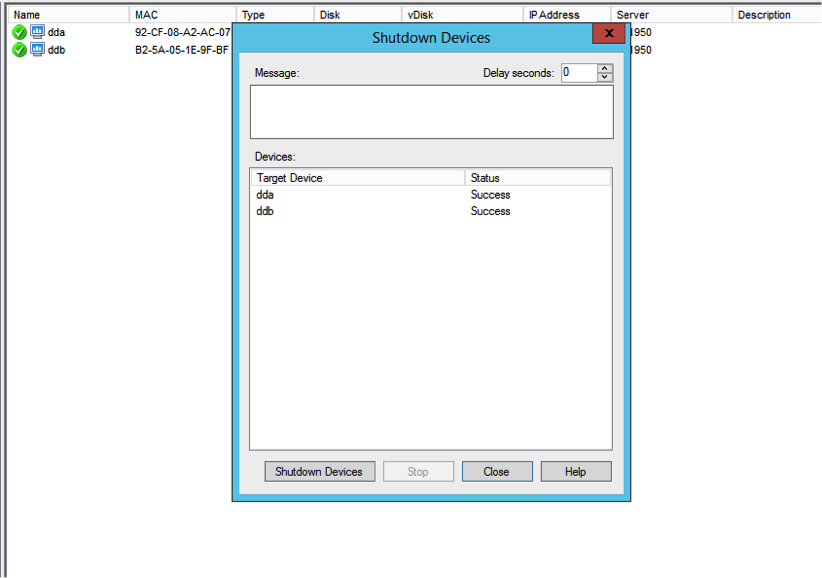
-
Versetzen Sie den virtuellen Datenträger, für den Sie das Upgrade durchführen möchten, in den Privatimagemodus:
-
Öffnen Sie das Eigenschaftendialogfeld für den virtuellen Datenträger, indem Sie mit der rechten Maustaste auf diesen klicken und Properties auswählen.
-
Wählen Sie für die Gruppe Access mode die Option Private Image (Zugriff von einem Gerät, Lese-/Schreibrechte) aus:
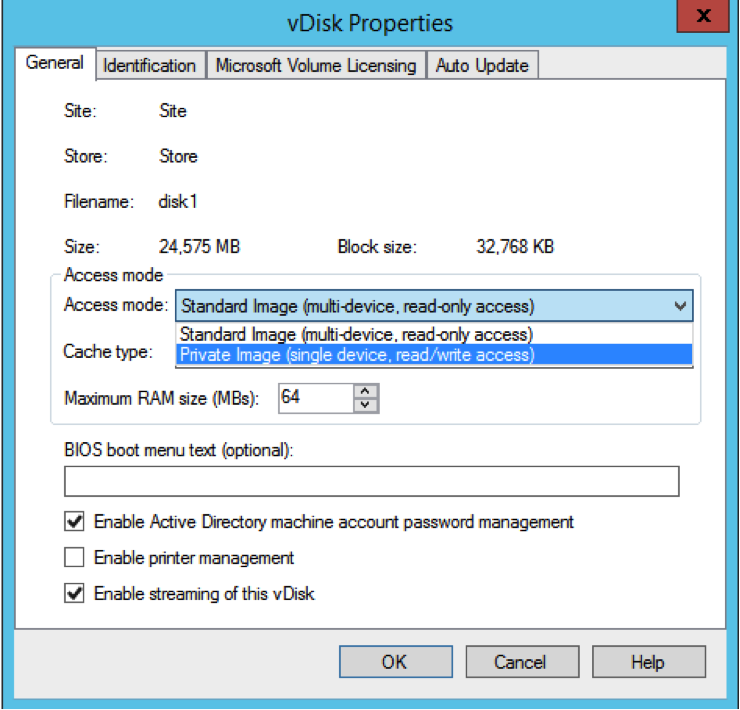
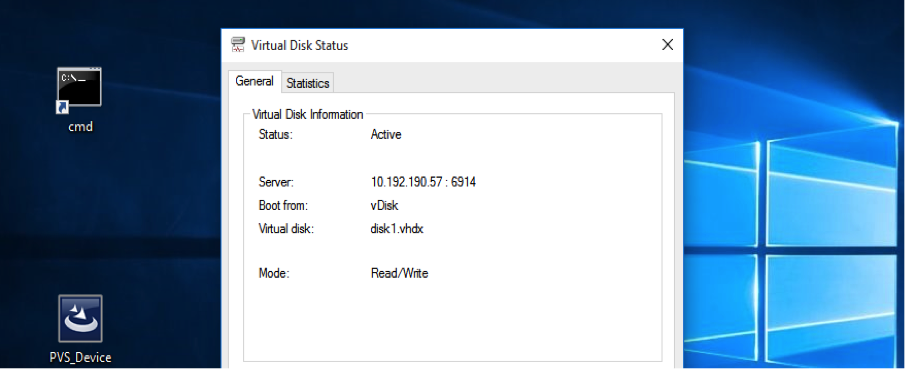
-
-
Starten Sie ein Zielgerät mit dem virtuellen Datenträger:
Starten im Wartungsmodus
-
Klicken Sie mit der rechten Maustaste auf den virtuellen Datenträger im Standardmodus und wählen Sie die Option Versions aus, um den Versionsbildschirm für den virtuellen Datenträger zu öffnen.
-
Klicken Sie auf die Schaltfläche New (oben rechts), um eine Wartungsversion des virtuellen Datenträgers zu erstellen:
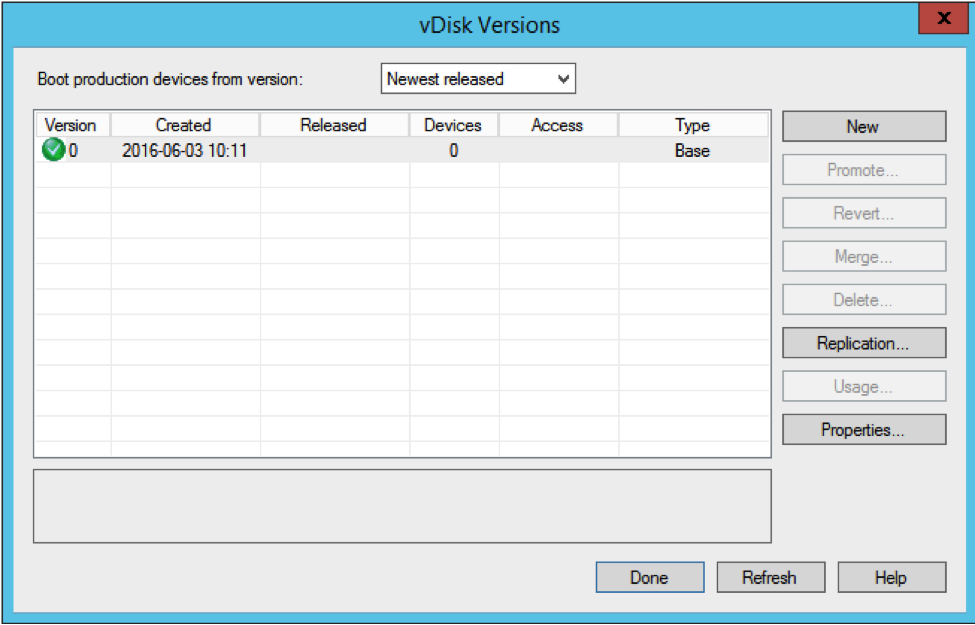
-
Stellen Sie für ein Zielgerät, das den virtuellen Datenträger verwendet, den Wartungsmodus ein, indem Sie mit der rechten Maustaste auf das Ziel klicken und dann die Option Properties auswählen.
-
Wählen Sie Maintenance aus dem Menü für den Eigenschaftentyp aus:
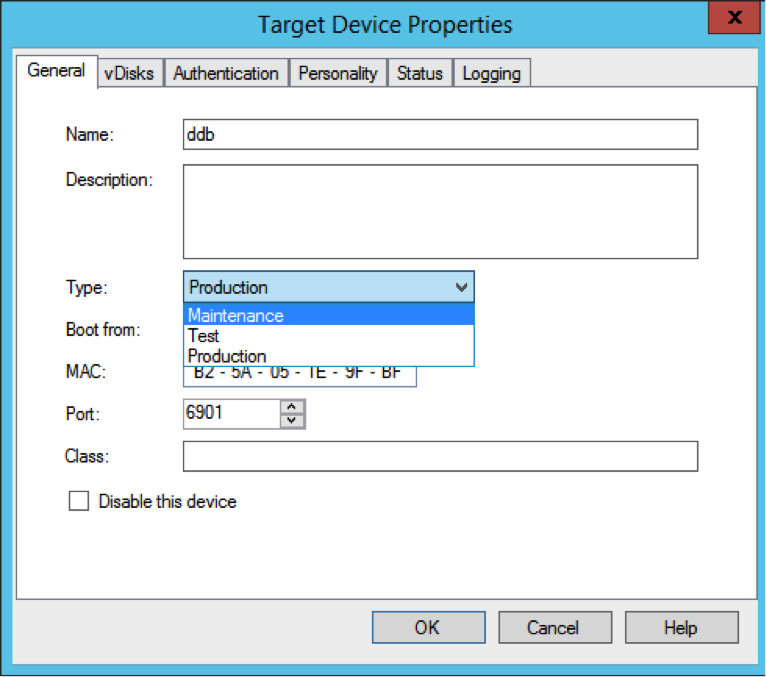
-
Starten Sie ein Zielgerät mit der angegebenen Version des virtuellen Datenträgers.
-
Wählen Sie option 1 aus dem Startmenü aus, das beim Starten des Zielgeräts angezeigt wird:
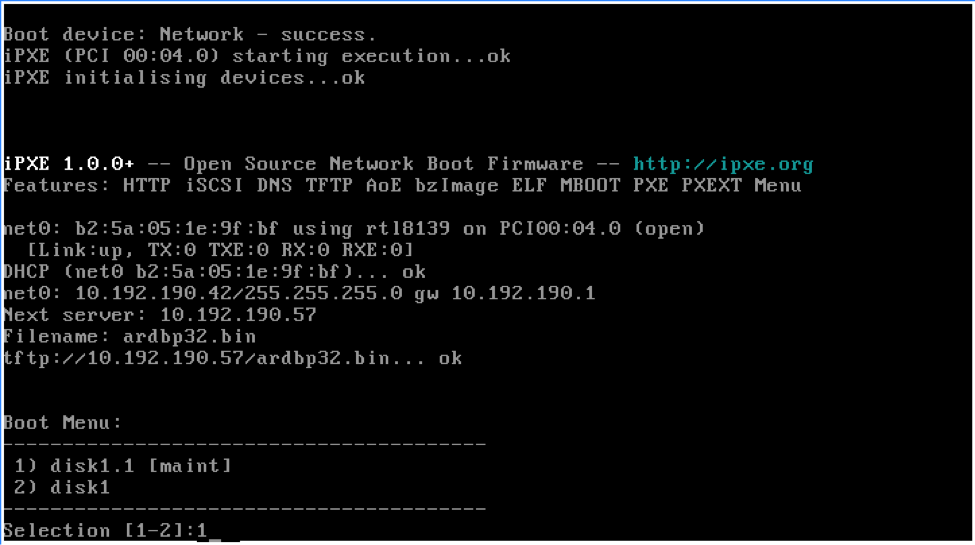
-
Die Provisioning-Statusleiste des Geräts sieht in etwa folgendermaßen aus:
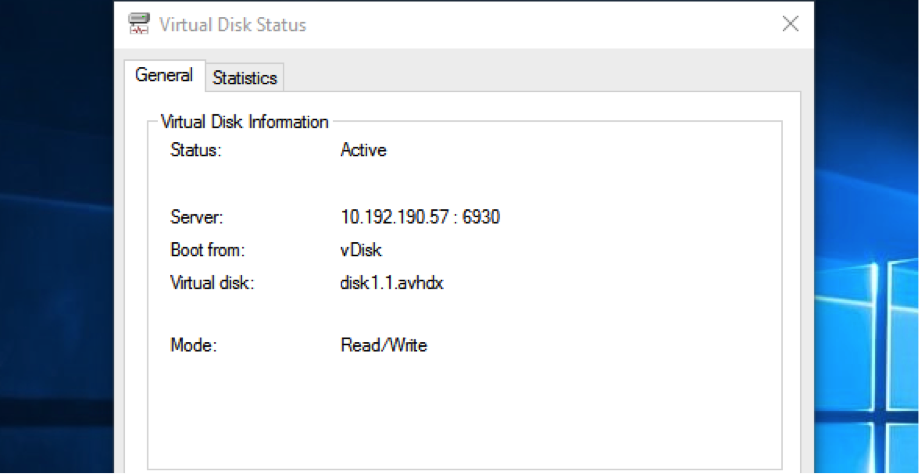
Tipp:
Auf den Namen des virtuellen Datenträgers folgt ein
.x, wobei x größer oder gleich 1 und die Erweiterung.avhdxoder.avhdist.
Upgrade der Citrix Provisioning-Zielgerätsoftware
Nach dem Start eines Geräts im Privatimagemodus oder in einer Wartungsversion verwenden Sie die Informationen in diesem Abschnitt, um die Citrix Provisioning-Zielgerätesoftware zu aktualisieren.
Upgrade der Citrix Provisioning-Zielgerätesoftware:
- Melden Sie sich am Zielgerät mit den Anmeldeinformationen eines lokalen Administrators an.
- Kopieren Sie PVS_Device.exe oder PVS_Device_x64.exe auf das Zielgerät.
- Klicken Sie mit der rechten Maustaste auf das Installationsprogramm und wählen Sie Als Administrator ausführen.
- Führen Sie den Installer aus und wählen Sie alle Optionen aus, die Sie bei einer Neuinstallation verwenden würden.
- Klicken Sie auf Fertig stellen, um das Upgrade abzuschließen.
- Fahren Sie das Zielgerät herunter.
- Öffnen Sie die Versionsschnittstelle des virtuellen Datenträgers.
-
Klicken Sie auf Promote, um den virtuellen Datenträger auf eine Test- oder eine Produktionsversion hochzustufen:
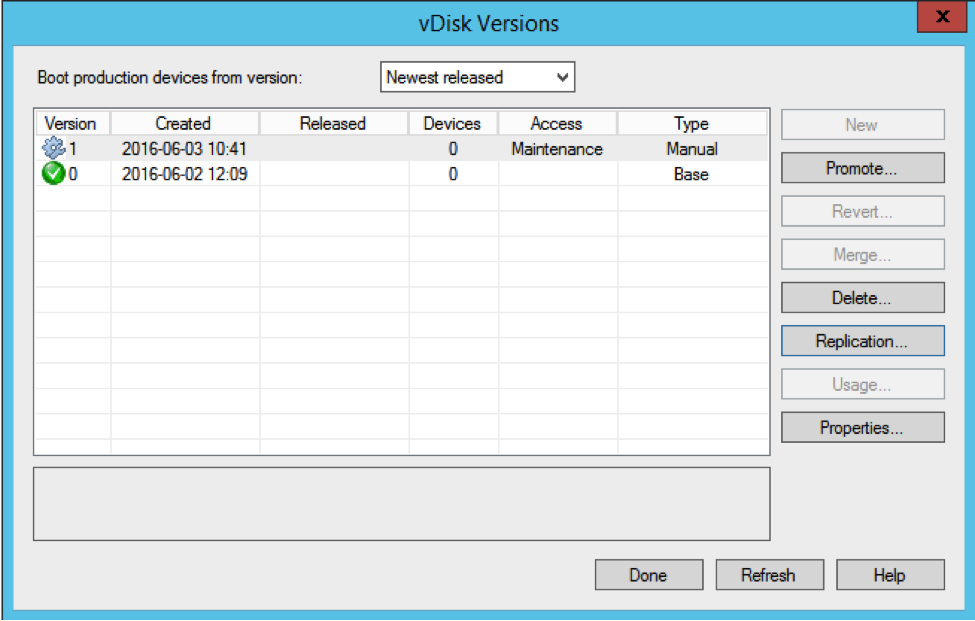
Tipp
Die Schaltfläche New ist abgeblendet und nicht verfügbar.
-
Test version - Verwenden Sie diese Version, um sicherzustellen, dass der virtuelle Datenträger voll funktionsfähig ist, bevor Sie ihn auf die Produktionsversion hochstufen.
-
Production version - Dies ist die Version, die von allen Benutzern in einer vollständigen Bereitstellung des virtuellen Datenträgers in die Produktionsumgebung verwendet wird.
-
In diesem Artikel
- Direktes Upgrade
- Upgrade eines virtuellen Datenträgers durch invertiertes Imaging
- Aktualisierung virtueller Datenträger mit Versionierung
- Manuelles Aktualisieren von vDisks
- Installieren der Software des Masterzielgeräts
- Imaging der Festplatte
- Starten vom virtuellen Datenträger
- Aktualisieren des virtuellen Datenträgers eines Zielgeräts durch ein direktes Upgrade
- Starten eines Zielgeräts im Privatimagemodus oder in eine Wartungsversion