Netzwerkkomponenten
In diesem Abschnitt werden die Aufgaben beschrieben, die Sie zum Verwalten der Netzwerkkomponenten in Ihrer Streaming-Implementierung ausführen müssen.
Vorbereiten von Netzwerkswitches
Netzwerkswitches stellen den einzelnen Zielgeräten mehr Bandbreite bereit. Sie werden häufig in Netzwerken mit umfangreichen Benutzergruppen eingesetzt. Wenn Sie Citrix Provisioning im Netzwerk verwenden, müssen Sie die Konfiguration der Switches ggf. ändern. Achten Sie bei der Implementierungsplanung insbesondere auf verwaltete Switches.
Hinweis:
In Citrix Provisioning-Netzwerken müssen Sie alle Netzwerkswitch-Ports, an die Zielgeräte angeschlossen sind, als Edge-Ports angeben.
Verwaltete Switches verwenden in der Regel Software zur Schleifenerkennung. Die Software deaktiviert den Port so lange, bis der Switch sicher ist, dass durch die neue Verbindung keine Schleife im Netzwerk entsteht. Diese Verzögerung ist zwar wichtig und nützlich, sie verhindert jedoch einen erfolgreichen PXE-Start der Zielgeräte.
Das Problem tritt dabei auf folgende Weise auf:
- Die Anmeldung am Zielgerät (nicht die Windows-Anmeldung) schlägt fehl.
- Das Zielgerät bleibt während des Startvorgangs hängen.
- Das Zielgerät bleibt während des Herunterfahrens hängen.
Um dieses Problem zu vermeiden, müssen Sie die Schleifenerkennungsfunktion für die Ports, an die die Zielgeräte angeschlossen sind, deaktivieren. Konfigurieren Sie alle Ports, an die Zielgeräte angeschlossen sind, als Edge-Ports. Das Konfigurieren aller Ports entspricht dem Aktivieren der Fast-Link-Funktion in älteren Switch-Modellen (Schleifenerkennung wird deaktiviert).
Hinweis:
Die Netzwerkgeschwindigkeit sollte mindestens 100 MB betragen. Wenn Sie einen 10-MB-Hub verwenden, prüfen Sie, ob Ihre Netzwerkkarte das Deaktivieren des automatischen Aushandelns unterstützt. Durch das Ausschalten des Aushandelns können Sie mögliche Probleme bei der Verbindung beheben.
Switchhersteller
Je nach Switchhersteller wird diese Funktion unterschiedlich bezeichnet. Beispiel:
- Cisco; PortFast, Spanning Tree Protocol (STP) Fast Link oder switch port mode access
- STP Fast Link (Dell)
- Fast Port (Foundry)
- Fast Start (3COM)
Verwenden von UNC-Namen (Uniform Naming Convention)
Mit UNC-Namen (Universal Naming Convention) definieren Sie den Speicherort von Dateien und anderen Ressourcen im Netzwerk. Das UNC-Format ermöglicht, die freigegebenen Ressourcen mit eindeutigen Adressen zu identifizieren. Windows und viele Netzwerkbetriebssystemen (NBS) unterstützen UNC.
In Citrix Provisioning geben Sie in Form von UNC-Namen den Speicherort der Betriebssystem-Streaming-Datenbank für alle Provisioning-Server an. Das UNC-Format wird auch für den Speicherort virtueller Datenträger verwendet.
Syntax
UNC-Namen haben die Syntax \SERVERNAME\SHARENAME, wobei SERVERNAME der Name des Provisioning-Servers und SHARENAME der Name der freigegebenen Ressource ist.
UNC-Namen von Verzeichnissen oder Dateien können zudem nach dem Freigabenamen den Verzeichnispfad enthalten. Die Syntax ist hierbei:
\SERVERNAME\SHARENAME\DIRECTORY\FILENAME
Beispiel: Der Ordner mit der Konfigurationsdatenbankdatei befindet sich in folgendem Verzeichnis:
C:\Program Files\Citrix\Provisioning Services
Geben Sie auf dem freigegebenen Provisioning-Server (Server1) Folgendes ein:
\server1\Citrix Provisioning
Hinweis:
Für die UNC-Namensgebung muss die Ressource keine Netzwerkfreigabe sein. Sie können mit UNC auch einen lokalen Speicherort angeben, der nur von einem lokalen Computer verwendet wird.
Zugreifen auf eine Remotenetzwerkfreigabe
Wenn Sie mit einem Namen im UNC-Format auf eine Remotenetzwerkfreigabe zugreifen möchten, muss auf dem Remotesystem ein Benutzerkonto und ein Kennwort für den Streamdienst eingerichtet werden.
Zugreifen auf eine Remotenetzwerkfreigabe mit einem Namen im UNC-Format
- Erstellen Sie auf dem Provisioning-Server ein Benutzerkonto, unter dem der Streamdienst ausgeführt wird. Diesem Konto muss ein Kennwort zugewiesen werden. Anderenfalls meldet sich der Streamdienst nicht ordnungsgemäß an. Sie können für die einzelnen Streamdienste separate Benutzerkonten und Kennwörter erstellen oder dasselbe Benutzerkonto und Kennwort für alle Dienste gemeinsam verwenden.
- Geben Sie den virtuellen Datenträger und die Konfigurationsdatenbankordner frei. Klicken Sie im Windows-Explorer mit der rechten Maustaste auf den Ordner und wählen Sie Eigenschaften. Klicken Sie auf die Registerkarte Freigabe und wählen Sie die Option Diesen Ordner freigeben. Geben Sie den Freigabenamen ein oder wählen Sie ihn aus.
- Stellen Sie sicher, dass der Vollzugriff auf alle Dateien im Ordner des virtuellen Datenträgers und im Datenbankordner erteilt wurde. Klicken Sie auf der Registerkarte Freigabe auf die Schaltfläche Berechtigungen oder klicken Sie auf die Registerkarte Sicherheit. Wählen Sie anschließend die korrekten Berechtigungen aus.
- Für den Streamdienst:
- Wählen Sie Systemsteuerung > Computerverwaltung > Komponentendienste. Klicken Sie mit der rechten Maustaste auf den Streamdienst und wählen Sie Eigenschaften.
- Klicken Sie auf die Registerkarte Anmelden. Ändern Sie die Einstellung “Anmelden als” in Dieses Konto und richten Sie den Dienst so ein, dass er sich mit dem in Schritt 1 definierten Benutzernamen und Kennwort anmeldet.
- Stellen Sie sicher, dass alle Streamdienste neu gestartet werden. Der Konfigurationsassistent führt die Neustarts automatisch durch. Sie können die Streamdienste auch von der Konsole oder von der Systemsteuerung aus starten.
Hinweis:
Verwenden Sie daher beim Konfigurieren der Streamdienste keine zugeordneten Laufwerksbuchstaben für die Verzeichnisse, in denen der virtuelle Datenträger und die Datenbank gespeichert sind. Der Streamdienst kann mit zugeordneten Laufwerksbuchstaben nicht auf Ordner zugreifen, da die zugeordneten Laufwerke beim Starten der Dienste noch nicht vorhanden waren.
Verringern der Netzwerkauslastung
Windows bietet mehrere Funktionen, die voraussetzen, dass der Computer über eine große und schnelle Festplatte verfügt. Diese Funktionen sind auch auf Systemen ohne Datenträger (d. h. der Datenträger befindet sich im Netzwerk) nützlich. Der Nachteil ist jedoch, dass sie die Cacheleistungsfähigkeit herabsetzen und die Netzwerkauslastung erhöht wird. In Umgebungen, in der die Netzwerkauslastung ein kritischer Faktor ist, sollten Sie daher die Funktionen deaktivieren oder deren Eigenschaften entsprechend anpassen, um die möglichen Auswirkungen zu vermeiden.
Insbesondere sind Offlineordner auf Systemen ohne Datenträger nicht sinnvoll und beeinträchtigen auf diesen Systemen möglicherweise die Leistung von Windows. In Offlineordnern werden Netzwerkdateien zwischengespeichert, d. h. die Funktion ist nicht für Systeme geeignet, wo sich alle Dateien auf dem Netzwerk befinden.
Alle diese Funktionen sind über das Zielgerät konfigurierbar. Die folgenden Funktionen werden in der Windows-Gruppenrichtlinie konfiguriert.
- Offlineordner
- Ereignisprotokolle
Konfigurieren von Windows-Funktionen auf einem virtuellen Standarddatenträger
- Bereiten Sie den gewünschten virtuellen Datenträger im Standardimagemodus für die Konfiguration vor.
- Fahren Sie alle Zielgeräte herunter, die den virtuellen Datenträger im Standardimagemodus verwenden.
- Ändern Sie in der Citrix Provisioning-Konsole die Einstellung von Disk Access Mode in Private Image.
- Starten Sie ein Zielgerät.
- Konfigurieren Sie die gewünschten Features.
- Bereiten Sie den virtuellen Datenträger im Standardimagemodus für die Verwendung vor
- Fahren Sie das Zielgerät, auf dem Sie den virtuellen Datenträger konfiguriert haben, herunter.
- Ändern Sie in der Konsole den Zugriffsmodus für den Datenträger in “Standard Image”.
- Starten Sie die gewünschten Zielgeräte.
Konfigurieren des Papierkorbs
Wenn Sie den Papierkorb deaktivieren, werden Dateien sofort gelöscht. Daher kann das Dateisystem die entsprechenden Datenträgersektoren und Cache-Einträge früher wiederverwenden.
Konfigurieren des Papierkorbs
- Klicken Sie auf dem Zielgerät oder im Windows-Explorer mit der rechten Maustaste auf den Papierkorb.
- Wählen Sie Properties.
- Wählen Sie die Option Global.
- Wählen Sie eine der folgenden Einstellungen:
- Eine Einstellung für alle Laufwerke verwenden
- Dateien sofort löschen (nicht in Papierkorb verschieben).
Konfigurieren von Offlineordnern
Das Deaktivieren der Funktion “Offlineordner” wird empfohlen, um zu verhindern, dass Windows Netzwerkdateien auf dem lokalen Datenträger zwischenspeichert. Die Funktion bringt auf Systemen ohne Datenträger keine Vorteile. Konfigurieren Sie diese Funktion auf dem Zielgerät oder mit der Windows-Gruppenrichtlinie.
Konfigurieren der Funktion auf dem Zielgerät
- Öffnen Sie den Windows-Explorer.
- Wählen Sie Extras > Ordneroptionen.
- Wählen Sie Offlineordner.
- Deaktivieren Sie Offlineordner aktivieren
Konfigurieren der Funktion mit der Windows-Gruppenrichtlinie:
Legen Sie auf dem Domänencontroller mit der Microsoft Management Console und dem Grupppenrichtlinien-Snap-In die Domänenrichtlinien für administrative Vorlagen, Netzwerk- und Offlinedateien fest. Die Richtlinieneinstellungen umfassen Folgendes:
- Richtlinieneinstellung: Disable user configuration of offline files (aktiviert).
- Richtlinieneinstellung: Synchronize all offline files before logging off (deaktiviert).
- Richtlinieneinstellung: Prevent use of the Offline Files folder (aktiviert).
Konfigurieren von Ereignisprotokollen
Verringern Sie den Wert für die maximale Größe der Anwendungs-, Sicherheits- und Systemprotokolle. Konfigurieren Sie die Funktion auf dem Zielgerät oder mit der Windows-Gruppenrichtlinie.
Konfigurieren der Ereignisprotokolle auf dem Zielgerät
- Wählen Sie Start > Einstellungen > Systemsteuerung.
- Öffnen Sie Verwaltung > Ereignisanzeige.
- Öffnen Sie das Eigenschaftendialogfeld der einzelnen Protokolle.
- Legen Sie einen relativ niedrigen Wert für die maximale Protokollgröße fest. Empfehlenswert sind 512 Kilobytes.
Konfigurieren der Funktion mit der Windows-Gruppenrichtlinie:
Legen Sie auf dem Domänencontroller mit der Microsoft Management Console und dem Grupppenrichtlinien-Snap-In die Domänenrichtlinien für folgende Objekte fest:
- Richtlinieneinstellung: Policy Maximum Application Log Size. Relativ niedriger Wert. Empfehlenswert sind 512 Kilobytes.
- Richtlinieneinstellung: Policy Maximum Application Log Size. Relativ niedriger Wert. Empfehlenswert sind 512 Kilobytes.
- Richtlinieneinstellung: Policy Maximum Application Log Size. Relativ niedriger Wert. Empfehlenswert sind 512 Kilobytes.
Deaktivieren von automatischen Windows-Updates
Wenn auf dem Zielgerät der Dienst “Automatische Windows-Updates” ausgeführt wird, sucht Windows regelmäßig auf der Microsoft-Website nach Updates, Sicherheitspatches und Systemupdates. Deinstallierte Updates werden automatisch heruntergeladen und installiert. Normalerweise ist ein automatisches Update sinnvoll, um das System auf dem neuesten Stand zu halten. Wenn Citrix Provisioning jedoch im Standardimagemodus ausgeführt wird, kann diese Funktion die Leistung beeinträchtigen oder schwerwiegendere Probleme verursachen. Leistungsbeeinträchtigungen treten auf, weil der Dienst für automatische Windows-Updates Programme herunterlädt, die den Schreibcache füllen. Falls bei Verwendung des RAM-Caches des Zielgeräts der Schreibcache gefüllt wird, reagiert das Zielgerät möglicherweise nicht mehr.
Wenn Sie das Zielgerät neu starten, werden der Schreibcache des Zielgeräts und der Schreibcache von Citrix Provisioning gelöscht. Bei einem Neustart nach einem automatischen Update gehen die Änderungen, die aufgrund des Updates vorgenommen wurden, verloren. Somit sind automatische Updates in diesem Fall nicht sinnvoll.
Tipp:
Damit Änderungen nicht verloren gehen, wenden Sie die automatischen Windows-Updates auf den virtuellen Datenträger an, während er im Privatimagemodus ausgeführt wird.
Um zu verhindern, dass der Schreibcache gefüllt wird, deaktivieren Sie den Dienst “Automatische Windows-Updates” für das Zielgerät, auf dem Sie den virtuellen Datenträger erstellen.
Deaktivieren des Diensts “Automatische Windows-Updates”
- Wählen Sie Start > Einstellungen > Systemsteuerung > Verwaltung.
- Wählen Sie System.
- Klicken Sie auf die Registerkarte Automatische Updates.
- Wählen Sie Automatische Updates deaktivieren.
- Klicken Sie auf Anwenden.
- Klicken Sie auf OK.
- Wählen Sie Dienste.
- Doppelklicken Sie auf den Dienst Automatische Updates.
- Wählen Sie unter Starttyp die Option Deaktiviert aus dem Menü aus.
- Wenn der Dienst “Automatische Updates” ausgeführt wird, klicken Sie auf Beenden, um den Dienst zu stoppen.
- Klicken Sie auf OK, um die Änderungen zu speichern.
Permanentes Speichern von Windows-Updates
- Fahren Sie alle Zielgeräte herunter, die den virtuellen Datenträger verwenden.
- Ändern Sie den Modus des virtuellen Datenträgers in Privat Image.
- Starten Sie ein Zielgerät von dem virtuellen Datenträger.
- Führen Sie die Windows-Updates aus.
- Fahren Sie das Zielgerät herunter.
- Ändern Sie den Modus des virtuellen Datenträgers in Standard Image.
- Starten Sie alle Zielgeräte, die den virtuellen Datenträger verwenden.
Verwalten von servergespeicherten Benutzerprofilen
Servergespeicherte Benutzerprofile sind Benutzerprofile, die auf einer Netzwerkfreigabe gespeichert sind. Sie umfassen Dateien und Ordner mit den persönlichen Einstellungen und Dokumenten des Benutzers. Wenn sich der Benutzer an einem Zielgerät in der Domäne anmeldet, kopiert Windows das entsprechende Profil von der Netzwerkfreigabe auf dem Datenträger des Zielgeräts. Bei der Abmeldung synchronisiert Windows das Benutzerprofil auf der Festplatte des Zielgeräts mit dem Benutzerprofil auf der Netzwerkfreigabe.
Bei Zielgeräten ohne Datenträger ist der Datenträger ein virtueller Datenträger in einem freigegebenen Speicher. Daher kehrt das Profil zum freigegebenen Speicher zurück, der den virtuellen Datenträger enthält. Da sich die permanenten Benutzerdaten immer im freigegebenen Speicher befinden, muss Windows das Profil nicht herunterladen. Dadurch werden Zeit, Netzwerkbandbreite und Dateicache eingespart. Da einige Profildateien groß werden können, sind erhebliche Einsparungen möglich.
Bei servergespeicherten Benutzerprofilen auf Systemen ohne Datenträger müssen Sie entsprechende Richtlinien konfigurieren und die Ordnerumleitung verwenden.
Obwohl servergespeicherte Benutzerprofile und die Offlineordnerfunktion nichts miteinander zu tun haben, hat sie auf Systeme ohne Datenträger ähnliche Auswirkungen. Wenn Sie diese Funktion deaktivieren, werden dieselben Auswirkungen verhindert.
Legen Sie auf dem Domänencontroller mit der Microsoft Management Console mit dem Grupppenrichtlinien-Snap-In die Domänenrichtlinien für folgende Objekte fest.
Konfigurieren von servergespeicherten Benutzerprofilen
Das Konfigurieren servergespeicherter Benutzerprofile für Systeme ohne Datenträger ermöglicht, dass Roaming ohne das Herunterladen potenziell großer Profildateien durchgeführt werden kann.
Legen Sie auf dem Domänencontroller mit der Microsoft Management Console mit dem Grupppenrichtlinien-Snap-In die Domänenrichtlinien für folgende Objekte fest.
Vermeiden der Ansammlung servergespeicherter Benutzerprofile auf virtuellen Datenträgern
| Objekt | Computer configuration\Administrative templates\System\Logon |
|---|---|
| Richtlinie | Zwischengespeicherte Kopien von servergespeicherten Profilen löschen |
| Einstellung | Aktiviert |
Ausschließen von Verzeichnissen mit möglicherweise großen Dateien vom Download
| Objekt | User configuration\Administrative templates\System\Logon, Log off |
|---|---|
| Richtlinie | Verzeichnisse aus servergespeichertem Profil ausschließen |
| Einstellung | Aktiviert |
| Eigenschaften | Folgende Verzeichnisse vom servergespeicherten Profil ausschließen: Anwendungsdaten, Desktop, Eigene Dateien, Startmenü |
Konfigurieren der Ordnerumleitung mit servergespeicherten Benutzerprofilen
Wenn Sie auf Systemen ohne Datenträger die Ordnerumleitung zusammen mit servergespeicherten Benutzerprofilen verwenden, stehen die Benutzerdokumente weiterhin zur Verfügung.
Legen Sie auf dem Domänencontroller mit der Microsoft Management Console mit dem Grupppenrichtlinien-Snap-In die Domänenrichtlinien für folgende Objekte fest.
Konfigurieren der Ordnerumleitung
- Erstellen Sie eine Netzwerkfreigabe (\Servername\Freigabename), die die umgeleiteten Benutzerordner enthält.
- Erteilen Sie allen Benutzern die Berechtigung Vollzugriff für die Netzwerkfreigabe.
- Aktivieren Sie die Ordnerumleitung.
| Objekt | Configuration\Administrative templates\System\Group policy |
|---|---|
| Richtlinie | Ordnerumleitungs-Richtlinienverarbeitung |
| Einstellung | Aktiviert |
Leiten Sie den Ordner Anwendungsdaten um.
| Objekt | Users configuration\Windows settings\Folder redirection\Application data |
|---|---|
| Eigenschaften | Basic oder Advanced. Zielordnerpfad: \ServerName\ShareName%username%\Application Data |
Desktopordner umleiten.
| Objekt | Users configuration\Windows settings\Folder redirection\Desktop |
|---|---|
| Eigenschaften | Basic oder Advanced. Zielordnerpfad: \ServerName\ShareName%username%\Desktop |
Leiten Sie den Ordner Eigene Dateien um.
| Objekt | Users configuration\Windows settings\Folder redirection\Desktop |
|---|---|
| Eigenschaften | Basic oder Advanced. Zielordnerpfad: \ServerName\ShareName%username%\My Documents |
Leiten Sie den Ordner “Startmenü” um.
| Objekt | Users configuration\Windows settings\Folder redirection\Desktop |
|---|---|
| Eigenschaften | Basic oder Advanced. Zielordnerpfad: \ServerName\ShareName%username%\Start Menu |
Deaktivieren von Offlineordnern
Mit dem Deaktivieren von Offlineordnern verhindern Sie, dass auf Systemen ohne Datenträger, aber mit Netzwerkfreigaben, Dateien unnötig zwischengespeichert werden.
Legen Sie auf dem Domänencontroller mit der Microsoft Management Console mit dem Grupppenrichtlinien-Snap-In die Domänenrichtlinien für das folgende Objekt fest.
Deaktivieren von Offlineordnern:
| Objekt | Users configuration\Windows settings\Folder redirection\Desktop |
|---|---|
| Richtlinieneinstellung | Benutzerkonfiguration von Offlinedateien nicht zulassen (aktiviert). |
| Richtlinieneinstellung | Alle Offlinedateien vor der Abmeldung synchronisieren (deaktiviert). |
| Richtlinieneinstellung | Verwendung von Offlinedateiordnern verhindern (aktiviert). |
Starten über einen Router
Sie können Zielgeräte über einen Netzwerkrouter starten. Bei dieser Konfiguration können sich der Provisioning-Server und das Zielgerät in verschiedenen Subnetzen befinden. Da die Netzwerkkonfigurationen von Kunde zu Kunde unterschiedlich sind, müssen Sie die Konfiguration entsprechend anpassen.
Bei der unten abgebildeten Konfiguration wird der Provisioning-Server vom Zielgerät durch eine Windows 2000 Server-Plattform, die als Router fungiert, getrennt.
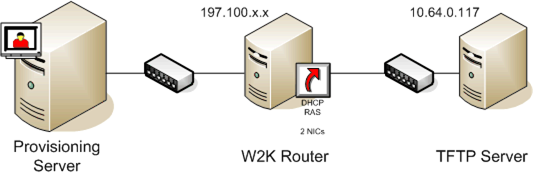
Konfigurieren für DHCP
Bei dieser Konfiguration muss ein DHCP-Server im lokalen Subnetz (197.100.x.x) des Zielgeräts aktiv sein. Im Konfigurationsbeispiel oben wird der DHCP-Dienst auf dem Computer ausgeführt, der als Router zwischen den beiden Subnetzen fungiert. Der DHCP-Dienst muss jedoch nicht auf dem Router ausgeführt werden. Der DHCP-Server sendet die IP-Adresse und die PXE-Startinformationen an das Zielgerät.
Konfigurieren Sie den DHCP-Dienst so, dass er allen Zielgeräten, die im lokalen Subnetz (197.100.x.x) hochgefahren werden, gültige IP-Adressen bereitstellt.
Legen Sie auf dem DHCP-Server die folgenden Optionen fest, damit die PXE-Startinformationen an die Zielgeräte übertragen werden:
- DEAKTIVIEREN Sie Option 60 (Klassen-ID).
- Aktivieren Sie Option 66 (Hostname des Bootservers). Geben Sie die IP-Adresse des TFTP-Servers ein. Bei dieser Konfiguration ist die Adresse “10.64.0.10”.
- Aktivieren Sie Option 67 (Name der Startdatei). Geben Sie den Namen der Startdatei ein. Bei einer Standardkonfiguration lautet der Dateiname ARDBP32.bin.
Konfigurieren von Provisioning Services für PXE
Legen Sie in der Konsole für die Bootstrapeinstellungen fest, sodass die Felder Gateway und Subnet mask verwendet werden. Die Felder geben an, welches Gateway und Subnetz das Zielgerät verwendet. In diesem Fall ist das Gateway “197.100.x.x” und die Netzmaske ist “255.255.255.0”.
Stellen Sie sicher, dass der TFTP-Dienst auf dem Provisioning-Server ausgeführt wird.
Der PXE-Dienst ist auf dem Provisioning-Server nicht erforderlich, da die Optionen 66 und 67 des DHCP-Diensts des Routers dieselben Informationen an das Zielgerät senden. Beenden Sie den PXE-Dienst auf dem Provisioning-Server, wenn die Zielgeräte im Subnetz des Servers den Dienst nicht benötigen. Das gleiche gilt für die DHCP-Dienste, die auf dem Provisioning-Server selbst ausgeführt werden.
Ausführen von PXE und DHCP auf demselben Computer
Wenn PXE und DHCP auf demselben Provisioning-Server ausgeführt werden, müssen Sie der DHCP-Konfiguration ein Options-Tag hinzufügen. Wenn beide auf demselben Server ausgeführt werden, verwenden die Zielgeräte denselben Server für DHCP- und PXE-Prozesse. Stellen Sie sicher, dass das Options-Tag 60 dem DHCP-Bereich hinzugefügt ist. Das Tag wird im Rahmen des Citrix Provisioning-Setups automatisch hinzufügt, wenn vor der Installation von Citrix Provisioning der Microsoft DHCP-Server installiert und konfiguriert wurde. Der Konfigurationsassistent richtet die Konfigurationsdatei des Tellurian DHCP-Servers ein, wenn Sie Provisioning mit dem Konfigurationsassistenten konfigurieren.
Nachfolgend finden Sie eine Beispielkonfigurationsdatei für den Tellurian DHCP-Server mit dem Options-Tag 60.
`max-lease-time 120;
default-lease-time 120;
option dhcp-class-identifier "PXEClient";
subnet 192.168.4.0 netmask 255.255.255.0 {
option routers 192.168.123.1;
range 192.168.4.100 192.168.4.120;
}`
Verwalten mehrerer Netzwerkkarten
Citrix Provisioning kann redundante Netzwerke zwischen den Servern und Zielgeräten betreiben. Redundante Netzwerke erfordern, dass sowohl die Server als auch die Zielgeräte mit mehreren Netzwerkkarten (NICs) ausgestattet sind.
Konfigurieren Sie mehrere Netzwerkkarten auf dem Zielgerät mit den NIC-Teaming-Treibern des Herstellers als virtuelles Bündel oder mit der Netzwerkkarten-Failoverfunktion von Citrix Provisioning als Failovergruppe.
Die NIC-Teaming- und -Failoverfunktionen bieten Sicherheit bei Netzwerkkartenausfällen, die nach dem Starten des Systems auftreten können. Das eigentliche NIC-Team bzw. die eigentliche NIC-Failovergruppe wird erst dann eingerichtet, nachdem das Betriebssystem geladen wurde. Falls nach der Einrichtung eine Netzwerkkarte ausfällt:
- Die NIC-Teaming-Funktion stellt die Systemfunktion sicher, da die virtuelle MAC-Adresse mit der physischen MAC-Adresse der primären Netzwerkkarte für den Startvorgang identisch ist.
- Die NIC-Failoverfunktion sorgt dafür, dass das System weiterhin funktioniert, weil sie automatisch ein Failover auf eine andere Netzwerkkarte durchführt, die für dieses System bereits konfiguriert wurde.
Beim Verwenden einer Vorlage mit mehreren Netzwerkkarten überschreibt Citrix Provisioning die Netzwerkkonfiguration der ersten Netzwerkkarte. Die Konfigurationen der anderen Netzwerkkarten werden nicht geändert. Bei Hosts mit mehreren Netzwerkressourcen zeigt der Setupassistent von Citrix Virtual Apps and Desktops die für den Host verfügbaren Netzwerkressourcen an. Sie können so die Netzwerkressource auswählen, die der ersten Netzwerkkarte zugeordnet werden soll.
Tipp:
Wenn eine Maschine gestartet wird, arbeitet das BIOS die Liste der verfügbaren Startgeräte und die Startreihenfolge ab. Zu den Startgeräten können mehrere PXE-fähige Netzwerkkarten gehören. Citrix Provisioning verwendet die erste Netzwerkkarte der Liste als primäre Netzwerkkarte für den Startvorgang. Ihre MAC-Adresse wird als Suchschlüssel für den Datensatz des Zielgeräts in der Datenbank verwendet. Wenn zur Startzeit die primäre Netzwerkkarte für den Startvorgang nicht zur Verfügung steht, findet Citrix Provisioning den Datensatz des Zielgeräts nicht in der Datenbank. (Eine nicht-primäre Netzwerkkarte verarbeitet nur die PXE-Startphase.) Als Workaround können Sie einen separaten Zielgeräteeintrag für jede Netzwerkkarte auf jedem System hinzufügen und anschließend dafür sorgen, dass alle Einträge synchronisiert bleiben. Citrix empfiehlt diesen Prozess nur dann, wenn der erfolgreiche Start eines Systems entscheidend für den weiteren Betrieb des bereits ausgeführten Systems ist.
NIC-Teaming
Beachten Sie die folgenden Anforderungen beim Konfigurieren von NIC-Teaming:
- Citrix Provisioning unterstützt die NIC-Teaming-Treiber von Broadcom, Intel und Moonshot-Treiber von Mellanox/HP. Die Broadcom NIC-Teaming-Treiber v9.52 und 10.24b sind nicht mit den Zielgerätetreibern von Citrix Provisioning kompatibel.
- Virtuelle Datenträger, die nach der Konfiguration des Netzwerkkarten-Teamings erstellt werden, können im Standardimagemodus oder Privatimagemodus ausgeführt werden.
- Natives Windows-Teaming wird auf Zielgeräten nicht unterstützt. Auf Citrix Provisioning-Servern wird es jedoch unterstützt.
- Das Teaming von Netzwerkschnittstellen mit mehreren Ports wird nicht unterstützt.
- Mehrere Netzwerkkarten werden für VM-Desktops unter Citrix Virtual Apps and Desktops unterstützt. Sie können mit dem Assistenten in Citrix Provisioning das Netzwerk auswählen, das der Provisioning-Netzwerkkarte (NIC 0) zugeordnet werden soll. Der Delivery Controller stellt eine Liste von zugeordneten Netzwerkressourcen für Hostverbindungen bereit.
- Das Zielgerätbetriebssystem muss unter einem Serverbetriebssystem ausgeführt werden.
- Die neue virtuelle Team-NIC-MAC-Adresse muss der physischen Netzwerkkartenadresse, die den PXE-Startvorgang ausführt, entsprechen.
- NIC-Teaming-Software wird vor der Zielgerätsoftware installiert und konfiguriert.
- Richten Sie das NIC-Teaming ein und stellen Sie sicher, dass Sie den von der Anwendung und der Netzwerktopologie unterstützten Teaming-Modus auswählen. Er macht mindestens eine virtuelle Team-NIC für das Betriebssystem verfügbar.
- Beim Provisioning von Maschinen auf einem SCVMM-Server ändert der Setupassistent automatisch die Netzwerkkonfiguration der ersten Legacy-NIC und der zweiten, synthetischen NIC.
- Falls Änderungen erforderlich sind, müssen Sie zuerst die Citrix Provisioning-Zielgerätsoftware deinstallieren, bevor Sie die Teamkonfiguration ändern. Nachdem Sie alle Änderungen vorgenommen haben, installieren Sie die Software neu. Das Ändern der Teamingkonfigurationen auf Masterzielgeräten, auf denen die Zielgerätsoftware installiert ist, führt zu unvorhersehbarem Verhalten.
- Wenn Sie Citrix Provisioning-Zielgerätsoftware auf NT6.x-Systemen in einer Umgebung mit mehreren Netzwerkkarten installieren, können alle verfügbaren Netzwerkkarten verwendet werden. Aus diesem Grund wird bindcfg.exe nicht mehr benötigt und nicht mehr mit der Zielgerätsoftware installiert.
NIC-Failover
Ein Provisioningzielgerät oder -server kann für das Failover zwischen mehreren Netzwerkkarten konfiguriert werden. Dieses Feature unterstützt Netzwerkkarten aller Marken, auch bei einer Mischung von Marken. Citrix Provisioning unterstützt das Failover von Netzwerkkarten für vDisks sowohl im Standard- als auch im Privatimagemodus. Beachten Sie Folgendes:
- Die Netzwerkkarte für den PXE-Startvorgang wird als MAC-Adresse des primären Zielgeräts betrachtet, die in der Provisioning-Datenbank gespeichert wird. xxxxx - Sie können die Failovergruppe von Netzwerkkarten beim Ausführen des Installers des Citrix Provisioning-Zielgeräts auf dem Masterzielgerät definieren.
- Bei Zielgeräten findet ein Failover nur auf diejenigen Netzwerkkarten statt, die sich in demselben Subnetz wie die Netzwerkkarte für den PXE-Startvorgang befinden.
- Das Teaming von Netzwerkschnittstellen mit mehreren Ports wird von Citrix Provisioning nicht unterstützt.
- Beim Ausfall der physischen Schicht, z. B. wenn ein Netzwerkkabel getrennt wird, führt das Zielgerät ein Failover auf die nächste verfügbare Netzwerkkarte durch. Das Failover erfolgt sofort.
- Das Failover für Netzwerkkarten und die hohe Verfügbarkeit von Citrix Provisioning ergänzen sich und bieten Unterstützung für das Failover von Netzwerkschichten. Entsprechend den Regeln für hohe Verfügbarkeit wird beim Auftreten eines Fehlers in der höheren Netzwerkschicht für das Zielgerät ein Failover auf den nächsten Provisioning-Server durchgeführt.
- Beim Ausfall der Netzwerkkarte wird die nächste verfügbare Netzwerkkarte aus der Failovergruppe verwendet und das Zielgerät neu gestartet. Daher müssen die Netzwerkkarten PXE-fähig und für PXE aktiviert sein.
- Wenn eine virtuelle Netzwerkkarte (Netzwerkkarten-Teaming) in die Failovergruppe eingefügt wird, steht dem virtuellen Datenträger nur der Privatimagemodus zur Verfügung. Dies ist eine auf die NIC-Teamingtreiber zurückzuführende Einschränkung.
- Standardmäßig wechselt Citrix Provisioning automatisch von Legacy-Hyper-V-Netzwerkkarten auf synthetische Netzwerkkarten, wenn beide im gleichen Subnetz vorhanden sind. Wenn Sie die Standardeinstellung deaktivieren möchten, damit Legacy-Hyper-V-Netzwerkkarten verwendet werden, selbst wenn synthetische Netzwerkkarten vorhanden sind, ändern Sie die Registrierungseinstellungen auf dem Zielgerät: [HKEY\_LOCAL\_MACHINE\\SYSTEM\\CurrentControlSet\\services\\BNIStack\\Parameters] DisableHyperVLegacyNic”=dword:00000000
- Die Lastausgleichsfunktion wird in der Netzwerkkarten-Failoverimplementierung nicht unterstützt.
Aktualisieren der Netzwerkkartentreiber
Aktualisieren Sie von Zeit zu Zeit die Netzwerkkartentreiber. Folgen Sie beim Aktualisieren der Netzwerkkartentreiber die Richtlinien.
Aktualisieren der Netzwerkkartentreiber auf Zielgeräten
Aktualisieren der Netzwerkkartentreiber für Zielgeräte
- Wechseln Sie zu dem Zielgerät mit der Festplatte, von der Sie das virtuelle Datenträgerimage erstellt haben.
- Legen Sie im System-BIOS einen Start von der Festplatte fest.
- Starten Sie das Zielgerät direkt von der Festplatte.
- Deinstallieren Sie die Zielgerätsoftware von dieser Festplatte.
- Aktualisieren Sie den Netzwerkkartentreiber gemäß den Anweisungen des Herstellers.
- Installieren Sie die Zielgerätsoftware neu auf der Festplatte.
- Erstellen Sie ein neues Image der Festplatte, um ein neues virtuelles Datenträgerimage anzulegen.
Hinweis:
Aktualisieren Sie nicht die Netzwerkkartentreiber auf virtuellen Datenträgern. Aktualisieren Sie nicht die Netzwerkkartentreiber auf Festplatten, auf denen der Provisioning-Server installiert ist. Wenn die Netzwerkkarte nicht ordnungsgemäß aktualisiert wird, kann die Festplatte nicht mehr gestartet werden.
Aktualisieren der Netzwerkkartentreiber auf Provisioning-Servern
Zum Aktualisieren der Netzwerkkartentreiber auf einem Provisioning-Server führen Sie einfach die entsprechenden Anweisungen des Herstellers durch.
In diesem Artikel
- Vorbereiten von Netzwerkswitches
- Switchhersteller
- Verwenden von UNC-Namen (Uniform Naming Convention)
- Syntax
- Zugreifen auf eine Remotenetzwerkfreigabe
- Verringern der Netzwerkauslastung
- Konfigurieren von Windows-Funktionen auf einem virtuellen Standarddatenträger
- Konfigurieren des Papierkorbs
- Konfigurieren von Offlineordnern
- Konfigurieren von Ereignisprotokollen
- Deaktivieren von automatischen Windows-Updates
- Verwalten von servergespeicherten Benutzerprofilen
- Konfigurieren von servergespeicherten Benutzerprofilen
- Konfigurieren der Ordnerumleitung mit servergespeicherten Benutzerprofilen
- Deaktivieren von Offlineordnern
- Starten über einen Router
- Konfigurieren für DHCP
- Konfigurieren von Provisioning Services für PXE
- Ausführen von PXE und DHCP auf demselben Computer
- Verwalten mehrerer Netzwerkkarten
- NIC-Teaming
- NIC-Failover
- Aktualisieren der Netzwerkkartentreiber
- Aktualisieren der Netzwerkkartentreiber auf Zielgeräten
- Aktualisieren der Netzwerkkartentreiber auf Provisioning-Servern