Personal vDisks
Citrix Virtual Apps and Desktops mit persönlicher vDisk-Technologie ist eine leistungsstarke Desktopvirtualisierungslösung für Unternehmen. Diese Software macht den VDI für Mitarbeiter zugänglich, die personalisierte Desktops benötigen, mit gepoolt statischen virtuellen Maschinen.
Citrix Provisioning-Zielgeräte, die persönliche vDisks verwenden, werden mit dem Citrix Virtual Apps and Desktops-Setupassistenten erstellt. Innerhalb einer Citrix Provisioning-Farm erstellt der Assistent Zielgeräte und fügt Zielgeräte einer vorhandenen Sitesammlung hinzu. Der Assistent weist den Geräten dann bestehende virtuelle Datenträger im Standardimagemodus zu.
Der Assistent erstellt auch VMs, die jedem Citrix Provisioning-Zielgerät zugeordnet werden. Mithilfe eines Katalogs in Citrix Studio können Sie die Zuweisung von Benutzern zu Desktops beibehalten. Derselbe Desktop wird in späteren Sitzungen denselben Benutzern zugewiesen. Außerdem wird ein dedizierter Speicherdatenträger für jeden Benutzer erstellt (vor der Anmeldung), auf dem alle Personalisierungen des Desktops gespeichert werden (persönliche vDisk). Personalisierungen sind jegliche Änderungen am virtuellen Datenträgerimage oder Desktop, die nicht aus einem Imageupdate resultieren. Diese Personalisierungen umfassen Anwendungseinstellungen, Hinzufügen, Löschen, Änderungen oder Dokumente. Zielgeräten, die eine persönliche vDisk verwenden, kann auch ein anderer virtueller Datenträger zugewiesen werden, solange dieser dieselbe Basisherkunft hat.
Die Inventur wird durchgeführt, wenn ein virtueller Datenträger konfiguriert oder aktualisiert wird. Die für die Konfiguration oder Aktualisierung eines als persönliches vDisk-Image verwendeten virtuellen Datenträgerimages ausgewählte Methode legt fest, wann die Inventur virtueller Datenträger in der Bereitstellung durchgeführt wird. Der folgende Inhalt identifiziert die verschiedenen Methoden, aus denen Sie auswählen können. Sie finden die übergeordneten Aufgaben, die mit jeder Methode verbunden sind, und den Zeitpunkt, zu dem die Inventur bei jeder Methode durchgeführt wird.
Verwenden Sie nach dem Konfigurieren und Hinzufügen eines neuen persönlichen vDisk-Images die goldene VM nicht als Maschinenvorlage. Dieser Prozess erstellt eine unnötig großen Datenträger als Schreibcachedatenträger (die Größe der ursprünglichen Festplatte).
Konfigurieren und Bereitstellen eines neuen persönlichen vDisk-Images
Konfigurationsmethoden sind u. a.:
- Konfigurieren Sie in der folgenden Reihenfolge: Citrix Provisioning, Aufzeichnen des Image, Citrix Virtual Apps and Desktops
- Konfigurieren Sie in der folgenden Reihenfolge: Citrix Provisioning, Citrix Virtual Apps and Desktops, Aufzeichnen des Image
- Konfigurieren Sie in der folgenden Reihenfolge: Citrix Virtual Apps and Desktops, Citrix Provisioning, Aufzeichnen des Image
- Konfigurieren Sie mit Maschinenerstellungsdiensten (MCS)
Citrix Provisioning, Aufzeichnen des Image, XenDesktop
- Installieren und konfigurieren Sie das Betriebssystem in einer VM.
- Installieren Sie die Citrix Provisioning-Zielgerätsoftware auf der VM.
- Führen Sie den Citrix Provisioning-Imagingassistenten, um den virtuellen Datenträger zu konfigurieren.
- Führen Sie einen Neustart aus.
- Die zweite Stufe des Citrix Provisioning-Imagingassistenten wird ausgeführt, um das persönliche vDisk-Image aufzuzeichnen.
- Legen Sie in der Citrix Provisioning-Konsole fest, dass das Zielgerät von dem virtuellen Datenträger startet.
- Konfigurieren Sie die VM für einen Start vom Netzwerk, führen Sie dann einen Neustart aus.
- Installieren Sie die Citrix Virtual Apps and Desktops-Software auf der VM und konfigurieren Sie die erweiterten Optionen für die persönliche vDisk.
- Führen Sie die Inventur manuell durch und fahren Sie die VM herunter.
- Legen Sie für den virtuellen Datenträger in der Konsole den Standardimagemodus fest. Das Image kann bereitgestellt werden.
Citrix Virtual Apps and Desktops, Citrix Provisioning, Aufzeichnen des Image
- Installieren und konfigurieren Sie das Betriebssystem in einer VM.
- Installieren Sie die Citrix Provisioning-Zielgerätsoftware auf der VM.
- Installieren Sie die Citrix Virtual Apps and Desktops-Software und konfigurieren Sie die erweiterten Optionen für die persönliche vDisk.
- Führen Sie einen Neustart aus.
- Melden Sie sich an der VM an.
- Führen Sie den Citrix Provisioning-Imagingassistenten auf der VM aus, um den virtuellen Datenträger zu konfigurieren. Die Inventur wird automatisch durchgeführt, nachdem die VM erfolgreich heruntergefahren und neu gestartet wurde.
- Die zweite Stufe des Imagingassistenten wird ausgeführt, um das persönliche vDisk-Image aufzuzeichnen.
- Fahren Sie die VM herunter.
- Legen Sie für die persönliche vDisk in der Konsole den Standardimagemodus fest. Die persönliche vDisk kann bereitgestellt werden.
-
Bevor Sie eine VM-Vorlage für das Provisioning mehrerer VMs für eine Citrix Virtual Apps and Desktops-Site verwenden, müssen Sie überprüfen, ob der neue virtuelle Datenträger von der VM gestartet werden kann. Diese VM wurde erstellt, um als Maschinenvorlage (nicht als goldene VM) zu dienen. Sie wird verwendet, um zu prüfen, dass der Schreibcachedatenträger erfolgreich erkannt wird:
a. Legen Sie den Modus des virtuellen Datenträgerimages auf “Privat Image” fest.
b. Starten Sie das neue virtuelle Datenträgerimage von der VM.
c. Formatieren Sie die neue Schreibcachepartition manuell.
d. Fahren Sie die VM herunter. Führen Sie während des Herunterfahrens eine Inventur der persönlichen vDisk aus, wenn Sie dazu aufgefordert werden.
e. Verwenden Sie diese VM als Vorlage.
Citrix Virtual Apps and Desktops, Citrix Provisioning, Aufzeichnen des Image
- Installieren und konfigurieren Sie das Betriebssystem in einer VM.
- Installieren Sie die Citrix Virtual Apps and Desktops-Software auf der VM und konfigurieren Sie die erweiterten Optionen für die persönliche vDisk.
- Führen Sie einen Neustart aus.
- Melden Sie sich an und fahren Sie die VM herunter. Die Inventur wird beim Herunterfahren automatisch durchgeführt.
- Melden Sie sich an und installieren Sie die Provisioning Services-Zielgerätsoftware.
- Führen Sie den Citrix Provisioning-Imagingassistenten auf der VM aus, um den virtuellen Datenträger zu konfigurieren.
- Führen Sie einen Neustart aus. Die Inventur wird automatisch durchgeführt, nachdem die VM erfolgreich heruntergefahren und neu gestartet wurde.
- Die zweite Stufe des Imagingassistenten wird ausgeführt, um das persönliche vDisk-Image aufzuzeichnen.
- Fahren Sie die VM herunter.
- Stellen Sie für den virtuellen Datenträger den Standardimagemodus ein. Die persönliche vDisk kann bereitgestellt werden.
-
Bevor Sie eine VM-Vorlage für das Provisioning mehrerer VMs für eine Citrix Virtual Apps and Desktops-Site verwenden, müssen Sie überprüfen, ob der neue virtuelle Datenträger von der VM gestartet werden kann. Diese VM wurde erstellt, um als Maschinenvorlage (nicht als goldene VM) zu dienen. Sie wird verwendet, um zu prüfen, dass der Schreibcachedatenträger erfolgreich erkannt wird:
a. Legen Sie den Modus des virtuellen Datenträgerimages auf “Privat Image” fest.
b. Starten Sie das neue virtuelle Datenträgerimage von der VM.
c. Formatieren Sie die neue Schreibcachepartition manuell.
d. Fahren Sie die VM herunter. Führen Sie während des Herunterfahrens eine Inventur der persönlichen vDisk aus, wenn Sie dazu aufgefordert werden.
e. Verwenden Sie diese VM als Vorlage.
Konfigurieren von MCS
- Installieren und konfigurieren Sie das Betriebssystem in einer MCS-VM.
- Installieren Sie die Citrix Virtual Apps and Desktops-Software und konfigurieren Sie die erweiterten Optionen für die persönliche vDisk.
- Starten Sie die VM neu.
- Melden Sie sich an der VM an und führen Sie die VM herunter. Die Inventur wird beim Herunterfahren automatisch durchgeführt.
- Das persönliche vDisk-Image kann bereitgestellt werden.
Aktualisieren eines vorhandenen persönlichen vDisk-Images
Zu den Updatemethoden vorhandener persönlicher vDisks gehören:
- Citrix Provisioning
- MCS
Updates für Citrix Provisioning und MCS müssen auf VMs durchgeführt werden, die keine persönliche vDisk haben.
Citrix Provisioning
- Erstellen Sie eine Version des virtuellen Datenträgerimages.
- Starten Sie die VM vom virtuellen Datenträgerimage im Wartungsmodus.
- Installieren Sie die Updates auf der neuen Version des virtuellen Datenträgers.
- Fahren Sie die VM herunter. Die Inventur wird beim Herunterfahren der VM automatisch ausgeführt.
- Stufen Sie die neue Version entweder auf Test oder Produktion höher. Andere VMs können nach dem nächsten Neustart auf die aktualisierte Version des virtuellen Datenträgers zugreifen.
MCS
- Starten Sie die goldene VM.
- Installieren Sie Updates auf der VM.
- Fahren Sie die VM herunter. Die Inventur wird beim Herunterfahren der VM automatisch ausgeführt.
Informationen zum Erstellen eines Citrix Provisioning-Zielgeräts, das eine persönliche vDisk verwendet, finden Sie unter Bereitstellen von virtuellen Desktops auf VMs mit dem Citrix Virtual Apps and Desktops-Setupassistenten. Weitere Informationen zur Anzeige der Eigenschaften eines Zielgeräts, das für eine persönliche vDisk konfiguriert ist, finden Sie unter Konfigurieren von Zielgeräten mit persönlichen vDisks.
Erstellen eines Maschinenkatalogs mit lokalen Provisioning-Servern
Mit dem Cloud-DDC können Sie einen Maschinenkatalog erstellen und dann Maschinen mit Citrix Provisioning bereitstellen und auf eine Provisioningsammlung verweisen. Die Maschinen in dieser Sammlung müssen alle mit Active Directory-Konten verknüpft sein. Das PowerShell-Snap-In des Cloud-DDC ruft die Gerätedatensätze aus der Provisioning-Datenbank ab und sucht dann die Domänen-SIDs in diesen Gerätedatensätzen. Falls der Gerätedatensatz keine Domänen-SID enthält, versucht das Snap-In, eine direkte Kommunikation mit AD herzustellen. Dies schlägt fehl, da die Domäne in der Cloud nicht existiert.
Anzeige der Eigenschaften eines virtuellen Datenträgers mithilfe der Konsole
In der Konsole können Sie im Dialogfeld vDisk Properties die Konfigurationseinstellungen eines virtuellen Datenträgers ändern. Zeigen Sie die Eigenschaften eines vorhandenen virtuellen Datenträgers mit einer der folgenden Methoden an:
- Markieren Sie einen virtuellen Datenträger in der Konsole und klicken Sie dann im Menü Action auf Properties.
- Klicken Sie mit der rechten Maustaste auf den virtuellen Datenträger und wählen Sie Properties.
-
Doppelklicken Sie im Detailbereich auf den virtuellen Datenträger.
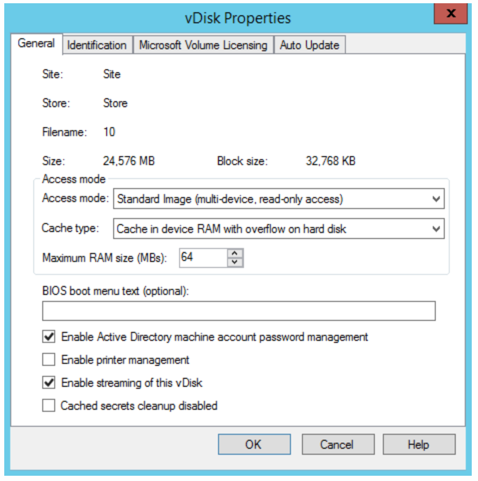
Hinweis:
Die Featureoption Cache on hard disk wird derzeit im Produkt angezeigt, funktioniert jedoch nicht.
Registerkarte “General”
Nachfolgend werden die Optionen der Registerkarte General beschrieben:
- Site: Name der Site, in der der virtuelle Datenträger Mitglied ihres vDisk-Pools ist. Diese Eigenschaft kann nicht in diesem Dialogfeld geändert werden.
- Store: Name des Stores, in dem sich der virtuelle Datenträger befindet. Diese Eigenschaft kann nicht in diesem Dialogfeld geändert werden.
- Filename: Dateiname, den der virtuelle Datenträger bei der Erstellung erhielt. Diese Eigenschaft kann nicht in diesem Dialogfeld geändert werden.
- Size: Dateigröße des virtuellen Datenträgers.
- Access mode: Optionen für den Zugriffsmodus.
-
Select the vDisk access mode:
- Standard Image (Lesezugriff mehrerer Geräte mit Schreibcacheoptionen)
- Private Image zur Verwendung mit einem einzelnen Zielgerät, das Lese- und Schreibzugriff hat.
- Local Hard Disk Drive (Lese/Schreibzugriff)
-
Select the cache type: nur Standardimage: Wählen Sie den Schreibcachetyp aus:
- Cache on the device hard drive (NTFS file format)
- Cache on device hard drive persisted (nur experimentelle Phase)
- Cache in device RAM
- Cache on device RAM with overflow on hard disk
- Cache on server
- Cache on server persisted
- Select the cache size (MBs): Für Standard Image and Cache in device RAM geben Sie Cachegröße in MB an. Der Standardwert ist 4096. Für 32-Bit-Systeme wird die maximale Größe des RAM-Schreibcaches durch die Registrierungseinstellung “WcMaxRamCacheMB” in den BNIStack-Parametern bestimmt. Dies ist ein DWORD-Parameter. Der Standardwert ist 3584 MB.
-
BIOS menu text: In diesem Feld können Sie einen Menütext eingeben, der beim Start des Geräts auf dem Zielgerät angezeigt wird. Der Benutzer kann dann auswählen, von welchem virtuellen Datenträger gestartet wird.
Wichtig:
Wenn vDisks mit demselben Namen aus verschiedenen Stores demselben Zielgerät zugewiesen sind, werden sie im Menü als doppelte Namen angezeigt. Virtuelle Datenträger haben den gleichen Namen, es sei denn, es wird ein anderer Menütext oder eine andere Beschreibung angegeben.
- Enable Active Directory machine account password management: aktiviert die Active Directory-Kennwortverwaltungsfeatures. Wenn die Zielgeräte zu einer Domäne gehören und einen virtuellen Datenträger gemeinsam verwenden, beachten Sie auch den Abschnitt Active Directory auf der Registerkarte Options des Dialogfelds Server Properties.
- Enable printer management: aktiviert die Druckerverwaltungsoption, wenn Sie kein anderes Druckersystem verwenden, das gültige Drucker auf jedem Zielgerät installiert. Um Druckerdetails für ein einzelnes Zielgerät anzuzeigen, wechseln Sie zur Registerkarte “vDisk” des Dialogfelds Target Device Properties und klicken Sie auf die Schaltfläche Printers.
- Enable streaming of this vDisk: aktiviert das Streaming des virtuellen Datenträgers zu Zielgeräten.
Registerkarte “Identification”
Nachfolgend werden die Optionen der Registerkarte Identification beschrieben.
- Beschreibung: Stellt eine Beschreibung für den virtuellen Datenträger bereit.
- Date: nur zur Information. Anfänglich auf eine Zeichenfolge gesetzt, die das Erstellungsdatum der Imagedatei darstellt.
- Author: nur zur Information. Legen Sie die für Ihre Installation zutreffenden Angaben fest.
- Title: nur zur Information. Legen Sie die für Ihre Installation zutreffenden Angaben fest.
- Company: nur zur Information. Legen Sie die für Ihre Installation zutreffenden Angaben fest.
- Internal name: nur zur Information. Legen Sie die für Ihre Installation zutreffenden Angaben fest.
- Original file: nur zur Information. Legen Sie die für Ihre Installation zutreffenden Angaben fest.
- Hardware target: nur zur Information. Legen Sie die für Ihre Installation zutreffenden Angaben fest.
Registerkarte “Microsoft Volume Licensing” für die Datei des virtuellen Datenträgers
Folgende Menüoption wird auf der Registerkarte “Microsoft Volume Licensing” angezeigt:
Hinweis:
Der Lizenzmodus eines virtuellen Datenträgers muss festgelegt werden, bevor Zielgeräte aktiviert werden können.
-
Microsoft volume licensing: Wählen Sie bei Verwendung von Microsoft Schlüsselverwaltungsserver- oder MAK-Volumenlizenzen für Zielgeräte, die das virtuelle Datenträgerimage verwenden, die entsprechende Lizenzierungsoption unter den aufgelisteten Optionen aus. Wählen Sie ansonsten None aus.
- –
- Key Management Service (KMS)
- Multiple Activation Key (MAK)
Hinweis:
Damit die MAK-Lizenzierung funktioniert, muss das Volume Activation Management Tool (VAMT) auf allen Anmeldeservern in der Farm installiert sein. Dieses Tool erhalten Sie von Microsoft.
Registerkarte “Auto Update”
Nachfolgend werden die Optionen der Registerkarte Auto Update beschrieben.
Hinweis:
Die folgende Methode zum Aktualisieren virtueller Datenträger kann nur auf Basisdatenträgern ohne zugewiesene VHDX-Versionen verwendet werden.
- Enable automatic updates for this vDisk: aktiviert den Prozess “Automatic Disk Update” für die Datei des virtuellen Datenträgers.
- Class: Geben Sie eine Klasse ein, die der Datei des virtuellen Datenträgers zugeordnet wird. Dieses Feld wird mit Automatic Disk Update und der Managed Disk-Funktion verwendet, um die neue Datei des virtuellen Datenträgers den entsprechenden Zielgeräten zuzuordnen. Es können bis zu 40 Zeichen eingegeben werden.
- Type: Geben Sie einen Typ ein, der der Datei des virtuellen Datenträgers zugeordnet wird. Dieses Feld wird in “Automatic Disk Update” verwendet, um die neue Datei des virtuellen Datenträgers der alten Datei zuzuordnen. Es können bis zu 40 Zeichen eingegeben werden.
-
Major #, Minor #, Build #: Wenn die neue Version des virtuellen Datenträgers höher als die alte Imageversion ist, wird das virtuelle Datenträgerimage durch Images der entsprechenden Klasse und des Typs ersetzt. Die Rangfolge ist: “Major”, “Minor” und “Build”.
Hinweis:
Wenn beim Update mehrere virtuelle Datenträger mit der gleichen Versionsnummer vorliegen, da die Versionsnummer nicht erhöht wurde, verwendet Citrix Provisioning den ersten aktualisierten virtuellen Datenträger in der Liste.
- Serial #: anfänglich auf eine willkürliche GUID eingestellt. Der Benutzer kann die Seriennummer bei Bedarf einstellen. Mit der Seriennummer wird sichergestellt, dass eine differenzierende Datei auf die richtige virtuelle Datenträgerimagedatei angewendet wird.
Konfigurieren des Zugriffsmodus für virtuelle Datenträger
Wählen Sie in der Konsole einen der folgenden Zugriffsmodi aus:
- Standard Image: Wählen Sie diesen Modus aus, wenn ein virtueller Datenträger von mehreren Zielgeräten gemeinsam verwendet wird (die Schreibcacheoptionen sind aktiviert).
- Privat Image: Wählen Sie diesen Modus aus, wenn ein virtueller Datenträger nur von einem Zielgerät verwendet wird (Lese-/Schreibzugriff ist aktiviert).
Standardimagemodus
Im Standardimagemodus können mehrere Zielgeräte gleichzeitig von einem virtuellen Datenträgerimage streamen. Dieser Modus verringert den Verwaltungsaufwand für virtuelle Datenträger und den benötigten Speicher.
Ein virtueller Datenträger im Standardimagemodus ist schreibgeschützt. Jedes Zielgerät erstellt dann einen Schreibcache, in dem alle Schreibvorgänge gespeichert werden, die das Betriebssystem vornehmen muss. Es gibt mehrere Optionen für den Schreibcache. Da der virtuelle Datenträger schreibgeschützt ist, wird jedes Zielgerät von einem sauberen virtuellen Datenträger gestartet. Wenn eine VM mit einem Virus oder Spyware verseucht wird, muss das Zielgerät nur das Image neu starten.
Wenn ein virtueller Datenträger im Standardimagemodus aktualisiert wird, werden die Änderungen gegenüber dem Basisimage des virtuellen Datenträgers in einer differenzierenden Datenträgerdatei (.avhdx) erfasst; dies ergibt eine neue Basisimage-Version. Jede neue Version bleibt direkt mit dem Basisimage verknüpft. Mit der Versionsverwaltung werden die im differenzierenden Datenträger erfassten Updates bereitgestellt, bevor diese Änderungen den Produktionsgeräten zur Verfügung gestellt werden. Wenn Probleme bei einer Version auftreten, kann diese Version rückgängig gemacht werden. Weitere Informationen zur Versionsverwaltung finden Sie unter Update virtueller Datenträger.
Obwohl jedes Zielgerät denselben virtuellen Datenträger verwendet, personalisiert Citrix Provisioning das gestreamte Image für jedes Zielgerät. Dieser Prozess liefert die erforderlichen Informationen, um sicherzustellen, dass das Gerät im Netzwerk eindeutig identifizierbar ist. Sie können zudem zusätzliche Charaktereinstellungen für jedes Gerät angeben: Sie können anwendungsspezifische Werte in der Datenbank speichern und den eindeutigen Wert des Zielgeräts abrufen, wenn es geladen wird. Weitere Informationen finden Sie unter Verwalten von Zielgeräten.
Privatimagemodus
Ein virtueller Datenträger im Privatimagemodus modelliert genau, wie ein Computer eine normale Festplatte verwendet. Das heißt, nur ein Zielgerät kann gleichzeitig einen virtuellen Datenträger im Privatimagemodus verwenden.
Im Folgenden wird veranschaulicht, wie Privatimage-vDisks (Lese-/Schreibzugriff) jeweils einem einzelnen Produktionsgerät zugewiesen sind. Ein virtueller Standardimage-Datenträger (schreibgeschützt ) wird einer Sammlung von Produktionsgeräten zugewiesen und von ihnen gemeinsam genutzt. Für vDisks im Standardimagemodus gehören zu den Cacheoptionen u. a. auf Serverdatenträger zwischenspeichern, auf der Festplatte eines Geräts zwischenspeichern oder im Arbeitsspeicher des Geräts zwischenspeichern.
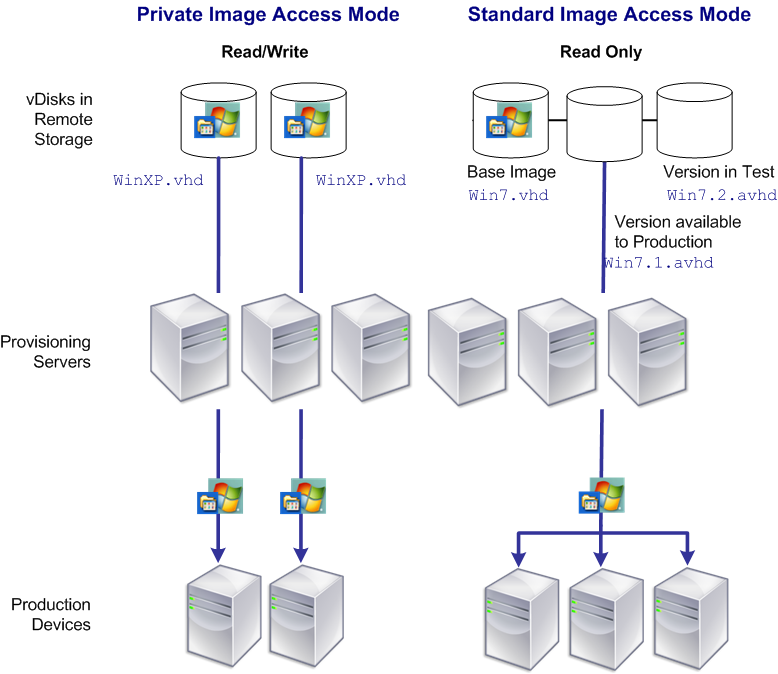
Konfigurieren des Modus für virtuelle Datenträger und der Schreibcachespeicherorte
Hinweis:
Nur die Schreibcachespeicherorte, die für den Standardzugriffsmodus unterstützt werden, sind aktiviert.
- Klicken Sie in der Konsole mit der rechten Maustaste auf den virtuellen Datenträger, für den Sie den Zugriffsmodus konfigurieren möchten, und wählen Sie anschließend vDisk Properties. Das Dialogfeld vDisk Properties wird angezeigt.
- Klicken Sie auf die Registerkarte General und wählen Sie anschließend aus dem Menü Access Mode den Imagemodus (Standard oder Privat) aus, der für diesen virtuellen Datenträger gilt.
- Wenn Sie “Standard” auswählen, wählen Sie im Menü “Cache-Destination” den entsprechenden Schreibcachespeicherort aus.
- Klicken Sie auf OK, um das Dialogfeld vDisk Properties zu schließen.
In diesem Artikel
- Konfigurieren und Bereitstellen eines neuen persönlichen vDisk-Images
- Aktualisieren eines vorhandenen persönlichen vDisk-Images
- Anzeige der Eigenschaften eines virtuellen Datenträgers mithilfe der Konsole
- Registerkarte “General”
- Registerkarte “Identification”
- Registerkarte “Microsoft Volume Licensing” für die Datei des virtuellen Datenträgers
- Registerkarte “Auto Update”
- Konfigurieren des Zugriffsmodus für virtuelle Datenträger