Plug-Ins verwalten
Die Citrix Workspace-App für Windows bietet Plug-In-Verwaltungsfunktionen, mit der die Citrix Workspace-App als einzige Client-App auf dem Endpunkt erforderlich ist, um Agents wie Secure Access Agent und das EPA-Plug-In zu installieren und zu verwalten.
Mit diesen Funktionen können Administratoren erforderliche Agents über eine einzige Verwaltungskonsole mühelos bereitstellen und verwalten.
Die Plug-In-Verwaltung umfasst die folgenden Schritte:
- Administratoren müssen die auf den Endbenutzergeräten erforderlichen Agents im Global App Configuration Service angeben. Administratoren können den Secure Access Agent und den EPA-Agent angeben.
- Die Citrix Workspace-App ruft die Liste der Agents aus dem Global App Configuration Service ab.
- Basierend auf der vom Global App Configuration Service abgerufenen Liste lädt die Citrix Workspace-App die Agentpakete über den Dienst für automatische Updates herunter. Wenn der Agent nicht auf dem Endpunkt installiert ist, löst die Citrix Workspace-App die Installation des Agents aus. Wenn der Agent bereits installiert ist, löst die Citrix Workspace-App ein Update des Agents aus (wenn die Version des heruntergeladenen Agents höher ist als die installierte Version).
Die Citrix Workspace-App stellt sicher, dass die Agents in der Zukunft automatisch aktualisiert werden, sobald ein Update verfügbar ist.
Die Citrix Workspace-App meldet sich automatisch mit den Citrix Workspace-Anmeldeinformationen bei den Agents an.
Hinweise:
- Sind das EPA- und das ZTNA-Plug-In nicht vorhanden, werden sie beim ersten Hinzufügen des Stores oder Kontos heruntergeladen und installiert.
- Sind Store bzw. Konto und die Plug-Ins bereits vorhanden und das Installationsprogramm enthält eine höhere Version, werden die Plug-Ins beim automatischen Update aktualisiert.
Im folgenden Diagramm ist der Workflow dargestellt:
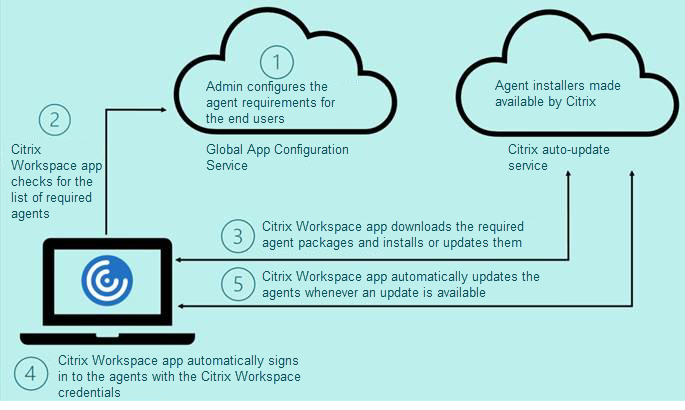
Wichtig:
Der Global App Configuration Service ist erforderlich, um die Plug-In-Verwaltung zu aktivieren.
- Bei Cloudstores kann im Bereich Workspace-Konfiguration des Citrix Cloud-Verwaltungsportals auf die Benutzeroberfläche des Global App Configuration Service zugegriffen werden. Weitere Informationen finden Sie unter Citrix Workspace-App konfigurieren.
- Informationen zum Onboarding lokaler Stores und zum Einrichten der E-Mail-basierten Erkennung von Cloudstores finden Sie in der Dokumentation zum Global App Configuration Service.
Sie können die Plug-In-Verwaltung mit den folgenden Methoden aktivieren:
- Verwenden der Benutzeroberfläche des Global App Configuration Service: Verwenden Sie diese Methode, um die neueste Version des Clients bereitzustellen.
- Verwenden der Global App Configuration Service-API: Verwenden Sie diese Methode, um die Installation mit Parametern zur Steuerung der Version, der Bereitstellungsmodi, des Intervalls für automatischen Updates usw. anzupassen.
Plug-In-Verwaltung mit Global App Configuration Service-Benutzeroberfläche aktivieren
Diese Methode gilt nur für Cloudstores. Agents (EPA/Secure Access, Zoom-Plug-In oder WebEx-Plug-In) können von Administratoren über die Benutzeroberfläche bereitgestellt werden.
- Melden Sie sich bei Citrix Cloud an.
- Wählen Sie im Menü oben links die Option Workspace-Konfiguration.
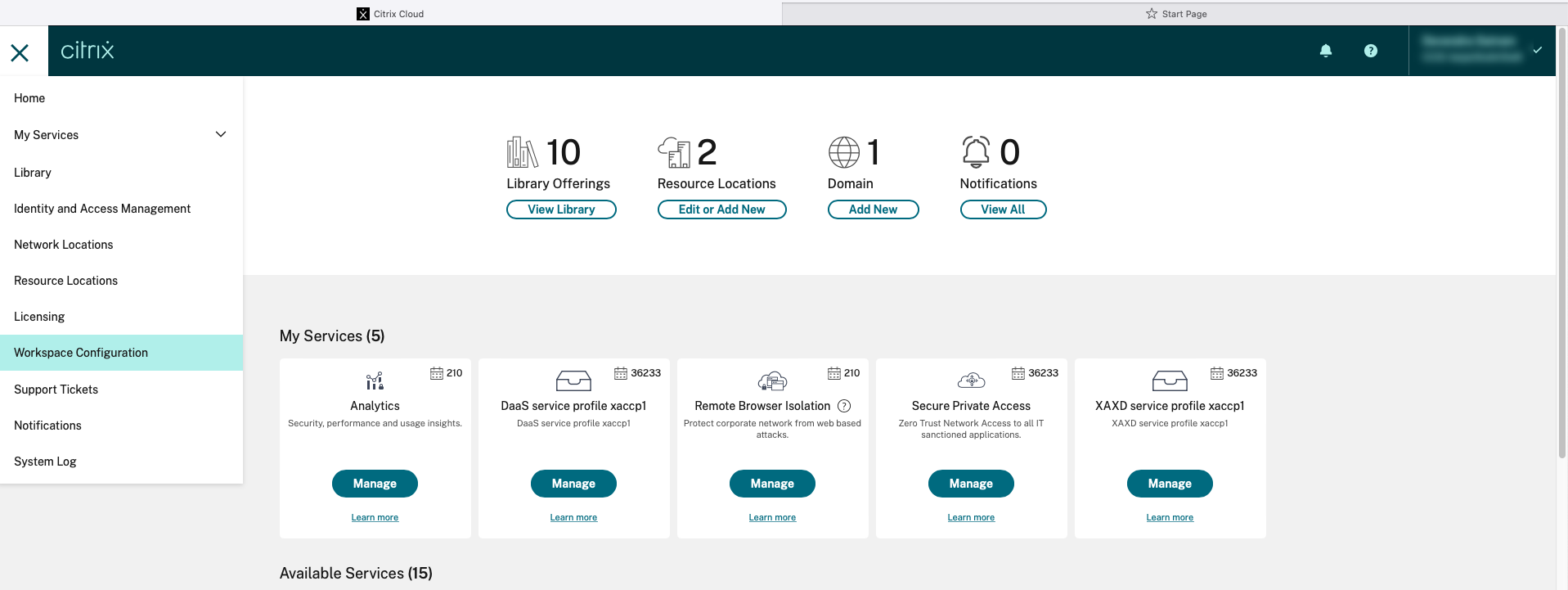 Die Seite Workspacekonfiguration wird angezeigt.
Die Seite Workspacekonfiguration wird angezeigt. 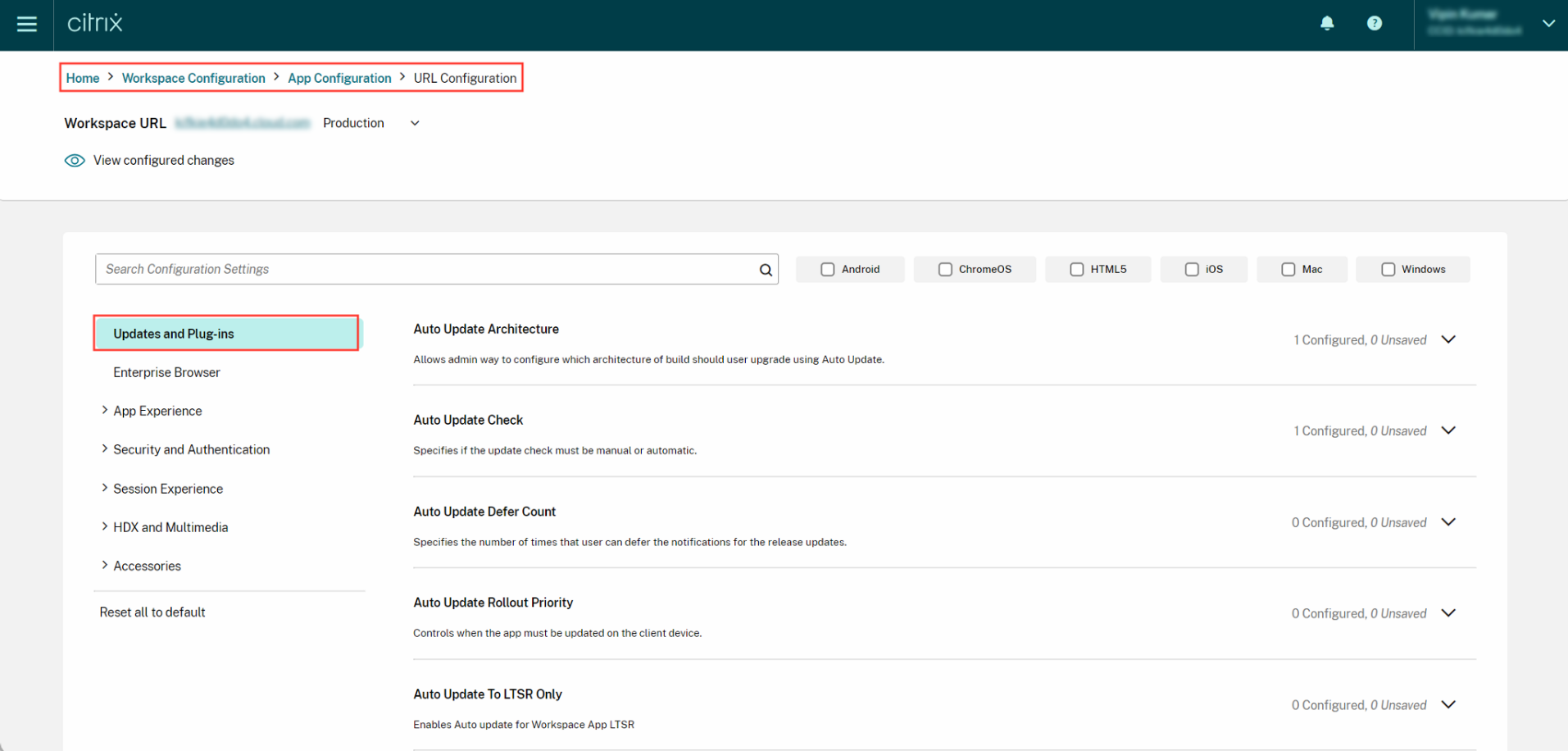
- Klicken Sie auf die Registerkarte App-Konfiguration.
- Klicken Sie auf Updates.
- Stellen Sie sicher, dass das Kontrollkästchen Windows aktiviert ist.
-
Wählen Sie die erforderlichen Agents neben Windows in der Dropdownliste Client App Management Agent Settings.
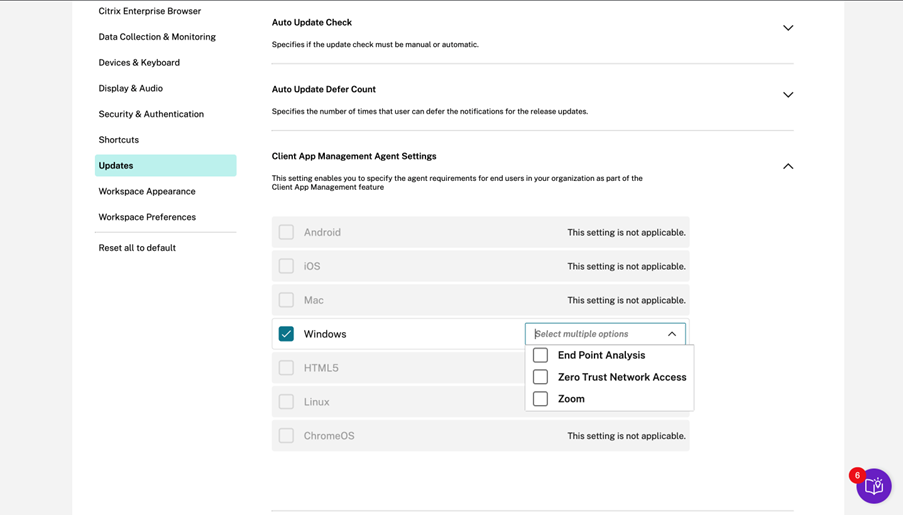
Plug-In-Verwaltung mit Global App Configuration Service-API aktivieren
- Konfigurieren Sie Einstellungen im Global App Config Service mit der API und weisen Sie sie zu. Weitere Informationen finden Sie unter Map service URLs and configure settings.
- Die folgende Global App Configuration Service-Einstellung muss für den Store bzw. das Konto für das EPA- und ZTNA/Secure Access Client-Onboarding eingerichtet werden:
{
"serviceURL":
{
"url": "https://storefront.acme.com:443"
},
"settings":
{
"description": "Install and update plugins",
"name": "Install and update plugins",
"useForAppConfig": true,
"appSettings":
{
"windows":
[
{
"assignedTo":
[
"AllUsersNoAuthentication"
],
"category": "AutoUpdate",
"settings":
[
{
"name": "Auto Update plugins settings",
"value":
[
{
"pluginId": "8A8AF6C0-11F6-4343-BA2D-A85A766170D4",
"pluginName": "Citrix EPA Client",
"pluginSettings":
{
"delayGroup": "Fast",
"deploymentMode": "InstallAndUpdate",
"detectRule": "UpgradeCode:{37A181F7-870E-4BDF-B0EA-E3B4766119FE}",
"isBlocking": true,
"isFTU": true,
"maximumAllowedVersion": "23.8.1.24",
"minimumAllowedVersion": "0.0.0.0",
"stream": "Current",
"upgradeToLatest": true
}
},
{
"pluginId": "9A8AF6C0-11F6-4343-BA2D-A85A766170D5",
"pluginName": "Citrix Secure Access Client",
"pluginSettings":
{
"delayGroup": "Fast",
"deploymentMode": "InstallAndUpdate",
"detectRule": "UpgradeCode:{F0ED53AB-11BE-4E9C-87E5-CD4A81DA2A4D}",
"isBlocking": false,
"isFTU": true,
"maximumAllowedVersion": "21.8.0.0",
"minimumAllowedVersion": "0.0.0.0",
"stream": "Current",
"upgradeToLatest": true
}
},
{
"pluginId": "C03BAE37-F3AC-4D63-8BC1-3C9CD2BC9E8D",
"pluginName": "WebEx VDI AutoUpgrade Plugin",
"pluginSettings":
{
"delayGroup": "Fast",
"deploymentMode": "InstallAndUpdate",
"detectRule": "UpgradeCode:{AA2AACDC-D30B-433F-A602-3E25975010A6}",
"isBlocking": false,
"isFTU": false,
"maximumAllowedVersion": "3.1.0.24263",
"minimumAllowedVersion": "0.0.0",
"stream": "Current",
"upgradeToLatest": true
}
}
]
}
],
"userOverride": false
}
]
}
}
}
In der folgenden Tabelle werden die Einstellungen, Werte und Beschreibung für die Plug-In-Verwaltung aufgeführt.
| Schemaeinstellung | Wert | Beschreibung |
|---|---|---|
| isBlocking | “True” oder “False” | Wenn der Parameter “isBlocking” auf “true” festgelegt ist, wird das Plug-In als verbindlich eingestuft und die Anmeldeseite wird nur angezeigt, wenn das erforderliche Plug-In installiert ist. Citrix empfiehlt, EPA als verbindliches Plug-In festzulegen. |
| pluginName | Anzeigename für das Plug-In. pluginName kann geändert werden. | |
| pluginId | ID des Plug-Ins (darf nicht geändert werden). | |
| delayGroup | Schnell, mittel, langsam | Intervall für automatische Updates, nach dessen Ablauf Plug-Ins aktualisiert werden müssen. |
| deploymentMode | InstallAndUpdate/Update | InstallAndUpdate: Das Plug-In kann frisch installiert und mit der neuen Version aktualisiert werden. Aktualisierung: Nur Aktualisierungen sollten erlaubt sein, keine Neuinstallation. |
| None | Für dieses Plug-In ist keine Aktion erforderlich. | |
| detectRule | Der Wert darf nicht geändert werden. | Prüft, ob das Plug-In bereits installiert ist. |
| maximumAllowedVersion | Maximal zulässige Version des Plug-Ins. | |
| minimumAllowedVersion | Minimal zulässige Version des Plug-Ins. | |
| upgradeToLatest | “True” oder “False” | Muss auf “false” festgelegt werden, um die Einstellung “maximumAllowedVersion” und “minimumAllowedVersion” zu unterstützen. True: Die neueste Plug-In-Version wird beim Update berücksichtigt. |
| Stream | Current | Muss auf “Current” festgelegt werden, damit die Plug-Ins installiert oder automatisch aktualisiert werden können |
Arbeitsablauf für Benutzer
- Download und Installation der Citrix Workspace-App für Windows.
- Klicken Sie am Ende der Installation auf Konto hinzufügen.
-
Fügen Sie den Store/das Konto hinzu, in dem die App-Konfigurationseinstellungen integriert sind.
Die folgende Meldung wird während der Installation der verbindlichen Plug-Ins angezeigt:
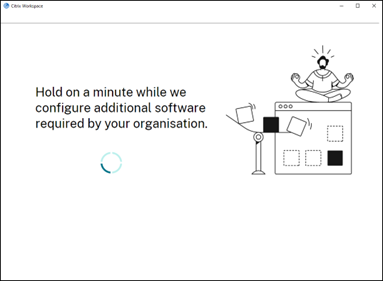
-
Wenn die Installation abgeschlossen ist, wird die folgende Popupbenachrichtigung angezeigt:
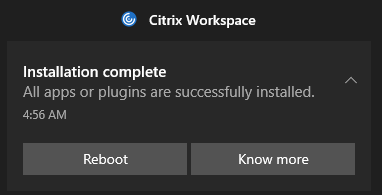
-
Klicken Sie auf Weitere Informationen, um zu prüfen, welche Plug-Ins installiert wurden.
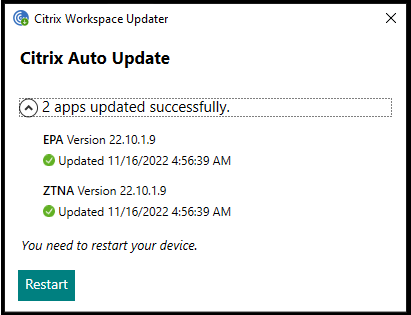
Plug-In-Verwaltung für Zoom-Plug-In
Das Herunterladen, Installieren und automatische Update des Zoom-Plug-Ins wird ebenfalls unterstützt und wie die EPA- und ZTNA-Plug-Ins behandelt.
Die folgende Global App Configuration Service-Einstellung muss für den Store bzw. das Konto integriert werden, um das Feature zu nutzen:
{
"serviceURL":
{
"url": "https://storefront.acme.com:443"
},
"settings":
{
"description": "Install and update plugins",
"name": "Install and update plugins",
"useForAppConfig": true,
"appSettings":
{
"windows":
[
{
"assignedTo":
[
"AllUsersNoAuthentication"
],
"category": "AutoUpdate",
"settings":
[
{
"name": "Auto Update plugins settings",
"value":
[
{
"pluginId": "1A4BB471-022C-4C87-BDCD-0B64FB42869C",
"pluginName": "Zoom VDI AutoUpgrade Plugin",
"pluginSettings":
{
"delayGroup": "Fast",
"deploymentMode": "InstallAndUpdate",
"detectRule": "UpgradeCode:{34225638-14F3-4059-BE34-175AC9B35435}",
"isBlocking": false,
"isFTU": false,
"maximumAllowedVersion": "5.11.2872",
"minimumAllowedVersion": "0.0.0",
"stream": "Current",
"upgradeToLatest": true
}
}
]
}
],
"userOverride": false
}
]
}
}
}