App-Einstellungen
Seite “Erweiterte Einstellungen”
Sie können die Verfügbarkeit und den Inhalt der Seite Erweiterte Einstellungen anpassen. Die Seite ist im Kontextmenü des Citrix Workspace-App-Symbols im Infobereich zu finden. Auf diese Weise wird sichergestellt, dass Benutzer nur vom Administrator festgelegte Einstellungen auf ihren Systemen anwenden können. Insbesondere folgende Einstellungen sind möglich:
- Ausblenden der gesamten Seite “Erweiterte Einstellungen”
- Ausblenden der folgenden Einstellungen auf der Seite:
- Datensammlung
- Connection Center
- Konfigurationsprüfung
- Tastatur und Sprachenleiste
- Hoher DPI-Wert
- Supportinformationen
- Verknüpfungen und Wiederverbinden
- Citrix Casting
Option “Erweiterte Einstellungen” aus dem Rechtsklickmenü ausblenden
Sie können die Seite “Erweiterte Einstellungen” über die administrative Gruppenrichtlinienobjektvorlage der Citrix Workspace-App ausblenden:
- Öffnen Sie die administrative Gruppenrichtlinienobjektvorlage der Citrix Workspace-App durch Ausführen von gpedit.msc.
- Gehen Sie unter dem Knoten Computerkonfiguration zu Administrative Vorlagen > Citrix Workspace > Self-Service > Erweiterte Einstellungsoptionen.
- Wählen Sie die Richtlinie Erweiterte Einstellungen deaktivieren.
- Wählen Sie Aktiviert aus, um die Option “Erweiterte Einstellungen” im Kontextmenü des Citrix Workspace-App-Symbols im Infobereich auszublenden.
Hinweis:
Standardmäßig ist die Option Nicht konfiguriert ausgewählt.
Ausblenden bestimmter Einstellungen auf der Seite “Erweiterte Einstellungen”
Sie können auf der Seite Erweiterte Einstellungen bestimmte vom Benutzer konfigurierbare Einstellungen über die administrative Gruppenrichtlinienobjektvorlage der Citrix Workspace-App ausblenden. Ausblenden der Einstellungen:
- Öffnen Sie die administrative Gruppenrichtlinienobjektvorlage der Citrix Workspace-App durch Ausführen von gpedit.msc.
- Gehen Sie unter dem Knoten Computerkonfiguration zu Administrative Vorlagen > Citrix Workspace > Self-Service > Erweiterte Einstellungsoptionen.
- Wählen Sie die Richtlinie für die Einstellung, die Sie ausblenden möchten.
Die folgende Tabelle listet die verfügbaren Optionen auf und ihre Wirkung:
| Optionen | Aktion |
|---|---|
| Nicht konfiguriert | Anzeigen der Einstellung |
| Aktiviert | Ausblenden der Einstellung |
| Deaktiviert | Anzeigen der Einstellung |
Sie können die folgenden bestimmten Einstellungen auf der Seite “Erweiterte Einstellungen” ausblenden:
- Konfigurationsprüfung
- Connection Center
- Hoher DPI-Wert
- Datensammlung
- Gespeicherte Kennwörter löschen
- Tastatur und Sprachenleiste
- Verknüpfungen und Wiederverbinden
- Supportinformationen
- Citrix Casting
Ausblenden der Option zum Zurücksetzen von Workspace auf der Seite “Erweiterte Einstellungen” mit dem Registrierungs-Editor
Sie können die Option Workspace zurücksetzen auf der Seite “Erweiterte Einstellungen” nur mit dem Registrierungs-Editor ausblenden.
- Öffnen Sie den Registrierungs-Editor.
- Navigieren Sie zu
HKEY_LOCAL_MACHINE\SOFTWARE\Citrix\Dazzle. - Erstellen Sie einen Schlüsselzeichenfolgewert EnableFactoryReset und legen Sie ihn auf eine der folgenden Optionen fest:
- True: zeigt die Option “Workspace zurücksetzen” auf der Seite “Erweiterte Einstellungen” an.
- False: blendet die Option “Workspace zurücksetzen” auf der Seite “Erweiterte Einstellungen” aus.
Ausblenden der Option “Citrix Workspace-Updates” auf der Seite “Erweiterte Einstellungen”
Hinweis:
Der Richtlinienpfad für die Option “Citrix Workspace-Updates” ist anders als bei anderen Optionen auf der Seite “Erweiterte Einstellungen”.
- Öffnen Sie die administrative Gruppenrichtlinienobjektvorlage der Citrix Workspace-App durch Ausführen von gpedit.msc.
- Gehen Sie unter dem Knoten Computerkonfiguration zu Administrative Vorlagen > Citrix-Komponenten > Citrix Workspace > Workspace-Updates.
- Wählen Sie die Richtlinie Citrix Workspace-Updates aus.
- Wählen Sie Deaktiviert, um die Einstellungen für automatische Updates auf der Seite Erweiterte Einstellungen auszublenden.
Problembehandlungsoption für Endbenutzer ausblenden
Administratoren können die Fehlerbehebungsoptionen für ihre Endbenutzer mit dem GPO-Editor ausblenden. Sobald diese Einstellung aktiviert ist, wird die Problembehandlungsoption ausgeblendet, die zuvor für die Endbenutzer in der Taskleiste sichtbar war.
- Navigieren Sie im GPO-Editor zu Administrative Vorlagen > Citrix-Komponenten > Citrix Workspace > Self-Service.
-
Wählen Sie den Ordner Optionen zur Problembehandlung aus.
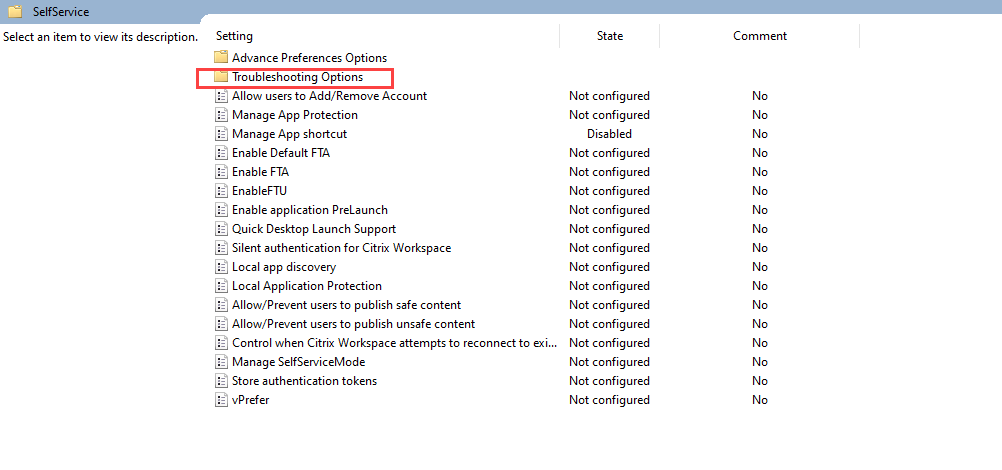
-
Wählen Sie die Einstellung Problembehandlung ausblenden.
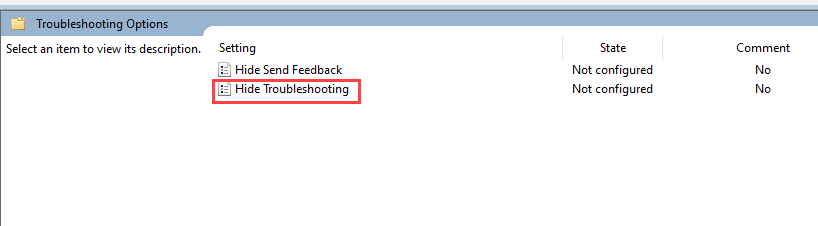
-
Markieren Sie im Dialogfeld Problembehandlung ausblenden das Kontrollkästchen Aktiviert. Wenn Sie dieses Kontrollkästchen auswählen, wird die Option zur Problembehandlung vor den Endbenutzern ausgeblendet.
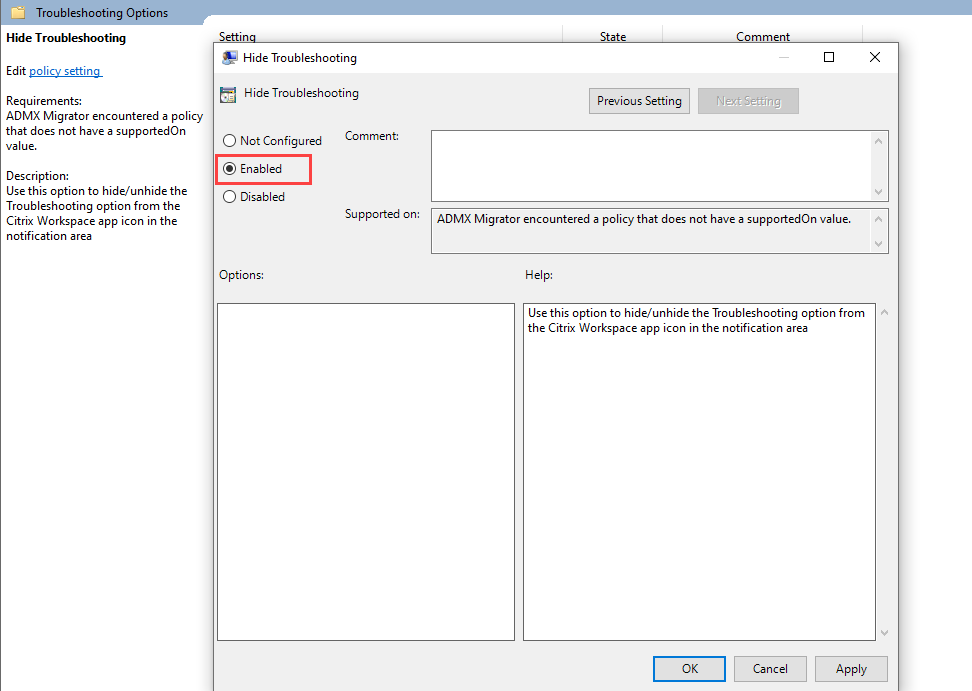
- Klicken Sie auf OK, um Ihre Einstellungen zu speichern.
Citrix Casting
Der Citrix Ready Workspace Hub verbindet die digitale und die physische Umgebung zur Bereitstellung von Apps und Daten in einem sicheren, intelligenten Bereich. Das System verbindet Geräte (oder auch Dinge, z. B. mobile Apps und Sensoren) zur Schaffung einer intelligenten und reaktionsfähigen Umgebung.
Citrix Ready Workspace Hub baut auf der Raspberry Pi 3-Plattform auf. Das Gerät, auf dem die Citrix Workspace-App ausgeführt wird, stellt eine Verbindung zum Citrix Ready Workspace Hub her und ermöglicht die Anzeige von Apps und Desktops auf einem größeren Display. Citrix Casting wird nur unter Microsoft Windows 10 Version 1607 und höher oder auf Windows Server 2016 unterstützt.
Mit Citrix Casting können Sie sofort und sicher auf jede App auf einem Mobilgerät zugreifen und sie auf einem großen Bildschirm anzeigen.
Hinweis:
- Citrix Casting für Windows unterstützt Citrix Ready Workspace Hub Version 2.40.3839 und höher. Frühere Versionen werden möglicherweise nicht erkannt oder verursachen einen Castingfehler.
- Citrix Casting wird in der Citrix Workspace-App für Windows (Store) nicht unterstützt.
Voraussetzungen:
- Bluetooth ist zur Hub-Erkennung auf dem Gerät aktiviert.
- Citrix Ready Workspace Hub und Citrix Workspace-App müssen sich im selben Netzwerk befinden.
- Port 55555 ist zwischen dem Gerät mit ausgeführter Citrix Workspace-App und dem Citrix Ready Workspace Hub zugelassen.
- Port 1494 darf für Citrix Casting nicht blockiert sein.
- Port 55556 ist der Standardport für SSL-Verbindungen zwischen Mobilgeräten und dem Citrix Ready Workspace Hub. Sie können in den Einstellungen von Raspberry Pi einen anderen SSL-Port konfigurieren. Wenn der SSL-Port blockiert ist, können die Benutzer keine SSL-Verbindungen zum Workspace Hub herstellen.
- Citrix Casting wird nur unter Microsoft Windows 10 Version 1607 und höher oder auf Windows Server 2016 unterstützt.
- Führen Sie während der Installation den Befehl
/IncludeCitrixCastingaus, um Citrix Casting zu aktivieren.
Konfigurieren des Citrix Casting-Starts
Hinweis:
Sie können die Seite “Erweiterte Einstellungen” ganz oder teilweise ausblenden. Weitere Informationen finden Sie unter Erweiterte Einstellungen.
-
Klicken Sie im Infobereich mit der rechten Maustaste auf das Symbol der Citrix Workspace-App und wählen Sie Erweiterte Einstellungen.
Das Dialogfeld Erweiterte Einstellungen wird angezeigt.
-
Wählen Sie Citrix Casting.
Das Dialogfeld Citrix Casting wird angezeigt.

- Wählen Sie eine dieser Optionen:
- Ja – Gibt an, dass Citrix Casting gestartet wird, wenn die Citrix Workspace-App startet.
- Nein, Citrix Casting beim Start nicht starten – Gibt an, dass Citrix Casting nicht gestartet wird, wenn die Citrix Workspace-App gestartet wird.
Hinweis:
Bei Auswahl der Option Nein wird die aktuelle Bildschirmcastingsitzung nicht beendet. Die Einstellung wird erst beim nächsten Start der Citrix Workspace-App wirksam.
- Klicken Sie auf Speichern, um die Änderung zu übernehmen.
Citrix Casting mit der Citrix Workspace-App verwenden
-
Melden Sie sich an der Citrix Workspace-App an und aktivieren Sie Bluetooth auf Ihrem Gerät.
Die Liste der verfügbaren Hubs wird angezeigt. Die Liste ist nach dem RSSI-Wert des Beaconpakets der Workspace Hubs sortiert.
-
Wählen Sie den Workspace Hub aus, an den Sie Ihre Anzeige übertragen möchten, und wählen Sie eine der folgenden Optionen:
- Mit Spiegeln können Sie den primären Bildschirm duplizieren und die Anzeige an das verbundene Workspace Hub-Gerät übertragen.
- Mit Erweitern können Sie den Bildschirm des Workspace Hub-Geräts als sekundären Bildschirm verwenden.
Hinweis:
Beim Beenden der Citrix Workspace-App wird Citrix Casting nicht beendet.
Im Infobereich von Citrix Casting sind folgende Optionen verfügbar:
- Die aktuelle Bildschirmcastingsitzung wird oben angezeigt.
- Symbol Aktualisieren.
- Wählen Sie Trennen, um die aktuelle Bildschirmcastingsitzung auf dem Workspace Hub zu beenden.
- Mit dem Stern fügen Sie den Workspace Hub zu Favoriten hinzu.
- Klicken Sie mit der rechten Maustaste auf das Workspace Hub-Symbol im Infobereich und wählen Sie Beenden, um die Bildschirmcastingsitzung zu trennen und den Citrix Ready Workspace Hub zu beenden.

Selbstcheckliste
Prüfen Sie folgende Faktoren, wenn die Citrix Workspace-App keine verfügbaren Workspace Hubs im Umfeld erkennt oder mit ihnen nicht kommunizieren kann:
- Citrix Workspace-App und Citrix Ready Workspace Hub sind mit demselben Netzwerk verbunden.
- Bluetooth ist aktiviert und funktioniert ordnungsgemäß auf dem Gerät, auf dem die Citrix Workspace-App ausgeführt wird.
- Das Gerät, auf dem die Citrix Workspace-App ausgeführt wird, liegt in Reichweite des Citrix Ready Workspace Hub, also weniger als 10 Meter entfernt und nicht hinter einer Wand oder einem anderen Hindernis.
- Starten Sie einen Browser in der Citrix Workspace-App und geben Sie
http://<hub_ip>:55555/device-details.xmlein, um zu prüfen, ob die Details des Workspace Hub-Geräts angezeigt werden. - Klicken Sie in Citrix Ready Workspace Hub auf Aktualisieren und versuchen Sie erneut, eine Verbindung zum Workspace Hub herzustellen.
Bekannte Probleme und Einschränkungen
- Citrix Casting funktioniert nur, wenn das Gerät mit demselben Netzwerk wie der Citrix Ready Workspace Hub verbunden ist.
- Bei Netzwerkproblemen kann es zu einer verzögerten Anzeige auf dem Workspace Hub-Gerät kommen.
- Bei Auswahl von Erweitern blinkt der primäre Bildschirm, auf dem die Citrix Ready Workspace-App gestartet wird, mehrmals.
- Im Modus Erweitern können Sie die sekundäre Anzeige nicht als primäre Anzeige festlegen.
- Die Bildschirmcastingsitzung wird automatisch beendet, wenn die Anzeigeeinstellungen auf dem Gerät geändert werden. Dies kann beispielsweise auftreten, wenn Sie die Bildschirmauflösung oder Bildschirmausrichtung ändern.
- Wenn das Gerät, auf dem die Citrix Workspace-App ausgeführt wird, während der Bildschirmcastingsitzung gesperrt, inaktiviert oder in den Ruhezustand versetzt wird, wird beim Anmelden ein Fehler angezeigt.
- Mehrere Bildschirmcastingsitzungen werden nicht unterstützt.
- Die von Citrix Casting unterstützte maximale Bildschirmauflösung beträgt 1920 x 1440.
- Citrix Casting unterstützt Citrix Ready Workspace Hub Version 2.40.3839 und höher. Frühere Versionen werden möglicherweise nicht erkannt oder verursachen einen Castingfehler.
- Das Feature wird in der Citrix Workspace-App für Windows (Store) nicht unterstützt.
- Unter Windows 10, Build 1607 wird Citrix Casting im Modus Erweitert u. U. nicht richtig positioniert.
Weitere Informationen zu Citrix Ready Workspace Hub finden Sie unter Citrix Ready Workspace Hub in der Dokumentation zu Citrix Virtual Apps and Desktops.