Installieren, Deinstallieren und Aktualisieren
Sie können die Citrix Workspace-App installieren, wenn Sie die Datei von der Citrix-Website unter Downloads herunterladen.
Version der Citrix Workspace-App verifizieren
Führen Sie die folgenden Schritte aus, um die aktuelle Version der auf Ihrem System installierten Citrix Workspace-App zu verifizieren:
- Öffnen Sie ein Terminal-Fenster.
-
Führen Sie den folgenden Befehl aus:
Für Debian-Pakete:
dpkg --list | grep -i icaclientODER
cat /opt/Citrix/ICAClient/pkginf/Ver.core.linuxx64Für Red Hat-Pakete:
rpm -qa | grep -i icaclientODER
cat /opt/Citrix/ICAClient/pkginf/Ver.core.linuxx64Für Tarball-Pakete:
cat /opt/Citrix/ICAClient/pkginf/Ver.core.linuxx64
Manuelle Installation
Laden Sie die folgenden Pakete von der Seite Citrix Downloads herunter.
Debian-Pakete
Installieren Sie das Paket Icaclient basierend auf Ihrer Betriebssystemarchitektur.
Um die generische USB-Umleitung zu verwenden, installieren Sie entsprechend Ihrer Betriebssystemarchitektur eines der ctxusb-Pakete. Sie können das ctxusb-Paket im Abschnitt USB-Supportpakete auf der Citrix-Downloadseite herunterladen.
Hinweis:
Um das Kompatibilitätsproblem zu vermeiden, installieren Sie dieselbe Version der Pakete
Icaclientundctxusb.
| Paketname | Inhalt |
|---|---|
| Debian-Pakete (Ubuntu, Debian, Linux Mint usw.) | |
icaclient_<version>_amd64.deb |
Self-Service-Support, 64 Bit, x86_64 |
icaclient_<version>_arm64.deb |
Self-Service-Support, ARM 64 |
ctxusb_<version>_amd64.deb |
USB-Paket, 64 Bit, x86_64 |
ctxusb_<version>_arm64.deb |
USB-Paket, ARM 64 |
Installation mit einem Debian-Paket
Voraussetzungen:
Stellen Sie sicher, dass Sie alle erforderlichen Systemanforderungen installiert haben, wie im Abschnitt Systemanforderungen beschrieben.
Wenn Sie die Citrix Workspace-App mit dem Debian-Paket unter Ubuntu installieren, öffnen Sie die Pakete im Ubuntu Software Center.
Ersetzen Sie in den folgenden Anweisungen packagename durch den Namen des Pakets, das Sie installieren möchten.
Für diese Vorgehensweise werden eine Befehlszeile und der native Paketmanager für Ubuntu, Debian oder Mint verwendet. Sie können das Paket auch durch Doppelklicken auf das heruntergeladene DEB-Paket in einem Dateibrowser installieren. Dadurch wird in der Regel ein Paketmanager gestartet, der fehlende erforderliche Software herunterlädt. Falls kein Paketmanager verfügbar ist, empfiehlt Citrix das Befehlszeilentool gdebi.
Hinweis:
Wenn Sie in Ubuntu 20.04.5 oder höher auf die
.deb-Paketdatei doppelklicken, wird das Snap Store-Installationsprogramm geöffnet. Dieses Installationsprogramm unterstützt keine Benutzereingaben. Sie müssen daher die Citrix Workspace-App über die Befehlszeile in einem Terminal oder mithilfe anderer Softwareinstallationsprogramme wiegnome-software,gdebiundsynapticsinstallieren.
Installieren des Pakets an der Befehlszeile:
- Melden Sie sich als privilegierter Benutzer (root) an.
- Öffnen Sie ein Terminal-Fenster.
-
Führen Sie die Installation mit einem der folgenden Befehle aus:
-
apt— Verwenden Sie den folgenden Befehl, um die Citrix Workspace-App mit Abhängigkeiten zu installieren:sudo apt install -f ./icaclient_<version>._amd64.debFühren Sie den folgenden Befehl aus, um das USB-Paket zu installieren:
sudo apt install -f ./ctxusb_<version>._amd64.deb -
dpkg -i— Verwenden Sie den folgenden Befehl, um die Citrix Workspace-App zu installieren:sudo dpkg -i icaclient_<version>_amd64.deb sudo apt-get -f installFühren Sie den folgenden Befehl aus, um das USB-Paket zu installieren:
sudo dpkg -i ctxusb_<version>_amd64.deb sudo apt-get -f install -
gdebi— Verwenden Sie den folgenden Befehl, um die Citrix Workspace-App zu installieren:gdebi icaclient_<version>_amd64.debFühren Sie den folgenden Befehl aus, um das USB-Paket zu installieren:
gdebi ctxusb_<version>_amd64.deb
Hinweis:
Das
ctxusb-Paket ist optional und bietet Unterstützung für die generische USB-Umleitung. -
-
Ab Version 2101 werden Sie über folgende interaktive Meldung aufgefordert, App Protection zu installieren:
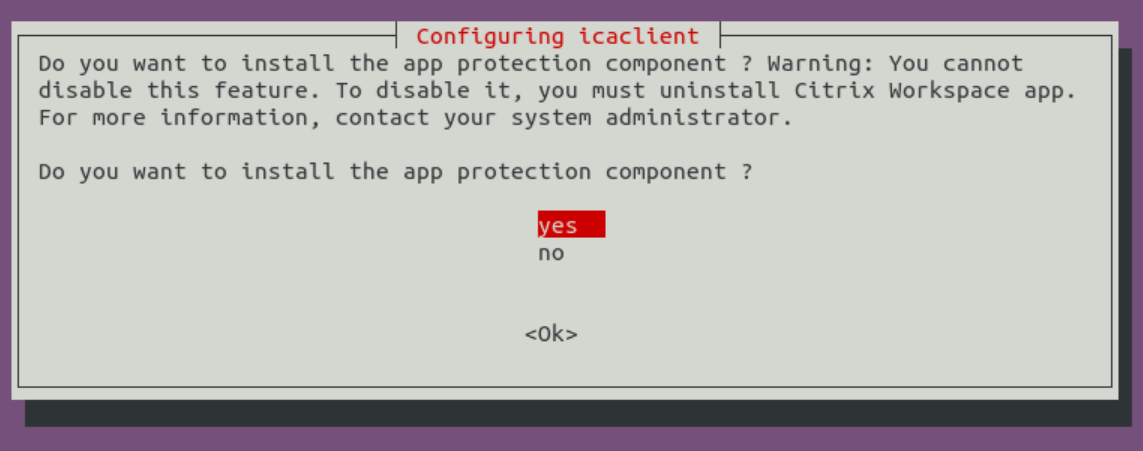
- Wählen Sie Ja, um mit der Installation der App Protection-Komponente fortzufahren.
Automatische Installation der App Protection-Komponente bei Debian-Paketen
Ab Version 2102 wird App Protection von der Debian-Version der Citrix Workspace-App unterstützt.
Führen Sie für die unbeaufsichtigte Installation von App Protection den folgenden Befehl vom Terminal aus, bevor Sie die Citrix Workspace-App installieren:
export DEBIAN_FRONTEND="noninteractive"
sudo debconf-set-selections <<< "icaclient app_protection/install_app_protection select yes"
sudo debconf-show icaclient
sudo apt install -f ./icaclient_<version>._amd64.deb`
Red Hat-Pakete
Installieren Sie das Paket ICAClient basierend auf Ihrer Betriebssystemarchitektur.
Um die generische USB-Umleitung zu verwenden, installieren Sie entsprechend Ihrer Betriebssystemarchitektur eines der ctxusb-Pakete.
Hinweis:
Um das Kompatibilitätsproblem zu vermeiden, installieren Sie dieselbe Version der Pakete
Icaclientundctxusb.
| Paketname | Inhalt |
|---|---|
| Redhat-Pakete (Redhat, SUSE, Fedora usw.) | |
ICAClient-rhel-<version>.x86_64.rpm |
Self-Service-Support, basierend auf Red Hat (einschl. Linux VDA), 64 Bit, x86_64 |
ICAClient-suse-<version>.x86_64.rpm |
Self-Service-Support, basierend auf SUSE, 64 Bit, x86_64 |
ctxusb-<version>.x86_64.rpm |
USB-Paket, 64 Bit, x86_64 |
Hinweis:
Das RPM-Paket
SuSE 11 SP3 Full Package (Self-Service Support)ist veraltet.
Installation mit einem RPM-Paket
Wenn Sie die Citrix Workspace-App vom RPM-Paket auf SUSE installieren, verwenden Sie das Hilfsprogramm YaST oder Zypper. Das RPM-Dienstprogramm installiert das .rpm-Paket. Ein Fehler tritt auf, wenn die erforderlichen Abhängigkeiten fehlen.
Tipp:
RPM Package Manager installiert keine fehlende erforderliche Software.
- Kunden, die SUSE verwenden, können die Software über die Befehlszeile in OpenSUSE mit
zypper install <file name>herunterladen und installieren.- Kunden, die Red Hat verwenden, laden die Software mit
yum localinstall <filename>in Fedora/Red Hat herunter und installieren sie.
Installation von einem RPM-Paket
Voraussetzungen:
Stellen Sie sicher, dass Sie alle erforderlichen Systemanforderungen installiert haben, wie im Abschnitt Systemanforderungen beschrieben.
-
Richten Sie das EPEL-Repository ein.
Hinweis:
Installieren Sie für RHEL und CentOS das EPEL-Repository, bevor Sie den Linux VDA erfolgreich installieren können. Informationen zur Installation von EPEL finden Sie in den Anweisungen.
- Melden Sie sich als privilegierter Benutzer (root) an.
- Öffnen Sie ein Terminal-Fenster.
-
Führen Sie die Installation der folgenden drei Pakete aus, indem Sie “Zypper” in
eingeben. Hinweis:
-
ctxusbist ein optionales Paket. Installieren Sie das Paket zur Unterstützung der generischen USB-Umleitung. -
ctxappprotectionist ein optionales Paket. Installieren Sie das Paket nur, wenn Sie App Protection installieren möchten.
Für SUSE-Installationen:
-
zypper in ICAClient-suse-<version>.x86_64.rpm -
zypper in ctxusb-<version>.x86_64.rpm -
zypper in ctxappprotection-<version>.x86_64.rpm
Für Red Hat-Installationen:
-
yum localinstall ICAClient-rhel-<version>.x86_64.rpm -
yum localinstall ctxusb-<version>.x86_64.rpm -
yum localinstall ctxappprotection-<version>.x86_64.rpm
-
Installieren eines fehlenden Pakets
Fügen Sie ein EPEL-Repository hinzu (Details unter https://docs.fedoraproject.org/en-US/epel/), wenn bei einer auf Red Hat basierenden Distribution (RHEL, CentOS, Fedora usw.) die folgende Fehlermeldung angezeigt wird:
“… requires libwebkitgtk-1.0.so.0”
Tarball-Pakete
Installieren Sie entsprechend Ihrer Betriebssystemarchitektur eines der folgenden Pakete.
| Paketname | Inhalt |
|---|---|
| Tarballs (Skriptinstallation für jede Distribution) | |
linuxx64-<version>.tar.gz |
64 Bit Intel |
linuxarm64-<version>.tar.gz |
ARM 64 |
Hinweis:
Wenn Sie den Installationsort anpassen möchten, installieren Sie die Citrix Workspace-App vom Tarball-Paket. Wenn Sie erforderliche Pakete automatisch installieren möchten, installieren Sie die Citrix Workspace-App aus dem Debian-Paket oder dem RPM-Paket.
Verwenden Sie nicht zwei unterschiedliche Installationsmethoden auf derselben Maschine. Andernfalls kann es zu Fehlermeldungen und unerwünschtem Verhalten kommen.
Installation mit einem Tarball-Paket
Hinweis:
Das Tarball-Paket führt keine Abhängigkeitenprüfung durch und installiert auch keine Abhängigkeiten. Alle Systemabhängigkeiten müssen separat gelöst werden.
- Öffnen Sie ein Terminal-Fenster.
- Extrahieren Sie den Inhalt der
.tar.gz-Datei in ein leeres Verzeichnis. Geben Sie beispielsweise Folgendes ein:tar xvfz packagename.tar.gz. - Geben Sie
./setupwfcein und drücken Sie die Eingabetaste, um das Setupprogramm auszuführen. - Akzeptieren Sie den Standardwert
1(Citrix Workspace-App installieren) und drücken Sie die Eingabetaste. -
Geben Sie den Pfad und den Namen des gewünschten Installationsverzeichnisses ein und drücken Sie die Eingabetaste. Oder drücken Sie die Eingabetaste, um die Citrix Workspace-App im Standardverzeichnis zu installieren.
Das Standardverzeichnis für Installationen durch privilegierte Benutzer (root) ist
/opt/Citrix/ICAClient.Das Standardverzeichnis für Installationen durch nicht-privilegierte Benutzer ist
$HOME/ICAClient/platform. “platform” ist ein systemgenerierter Bezeichner des installierten Betriebssystems, z. B.$HOME/ICAClient/linuxx86für die Linux/x86-Plattform.Hinweis:
Wenn Sie einen anderen Speicherort als den Standardspeicherort verwenden, legen Sie ihn in $ICAROOT in
$HOME/.profileoder$HOME/.bash\_profilefest. - Wenn Sie zum Fortfahren aufgefordert werden, geben Sie
yein und drücken Sie die Eingabetaste. - Wählen Sie, ob die Citrix Workspace-App in die Desktopumgebung integriert werden soll. Die Installation erstellt eine Menüoption, über die Benutzer die Citrix Workspace-App starten können. Geben Sie an der Eingabeaufforderung
yein, um die Integration zu aktivieren. -
Wenn Sie
GStreamerbereits installiert haben, können Sie entscheiden, ob SieGStreamerin die Citrix Workspace-App integrieren und damit die HDX MediaStream-Multimediabeschleunigung bereitstellen. Zur Integration vonGStreamerin die Citrix Workspace-App geben Sie an der Eingabeaufforderungyein.Hinweis:
Auf einigen Plattformen kann die Installation des Clients mit einem Tarball-Paket dazu führen, dass das System nicht mehr reagiert, nachdem Sie zur Integration mit
KDEundGNOMEaufgefordert wurden. Das Problem tritt bei der ersten Initialisierung von gstreamer-0.10 auf. Wenn dieses Problem auftritt, brechen Sie den Installationsvorgang mit Strg+C ab und führen Sie den folgenden Befehl aus:gst-inspect-0.10 -- gst-disable-registry-fork --version. Nach dem Ausführen des Befehls können Sie das Tarball-Paket erneut ausführen, ohne dass das Problem auftritt. -
Wenn Sie sich als privilegierter Benutzer (root) anmelden, können Sie entscheiden, ob Sie die USB-Unterstützung für mit Citrix Virtual Apps and Desktops bzw. Citrix DaaS (ehemals Citrix Virtual Apps and Desktops Service) veröffentlichte VDI-Anwendungen aktivieren möchten. Geben Sie an der Eingabeaufforderung
yein, um die USB-Unterstützung zu installieren.Hinweis:
Wenn Sie nicht als privilegierter Benutzer (root) angemeldet sind, wird die folgende Warnung angezeigt:
“USB-Unterstützung kann nur von Root-Benutzern installiert werden. Führen Sie den Installer als root aus, um diese Option installieren zu können.”
- Nach Abschluss der Installation wird das Hauptinstallationsmenü wieder angezeigt. Geben Sie zum Beenden des Setups
3ein und drücken Sie die Eingabetaste.
Deinstallieren
Die Umgebungsvariable ICAROOT muss für das Installationsverzeichnis des Clients festgelegt sein. Das Standardverzeichnis für Installationen durch nicht-privilegierte Benutzer ist $HOME/ICAClient/platform. Die Variable “platform” ist ein systemgenerierter Bezeichner des installierten Betriebssystems, z. B. $HOME/ICAClient/linuxx86 für die Linux/x86-Plattform. Das Standardverzeichnis für Installationen durch privilegierte Benutzer ist /opt/Citrix/ICAClient.
Hinweise:
- Um die Citrix Workspace-App zu deinstallieren, müssen Sie als der Benutzer angemeldet sein, der die Installation durchgeführt hat.
- Wenn Sie die Citrix Workspace-App deinstallieren, werden veraltete Cachedateien unter
$HOME/.local/share/webkitgtkmöglicherweise nicht automatisch entfernt. Entfernen Sie als Workaround die Cachedateien manuell.
Deinstallieren der Citrix Workspace-App von dem Tarball-Paket
- Führen Sie das Setupprogramm aus. Geben Sie hierfür
$ICAROOT/setupwfcein und drücken Sie die Eingabetaste. - Geben Sie zum Entfernen des Clients
2ein und drücken Sie die Eingabetaste.
Deinstallieren der Citrix Workspace-App von Debian-/Ubuntu-Betriebssystemen
- Öffnen Sie ein Terminal-Fenster.
-
Führen Sie die Installation mit einem der folgenden Befehle aus:
sudo apt remove icaclient -ysudo apt autoremove -yODER
sudo apt remove icaclient -ysudo apt purge icaclient -y
Hinweis:
Sie können das Debian-Paket auch mit den Standardwerkzeugen Ihres Betriebssystems entfernen.
Deinstallieren der Citrix Workspace-App von Fedora-/RHEL-/CentOS-Betriebssystemen
- Öffnen Sie ein Terminal-Fenster.
- Führen Sie die Installation mit dem folgenden Befehl aus:
yum remove icaclient -y
Hinweis:
Sie können das RPM-Paket auch mit den Standardtools Ihres Betriebssystems entfernen.
Überprüfen Sie, ob die Deinstallation der Citrix Workspace-App erfolgreich war. Weitere Informationen finden Sie im Abschnitt Version der Citrix Workspace-App verifizieren.
Aktualisieren
Überprüfen Sie vor dem Aktualisieren der Citrix Workspace-App die aktuelle Version der Citrix Workspace-App, die auf Ihrem System installiert ist. Weitere Informationen finden Sie im Abschnitt Version der Citrix Workspace-App verifizieren.
Zum Aktualisieren auf eine neuere Version der Citrix Workspace-App laden Sie die aktuelle Version der Citrix Workspace-App von Citrix Downloads herunter und installieren Sie sie. Führen Sie zur Installation die im folgenden Installationsabschnitt beschriebenen Schritte aus:
Wenn die Citrix Workspace-App in Ihrem System installiert ist, erkennt das System die vorhandene App und aktualisiert sie auf eine neuere Version. Bei Tarball-Paketen kann es jedoch vorkommen, dass Sie eine frühere Version der App in einem Ordner und die neuere Version der App in einem anderen Ordner installiert haben. In diesem Szenario sind möglicherweise beide Versionen der App in Ihrem System vorhanden.
Die Citrix Workspace-Bildschirmüberlagerung wird beim ersten Start der App, beim Aktualisieren sowie bei der Deinstallation und Neuinstallation der App angezeigt. Klicken Sie auf Verstanden, um die Citrix Workspace-App weiter zu verwenden, oder klicken Sie auf Weitere Informationen, um weitere Informationen zu erhalten.