HDX
Warnung:
Eine unsachgemäße Bearbeitung der Registrierung kann schwerwiegende Probleme verursachen und eine Neuinstallation des Betriebssystems erforderlich machen. Citrix übernimmt keine Garantie dafür, dass Probleme, die auf eine unsachgemäße Verwendung des Registrierungs-Editors zurückzuführen sind, behoben werden können. Die Verwendung des Registrierungs-Editors geschieht daher auf eigene Gefahr. Machen Sie auf jeden Fall ein Backup der Registrierung, bevor Sie sie bearbeiten.
Citrix HDX bietet Benutzern zentralisierter Anwendungen und Desktops auf jedem Gerät und in jedem Netzwerk vielfältige Technologien für ein High Definition-Erlebnis.
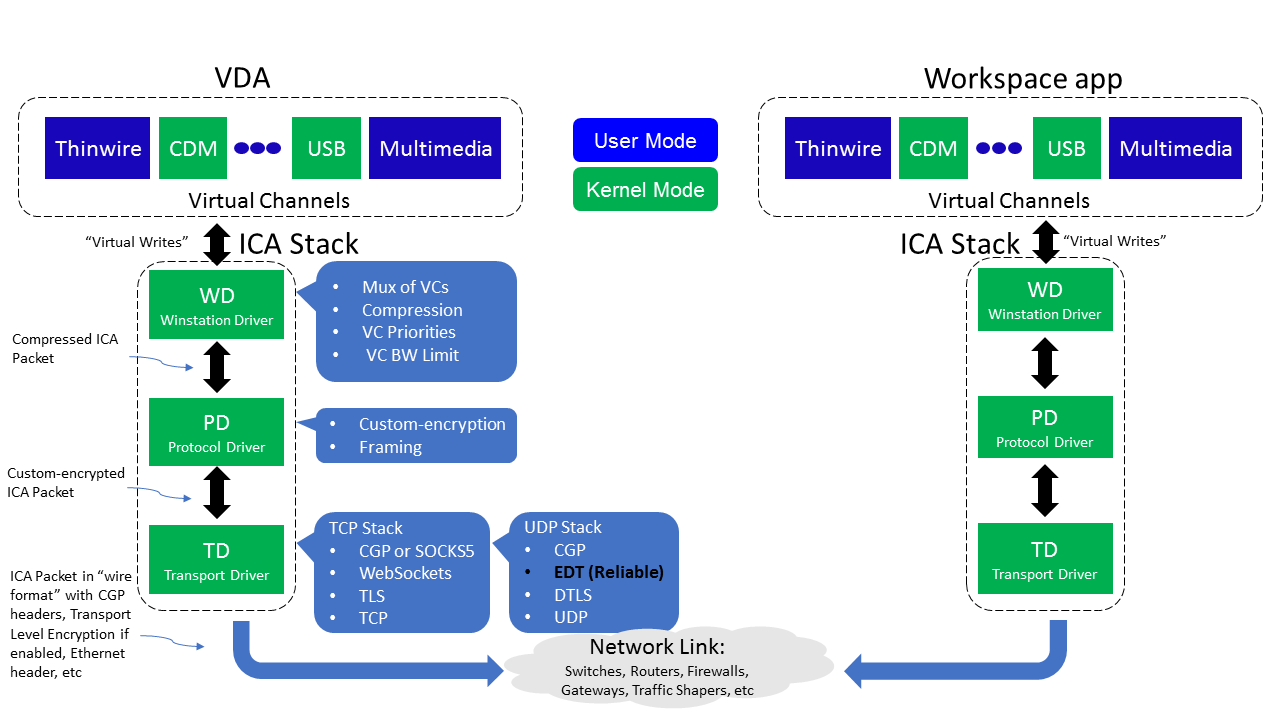
HDX basiert auf drei technischen Prinzipien:
- Intelligente Umleitung
- Adaptive Komprimierung
- Datendeduplizierung
Unter Anwendung in variablen Kombinationen optimieren sie die IT- und Benutzererfahrung, verringern den Bandbreitenverbrauch und erhöhen die Benutzerdichte pro Hostingserver.
- Intelligente Umleitung: Hierbei werden Bildschirmaktivität, Anwendungsbefehle, Endpunktgerät und Netzwerk-/Servermerkmale geprüft, um direkt zu bestimmen, wie und wo eine Anwendungs- oder Desktopaktivität gerendert werden soll. Das Rendering kann auf dem Endpunktgerät oder dem Hostingserver erfolgen.
-
Adaptive Komprimierung: Durch die adaptive Komprimierung kann reichhaltiges Multimedia über schmale Netzwerkverbindungen bereitgestellt werden. HDX wertet zunächst mehrere Variablen aus, z. B. Art der Eingabe, Gerät und Anzeige (Text, Video, Sprache und Multimedia). Es wählt dann den optimalen Komprimierungs-Codec und das besten Verhältnis an CPU- und GPU-Nutzung aus. Es passt sich dann intelligent gemäß dem individuellen Benutzer und der Basis an. Die intelligente Anpassung erfolgt auf Benutzer- oder sogar Sitzungsbasis.
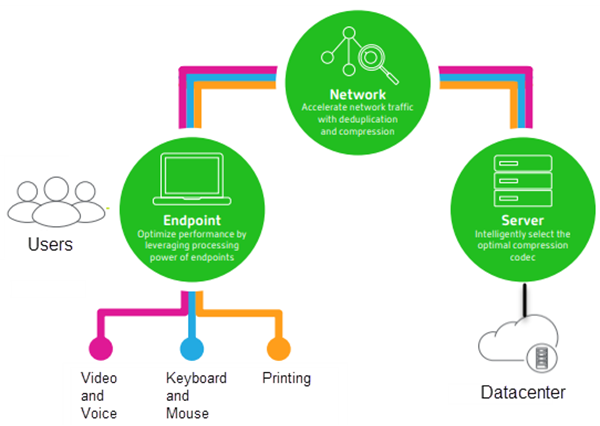
- Datendeduplizierung: Die Deduplizierung des Netzwerkverkehrs verringert die zwischen Client und Server gesendeten aggregierten Daten. Hierbei werden wiederholte Muster häufig verwendeter Daten (Bitmaps, Dokumente, Druckaufträge, gestreamte Medien usw.) genutzt. Durch die Zwischenspeicherung der Muster müssen nur die Änderungen über das Netzwerk übertragen werden und die doppelte Übertragung von Daten wird vermieden. HDX unterstützt auch das Multicasting von gestreamtem Multimedia, wenn eine Übertragung von der Quelle von mehreren Teilnehmern an einem Ort angezeigt wird (anstelle einer 1:1-Verbindung für jeden Benutzer).
Weitere Informationen finden Sie unter Boost productivity with a high-definition user workspace.
Auf dem Gerät
HDX nutzt die Computingfähigkeiten der Benutzergeräte und verbessert und optimiert die Benutzererfahrung. Die HDX-Technologie liefert einen gleichmäßigen Empfang von Multimediainhalten auf virtuellen Desktops und in Anwendungen. Mit Workspace Control können Benutzer virtuelle Desktops und Anwendungen anhalten und auf einem anderen Gerät an derselben Stelle weiterarbeiten.
Im Netzwerk
HDX enthält erweiterte Optimierungs- und Beschleunigungsfunktionen und gewährleistet die beste Leistung in jedem Netzwerk, auch bei Verbindungen mit niedriger Bandbreite und bei WAN-Verbindungen mit hoher Latenz.
HDX-Features passen sich den Änderungen in der Umgebung an. Sie stimmen Lastausgleich und Bandbreite aufeinander ab. Es werden optimale Technologien für die jeweiligen Benutzerszenarios eingesetzt und zwar sowohl bei lokalem Zugriff auf die Desktops oder Anwendungen im Unternehmensnetzwerk als auch bei Remotezugriff von außerhalb des Unternehmens.
Im Datencenter
HDX nutzt die Verarbeitungsleistung und die Skalierbarkeit von Servern für eine erweitere Grafikleistung, unabhängig von den Funktionen des Clientgeräts.
Die in Citrix Director bereitgestellte HDX-Kanalüberwachung zeigt den Status der verbundenen HDX-Kanäle auf Benutzergeräten an.
HDX Insight
HDX Insight ist die Integration von NetScaler Network Inspector und Performance Manager in Director. Es erfasst Daten zum ICA-Datenverkehr und bietet eine Dashboardansicht von Echtzeit- und historischen Daten. Dazu gehören die clientseitige und serverseitige ICA-Sitzungslatenz, die Bandbreitennutzung der ICA-Kanäle und die ICA-Roundtrip-Zeit für jede Sitzung.
Sie können NetScaler zur Verwendung des virtuellen HDX Insight-Kanals aktivieren, um alle erforderlichen Datenpunkte unkomprimiert zu verschieben. Wenn Sie das Feature deaktivieren, entschlüsselt und dekomprimiert das NetScaler-Gerät den ICA-Datenverkehr über verschiedene virtuelle Kanäle hinweg. Die Verwendung des einzelnen virtuellen Kanals verringert die Komplexität, verbessert die Skalierbarkeit und ist kosteneffektiver.
Mindestanforderungen:
- Citrix Virtual Apps and Desktops 7 v1808
- XenApp und XenDesktop 7.17
- NetScaler Version 12.0 Build 57.x
- Citrix Workspace-App für Windows 1808
- Citrix Receiver für Windows 4.10
- Citrix Workspace-App für Mac 1808
- Citrix Receiver für Mac 12.8
Aktivieren oder Deaktivieren des virtuellen HDX Insight-Kanals
Um dieses Feature zu deaktivieren, deaktivieren Sie den Dienst “Citrix NetScaler Application Flow”. Legen Sie den Dienst zum Aktivieren auf “Automatisch” fest. In beiden Fällen wird empfohlen, die Servermaschine nach dem Ändern der Eigenschaft neu zu starten. Der Dienst ist standardmäßig aktiviert (automatisch).
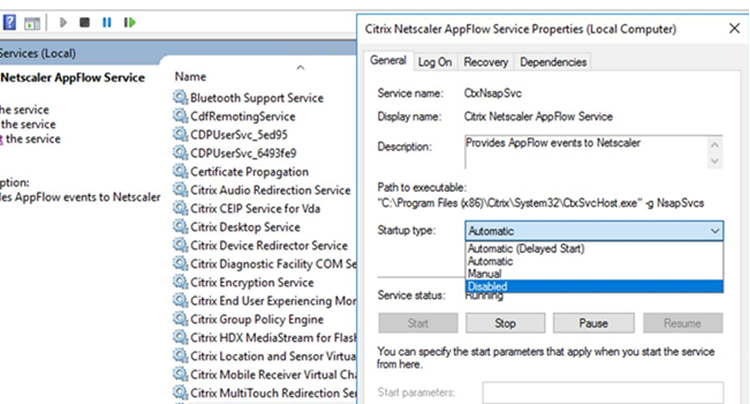
Erleben von HDX-Funktionen mit Ihrem virtuellen Desktop
- Wenn Sie sehen möchten, wie die Browserinhaltsumleitung, eine von vier HDX-Multimediaumleitungstechnologien, die Bereitstellung von HTML5- und WebRTC-Multimediainhalt beschleunigt:
- Laden Sie die Chrome-Browsererweiterung herunter und installieren Sie sie auf dem virtuellen Desktop.
- Um zu sehen, wie die Browserinhaltsumleitung die Bereitstellung von Multimediainhalten auf virtuellen Desktops beschleunigt, rufen Sie auf dem Desktop ein Video von einer Website mit HTML5-Videos auf (z. B. YouTube). Die Benutzer wissen nicht, wann die Browserinhaltsumleitung ausgeführt wird. Um zu sehen, ob die Browserinhaltsumleitung verwendet wird, ziehen Sie das Browserfenster schnell über den Bildschirm. Zwischen dem Viewport und Benutzeroberfläche macht sich eine Verzögerung bemerkbar. Sie können auch mit der rechten Maustaste auf die Webseite klicken und im Menü den Eintrag Info über HDX-Browserumleitung suchen.
- Um zu sehen, wie HDX HD-Audio bereitstellt führen Sie folgende Schritte aus:
- Konfigurieren Sie den Citrix Client für maximale Audioqualität; weitere Informationen hierzu finden Sie in der Citrix Workspace-App-Dokumentation.
- Geben Sie Musikdateien mit einem digitalen Audioplayer (z. B. iTunes) auf dem Desktop wieder.
HDX bietet standardmäßig qualitativ hochwertige Grafiken und Videos, für die meisten Benutzer ist keine Konfiguration erforderlich. Die standardmäßig aktivierten Citrix Richtlinieneinstellungen liefern die beste Lösung für die Mehrheit der Fälle.
- HDX wählt automatisch die beste Bereitstellungsmethode basierend auf Client, Plattform, Anwendung und Bandbreite und nimmt dann selbständig entsprechend der geänderten Bedingungen eine Einstellung vor.
- HDX optimiert die Leistung von 2D- und 3D-Grafiken und Video.
- HDX ermöglicht das Streamen von Multimediadateien für die Benutzergeräte direkt vom Quellenanbieter im Internet oder Intranet, ohne dass der Hostserver beteiligt wird. Wenn die Anforderungen für den clientseitigen Inhaltsabruf nicht erfüllt sind, wird bei der Medienbereitstellung automatisch auf serverseitigen Inhaltsabruf und Multimediaumleitung zurückgegriffen. Normalerweise ist keine Änderung der Richtlinien für die Multimediaumleitung erforderlich.
- HDX stellt hochwertige, auf dem Server wiedergegebene Videoinhalte auf virtuellen Desktops bereit, wenn die Multimediaumleitung nicht verfügbar ist: Zeigen Sie ein Video auf einer Website mit HD-Videos an, z. B. http://www.microsoft.com/silverlight/iis-smooth-streaming/demo/.
Nützliche Info:
- Informationen zum Support und zu Systemanforderungen für HDX-Features finden Sie unter Systemanforderungen. Sofern nicht anders angegeben, stehen HDX-Features für unterstützte Maschinen mit Windows-Multisitzungs-OS, Maschinen mit Windows-Einzelsitzungs-OS und Desktops mit Remote-PC-Zugriff zur Verfügung.
- Nachfolgend wird beschrieben, wie Sie die Benutzererfahrung optimieren, die Skalierbarkeit verbessern und die Bandbreitenanforderungen reduzieren können. Weitere Informationen zur Verwendung von Citrix Richtlinien und Richtlinieneinstellungen finden Sie unter Citrix Richtlinien zu diesem Release.
- Vorsicht beim Bearbeiten der Registrierung: Eine unsachgemäße Bearbeitung der Registrierung kann schwerwiegende Probleme verursachen und eine Neuinstallation des Betriebssystems erforderlich machen. Citrix übernimmt keine Garantie dafür, dass Probleme, die auf eine unsachgemäße Verwendung des Registrierungs-Editors zurückzuführen sind, behoben werden können. Die Verwendung des Registrierungs-Editors geschieht daher auf eigene Gefahr. Machen Sie auf jeden Fall ein Backup der Registrierung, bevor Sie sie bearbeiten.
Automatische Wiederverbindung von Clients und Sitzungszuverlässigkeit
Beim Zugriff auf gehostete Anwendungen oder Desktops können Unterbrechungen der Netzwerkverbindung auftreten. Zur Gewährleistung einer reibungsloseren Wiederverbindung bietet Citrix die automatische Wiederverbindung von Clients und die Sitzungszuverlässigkeit. In der Standardkonfiguration startet die Sitzungszuverlässigkeit gefolgt von der automatischen Wiederverbinden von Clients.
Automatische Wiederverbindung von Clients:
Die automatische Wiederverbindung startet die Clientengine, um die Verbindung mit der getrennten Sitzung wiederherzustellen. Die automatische Wiederverbindung schließt oder trennt die Benutzersitzung, nach der in der Einstellung festgelegten Zeit. Wenn die automatische Wiederverbindung im Gang ist, wird der Benutzer folgendermaßen über die Anwendungs- bzw. Desktopunterbrechung benachrichtigt:
- Desktops: Das Sitzungsfenster wird abgeblendet und ein Countdowntimer zeigt die bis zur Wiederverbindung verbleibende Zeit an.
- Anwendungen: Das Sitzungsfenster wird geschlossen und ein Dialogfeld mit dem Countdown bis zur Wiederverbindung wird angezeigt.
Bei der automatischen Wiederverbindung des Clients starten Sitzungen und erwarten eine Netzwerkverbindung. Der Benutzer kann während der automatischen Wiederverbindung nicht mit der Sitzung interagieren.
Bei der Wiederverbindung werden die gespeicherten Verbindungsinformationen verwendet. Der Benutzer kann dann normal mit Anwendungen und Desktops interagieren.
Standardeinstellungen der automatischen Wiederverbindung von Clients:
- Timeout beim automatischen Wiederverbinden von Clients: 120 Sekunden
- Automatische Wiederverbindung von Clients: aktiviert
- Authentifizierung bei automatischer Wiederverbindung von Clients: deaktiviert
- Protokollierung der automatischen Wiederverbindung von Clients: deaktiviert
Weitere Informationen finden Sie unter Einstellungen der Richtlinie “Automatische Wiederverbindung von Clients”.
Sitzungszuverlässigkeit:
Die Sitzungszuverlässigkeit gewährleistet eine nahtlose Wiederverbindung von ICA-Sitzungen bei Netzwerkunterbrechungen. Die Sitzungszuverlässigkeit beendet oder trennt die Benutzersitzung, nachdem der in der Einstellung festgelegte Zeitraum abgelaufen ist. Nach Ablauf des Zeitraums werden die Richtlinieneinstellungen für die automatische Wiederverbindung von Clients wirksam und es wird versucht, eine Verbindung mit der unterbrochenen Sitzung wiederherzustellen. Wenn die Sitzungszuverlässigkeit im Gang ist, wird der Benutzer folgendermaßen über die Anwendungs- bzw. Desktopunterbrechung benachrichtigt:
- Desktops: Das Sitzungsfenster wird durchscheinend und ein Countdowntimer zeigt die bis zur Wiederverbindung verbleibende Zeit an.
- Anwendungen: Das Fenster wird durchscheinend und im Infobereich wird eine Benachrichtigung über die Verbindungsunterbrechung geöffnet.
Bei laufendem Sitzungszuverlässigkeitsverfahren kann der Benutzer nicht mit der ICA-Sitzung interagieren. Benutzeraktionen wie Tastatureingaben werden jedoch für ein paar Sekunden unmittelbar nach der Netzwerkunterbrechung gepuffert und erneut übertragen, wenn das Netzwerk wieder verfügbar ist.
Bei Wiederverbindung fahren Client und Server an dem Punkt des Austauschprotokolls fort, an dem die Verbindung unterbrochen wurde. Das Sitzungsfenster wird wieder normal angezeigt und im Infobereich werden entsprechende Benachrichtigungen für Anwendungen geöffnet.
Standardeinstellungen für die Sitzungszuverlässigkeit
- Sitzungszuverlässigkeit - Timeout: 180 Sekunden
- UI-Deckkraft während Wiederverbindung: 80 %
- Sitzungszuverlässigkeit - Verbindungen: aktiviert
- Sitzungszuverlässigkeit - Portnummer: 2598
Weitere Informationen finden Sie unter Einstellungen der Richtlinie “Sitzungszuverlässigkeit”.
NetScaler mit automatischer Wiederverbindung von Clients und Sitzungszuverlässigkeit:
Die Sitzungszuverlässigkeit und die automatische Wiederverbindung von Clients funktionieren nicht, wenn Multistream- und Multiport-Richtlinien auf dem Server aktiviert sind und mindestens eine oder folgenden Bedingungen vorliegt:
- Die Sitzungszuverlässigkeit ist unter NetScaler Gateway deaktiviert.
- Ein Failover findet auf dem NetScaler-Gerät statt.
- NetScaler SD-WAN wird mit NetScaler Gateway verwendet.
Adaptiver HDX-Durchsatz
Der adaptive HDX-Durchsatz passt den Spitzendurchsatz einer ICA-Sitzung über die Ausgabepuffer intelligent an. Die Anzahl der Ausgabepuffer ist anfangs auf einen hohen Wert eingestellt. Der hohe Wert ermöglicht es insbesondere in Netzwerken mit hoher Latenz, Daten schneller und effizienter an den Client zu übertragen. Die bessere Interaktivität, schnellere Dateiübertragungen, flüssigere Videowiedergabe sowie höhere Framerate und Auflösung sorgen für eine bessere Benutzererfahrung.
Die Sitzungsinteraktivität wird ständig gemessen, um festzustellen, ob Datenströme innerhalb der ICA-Sitzung die Interaktivität beeinträchtigen. Ist dies der Fall, wird der Durchsatz verringert, um die Beeinträchtigungen durch den großen Datenstrom zu verringern und die Interaktivität wiederherzustellen.
Wichtig:
Der adaptive HDX-Durchsatz ändert die Einstellmethode der Ausgabepuffer, durch Übertragung des Mechanismus vom Client auf den VDA. Eine manuelle Konfiguration ist nicht erforderlich.
Dieses Feature erfordert Folgendes:
- VDA-Version 1811 oder höher
- Workspace-App für Windows 1811 oder höher
Verbessern der Bildqualität an Benutzergeräten
Die folgenden Richtlinieneinstellungen für “Visuelle Anzeige” steuern die Qualität der Bilder, die von virtuellen Desktops auf Benutzergeräte gesendet werden.
- Bildqualität: steuert die visuelle Qualität der Bilder auf dem Benutzergerät: Mittel, Hoch, Immer verlustfrei, Zu verlustfrei verbessern (Standardeinstellung = Mittel). Die tatsächliche Videoqualität bei der Standardeinstellung “Mittel” hängt von der verfügbaren Bandbreite ab.
- Frameratesollwert: gibt die maximale Anzahl von Frames pro Sekunde an, die vom virtuellen Desktop zum Benutzergerät gesendet werden (Standardwert = 30). Bei Geräten mit langsamen CPUs erzielen Sie durch Festlegen eines niedrigeren Werts eine bessere Benutzererfahrung. Die maximal unterstützte Framerate pro Sekunde ist 60.
- Anzeigespeicherlimit: gibt die maximale Größe des Videopuffers (in Kilobyte) für die Sitzung an (Standardwert = 65536 KB). Für Verbindungen, die eine größere Farbtiefe und eine höhere Auflösung erfordern, erhöhen Sie den Grenzwert. Sie können den maximal erforderlichen Speicher berechnen.
Verbessern der Videokonferenzleistung
Mehrere gebräuchliche Videokonferenzanwendungen wurden für die Multimediaumleitung aus Citrix Virtual Apps and Desktops optimiert (z. B. HDX RealTime Optimization Pack). Bei nicht optimierten Anwendungen verbessert die HDX-Webcam-Videokomprimierung die Bandbreiteneffizienz und Latenztoleranz für Webcams bei Videokonferenzen. Bei dieser Technologie werden die Webcamdaten über einen dedizierten virtuellen Multimediakanal gestreamt. Die Technologie beansprucht weniger Bandbreite als die isochrone HDX-Plug-n-Play-USB-Umleitung und funktioniert gut über WAN-Verbindungen.
Citrix Workspace-App-Benutzer können das Standardverhalten außer Kraft setzen, wenn sie in Desktop Viewer unter “Mikrofon & Webcam” die Einstellung Mikrofon und Webcam nicht verwenden auswählen. Um zu verhindern, dass Benutzer die HDX-Webcamvideokomprimierung ändern, deaktivieren Sie die Umleitung von USB-Geräten über die Richtlinieneinstellungen unter ICA > USB-Geräte.
HDX-Webcam-Videokomprimierung erfordert, dass die folgenden Richtlinieneinstellungen aktiviert sind (alle sind standardmäßig aktiviert).
- Clientaudioumleitung
- Clientmikrofonumleitung
- Multimediakonferenzen
- Windows Media-Umleitung
Bei Hardware-verschlüsselungsfähigen Webcams verwendet HDX-Videokomprimierung die Hardware-Codierung standardmäßig. Die Hardwarecodierung kann mehr Bandbreite verbrauchen als die Softwarecodierung. Zum Erzwingen der Softwarekomprimierung fügen Sie dem Registrierungsschlüssel “HKCU\Software\Citrix\HdxRealTime” den folgenden DWORD-Schlüsselwert hinzu: DeepCompress_ForceSWEncode=1.
Prioritäten für den Netzwerkdatenverkehr
Prioritäten für den Netzwerkdatenverkehr über mehrere Verbindungen für eine Sitzung werden zugewiesen, indem QoS-fähige Router verwendet werden. Vier TCP-Streams und zwei UDP-Streams sind zum Übertragen von ICA-Daten zwischen dem Benutzergerät und dem Server verfügbar.
- TCP-Streams: real time, interactive, background und bulk
- UDP-Streams: Voice und Framehawk-Display-Remoting
Jeder virtuelle Kanal ist mit einer bestimmten Priorität verknüpft und wird von der entsprechenden TCP-Verbindung transportiert. Sie können die Kanäle basierend auf der Portnummer, die für die Verbindung verwendet wird, unabhängig voneinander festlegen.
Gestreamte Mehrkanalverbindungen werden für Virtual Delivery Agents (VDAs) unterstützt, die auf Windows 10-, Windows 8- und Windows 7-Maschinen installiert sind. Arbeiten Sie mit dem Netzwerkadministrator Ihres Unternehmens zusammen, um sicherzustellen, dass die in der Einstellung “Multiport-Richtlinie” konfigurierten Common Gateway Protocol (CGP)-Ports auf den Netzwerkroutern richtig zugewiesen sind.
Quality of Service wird nur unterstützt, wenn mehrere Sitzungszuverlässigkeitsports oder CGP-Ports konfiguriert sind.
Warnung:
Verwenden Sie Transportsicherheit, wenn Sie dieses Feature einsetzen. Citrix empfiehlt die Verwendung von Internetprotokollsicherheit (IPsec) oder Transport Layer Security (TLS). TLS-Verbindungen werden nur unterstützt, wenn die Verbindungen durch ein NetScaler Gateway passieren, das Multistream-ICA unterstützt. Bei internen Unternehmensnetzwerken werden Multistreamverbindungen mit TLS nicht unterstützt.
Fügen Sie folgende Citrix Richtlinieneinstellungen einer Richtlinie hinzu, um die Servicequalität für mehrere Streamingverbindungen festzulegen (weitere Details finden Sie unter Einstellungen der Richtlinie “Multistreamverbindungen”):
-
Multiportrichtlinie: Diese Einstellung legt Ports für den ICA-Verkehr über mehrere Verbindungen fest und definiert die Netzwerkpriorität.
- Wählen Sie in der Liste “CGP-Standardportpriorität” eine Priorität aus. Standardmäßig hat der primäre Port (2598) eine hohe Priorität.
- Geben Sie in den Feldern “CGP-Port1”, “CGP-Port2” und “CGP-Port3” je nach Bedarf zusätzliche CGP-Ports ein und geben Sie entsprechende Prioritäten an. Jeder Port muss eine eindeutige Priorität haben.
Konfigurieren Sie die Firewalls auf VDAs explizit so, dass zusätzlicher TCP-Datenverkehr zulässig ist.
-
Multistreamcomputereinstellung: Diese Einstellung ist standardmäßig deaktiviert. Wenn Sie Citrix NetScaler SD-WAN mit Multistream-Unterstützung in Ihrer Umgebung verwenden, müssen Sie diese Einstellung nicht konfigurieren. Konfigurieren Sie diese Richtlinieneinstellung, wenn Sie Router von Drittanbietern oder Legacy-NetScaler SD-WAN verwenden, um die gewünschte Quality of Service zu erzielen.
-
Multistreambenutzereinstellung: Diese Einstellung ist standardmäßig deaktiviert.
Damit die Richtlinien mit diesen Einstellungen wirksam werden, müssen sich Benutzer abmelden und dann am Netzwerk anmelden.
Ein- und Ausblenden der Remotesprachenleiste
Remotesprachenleiste ein- und ausblenden: Auf der Sprachenleiste wird die bevorzugte Eingabesprache von Anwendungssitzungen angezeigt. Wenn das Feature aktiviert ist (= Standardeinstellung), können Sie die Sprachenleiste in der Citrix Workspace-App für Windows über Erweiterte Einstellungen > Sprachenleiste ein- und ausblenden. Über eine Registrierungseinstellung auf dem VDA können Sie die Steuerung der Sprachenleiste auf dem Client deaktivieren. Wenn das Feature deaktiviert ist, wird die Client-UI-Einstellung nicht wirksam und der Status der Sprachenleiste wird über die für den Benutzer geltende Einstellung bestimmt. Weitere Informationen finden Sie unter Verbessern der Benutzererfahrung.
Deaktivieren der Clientsteuerung der Sprachenleiste über den VDA
- Navigieren Sie im Registrierungseditor zu HKEY_LOCAL_MACHINE\SYSTEM\CurrentControlSet\Control\Citrix\wfshell\TWI.
- Erstellen Sie den DWORD-Wertschlüssel “SeamlessFlags” und legen Sie ihn auf “0x40000” fest.
Unicode-Tastaturzuordnung
Citrix Receiver für andere Betriebssysteme als Windows verwenden das lokale Tastaturlayout (Unicode). Ändert ein Benutzer das lokale Tastaturlayout und das Servertastaturlayout (Scancode), erfolgt möglicherweise keine Synchronisierung und die Ausgabe ist falsch. Beispiel: User1 stellt das lokale Tastaturlayout von Englisch auf Deutsch um. User1 stellt dann die serverseitige Tastatur auf Deutsch um. Obwohl beide Tastaturlayouts auf Deutsch eingestellt wurden, sind sie möglicherweise nicht synchron und verursachen eine falsche Zeichenausgabe.
Aktivieren oder Deaktivieren der Unicode-Tastaturzuordnung
Das Feature ist VDA-seitig standardmäßig deaktiviert. Zum Aktivieren des Features verwenden Sie den Registrierungs-Editor auf dem VDA. Fügen Sie den folgenden Registrierungsschlüssel hinzu:
KEY_LOCAL_MACHINE/SOFTWARE/Citrix/CtxKlMap
Name: EnableKlMap
Typ: DWORD
Wert: 1
Zum Deaktivieren des Features legen Sie EnableKlMap auf 0 fest oder löschen Sie den Schlüssel CtxKlMap.
Aktivieren des mit der Unicode-Tastaturzuordnung kompatiblen Modus
Standardmäßig sorgt bei der Unicode-Tastaturzuordnung automatisch eine Windows-API dafür, dass die neue Unicode-Tastaturzuordnung neu geladen wird, wenn Sie das Tastaturlayout serverseitig ändern. Bei einigen Anwendungen ist die hierfür erforderliche Hook-Einbindung nicht möglich. Sie können Sie das Feature in den kompatiblen Modus versetzen, um Anwendungen ohne Hook zu unterstützen. Fügen Sie den folgenden Registrierungsschlüssel hinzu:
HKEY_LOCAL_MACHINE/SOFTWARE/Citrix/CtxKlMap
Name: DisableWindowHook
Typ: DWORD
Wert: 1
Legen Sie zur Verwendung der normalen Unicode-Tastaturzuordnung DisableWindowHook auf 0 fest.
In diesem Artikel
- Auf dem Gerät
- Im Netzwerk
- Im Datencenter
- HDX Insight
- Erleben von HDX-Funktionen mit Ihrem virtuellen Desktop
- Automatische Wiederverbindung von Clients und Sitzungszuverlässigkeit
- Adaptiver HDX-Durchsatz
- Verbessern der Bildqualität an Benutzergeräten
- Verbessern der Videokonferenzleistung
- Prioritäten für den Netzwerkdatenverkehr
- Ein- und Ausblenden der Remotesprachenleiste
- Unicode-Tastaturzuordnung