Migrieren von PvD zu App Layering
Citrix ersetzt PvD (persönliche vDisk) durch die Citrix App Layering-Technologie. Anhand der Informationen in diesem Artikel können Sie eine App Layering-VM erstellen, die funktionell einer PvD-basierten VM entspricht.
Informationen zu Layern und zum Erstellen und Veröffentlichen von Imagevorlagen finden Sie in der Dokumentation zu Citrix App Layering.
Eine PvD-VM besteht in der Regel aus einem freigegebenen Image und einer persönlichen vDisk. Das freigegebene Image wird an mehrere Benutzer verteilt, von denen jeder seine eigene persönliche vDisk hat. Eine App Layering-VM besteht in der Regel aus mehreren Layern, einschließlich Betriebssystem-, Plattform- und einem oder mehreren Anwendungslayern. Die VM wird von mehreren Benutzern genutzt, von denen jeder seinen eigenen Benutzerlayer hat.
Bei der Migration einer Gruppe von Benutzern, die sich eine PvD-Image-VM teilen, wird eine funktional gleichwertige App Layering-VM mit freigegebenem Image erstellt. Das Profil und die Einstellungen der einzelnen Benutzer werden von deren persönlicher vDisk in ihren jeweiligen App Layering-Benutzerlayer migriert:
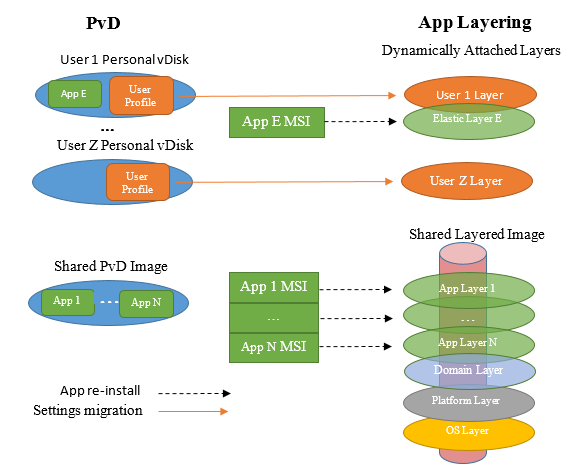
Der Ansatz zur Migration der persönlichen Daten eines Benutzers im vorliegenden Artikel unterscheidet sich von dem zur Anwendungsmigration. Für persönliche Daten werden Tools zum Kopieren von einer persönlichen vDisk zu einem Benutzerlayer empfohlen. Für Anwendungen wird das Kopieren nicht empfohlen. Stattdessen wird die Neuinstallation persönlicher Daten in einem App-Layer empfohlen. Darüber hinaus wird von Folgendem ausgegangen:
- Auf der PvD-VM wird Windows 7 ausgeführt. Die Migration ist bei anderen Betriebssystemversionen, sofern sie von App Layering unterstützt werden, ähnlich. App Layering unterstützt beispielsweise Windows XP nicht.
- Als Hypervisor wird Citrix Hypervisor verwendet und Sie sind mit dessen Verwaltung über XenCenter vertraut.
- Für die Bereitstellung wird Maschinenerstellungsdienste (MCS) oder Citrix Provisioning (zuvor “Provisioning Services”) verwendet. Für MCS bzw. Citrix Provisioning benötigen Sie das Citrix Virtual Apps and Desktops-ISO. Für Citrix Provisioning benötigen Sie das ProvisioningServicesxxx.iso.
- Citrix Virtual Desktops wird zum Verwalten der generierten App Layering-VMs verwendet.
Bei Verwendung eines anderen Hypervisors oder Bereitstellungsdiensts gelten ähnliche Verfahren wie hier beschrieben.
Bei den Beispielen in diesem Artikel wird davon ausgegangen, dass der Benutzer Mitglied einer Active Directory-Domäne ist.
PvD und App Layering im Vergleich
App Layering fördert die saubere Trennung von Anwendungen und benutzerspezifischen Informationen. Anwendungen befinden sich in App-Layern (oft eine App pro Layer) und benutzerspezifische Informationen in einem Benutzerlayer. Als bewährte Methode würde ein Benutzer eine Anwendung nicht in seinem Benutzerlayer installieren, wenn er davon ausgeht, dass sie für die Allgemeinheit nützlich ist. Stattdessen würde er sie in einem elastischen App-Layer installieren, der dynamisch an die VMs von Benutzern bei deren Anmeldung angefügt wird.
PvD unterstützt diese saubere Trennung nicht, da es nur zwei Ebenen gibt: das freigegebene, von mehreren Benutzern gemeinsam genutzte Image und eine benutzerspezifische vDisk. Die Benutzer installieren hier häufig eine Anwendung in ihrer persönlichen vDisk, wenn sie im freigegebenen Image nicht verfügbar ist.
Für die Migration eines freigegebenen PvD-Images in App Layering müssen Sie ermitteln, welche Anwendungen das Image enthält. Für jede Anwendung (bzw. jede Gruppe verwandter Anwendungen) erstellen Sie einen App-Layer. Beachten Sie Folgendes:
- Wenn die Anwendung allgemeinen Nutzen hat, fügen Sie den App-Layer einer Imagevorlage an, die dann in einem Layerimage veröffentlicht wird.
- Ist die Anwendung für eine kleinere Benutzergruppe geeignet, weisen Sie sie dieser Gruppe zu. Wenn sich Mitglieder dieser Gruppe dann bei der VM anmelden, wird sie dynamisch als elastischer App-Layer angefügt.
- Wenn eine Anwendung nur für einen Benutzer geeignet ist, installieren Sie sie in dessen Benutzerlayer.
Artefakte beim App Layering
Beim Erstellen einer App Layering-VM werden diverse App Layering-spezifische Artefakte erstellt, darunter Verpackungs-VMs, Connectors, Agents und VM-Vorlagen. Diese Elemente gibt es nur beim App Layering. Sie werden nachfolgend kurz beschrieben. Ausführliche Beschreibungen finden Sie in der App Layering-Dokumentation.
Verpackungs-VMs
Die App Layering-Methode zum Anpassen des Inhalts von Plattformlayern und App-Layern besteht in der Erstellung einer Packaging-VM (oder auch Installationsmaschine). Das Erstellen eines Layers erfolgt in sechs Schritten:
- In Enterprise Layer Manager (ELM) erstellen Sie den Layer und geben dessen Namen sowie andere Informationen an.
- ELM generiert eine Packaging-VM und kopiert sie (normalerweise) auf den Hypervisor.
- Sie starten die Packaging-VM über den Hypervisor und passen sie an.
- Wenn Sie fertig sind, klicken Sie auf das Symbol Shutdown to Finalize auf dem Desktop der Packaging-VM. Es erfolgt nun eine Layer-Integritätsprüfung, die sicherstellt, dass keine Neustarts anstehen und dass ngen nicht ausgeführt wird. Der Abschluss erfolgt erst, wenn diese Tasks abgeschlossen sind.
- In ELM klicken Sie dann auf die Aktion Finalize.
- ELM schließt die Erstellung des Layers basierend auf Ihrer angepassten Packaging-VM ab und löscht dann die Packaging-VM.
Beim App Layering wird zum Erstellen des Betriebssystemlayers keine Packaging-VM verwendet. Stattdessen erstellen Sie eine VM und passen sie nach Bedarf an. Die VM wird dann in ELM importiert.
Connectors und Agents
ELM kommuniziert mit mehreren Entitäten (Hypervisors, Dateifreigaben und Provisioningtools). Es erstellt VMs, führt weitere Aufgaben an den Entitäten aus und kopiert verschiedene Arten von Daten (z. B. VHDs und Dateien) zu oder von den Entitäten.
Ein Connector ist ein Objekt, das ELM für die Kommunikation mit einer anderen Entität zur Ausführung von Aufgaben verwendet. Seine Konfiguration enthält den Namen oder die IP-Adresse der Entität, die Anmeldeinformationen für den Zugriff auf die Entität und alle anderen zur Ausführung der Aufgaben erforderlichen Informationen. Beispiel: ein Dateipfad in der Entität, an dem Daten gelesen oder geschrieben werden.
Folgende Elemente erstellen Connectors:
- Citrix Hypervisor-Connector: ELM verwendet den Connector zum Erstellen und Löschen von VMs (z. B. Packaging-VMs) auf dem bzw. vom Citrix Hypervisor.
- Netzwerkdateifreigabe-Connector: Dieser Connector wird auf der Registerkarte “System” auf der Unterregisterkarte “Settings and Configurations” im Abschnitt “Network File Share” konfiguriert. ELM und VMs verwenden den Prozess zum Erstellen von Dateien in einer Netzwerkdateifreigabe.
- Citrix MCS für Citrix Hypervisor-Connector: Wenn Sie MCS als Provisioningdienst verwenden, wird dieser Connector erstellt. ELM verwendet ihn, um Layerimages auf Citrix Hypervisor zu kopieren, nachdem Treiber entfernt wurden, die von MCS nicht benötigt werden.
- Citrix Provisioning Connector: Wenn Sie Citrix Provisioning als Provisioningdienst verwenden, erstellen Sie diesen Connector. ELM verwendet ihn zum Kopieren der Layerimage-VHD auf den Citrix Provisioning-Server. Es wird dort eine vDisk erstellt, nachdem nicht von Citrix Provisioning benötigte Treiber entfernt wurden.
VM-Vorlage
Wenn Sie Citrix Hypervisor als Hypervisor verwenden, wird basierend auf Ihrer Betriebssystemlayer-VM eine VM-Vorlage erstellt. Diese Vorlage enthält Informationen zum Betriebssystem, z. B. Netzwerkschnittstellen und die Zahl der Prozessoren. Sie wird nach dem Betriebssystemlayer erstellt. Sie wird bei der Erstellung eines Citrix Hypervisor-Connectors verwendet.
Installation des Unidesk-Agents auf dem Citrix Provisioning-Server
Wenn Sie Citrix Provisioning bereitstellen, müssen Sie den Unidesk-Agent auf dem Citrix Provisioning-Server installieren. Dadurch kann ELM Befehle auf dem Citrix Provisioning-Server ausführen.
Informationen hierzu finden Sie unter “Install the App Layering Agent (required for Citrix Provisioning and Connector Scripts)” in der App Layering-Dokumentation.
Migration freigegebener Images
Zur Migration eines freigegebenen Images in App Layering erstellen Sie ein freigegebenes Layerimage, das funktional dem PvD-Image entspricht. Das freigegebene Layerimage wird durch Veröffentlichung einer Imagevorlage erstellt. Für die Imagevorlage erstellen Sie einen Betriebssystemlayer, einen Plattformlayer und mindestens einen App-Layer. Die entsprechenden Verfahren werden nachfolgend beschrieben.
Betriebssystemlayer
Gehen Sie zum Erstellen des Betriebssystemlayers wie nachfolgend beschrieben vor.
In XenCenter:
Erstellen Sie eine VM in Citrix Hypervisor. Diese bildet die Grundlage für den Betriebssystemlayer und die VM-Vorlage.
Die Betriebssystemversion der VM muss mit der des freigegebenen PvD-Images, das Sie migrieren, übereinstimmen. In diesen Anweisungen wird davon ausgegangen, dass Sie Windows 7 ausführen.
Auf der Betriebssystemlayer-VM:
Melden Sie sich mit dem lokalen Administratorkonto an.
Installieren Sie alle ausstehenden Windows-Updates.
Treffen Sie die in der App Layering-Dokumentation unter “Prepare a Windows 7 image” aufgeführten Vorbereitungen.
In XenCenter:
Erstellen Sie eine Kopie der Betriebssystemlayer-VM. Löschen Sie jeglichen lokalen Speicher. Konvertieren Sie die VM in eine Vorlage. Die VM-Vorlage verwenden Sie beim Erstellen eines Citrix Hypervisor-Connectors.
In ELM:
Klicken Sie auf der Registerkarte Layers auf Create OS Layer.
Wenn Sie Citrix Hypervisor verwenden und noch keinen Citrix Hypervisor-Connector erstellt haben, tun Sie dies jetzt. Geben Sie für “Virtual Machine Template” die zuvor erstellte VM-Vorlage an.
Wählen Sie für “Select Virtual Machine” die Betriebssystemlayer-VM aus.
Nachdem Sie ein Symbol zugewiesen und ggf. weitere Detailinformationen angegeben haben, klicken Sie auf “Create Layer”. Dadurch wird die Betriebssystemlayer-VM in den ELM-Speicher kopiert und der Betriebssystemlayer wird generiert.
Der Betriebssystemlayer ist damit erstellt und kann bereitgestellt werden.
Plattformlayer
Nach Erstellung des Betriebssystemlayers können Sie mit dem Erstellen eines Plattformlayers für das freigegebene Image fortfahren.
Ein Schritt beim Einrichten des Plattformlayers besteht im Beitritt zur Active Directory-Domäne der Benutzer. Sind die Benutzer Mitglied mehrerer Domänen, müssen Sie für jede Domäne einen eigenen Plattformlayer erstellen. In diesem Artikel wird davon ausgegangen, dass alle Benutzer Mitglied einer Einzeldomäne sind.
In ELM:
- Klicken Sie auf der Registerkarte Layers auf Create Platform Layer.
- Wählen Sie im Fenster “OS Layers” den zuvor erstellten Betriebssystemlayer aus.
- Wählen Sie im Fenster “Connector” den zuvor erstellten Citrix Hypervisor-Connector aus. ELM verwendet diese Informationen beim Schreiben der Packaging-VM für den Plattformlayer in Citrix Hypervisor.
- Wählen Sie im Fenster “Platform Types” die Option “This platform will be used for publishing Layered Images”.
- Wählen Sie den Hypervisor aus. In diesem Artikel wird davon ausgegangen, dass Sie Citrix Hypervisor verwenden.
- Wählen Sie den Provisioningdienst aus. Es wird davon ausgegangen, dass Sie Citrix MCS oder Citrix PVS (mit Citrix Provisioning) verwenden.
- Wählen Sie für “Connection Broker” “Citrix XenDesktop”.
Nachdem Sie ein Symbol zugewiesen und ggf. weitere Detailinformationen angegeben haben, klicken Sie auf Create Layer. Dadurch wird eine Packaging-VM für den Plattformlayer erstellt. Nach Abschluss des Vorgangs wird die Statusangabe “Action Required” angezeigt.
In XenCenter:
Wenn die Packaging-VM für den Plattformlayer erstellt ist, wird sie in XenCenter angezeigt. Führen Sie folgende Schritte aus:
- Starten Sie die VM.
- Melden Sie sich auf der Packaging-VM für den Plattformlayer mit dem lokalen Administratorkonto an.
- Wenn Sie dazu aufgefordert werden, führen Sie einen Neustart aus und melden Sie sich erneut an.
- Verbinden Sie die Active Directory-Domäne der Benutzer wie gewohnt. Systemsteuerung > System> Einstellungen ändern > Ändern. Starten Sie die Maschine neu und melden Sie sich mit dem lokalen Administratorkonto an.
Installieren Sie den Citrix Virtual Delivery Agent (VDA):
- Stellen Sie das Citrix Virtual Apps and Desktops-ISO bereit.
- Führen Sie AutoSelect.exe aus, wenn kein automatischer Start stattfindet.
- Klicken Sie neben Citrix Virtual Desktops auf Start.
-
Klicken Sie auf Virtual Delivery Agent for Desktop OS.
Wählen Sie mit folgenden Ausnahmen die Standardeinstellungen in den folgenden Dialogfeldern aus. Allerdings:
- Sie können Ihren Delivery Controller angeben, wenn Sie dazu aufgefordert werden, oder “Später (erweitert)” auswählen.
- Stellen Sie sicher, dass “Persönliche vDisk” nicht ausgewählt ist.
Wenn der VDA installiert ist, wird die Packaging-VM für den Plattformlayer neu gestartet.
Melden Sie sich erneut an.
Wenn Sie Citrix Provisioning als Provisioningdienst verwenden, müssen Sie die Zielgerätesoftware installieren. Gehen Sie dazu folgendermaßen vor:
- Stellen Sie ProvisionServicesxxx.iso bereit.
- Führen Sie AutoSelect.exe aus, wenn kein automatischer Start stattfindet.
- Klicken Sie auf “Target Device Installation”.
- Klicken Sie erneut auf “Target Device Installation”, um den Installationsassistenten zu starten. Das Installationsprogramm installiert Citrix Diagnostic Facility (CDF) und die Citrix Provisioning Services-Zielgerätesoftware.
- In den folgenden Dialogfeldern wählen Sie in der Regel die Standardeinstellungen aus.
- Deaktivieren Sie zum Abschluss der Installation “Launch Imaging Wizard” und klicken Sie auf “Finish”.
- Warten Sie den Neustart der VM ab und melden Sie sich an.
- Führen Sie das Hilfsprogramm Citrix Provisioning Optimizer aus.
Nach Installation und Anpassung der plattformbezogenen Software klicken Sie auf das Desktop-Symbol “Shutdown to Finalize”.
In ELM:
Wählen Sie das Symbol für den Plattformlayer aus (der Status müsste “Editing” lauten) und klicken Sie auf Finalize.
App-Layer
Nach Erstellung des Betriebssystemlayers können Sie mit dem Erstellen von App-Layern aus dem freigegebenen PvD-Image fortfahren. Ermitteln Sie, welche Anwendungen im freigegebenen PvD-Image installiert sind. Dazu gibt es mehrere Möglichkeiten:
- Wenn Sie eine startbare Version des freigegebenen PvD-Images haben, starten Sie diese und wählen Sie in der Systemsteuerung “Programme und Features”.
- Erstellen Sie andernfalls über Citrix Virtual Desktops mit dem freigegebenen PvD-Image eine PvD-VM für einen Pseudobenutzer. Da die persönliche vDisk des Pseudobenutzers leer ist, sind alle unter “Programme und Features” angezeigten Anwendungen auf dem freigegebenen PvD-Image installiert.
Ermitteln Sie über Programme und Features die Liste der erforderlichen Anwendungen.
Alternativ können Sie das unter “Migrationstools” beschriebene Programm PCmover verwenden. Dieses stellt eine gute Möglichkeit zur Ermittlung der Anwendungen auf einem Computer dar. Es erkennt ad hoc installierte Programme, die nicht unter “Programme und Features” aufgeführt werden. Bei Verwendung des Programms zu diesem Zweck lassen Sie die Analyse ohne tatsächliche Übertragungen durchführen. Wenn Sie nach Abschluss der Analyse alle Anwendungen des freigegebenen Images notiert haben, können Sie PCmover einfach mit “Abbrechen” schließen. Weitere Informationen finden Sie weiter unten im Abschnitt Ermitteln erforderlicher Anwendungen mit PCmover.
Tipp:
Wenn Sie mehrere PvD-VMs migrieren, wäre nun ein guter Zeitpunkt, jede zu starten, um eine Liste der von den Benutzern installierten Anwendungen aufzustellen. Alle Anwendungen, die Sie über die im freigegebenen Image gefundenen Anwendungen hinaus finden, sind benutzerinstalliert.
Nachdem Sie eine vollständige Liste der erforderlichen Anwendungen erstellt haben, erstellen Sie einen oder mehrere App-Layer und installieren Sie eine oder mehrere der erforderlichen Anwendungen in jedem App-Layer. Sie können beispielsweise verwandte Anwendungen im selben App-Layer installieren. Anwendungen, die von mehreren Benutzern verwendet werden, können Sie in einem elastischen App Layer installieren. Anwendungen, die nur von einem Benutzer verwendet werden, können Sie in dessen Benutzerlayer installieren. Bei vielen Anwendungen ist es einfach, einen App-Layer zu erstellen, andere erfordern eine spezielle Vorbereitung.
Bei vielen Anwendungen ist die Erstellung des App-Layers einfach, andere erfordern eine spezielle Vorbereitung. Informieren Sie sich über die verschiedenen Konfigurationen, die von den Citrix Solution Architects und der App Layering-Community entwickelt wurden. Einige Anwendungen können beispielsweise nur in einem Benutzerlayer und nicht in einem App-Layer installiert werden.
Schritte in ELM für jeden App-Layer:
- Klicken Sie auf der Registerkarte Layers auf Create App Layer.
- Geben Sie im Abschnitt Layer Details den Namen und die Version des Layers an.
- Wählen Sie unter “OS Layer” den zuvor erstellten Betriebssystemlayer aus.
- Ist die Anwendung von Anwendungen in einem anderen App-Layer abhängig, geben Sie diese unter “Prerequisite Layers” an. Dadurch wird die Reihenfolge bestimmt, in der die App-Layer erstellt werden.
- Wählen Sie unter “Connector” den zuvor erstellten Citrix Hypervisor-Connector aus. ELM verwendet den Connector zum Schreiben der Packaging-VM für den App-Layer in Citrix Hypervisor. Mit XenCenter können Sie diese dann starten und anpassen.
- Wenn alle Optionen angegeben sind, klicken Sie auf Create Layer. Dadurch wird eine Packaging-VM für den App-Layer erstellt. Nach Abschluss des Vorgangs wird die Statusangabe “Action Required” angezeigt. In diesem Beispiel ist kein Plattformlayer erforderlich, da davon ausgegangen wird, dass der App-Layer auf dem Hypervisor bereitgestellt wird, der beim Erstellen des Betriebssystemlayers ausgewählt wurde.
In XenCenter:
Wenn die Packaging-VM für den App-Layer erstellt ist, wird sie in XenCenter angezeigt. Führen Sie die folgenden Aufgaben aus:
- Starten Sie die VM.
- Melden Sie sich auf der Packaging-VM für den App-Layer mit dem lokalen Administratorkonto an.
- Wenn sofort ein Neustart erforderlich ist, führen Sie ihn aus und melden Sie sich erneut an.
- Installieren Sie die Anwendungen für den App-Layer und nehmen Sie die erforderlichen Anpassungen vor. Da der Layer von mehreren Benutzern verwendet wird, nehmen Sie keine benutzerspezifischen Anpassungen und Einstellungen vor. Diese werden beim Migrieren der persönlichen vDisk von Benutzern durchgeführt (siehe weiter unten).
- Nach Installation und Anpassung der Anwendungen für den Layer klicken Sie auf das Desktop-Symbol Shutdown to Finalize.
In ELM:
- Wählen Sie das Symbol für den App-Layer aus (der Status müsste Editing lauten).
- Klicken Sie auf Finalize. Der App-Layer ist damit erstellt und kann bereitgestellt werden.
- Wiederholen Sie diesen Vorgang für jeden erforderlichen App-Layer.
Imagevorlage
Nach der Erstellung von Betriebssystemlayer, Plattformlayer und App-Layer(n) können Sie eine Imagevorlage erstellen. Entscheiden Sie, welche App-Layer in das Layerimage eingebunden und welche Benutzern dynamisch in Form elastischer App-Layer zugewiesen werden sollen. Berücksichtigen Sie dabei:
- Alle App-Layer, die Sie in die Imagevorlage einschließen, stehen allen Benutzern des freigegebenen Layerimages zur Verfügung.
- App-Layer, die Sie bestimmten Benutzern (oder AD-Gruppen) zuweisen, stehen nur diesen zur Verfügung. Sie können solche Zuweisungen später ändern und App-Layer anderen Benutzern oder Gruppen zur Verfügung stellen.
Wichtig:
Die beiden Alternativen schließen sich gegenseitig aus, d. h. Sie dürfen keinen App-Layer in eine Imagevorlage aufnehmen und ihn zugleich einem Benutzer zuweisen. Dies ist unnötig und wird nicht unterstützt.
Als Faustregel gilt, dass im freigegebenen PvD-Image installierte Anwendungen in die Imagevorlage aufgenommen werden sollten. Auf der persönlichen vDisk eines Benutzers installierte Anwendungen sollten als elastische App-Layer zugewiesen werden und solche, die nur von einem Benutzer verwendet werden, können in dessen Benutzerlayer installiert werden.
In ELM:
- Klicken Sie auf der Registerkarte Images auf Create Template.
- Geben Sie einen Namen und eine Version an.
- Geben Sie den zuvor erstellten Betriebssystemlayer an.
- Wählen Sie alle App-Layer aus, die Sie in die Imagevorlage einschließen möchten. Wählen Sie keine App-Layer aus, die Sie Benutzern oder AD-Gruppen als elastische App-Layer zuweisen möchten.
- Wählen Sie eine Connector-Konfiguration. Dadurch wird festgelegt, wo das freigegebene Image bei der Veröffentlichung bereitgestellt wird. Erstellen Sie beim erstmaligen Verwenden eines neuen Bereitstellungsziels eine neue Connector-Konfiguration.
Bei Verwendung von Citrix Hypervisor haben Sie drei Bereitstellungstypen zur Auswahl:
- Citrix Hypervisor: Mit dem Citrix Hypervisor-Connector stellt ELM das veröffentlichte freigegebene Image als VM für Citrix Hypervisor bereit, wo Sie es mit XenCenter starten können. Normalerweise verwenden Sie jedoch Citrix Provisioning oder MCS.
- Citrix Provisioning: Das veröffentlichte freigegebene Image wird als vDisk auf einem Citrix Provisioning-Server bereitgestellt. Beim Erstellen dieser Art von Connector-Konfiguration müssen Sie den Namen des Citrix Provisioning-Servers angeben. Anmeldeinformationen eines Benutzers mit Berechtigung zum Verwalten von Citrix Provisioning. Ausführliche Informationen finden Sie unter “Connector Configuration & Optional Script (Citrix Provisioning)” in der Onlinedokumentation zu App Layering.
- Citrix MCS für Citrix Hypervisor: Das veröffentlichte freigegebene Image wird als VM auf Citrix Hypervisor bereitgestellt, wo Sie es zum Erstellen eines Maschinenkatalogs mit Citrix Virtual Desktops verwenden können.
Beim Erstellen dieser Art von Connector-Konfiguration müssen Sie die Citrix Hypervisor-Adresse und -Anmeldeinformationen angeben, damit ELM dort schreiben kann, sowie das Zielspeicherrepository. Geben Sie außerdem die zuvor erstellte VM-Vorlage an.
Darüber hinaus gilt Folgendes:
- Wählen Sie den zuvor erstellten Plattformlayer (MCS oder Citrix Provisioning) bzw. überspringen Sie diese Option, wenn Sie Citrix Hypervisor verwenden.
- Wenn im Fenster Layered Image Disk die Option “SysPrep” angezeigt wird, wählen Sie “Not Generalized”.
- Wählen Sie für “Elastic Layering” die Option “Application and User Layers”. Diese Einstellung hat zwei Auswirkungen.
- Sie ermöglicht die Zuweisung zusätzlicher App-Layer zu Benutzern und AD-Gruppen, die dynamisch angefügt werden, wenn sich ein Benutzer anmeldet.
- Außerdem wird ein neuer Benutzerlayer für Benutzer erstellt, wenn diese sich zum ersten Mal anmelden. (Bei App Layering Version 4.1 ist diese Option nur verfügbar, wenn sie explizit aktiviert wird. Zum Aktivieren der Option wählen Sie in ELM auf der Unterregisterkarte “Settings and Configuration” der Registerkarte “System” im Fenster “Labs” das Kontrollkästchen “User Layers”.)
Ein Benutzerlayer erfasst Profil, Einstellungen, Dokumente usw. eines Benutzers. Er ist das Migrationsziel aller benutzerspezifischen Informationen von der persönlichen vDisk des Benutzers (siehe “Migrationstools” unten).
Klicken Sie im Fenster Confirm and Complete auf Create Template. Die Erstellung müsste fast augenblicklich erfolgen.
Veröffentlichen des freigegebenen Layerimages
Im letzten Schritt zum Erstellen des freigegebenen Layerimages wählen Sie die zuvor erstellte Imagevorlage aus und klicken auf Publish Layered Image.
Das erstellte Layerimage wird dann als VM in Citrix Hypervisor (MCS) oder als vDisk auf dem Citrix Provisioning-Server (Citrix Provisioning) bereitgestellt.
Sie können nun mit den normalen MCS- oder Citrix Provisioning-Verwaltungstools einen Citrix Virtual Desktops-Maschinenkatalog und eine Bereitstellungsgruppe erstellen:
- Verwenden Sie für MCS Studio, um einen Maschinenkatalog zu erstellen, und importieren Sie die freigegebene Layerimage-VM.
- Verwenden Sie für Citrix Provisioning den Citrix Virtual Desktops-Setupassistenten, um einen Maschinenkatalog in Studio zu erstellen.
Der letzte Schritt beim Migrieren der PvD-VM eines Benutzers zu App Layering wird im folgenden Abschnitt beschrieben. Das Verfahren in der Vorschau: Sie führen gleichzeitig die ursprüngliche PvD-VM und die neue App Layering-VM aus, melden sich unter Verwendung des Kontos des PvD-Benutzers bei der App Layering-VM an und führen ein Migrationstool aus, um das Profil und die Einstellungen des Benutzers von der PvD in den Benutzerlayer von App Layering zu übertragen.
Migrationstools
Citrix empfiehlt die Verwendung von PCmover oder USMT zum Migrieren der persönlichen Informationen von der persönlichen vDisk eines Benutzers in dessen App Layering-Benutzerlayer.
-
PCmover ist ein Programm von LapLink.com. Sie können die PvD-VM eines Benutzers und die App Layering-VM ausführen und die Einstellungen des Benutzers mit PCmover von PvD-VM auf die App Layering-VM übertragen. Die beiden VMs können gleichzeitig ausgeführt und die Informationen über ein Netzwerk übertragen werden oder Sie führen sie nacheinander aus und übertragen die Informationen in Form einer Datei.
PCmover bietet eine benutzerfreundliche Oberfläche, mit der Sie die übertragenen Informationen präzise steuern können. Wenn Sie mehrere PvD-VMs migrieren müssen, empfiehlt es sich ggf., den PCmover Policy Manager zum Erstellen einer Richtliniendatei zu verwenden. Mit einer Richtliniendatei können Sie Migrationen unter minimaler Interaktion durchführen.
Einzelheiten finden Sie im PCmover-Benutzerhandbuch.
-
USMT ist eine Reihe von Programmen, die Microsoft als Teil von Windows Automation Installation Kit (AIK) zur Verfügung stellt. Ein Scanstate-Programm wird auf der PvD-VM ausgeführt, um eine Übertragungsdatei zu schreiben. Ein Loadstate-Programm wird auf der App Layering-VM ausgeführt, um die Übertragungsdatei zu lesen und anzuwenden. Welche Informationen übertragen werden, wird durch mehrere XML-Dateien bestimmt. Die Dateien können bearbeitet werden, wenn die Standardeinstellungen nicht Ihren Anforderungen entsprechen.
In diesem Artikel wird davon ausgegangen, dass Sie PCmover verwenden.
Migrieren von Benutzerinformationen
Es wird davon ausgegangen, dass Sie bereits aus dem ursprünglichen freigegebenen PvD-Image ein funktional äquivalentes, freigegebenes App Layering-Layerimage erstellt haben. Sie haben eine oder mehrere Benutzer-PvD-VMs mit jeweils einer persönlichen vDisk, die das Benutzerprofil und andere Informationen enthält, welche Sie in einen App Layering-Benutzerlayer migrieren möchten.
Für jeden Benutzer starten Sie dessen PvD-VM und das freigegebene Layerimage, melden sich bei beiden VMs mit den Domänenanmeldeinformationen des Benutzers an und führen PCmover aus.
Migrieren von Benutzerinformationen:
- Installieren Sie PCmover in einer Freigabe, auf die sowohl von der PvD-VM als auch vom freigegebenen Layerimage aus zugegriffen werden kann.
- Starten Sie in Studio die PvD-VM des Benutzers. Melden Sie sich als der betreffende Benutzer an. Deaktivieren Sie Firewalls.
- Weisen Sie in ELM dem Benutzer sämtliche elastischen App-Layer zu, die dieser benötigt.
- Stellen Sie sicher, dass der Benutzer Schreibzugriff auf das Verzeichnis seines Benutzerlayers hat. Informationen finden Sie unter “Configure Security on User Layer Folders” in der Onlinedokumentation.
- Starten Sie über Studio die freigegebene Layerimage-VM. Melden Sie sich als der betreffende Benutzer an. Wenn sich der Benutzer zum ersten Mal anmeldet, erstellt die VM einen Benutzerlayer in der Netzwerkdateifreigabe. Deaktivieren Sie Firewalls, Antiviren- und Anti-Spyware-Anwendungen.
- Führen Sie PCmover auf der PvD-VM aus.
- Wählen Sie “PC to PC Transfer” und dann “Next”.
- Wählen Sie “Old” und “Next”.
- Wählen Sie “Wifi or Wired Network” und “Weiter”.
- PCmover scannt nun die PvD-VM. Dies dauert ein paar Minuten. Danach wählen Sie “Next”.
- Vorausgesetzt, Sie möchten nach Abschluss der Übertragung keine E-Mail-Benachrichtigung erhalten, wählen Sie “Next”.
- Geben Sie ggf. ein Kennwort ein. Ein Kennwort stellt sicher, dass die Benutzerinformationen von der PvD-VM an keine andere VM als die freigegebene Layerimage-VM gesendet werden. Wählen Sie dann “Next”.
- Führen Sie PCmover auf der App Layering-VM aus.
- Wählen Sie “PC to PC Transfer” und dann “Next”.
- Wählen Sie “New” und “Next”.
- Geben Sie die erforderlichen Validierungswerte für die Seriennummer ein.
- Geben Sie unter “Network Name” den Namen der PvD-VM ein und wählen Sie “Next”.
- Rufen Sie das Fenster “Application Selections” auf. Citrix empfiehlt, die Auswahl aller Anwendungen aufzuheben. Sie müssten App-Layer für alle erforderlichen Anwendungen erstellt haben.
- Rufen Sie das Fenster “User Account Selections” auf. Citrix empfiehlt, für jegliche Benutzer mit Ausnahme des Besitzers der persönlichen vDisk “Do not transfer this user” auszuwählen.
- Rufen Sie das Fenster “Custom Settings” auf. Citrix empfiehlt, “Files and Settings Only” auszuwählen.
- Rufen Sie das Fenster “Drive Selections” auf. Citrix empfiehlt, für alle Laufwerke außer C: “Do not transfer this drive” auszuwählen.
- Nachdem Sie alle Fenster aufgerufen haben, klicken Sie auf “Next”.
- Vorausgesetzt, Sie möchten nach Abschluss der Übertragung keine E-Mail-Benachrichtigung erhalten, wählen Sie “Next”.
PCmover beginnt nun mit der Übertragung von Dateien und Einstellungen von der PvD-VM an den App Layering-Benutzerlayer.
Ermitteln der erforderlichen Anwendungen mit PCmover
Sie können mit PCmover eine PvD-VM analysieren, um die installierten Anwendungen zu ermitteln. Diese Methode ist eine Alternative zur Verwendung von Programme und Features in der Systemsteuerung.
- Führen Sie PCmover auf der PvD-VM aus.
- Wählen Sie “PC to PC Transfer” und dann “Next”.
- Wählen Sie “Old” und “Next”.
- Wählen Sie “File Storage Device” und dann “Next”.
- Rufen Sie das Fenster “Application Selections” auf und notieren Sie sich die installierten Anwendungen.
- Brechen Sie PCmover ab.