-
-
-
HDX-Videokonferenzen und Webcam-Videokomprimierung
-
This content has been machine translated dynamically.
Dieser Inhalt ist eine maschinelle Übersetzung, die dynamisch erstellt wurde. (Haftungsausschluss)
Cet article a été traduit automatiquement de manière dynamique. (Clause de non responsabilité)
Este artículo lo ha traducido una máquina de forma dinámica. (Aviso legal)
此内容已经过机器动态翻译。 放弃
このコンテンツは動的に機械翻訳されています。免責事項
이 콘텐츠는 동적으로 기계 번역되었습니다. 책임 부인
Este texto foi traduzido automaticamente. (Aviso legal)
Questo contenuto è stato tradotto dinamicamente con traduzione automatica.(Esclusione di responsabilità))
This article has been machine translated.
Dieser Artikel wurde maschinell übersetzt. (Haftungsausschluss)
Ce article a été traduit automatiquement. (Clause de non responsabilité)
Este artículo ha sido traducido automáticamente. (Aviso legal)
この記事は機械翻訳されています.免責事項
이 기사는 기계 번역되었습니다.책임 부인
Este artigo foi traduzido automaticamente.(Aviso legal)
这篇文章已经过机器翻译.放弃
Questo articolo è stato tradotto automaticamente.(Esclusione di responsabilità))
Translation failed!
HDX-Videokonferenzen und Webcam-Videokomprimierung
Warnung:
Eine unsachgemäße Bearbeitung der Registrierung kann schwerwiegende Probleme verursachen und eine Neuinstallation des Betriebssystems erforderlich machen. Citrix übernimmt keine Garantie dafür, dass Probleme, die auf eine unsachgemäße Verwendung des Registrierungs-Editors zurückzuführen sind, behoben werden können. Die Verwendung des Registrierungs-Editors geschieht daher auf eigene Gefahr. Machen Sie auf jeden Fall ein Backup der Registrierung, bevor Sie sie bearbeiten.
Webcams können in Anwendungen, die innerhalb virtueller Sitzungen ausgeführt werden, unter Einsatz der HDX-Webcamvideokomprimierung oder der per HDX Plug-n-Play verfügbaren generischen USB-Umleitung verwendet werden. Verwenden Sie Citrix Workspace-App > Einstellungen > Geräte zum Umschalten zwischen diesen Modi. Citrix empfiehlt, nach Möglichkeit die HDX-Webcamvideokomprimierung zu verwenden. Um zu verhindern, dass Benutzer die HDX-Webcamvideokomprimierung ändern, deaktivieren Sie die Umleitung von USB-Geräten über die Richtlinieneinstellungen unter ICA > USB-Geräte. Citrix Workspace-App-Benutzer können das Standardverhalten außer Kraft setzen, wenn sie in Desktop Viewer unter Mikrofon & Webcam die Einstellung Mikrofon und Webcam nicht verwenden auswählen.
HDX-Webcamvideokomprimierung
Die HDX-Webcamvideokomprimierung wird auch als optimierter Webcammodus bezeichnet. Bei dieser Webcamvideokomprimierung wird die Multimediaframework-Technologie des Clientbetriebssystems verwendet, um Videos von Aufnahmegeräten zu erfassen, zu transcodieren und zu komprimieren. Hersteller von Aufnahmegeräten liefern Treiber, die sich in die Betriebssystem-Kernelstreaming-Architektur einfügen.
Der Client übernimmt die Kommunikation mit der Webcam. Der Client sendet Videos nur an Server, die es ordnungsgemäß anzeigen können. Der Server ist nicht direkt mit der Webcam verbunden, doch er ist integriert, so dass die gleiche Erfahrung auf dem Desktop geliefert wird. Die Workspace-App komprimiert Videos zum Einsparen von Bandbreite und zur Gewährleistung einer besseren Ausfallsicherheit in WANs.
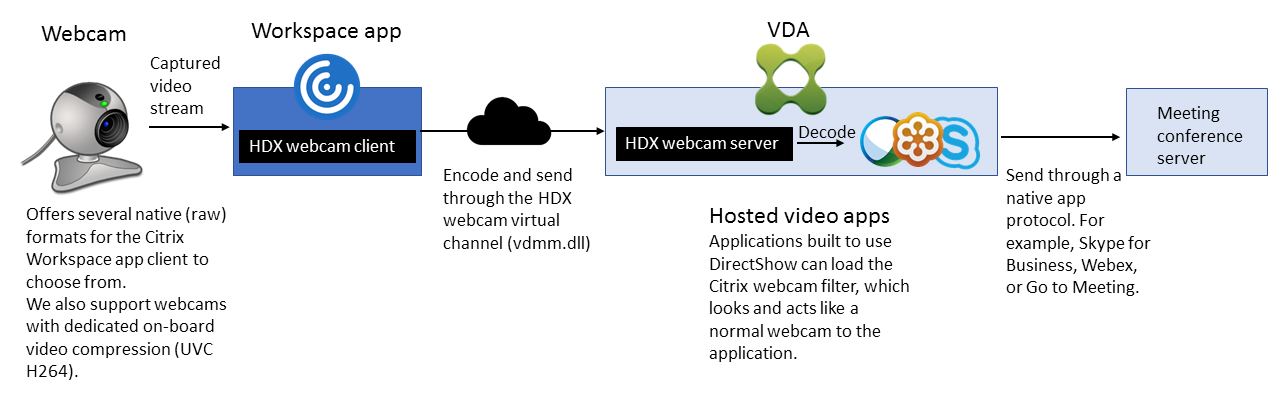
HDX-Webcam-Videokomprimierung erfordert, dass die folgenden Richtlinieneinstellungen aktiviert sind (alle sind standardmäßig aktiviert).
- Multimediakonferenzen
- Windows Media-Umleitung
Bei Hardware-verschlüsselungsfähigen Webcams verwendet HDX-Videokomprimierung die Hardware-Codierung standardmäßig. Die Hardwarecodierung kann mehr Bandbreite verbrauchen als die Softwarecodierung. Zum Erzwingen der Softwarekomprimierung fügen Sie dem folgenden Registrierungsschlüssel den folgenden DWORD-Wert hinzu:
HKEY_CURRENT_USER\Software\Citrix\HdxRealTime: DeepCompress_ForceSWEncode=1
Anforderungen für die HDX RealTime-Webcamvideokomprimierung
Unterstützte Clients: Citrix Workspace-App für Windows, Citrix Workspace-App für Mac, Citrix Workspace-App für Chrome und Citrix Workspace-App für Linux
Hinweis:
Die Webcamumleitung für 64-Bit-Apps wird nur von der Citrix Workspace-App für Windows, Citrix Workspace-App für Chrome und Citrix Workspace-App für Mac 2006 oder höher unterstützt.
Unterstützte Videokonferenzanwendungen (32 und 64 Bit):
- Adobe Connect
- Cisco Webex und Webex für Teams
- GoToMeeting
- Google Hangouts und Hangouts Meet
- IBM Sametime
- Microsoft Skype for Business Server 2015
- Microsoft Lync 2010 und 2013
- Microsoft Skype 7 oder höher
- Media Foundation-basierte Videoanwendungen auf Windows 8.x oder höher und Windows Server 2012 R2 oder höher
Zum Verwenden von Skype auf einem Windows-Client bearbeiten Sie die Registrierung auf Client und Server folgendermaßen:
-
Clientregistrierungsschlüssel HKEY_CURRENT_USER\Software\Citrix\HdxRealTime
Name: DefaultHeight
Typ: REG_DWORD
Daten: 240
Name: DefaultWidth, Typ: REG_DWORD
Daten: 320
-
Serverregistrierungsschlüssel HKEY_LOCAL_MACHINE\SOFTWARE\Citrix\Vd3d\Kompatibilität
Name: skype.exe,
Typ: REG_DWORD
Daten: auf 0 festlegen
Andere Anforderungen an Benutzergeräte:
- Geeignete Hardware für die Audiowiedergabe
- DirectShow-kompatible Webcam (Webcam-Standardeinstellungen verwenden). Hardwarecodierungsfähige Webcams senken die clientseitige CPU-Nutzung.
- Installieren Sie für die HDX-Webcamvideokomprimierung möglichst die Webcamtreiber des Herstellers auf dem Client.
HD-Webcamstreaming
Die Videokonferenzanwendung auf dem Server wählt Format und Auflösung von Webcams basierend auf den unterstützten Formatarten. Beim Sitzungsstart sendet der Client die Webcam-Informationen an den Server. Sie wählen eine Webcam über die Anwendung aus. Wenn Webcam und Anwendung HD-Wiedergabe unterstützen, wird HD in der Anwendung verwendet. Es werden Webcamauflösungen bis zu 1920 x 1080 unterstützt.
Dieses Feature erfordert mindestens Citrix Workspace-App für Windows 1808 bzw. Version 4.10 von Citrix Receiver für Windows.
Sie können das Feature über einen Registrierungsschlüssel deaktivieren. Die Standardauflösung 352 x 288 wird verwendet:
HKEY_LOCAL_MACHINE\Software\Citrix\HDXRealTime
Name: Enable_HighDefWebcam
Typ: REG_DWORD
Daten: 0 = HD-Webcamstreaming deaktivieren
Anhand der Registrierungsschlüssel auf dem Client können Sie eine bestimmte Auflösung konfigurieren. Stellen Sie sicher, dass die Webcam die angegebene Auflösung unterstützt:
HKEY_CURRENT_USER\Software\Citrix\HDXRealTime
Name: DefaultWidth
Typ: REG_DWORD
Daten (dezimal): gewünschte Breite (zum Beispiel 1280)
Name: DefaultHeight
Typ: REG_DWORD
Daten (dezimal): gewünschte Höhe (zum Beispiel 720)
Generische HDX-USB-Umleitung für Plug & Play
Die generische HDX-USB-Umleitung für Plug & Play wird auch als generischer Webcammodus bezeichnet. Der Vorteil der per HDX Plug-n-Play verfügbaren generischen USB-Umleitung besteht darin, dass Sie keine Treiber auf dem Thin Client bzw. Endpunkt installieren müssen. Der USB-Stack wird so virtualisiert, dass alles, was Sie an den lokalen Client anschließen, an die Remote-VM umgeleitet wird. Auf dem Remotedesktop erscheint dies, als ob Sie das Gerät nativ angeschlossen hätten. Der Windows-Desktop übernimmt die gesamte Interaktion mit der Hardware und sucht anhand der Plug-and-Play-Logik die richtigen Treiber. Die meisten Webcams funktionieren, wenn die Treiber vorhanden sind und über ICA funktionieren. Der generische Webcammodus verbraucht wesentlich mehr Bandbreite (viele Megabits pro Sekunde), da unkomprimierte Videodaten mit dem USB-Protokoll über das Netzwerk gesendet werden.
Teilen
Teilen
This Preview product documentation is Citrix Confidential.
You agree to hold this documentation confidential pursuant to the terms of your Citrix Beta/Tech Preview Agreement.
The development, release and timing of any features or functionality described in the Preview documentation remains at our sole discretion and are subject to change without notice or consultation.
The documentation is for informational purposes only and is not a commitment, promise or legal obligation to deliver any material, code or functionality and should not be relied upon in making Citrix product purchase decisions.
If you do not agree, select I DO NOT AGREE to exit.