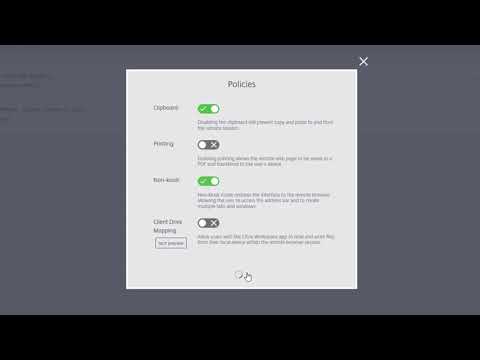Dieser Artikel wurde maschinell übersetzt. (Haftungsausschluss)
Erste Schritte mit Remote Browser Isolation
Das folgende Video zeigt die Grundlagen der Verwendung von Remote Browser Isolation (zuvor “Secure Browser”).
-
Melden Sie sich bei Citrix Cloud an. Wenn Sie kein Konto haben, finden Sie Informationen unter Registrierung bei Citrix Cloud. Sie können eine auf 30 Tage beschränkte Testversion von Citrix Remote Browser Isolation anfordern.
-
Klicken Sie auf der Kachel Remote Browser Isolation auf Testversion anfordern.
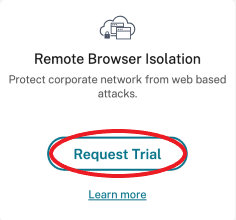
-
Nach kurzer Zeit erhalten Sie eine E-Mail (unter der mit Ihrem Citrix Cloud-Konto verknüpften E-Mail-Adresse). Klicken Sie in der E-Mail auf den Link Anmelden.
-
Wenn Sie wieder in Citrix Cloud sind, klicken Sie auf der Kachel Remote Browser Isolation auf Verwalten.
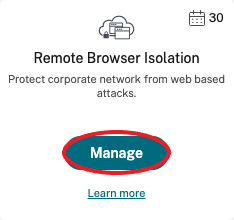
-
Auf der Seite Willkommen bei Remote Browser Isolation klicken Sie auf Fangen wir an.
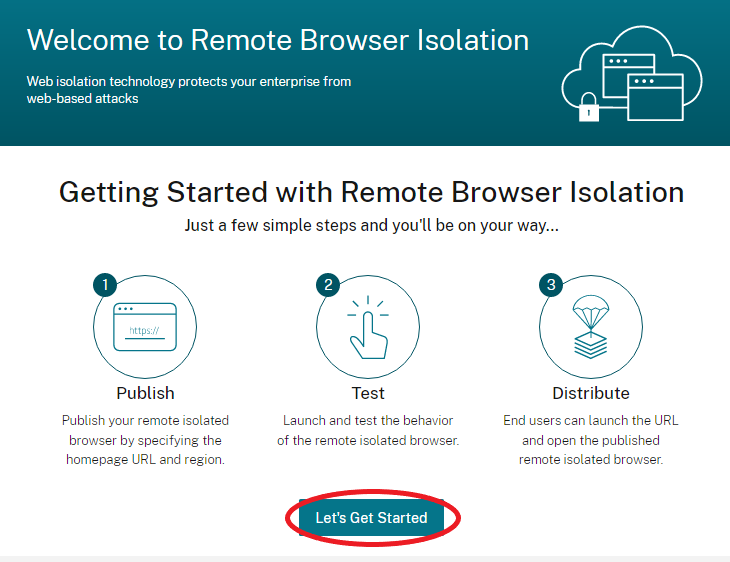
-
Wählen Sie die Art des isolierten Remotebrowsers, der veröffentlicht werden soll: freigegebener Passcode, authentifiziert, oder nicht authentifiziert. Klicken Sie dann auf Weiter.
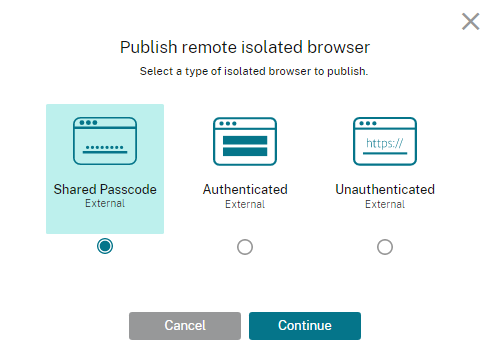
Standardmäßig müssen Benutzer Apps mit Authentifizierung per freigegebenem Passcode über launch.cloud.com starten. Citrix Workspace und die Citrix Cloud-Bibliothek unterstützen keine Apps mit freigegebenem Passcode.
Um Citrix Workspace verwenden zu können, müssen Sie authentifizierte Apps veröffentlichen und Abonnenten (Benutzer) oder Gruppen in der Citrix Cloud-Bibliothek explizit zuweisen. Nicht authentifizierte Apps sind ohne Benutzerzuweisung für alle Workspace-Abonnenten verfügbar.
-
Konfigurieren Sie die folgenden Einstellungen:
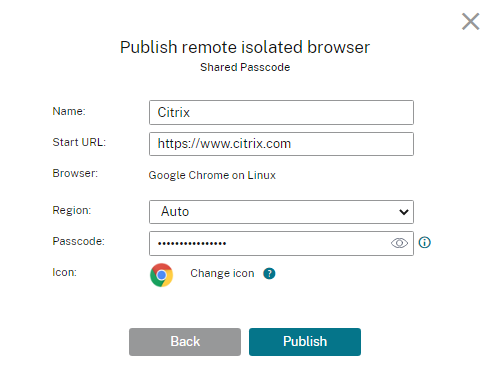
- Name: Geben Sie einen Namen für die App ein, die Sie erstellen.
- Start-URL: Geben Sie die URL an, die beim Starten einer App geöffnet wird.
-
Region: Wählen Sie den Standort/die Region für den Server aus. Verfügbare Regionen sind West-USA, Ost-USA, Südostasien, Ostaustralien und Westeuropa.
Wenn Sie Automatisch wählen, stellt der isolierte Remotebrowser eine Verbindung mit der Ihrem geografischen Standort nächstgelegenen Region her.
-
Passcode: Wenn Sie einen Browser mit Authentifizierung per freigegebenem Passcode ausgewählt haben, geben Sie den Passcode ein, um einen besseren sicheren Zugriff auf Ihre App zu ermöglichen. Der Code muss mindestens zehn Zeichen enthalten, darunter mindestens eine Zahl und ein Symbol. Speichern Sie den Passcode und teilen sie ihn mit den Benutzern. Benutzer müssen den Passcode eingeben, wenn sie eine App mit launch.cloud.com starten.
-
Symbol: Standardmäßig wird das Symbol von Google Chrome beim Veröffentlichen eines isolierten Browsers verwendet. Sie können jetzt Ihr eigenes Symbol für einen veröffentlichten Browser auswählen.
Klicken Sie auf Symbol ändern > Symbol auswählen, um das Symbol Ihrer Wahl hochzuladen, oder wählen Sie Standardsymbol verwenden, um das vorhandene Google Chrome zu verwenden.
Klicken Sie auf Veröffentlichen.
-
Auf der Registerkarte Verwalten sind die veröffentlichten Browser aufgelistet. Um den neu erstellten Browser zu starten, klicken Sie auf der Kachel des isolierten Browsers auf die Auslassungspunkte und dann auf Veröffentlichten Browser starten
-
Wenn Sie einen authentifizierten isolierten Browser veröffentlicht haben, müssen Sie die Citrix Cloud-Bibliothek verwenden, um Benutzer oder Gruppen hinzuzufügen. Klicken Sie auf den nach rechts weisenden Pfeil am Ende der Zeile, um den Detailbereich mit einem Link zur Bibliothek zu sehen.
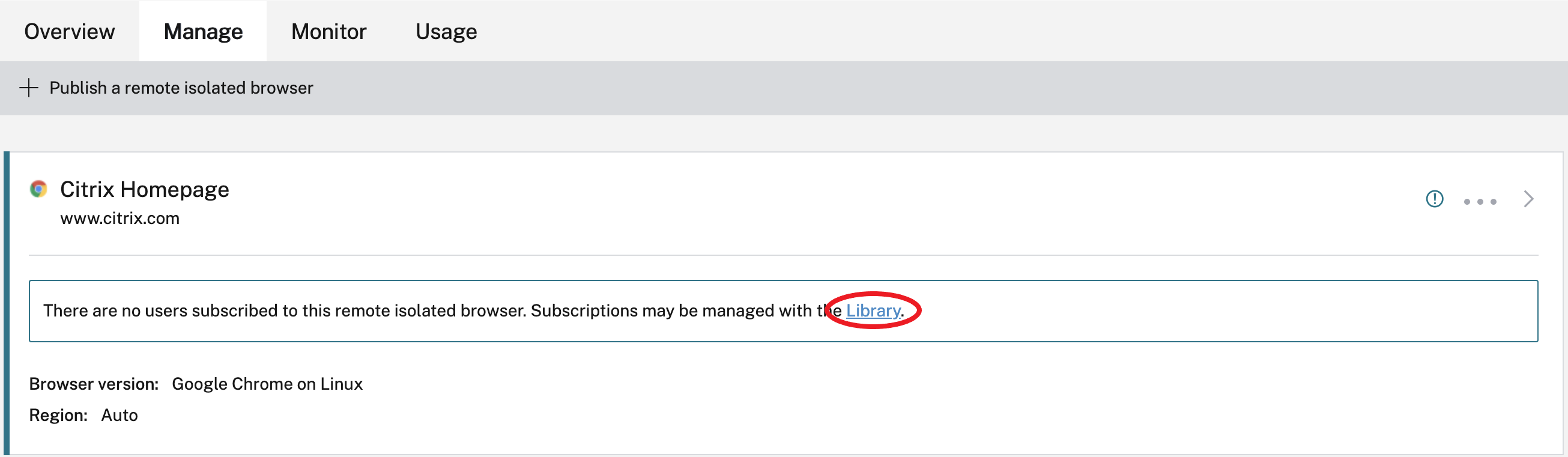
Wenn Sie auf den bereitgestellten Link klicken, werden Sie zur Bibliothek geleitet, die den isolierten Remotebrowser enthält. Klicken Sie auf der Kachel mit dem isolierten Browser auf die Ellipse und klicken Sie auf Abonnenten verwalten. Informationen zum Hinzufügen von Abonnenten finden Sie unter Zuweisen von Benutzern und Gruppen zu Serviceangeboten über die Bibliothek.
Sie können einen anderen isolierten Remotebrowser veröffentlichen, indem Sie auf der Registerkarte Verwalten auf Isolierten Remotebrowser veröffentlichen klicken.
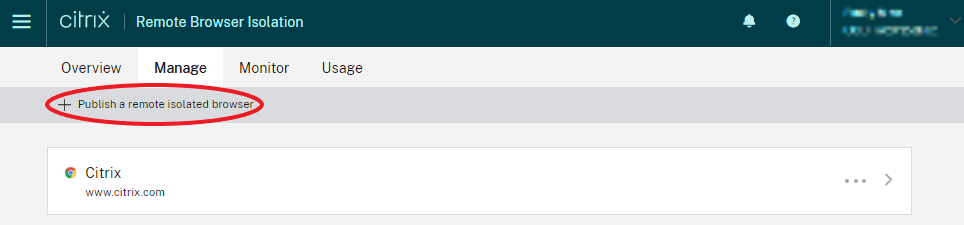
-
Informationen zum Erwerb von Citrix Remote Browser Isolation (zuvor “Citrix Secure Browser”) finden Sie auf https://www.citrix.com/products/citrix-remote-browser-isolation/.
Integration in Citrix Workspace
Remote Browser Isolation kann in Citrix Workspace integriert werden. Sicherstellen der Integration:
- Melden Sie sich bei Citrix Cloud an.
- Wählen Sie im Menü links oben die Option Workspacekonfiguration.
- Wählen Sie die Registerkarte Serviceintegrationen.
- Vergewissern Sie sich, dass für Remote Browser Isolation Aktiviert angezeigt wird. Wenn dies nicht der Fall ist, klicken Sie auf das Ellipsenmenü und wählen Sie Aktivieren.
Falls noch nicht geschehen, konfigurieren Sie die Workspace-URL, die externe Konnektivität und die Workspace-Authentifizierung für Ihren Workspace, wie unter Konfigurieren der Authentifizierung für Workspaces.
Remote Browser Isolation unterstützt die Authentifizierung mit Active Directory und Azure Active Directory. Die Authentifizierung mit Active Directory ist standardmäßig konfiguriert. Informationen zum Konfigurieren der Azure Active Directory-Authentifizierung finden Sie unter Verbinden von Azure Active Directory mit Citrix Cloud.
Wenn Sie die Authentifizierung mit Azure Active Directory konfigurieren, muss die lokale Domäne, die Ihre Active Directory-Domänencontroller enthält, einen (vorzugsweise zwei) Cloud Connector enthalten.
Integrieren eines On-Premises-StoreFront
Benutzer von Citrix Virtual Apps and Desktops mit einem On-Premises-StoreFront können Remote Browser Isolation problemlos integrieren und folgende Vorteile genießen:
- Aggregieren der veröffentlichten isolierten Remotebrowser mit den über Citrix Virtual Apps and Desktops verfügbaren Apps für eine einheitliche Store-Erfahrung.
- Verwenden nativer Citrix Receiver für eine bessere Endbenutzererfahrung.
- Erhöhen der Sicherheit bei Remote Browser Isolation-Starts durch Verwendung der vorhandenen Multifaktorauthentifizierungslösung, die in StoreFront integriert ist.
Weitere Informationen finden Sie in CTX230272 und in der StoreFront-Konfigurationsdokumentation.