Dieser Artikel wurde maschinell übersetzt. (Haftungsausschluss)
Überwachung
Im Monitor-Dashboard können Sie die Desktop-Nutzung, Sitzungen und Maschinen in Ihrer Bereitstellung von Citrix DaaS Standard für Azure (ehemals Citrix Virtual Apps and Desktops Standard for Azure) anzeigen. Sie können außerdem Sitzungen steuern, die Energieverwaltung von Maschinen einrichten und laufende Anwendungen sowie laufende Prozesse beenden.
So greifen Sie auf das Monitor Dashboard zu
- Melden Sie sich bei Citrix Cloud an, falls Sie es noch nicht getan haben. Wählen Sie im Menü oben links Meine Services > DaaS Standard für Azure aus.
- Klicken Sie im Dashboard zum Verwalten auf die Registerkarte Überwachen.
Überwachen der Desktopnutzung
Wird auf dieser Seite alle fünf Minuten aktualisiert.
-
Überblick über Maschinen und Sitzungen: Sie können die Anzeige so anpassen, dass Informationen zu allen Katalogen (Standard) oder einem ausgewählten Katalog angezeigt werden. Sie können auch den Zeitraum anpassen: den letzten Tag, die letzte Woche oder den letzten Monat.
Zählungen oben auf dem Display geben die Gesamtzahl der Maschinen sowie die Anzahl der ein- und ausgeschalteten Maschinen an. Wenn Sie mit der Maus auf einen Wert zeigen, wird die Zahl der Einzelsitzungs- und der Multisitzungsmaschinen eingeblendet.
Die Kurve unterhalb der Zähler zeigt die Anzahl der eingeschalteten Maschinen sowie den Spitzenwert gleichzeitiger Sitzungen in regelmäßigen Abständen während des ausgewählten Zeitraums. Zeigen Sie auf einen Punkt auf der Kurve, um die Zähler an dem Punkt anzuzeigen.
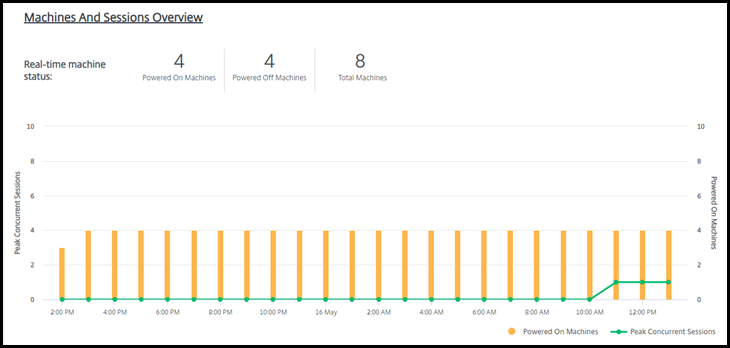
-
Top 10s: Um eine Top-10-Anzeige anzupassen, wählen Sie einen Zeitraum aus: die letzte Woche (Standard), Monat oder drei Monate. Sie können die Anzeige auch so anpassen, dass nur Informationen über Aktivitäten mit Einzelsitzungsmaschinen, Mehrsitzungsmaschinen oder Anwendungen angezeigt werden.
- Top 10 aktive Benutzer: Listet die Benutzer auf, die Desktops während des Zeitraums am häufigsten gestartet haben. Indem Sie auf einer Linie schweben, werden die gesamten Starts angezeigt.
- Top 10 aktive Kataloge: Listet die Kataloge mit der längsten Dauer während des ausgewählten Zeitraums auf. Dauer ist die Summe aller Benutzersitzungen aus diesem Katalog.
Bericht über die Desktop-Nutzung
Um einen Bericht mit Informationen zu Computerstarts im letzten Monat herunterzuladen, klicken Sie auf Aktivität starten. Eine Meldung zeigt an, dass die Anforderung verarbeitet wird. Der Bericht wird automatisch an den standardmäßigen Downloadspeicherort auf dem lokalen Computer heruntergeladen.
Filtern und suchen, um Maschinen und Sitzungen zu überwachen
Wenn Sie Sitzungs- und Maschineninformationen überwachen, werden standardmäßig alle Computer oder Sitzungen angezeigt. Sie haben folgende Möglichkeiten:
- Filtern Sie die Anzeige nach Computern, Sitzungen, Verbindungen oder Anwendungen.
- Verfeinern Sie die Anzeige von Sitzungen oder Computern, indem Sie die gewünschten Kriterien auswählen und einen Filter mithilfe von Ausdrücken erstellen.
- Speichern Sie die Filter, die Sie erstellen, zur Wiederverwendung.
Steuern Sie die Anwendungen eines Benutzers
Sie können Anwendungen und Prozesse für einen Benutzer anzeigen und verwalten, der eine laufende Sitzung oder einen zugewiesenen Desktop hat.
- Klicken Sie im Überwachungs-Dashboard auf Suchen und geben Sie den Benutzernamen (oder die Anfangszeichen des Benutzernamens), die Maschine oder den Endpunkt ein. Wählen Sie im Suchergebnis das gewünschte Objekt. (Um das Suchfeld ohne Suche auszublenden, klicken Sie erneut auf Suchen.)
-
Wählen Sie eine Sitzung.
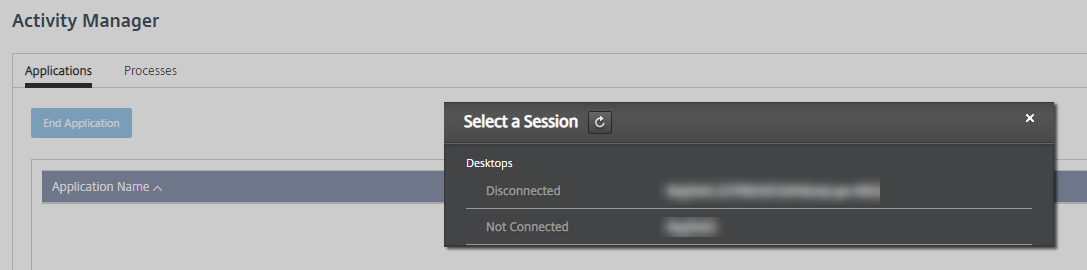
Der Activity Manager listet die Anwendungen und Prozesse für die Sitzung des Benutzers auf.
-
Um eine Anwendung zu beenden, klicken Sie auf der Registerkarte Anwendungen im Aktivitätsmanager in die Zeile der Anwendung, um diese Anwendung auszuwählen, und klicken Sie dann auf Anwendung beenden.
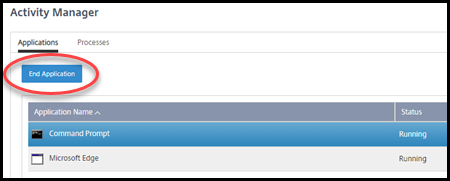
- Um einen Prozess zu beenden, klicken Sie auf der Registerkarte Prozesse im Aktivitätsmanager in die Zeile des Prozesses, um diesen Prozess auszuwählen, und klicken Sie dann auf Prozess beenden.
- Um Sitzungsdetails anzuzeigen, klicken Sie oben rechts auf Details . Um zur Anzeige von Anwendungen und Prozessen zurückzukehren, klicken Sie oben rechts auf Aktivitätsmanager.
- Um die Sitzung zu steuern, klicken Sie auf Sitzungssteuerung > Abmelden oder Sitzungssteuerung > Trennen.
Spiegeln von Benutzern
Mit dem Feature zum Spiegeln können Sie die virtuelle Maschine oder Sitzung eines Benutzers direkt anzeigen und darin arbeiten. Sie können Windows- und Linux-VDAs spiegeln. Der Benutzer muss mit der zu spiegelnden Maschine verbunden sein. Wenn der Benutzer verbunden ist, wird der Name der verbundenen Maschine in der User-Titelleiste angezeigt.
Das Spiegeln wird in einer neuen Browserregisterkarte gestartet. Stellen Sie sicher, dass Ihr Browser Popups der Citrix Cloud-URL zulässt.
In einem Citrix Managed Azure-Abonnement wird das Spiegeln nur für Benutzer domänengebundener Maschinen unterstützt. Um eine nicht domänengebundene Maschine in einem Citrix Managed Azure-Abonnement zu spiegeln, müssen Sie eine Bastionsmaschine einrichten. Einzelheiten finden Sie unter Bastion-Zugang.
Das Spiegeln muss von einer Maschine im virtuellen Netzwerk der domänengebundenen Maschinen gestartet werden und alle Portanforderungen erfüllen.
Spiegeln aktivieren
- Wechseln Sie im Überwachungs-Dashboard zur Ansicht Benutzerdetails.
- Wählen Sie die Benutzersitzung aus und klicken Sie dann in der Ansicht des Aktivitäts-Managers oder im Fenster Sitzungsdetails auf Spiegeln.
Spiegeln von Linux-VDAs
Spiegeln ist bei Linux-VDAs ab Version 7.16 möglich, auf denen die Linux-Distribution RHEL7.3 oder Ubuntu Version 16.04 ausgeführt wird.
Monitor verwendet den FQDN, um eine Verbindung zum Linux-Ziel-VDA herzustellen. Vergewissern Sie sich, dass der Überwachungsclient den FQDN des Linux-VDAs auflösen kann.
- Der VDA muss die Pakete
python-websockifyundx11vnc installiert haben. - Die
noVNC-Verbindung zum VDA verwendet das WebSocket-Protokoll. Standardmäßig wird dasws://WebSocket-Protokoll verwendet. Aus Sicherheitsgründen empfiehlt Citrix, das sicherewss://Protokoll zu verwenden. Installieren Sie SSL-Zertifikate auf jedem Überwachungsclient und Linux-VDA.
Folgen Sie den Anweisungen unter “Sitzungsspiegelung”, um den Linux VDA für die Spiegelung zu konfigurieren.
- Wenn Sie die Spiegelung aktiviert haben, wird die Spiegelungsverbindung initialisiert und auf dem Benutzergerät eine Bestätigungsaufforderung angezeigt.
- Weisen Sie die Benutzer an, auf Ja zu klicken, um die Maschinen- oder die Sitzungsfreigabe zu starten.
- Der Administrator kann nur die gespiegelte Sitzung anzeigen.
Spiegeln von Windows-VDAs
Windows-VDA-Sitzungen werden mithilfe der Windows-Remoteunterstützung gespiegelt. Aktivieren Sie das Feature Use Windows Remote Assistance bei der Installation des VDA.
- Wenn Sie die Spiegelung aktiviert haben, wird die Verbindung initialisiert und es erscheint ein Dialogfeld mit der Aufforderung, die Datei
.msrc incidentzu öffnen oder zu speichern. - Öffnen Sie die Datei mit dem Remoteunterstützung-Viewer, wenn er nicht standardmäßig ausgewählt ist. Auf dem Benutzergerät wird eine Bestätigungsaufforderung angezeigt.
- Weisen Sie die Benutzer an, auf Ja zu klicken, um die Maschinen- oder die Sitzungsfreigabe zu starten.
- Fordern Sie den Benutzer auf, die Tastatur- und Maussteuerung freizugeben, damit Sie die Steuerung übernehmen können.
Überwachen und Steuern von Sitzungen
Sitzungsanzeigen werden jede Minute aktualisiert.
Neben dem Anzeigen von Sitzungen können Sie Sitzungen trennen und Benutzer von Sitzungen abmelden.
-
Klicken Sie im Überwachungsdashboard auf Filter.
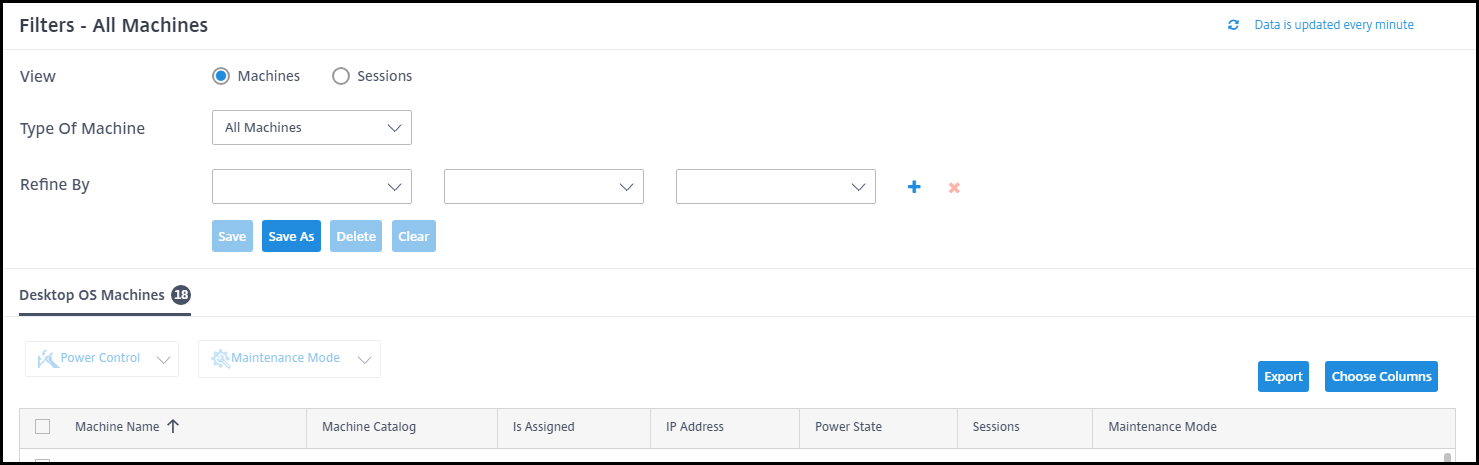
-
Wählen Sie die Ansicht Sitzungen aus.

-
Um die Anzeige anzupassen, klicken Sie auf Spalten auswählen und aktivieren Sie die Kontrollkästchen der Elemente, die angezeigt werden sollen. Wenn Sie fertig sind, klicken Sie auf OK. Die Sitzungsanzeige wird automatisch aktualisiert.
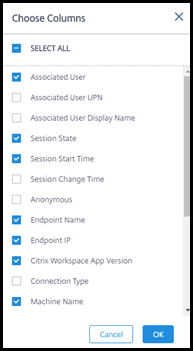
- Klicken Sie auf das Kontrollkästchen links neben jeder Sitzung, die Sie steuern möchten.
- Um die Sitzung abzumelden oder zu trennen, wählen Sie entweder “ Sitzungssteuerung” > “Abmelden” oder “ Sitzungssteuerung” > “Trennen”.
Denken Sie daran, dass der Energieverwaltungszeitplan für den Katalog auch das Trennen von Sitzungen und das Abmelden von Benutzern von getrennten Sitzungen steuern kann.
Alternativ zum obigen Verfahren können Sie auch nach einem Benutzer suchen, die Sitzung auswählen, die Sie steuern möchten, und dann Sitzungsdetails anzeigen. Die Optionen zum Abmelden und Trennen sind dort ebenfalls verfügbar.
Bericht über Sitzungsinformationen
Um Sitzungsinformationen herunterzuladen, klicken Sie in der Sitzungsanzeige auf Exportieren . Eine Meldung zeigt an, dass die Anforderung verarbeitet wird. Der Bericht wird automatisch an den standardmäßigen Downloadspeicherort auf dem lokalen Computer heruntergeladen.
Monitor- und Leistungssteuerungsmaschinen
Die Anzeige der Maschinen wird jede Minute aktualisiert.
- Klicken Sie im Überwachungsdashboard auf Filter.
-
Wählen Sie die Ansicht Maschinen.
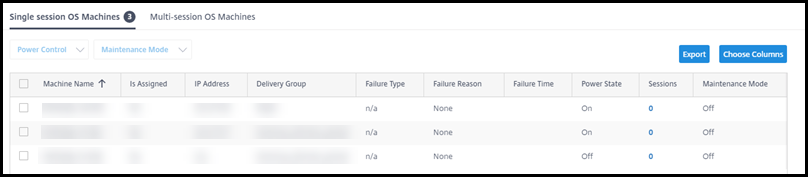
Standardmäßig listet die Anzeige Betriebssystemmaschinen für Einzelsitzungen auf. Alternativ können Sie Multi-Session-Maschinen anzeigen.
-
Um die Anzeige anzupassen, klicken Sie auf Spalten auswählen und aktivieren Sie die Kontrollkästchen der Elemente, die angezeigt werden sollen. Wenn Sie fertig sind, klicken Sie auf OK. Die Anzeige des Rechners wird automatisch aktualisiert.
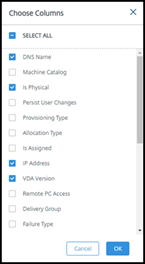
- Um Maschinen mit Strom zu steuern oder sie in den Wartungsmodus zu versetzen oder zu verlassen, aktivieren Sie das Kontrollkästchen links neben jedem Computer, den Sie steuern möchten.
-
Um die ausgewählten Computer mit Strom zu steuern, klicken Sie auf Power Control und wählen Sie eine Aktion aus.
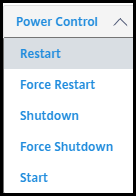
- Um die ausgewählten Maschinen in den Wartungsmodus oder aus dem Wartungsmodus zu versetzen, klicken Sie auf Wartungsmodus > EIN oder Wartungsmodus > AUS.
Wenn Sie die Suchfunktion verwenden, um eine Maschine zu suchen und auszuwählen, sehen Sie Maschinendetails, Auslastung, historische Auslastung (der letzten sieben Tage) und durchschnittliche IOPS.
Bericht über Maschineninformationen
Um Sitzungsinformationen herunterzuladen, klicken Sie auf der Computeranzeige auf Exportieren. Eine Meldung zeigt an, dass die Anforderung verarbeitet wird. Der Bericht wird automatisch an den standardmäßigen Downloadspeicherort auf dem lokalen Computer heruntergeladen.
Überprüfen der Integrität von Apps und Desktops
Probing automatisiert den Prozess der Überprüfung des Zustands veröffentlichter Apps und Desktops. Die Ergebnisse der Integritätsprüfung sind über das Monitor-Dashboard verfügbar. Einzelheiten finden Sie in den folgenden Abschnitten: