升级
Citrix Provisioning 支持将 7.15 及之后的版本升级到最新产品版本。
您可以从任何 Citrix Provisioning 版本升级到任何最新版本。 但是,在升级到任何更高版本之前,请将 1912 LTSR CU5 升级到 1912 LTSR CU6。
在升级 Citrix Provisioning 场之前,请执行以下操作:
- 选择流量最低的维护时段
- 备份 Citrix Provisioning 数据库
- 备份所有虚拟磁盘
提示:
如果您在高可用性场景中,请执行镜像操作;有关详细信息,请参阅数据库镜像。 设置镜像后,升级过程中不需要执行任何特殊操作。
升级 Citrix Provisioning 时,请注意以下事项:
- 升级到最新的许可服务器。 升级许可证服务器时,请注意以下事项:
- 许可证服务器向后兼容,并提供最新的安全修复。
- 如有必要,请升级各个许可证。 新增功能要求 Citrix 许可证具有最短专享升级服务 (SA) 日期。 验证您的许可证文件是否具有所需的许可证类型。 请参阅所需的许可证类型。 您可能需要退回并重新分配许可证,才能获得支持所有功能的预期许可证。
- 备份 Citrix Provisioning 数据库。 虽然 Citrix 一直都会进行测试以确保数据库升级成功,但可能会出现预料之外的情况。 Citrix 强烈建议在升级之前先备份数据库。
- 备份 Citrix Provisioning 虚拟磁盘。 Citrix 建议在升级之前备份虚拟磁盘。 仅当您计划将反向映像与专有映像结合使用时才需要执行此过程。
- 在运行安装程序以更新服务器或控制台组件时,如果检测到早期版本的 Citrix Provisioning,则会自动更新这两个组件。
- 升级后,位于 C:\Program Files\Citrix\PowerShell SDK 中的文件可能会丢失。 出现此问题的原因是,Citrix Provisioning 所使用的 CDF 版本与其他组件(与 Citrix Virtual Apps and Desktops 相关联)所使用的版本不一致。 因此,与之前版本的 CDF 文件相比,较新的 CDF 文件的版本号更低。 此问题不影响将 CPV 设备集合导入 CVAD 计算机目录的功能。 要解决此问题,请执行以下操作:
- 关闭 Citrix Studio。
- 装载新的 Citrix Virtual Apps and Desktops ISO。
- 在已装载的 ISO 中,导航到 \x64\DesktopStudio。
- 右键单击 PVS PowerShell SDK x64 以显示上下文菜单。
- 选择修复。
- 运行“修复”选项。 安装将根据需要添加两个 CDF 文件。
升级环境
要从先前的 Citrix Provisioning 场进行升级,请完成以下过程:
- 升级控制台。 控制台是独立的可执行文件(PVS_Console.exe 或 PVS_Console_64.exe),可以安装在已升级的服务器上。 Citrix 建议先升级控制台,然后为场中的每台 Provisioning 服务器升级服务器软件。 远程控制台可以随时升级。
- 升级场中的第一台 Provisioning 服务器,Citrix Provisioning 数据库也将随之升级。
- 升级场中的其余 Provisioning 服务器。
- 升级虚拟磁盘。
重要:
升级 Citrix Virtual Apps and Desktops 部署中的虚拟磁盘时,请在升级 VDA 软件之前先升级主目标设备软件。
升级实用程序
升级向导包括以下实用程序:
- UpgradeAgent.exe:在目标设备上运行,用以升级先前安装的产品软件。
- UpgradeManager.exe:在 Provisioning 服务器上运行,用以控制目标设备上的升级过程。
升级概览
本节中的信息提供了有关升级 Citrix Provisioning 组件的分步指导。 有关服务器升级信息,请参阅服务器一文。 有关升级虚拟磁盘的信息,请参阅虚拟磁盘。
升级控制台和服务器
请按照以下步骤升级控制和服务器:
-
运行控制台和服务器可执行文件以自动启动升级过程。 Citrix 建议先升级控制台,然后再升级服务器。
提示:
要在升级过程中使 Citrix Provisioning 场和目标设备保持运行状态,请执行服务器滚动升级过程。 此过程一次升级一台 Provisioning 服务器。
-
服务器滚动升级一次在一台服务器上执行升级。
注意:
升级 Provisioning 服务器时,它无法为任务目标设备提供服务。 请确保在升级服务器时,场中的其余服务器能够在故障转移过程中支持目标设备(客户端)。
要执行滚动升级,请更新场中的第一台 Provisioning 服务器:
a。 打开服务 MSC 文件 (services.msc) 并暂停 Citrix PVS Stream Service。 此过程会导致连接到此服务器的所有 Provisioning 目标设备故障转移到场中的其他服务器。 完成后,升级 Provisioning 服务器和控制台组件。
b. 键入。 升级 Citrix Provisioning 数据库。 此过程仅执行一次:
- 使用 dbScript.exe 生成 SQL 脚本。 选择用于升级数据库的选项并输入数据库的名称。 使用 SQL Management 中的该脚本或使用 SQL 命令行来升级 Provisioning 数据库。
- 使用配置向导升级 Provisioning 数据库;使用此方法时,请注意:
- 成功升级 Provisioning 服务器后,选择完成按钮时,Citrix Provisioning 配置向导将自动启动。
- 使用默认设置,以便 Citrix Provisioning 配置向导使用以前配置的设置。 在“场配置”页面上,选择已配置场选项。 输入所有配置信息后,请查看完成页面上的信息;单击完成以开始配置 Provisioning 服务器。 此时,Provisioning 数据库处于未配置状态。 系统将显示一条消息,指示该数据库已升级。 单击确定确认该消息并升级该数据库。
- 验证 Citrix Provisioning 进程是否已使用 services.msc 启动。 引导目标设备以确认它可以连接到 Provisioning 服务器。
使用其他 SQL Server 预配数据库迁移的注意事项
将数据库迁移到其他 SQL Server 时,Provisioning 控制台可能无法显示附加到站点的虚拟磁盘。 使用配置向导指向其他 SQL Server 时存在这种情况。 尽管使用控制台视图,但数据库 dbo.disk 仍显示更新的虚拟磁盘条目。
要迁移数据库,请执行以下操作:
- 备份数据库。
- 在新 SQL Server 上还原数据库。
- 运行配置向导并在除数据库配置页面之外的所有页面上保留默认设置。
- 在场配置页面上,选择加入现有场。
- 在数据库服务器页面上,选择新数据库服务器和实例名称。 在场配置页面上,默认选项为导入到新 SQL Server 的数据库。
- 在配置向导中,为向导提供的所有其他选项选择默认值。
重要:
在迁移到其他 SQL 服务器期间,不要创建站点/存储。 在上述序列中,步骤 4 和 5 指向新 SQL Server、实例和数据库。
升级其余的 Provisioning 服务器
升级第一台 Provisioning 服务器后,升级场中的其余服务器:
-
打开服务 MSC 文件 (services.msc) 并停止 Citrix Provisioning Stream Service。 此过程会导致连接到此 Provisioning 服务器的所有 Provisioning 目标设备故障转移到场中的其他 Provisioning 服务器。 完成后,升级 Provisioning 服务器和控制台组件。
提示:
成功升级该服务器后,如果单击完成,Citrix Provisioning 配置向导会自动启动。 Provisioning 数据库仅在升级第一台 Provisioning 服务器后才会更新。
-
使用默认设置。 Citrix Provisioning 配置向导使用以前配置的设置。 在场配置页面上,确保已选择已配置场选项。 输入所有配置信息后,请查看完成页面上的信息;单击完成以开始配置 Provisioning 服务器。
-
重复执行这些步骤以完成对场中的所有其余 Provisioning 服务器的升级。
重新平衡 Citrix Provisioning 客户端
升级并配置所有 Citrix Provisioning 服务器后,Citrix 建议您重新平衡场中的所有 Provisioning 客户(目标设备)。 要重新平衡 Provisioning 客户端,请执行以下操作:
- 启动 Citrix Provisioning 控制台并登录场。
- 导航到服务器选项卡。
- 突出显示最近升级的所有 Provisioning 服务器,然后单击鼠标右键以显示上下文菜单。
- 选择 Rebalance clients(重新平衡客户端)。
升级 Citrix Provisioning 目标设备
Citrix Provisioning 支持三种升级目标设备的方法:
- 原位升级
- 直接 VHD\VHDX 引导
- 使用反向映像手动升级
Image Portability Service 可用于自动执行一些在通过流技术推送时无法执行的常见 Citrix Provisioning 操作。 有关详细信息,请参阅:
- 升级 PVS:“升级 PVS”从 Citrix Provisioning (PVS) 存储中获取 VHD(X),并将映像上的 PVS 版本升级到在作业请求中指定的版本。
-
反向映像:“反向映像”从 Citrix Provisioning (PVS) 存储中获取 VHD(X),然后重新创建原始平台映像。 这允许您执行禁用了 PVS 流技术推送功能时必须执行的任何升级任务。 然后,您可以使用图像可移植性服务
发布操作将图像返回到 PVS 环境。
有关使用 Image Portability Service 迁移工作负载的信息,请参阅使用 Image Portability Service 在资源位置之间迁移工作负载。
重要:
- 如果在升级过程中未使用版本控制,Citrix 强烈建议备份虚拟磁盘。
使用 Citrix Provisioning 目标安装程序时:
- 如果系统正在运行,请运行新的目标安装程序。 它必须与目标设备上安装的版本相同。 此过程实际上是允许安装程序执行升级。
原位升级
对于原位升级,虚拟磁盘维护版本与专有映像可以互换。 但是,Citrix 建议您利用 Citrix Provisioning 版本控制来执行原位升级。
执行原位升级:
- 创建虚拟磁盘的维护版本。
- 使用 Provisioning 控制台,导航到设备的属性并将设备类型设置为维护。
- 在引导菜单中,选择选项 1 以使用维护版本将客户端引导至虚拟磁盘模式。
- 登录 Windows 并运行新的目标设备安装程序。 安装软件并执行完全安装。 目标设备安装程序执行升级。 请勿运行映像向导。 显示提示时,重新启动目标设备。
- Windows 加载完毕后,登录系统并通过查看状态托盘确认目标设备软件是否是预期版本。 如果 Windows 隐藏了状态托盘,请通过单击状态托盘图标上的向上箭头找到它。
- 关闭该目标设备。
- 如果调用了版本控制,请使用 Provisioning 控制台提升维护版本以测试版本功能。 验证新版本,在其达到生产质量时,将其提升为生产版本。 通过重新启动使用此虚拟磁盘的所有目标设备,向用户部署此版本。
使用 VHD\VHDX 引导进行升级
使用此方法升级目标设备时,请注意:
- XenServer(以前称为 Citrix Hypervisor)仅支持 .vhd
- Hyper-V 2012 和 2008 R2 仅支持 .vhd
- Hyper-V 2012 R2 和 2016 支持 .vhd 和 .vhdx
-
获取 .vhdx 文件。 请注意:
- 如果虚拟磁盘没有版本,请将 .vhdx 文件复制到 Hyper-V 服务器或使用 XenCenter(文件 > 导入)将文件导入到 XenServer。
- 如果虚拟磁盘有版本,请在维护模式下执行基础合并以及创建 .vhdx 文件。
-
使用 XenServer 执行直接 VHD 引导:
a。 将 .vhd 文件复制到运行 XenCenter 的系统,然后使用 Files > Import将该文件导入到 XenServer。
b. 键入。 使用导入的 .vhd 文件创建 VM。 请参阅 Citrix Virtual Apps and Desktops 文档的导入和导出 VM 部分,以了解详细信息。
c. 引导 VM。
d。 升级目标设备软件。 请参阅本节开头的信息,了解如何使用 Citrix Provisioning 目标设备安装程序。
-
使用 Hyper-V 执行直接 VHD\VHDX 引导:
-
将 .vhdx 文件复制到 Hyper-V Server,或
-
使用“Use an existing virtual hard disk”(使用现有虚拟硬盘)创建 Hyper-V VM 并指向 .vhdx 文件。 对于 Hyper-V 2012 R2 和 2016,请确保生成的 VM 与虚拟磁盘的相应 VM 匹配:
- 第 2 代 = UEFI VM 和系统
有关详细信息,请参阅在 Hyper-V 中创建虚拟机。
-
引导 VM。
-
升级目标设备软件。 升级目标设备软件。 请参阅本节开头的信息,了解如何使用 Citrix Provisioning 目标设备安装程序。
-
-
将 .vhdx\ .vhd 文件复制回其最初所在的虚拟磁盘存储位置:
- 如果 .vhdx.vhd 文件取自基础合并版本,则该文件可以进行测试和验证。
- 如果从基础虚拟磁盘复制文件,请使用添加或导入现有虚拟磁盘选项将虚拟磁盘导入 Provisioning 数据库。 在 Provisioning 控制台中从虚拟磁盘池\存储级别运行此选项。
通过使用 P2PVS 手动执行反向映像进行升级
可根据本节中的信息通过使用 P2PVS 执行反向映像来升级 Citrix Provisioning。
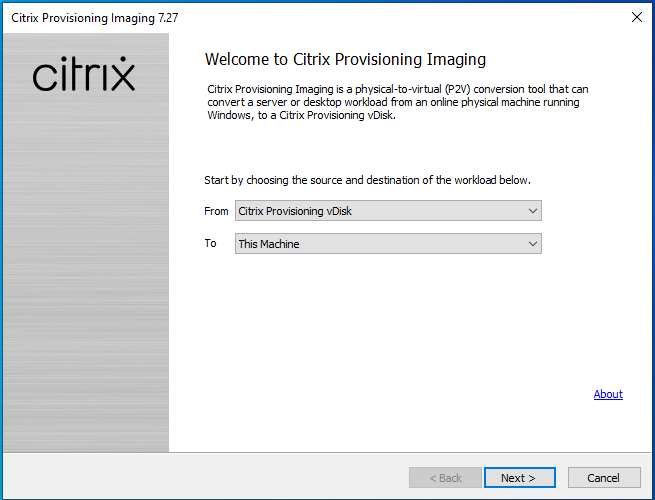
下表说明了受支持的升级方法:
| 反向映像方法 | Xen 工具 | VM 工具 | Hyper-V 兼容性 | NIC 驱动程序 | Windows 10 升级 | 防病毒软件更新 | 防火墙/网络安全软件 |
|---|---|---|---|---|---|---|---|
| P2PVS 反向映像 | x | x | x | x | x | x | x |
| 从虚拟机管理程序执行 VHD 引导 | x | x | x | x | |||
| 直接 VHD 引导 | x | x | x | x | x | x |
-
使用专用\维护模式将 Citrix Provisioning 目标设备引导至虚拟磁盘。
-
从 ISO 映像的 Upgrade 文件夹安装 PVS_UpgradeWizard.exe 或 PVS_UpgradeWizard_x64.exe。 此文件夹位于最新的 Citrix Provisioning 版本区域(包含最新的 P2PVS.exe 文件)中。 也可以通过 Citrix Provisioning 元安装程序使用 目标设备安装 > 安装升级向导 选项来安装升级向导。
-
从 Citrix Provisioning 升级向导目录运行 P2PVS.exe。 默认情况下,此文件位于 C:\Program Files\Citrix\Citrix Provisioning Upgrade Wizard 中。
-
单击从下拉菜单以选择 Citrix Provisioning 虚拟磁盘。 (这是可选页面。)单击下一步。
-
在分区屏幕中,选择将进行反向映像的分区。 所有系统分区(无论是否有驱动器盘符)都将用于反向映像。 (这是可选页面。)单击下一步。
-
在最后一个页面上单击转换进行反向映像。
注意:
使用反向映像时,请注意:
- 对 UEFI 系统的反向映像是破坏性的。 本地硬盘上的所有分区都将被销毁并重新创建以匹配虚拟磁盘上的分区。
-
完成反向映像后,无需网络引导即可从硬盘重新启动 VM。
-
升级目标设备。 有关详细信息,请参阅本节开头的信息。
-
再次将操作系统映像到虚拟磁盘。 可以通过创建虚拟磁盘或使用现有虚拟磁盘来实现此映像。
使用反向映像升级 Windows 10 计算机
要使用反向映像升级 Windows 10 映像,请执行以下操作:
- 创建具有大小等于或大于虚拟硬盘的虚拟磁盘的目标设备。
- 通过网络引导 (PXE/ISO) 将 VM 引导至使用维护版本或专有映像模式或的虚拟磁盘。
- 从 Citrix Provisioning 目标设备\升级向导目录运行 P2PVS.exe。 默认情况下,此目录分别为 C:\Program Files\Citrix\Citrix Provisioning 或 C:\Program Files\Citrix\Citrix Provisioning Upgrade Wizard。
- 单击从下拉菜单并选择 Citrix Provisioning 虚拟磁盘,然后单击下一步。
- 在分区屏幕中,选择用于反向映像的分区。 所有系统分区(无论是否有驱动器盘符)都将用于反向映像。 在“等效 CLI 命令”中,查看命令并单击“下一步”。
- 在最后一个页面上单击转换进行反向映像。
- 反向映像成功完成后,将 VM 设置为从 HDD 引导,然后重新启动 VM。
- 卸载 Citrix Provisioning 目标设备。
- 关闭 VM。 >注意: > > c:\ 分区中的可用空间量。 可以通过删除 C:\ 中的 Windows.old 文件夹释放一些已用空间。 有关详细信息,请参阅 Windows 支持页面。
- 基于 C:\ 分区上的可用空间,根据需要增加 VM 的硬盘大小。 >注意: > > 如果这个操作系统是 Windows 10 1607(代号 Redstone 1 或 Anniversary Update),则 Windows 10 更新将在 C:\ 分区之后创建另一个系统分区。 目前,无法增加 C:\ 分区的大小。
- 引导 VM。 请注意 VM 的本地管理员,并记住本地管理员的密码。
- 运行 Windows 10 更新以升级 Windows 10。
- 请使用本地管理员凭据登录,因为 Windows 10 升级过程可能会影响 Active Directory。
- 将 VM 重新加入 Active Directory(如果需要)。
- 安装新驱动程序和其他 Windows 更新(如果需要)。
- 完成更新后,安装 Citrix Provisioning 目标设备软件。
- 使用映像向导或 P2PVS 创建虚拟磁盘。 如果未在步骤 11 中增加 VM 的虚拟硬盘大小,可以使用旧虚拟磁盘。