使用 Citrix Virtual Apps and Desktops 设置向导将虚拟桌面部署到 VM
Citrix Virtual Desktops 设置向导可帮助将虚拟桌面部署到虚拟机 (VM)。
重要:
Citrix Provisioning 服务器必须具有直接访问存储设备的权限以方便进行通信。Provisioning 用户必须对存储设备具有读取\写入访问权限以确保使用 HDD BDM 成功进行预配。
向导将执行以下操作:
- 在 Citrix Virtual Apps and Desktops 托管的虚拟机管理程序上使用现有计算机模板创建 VM:
- Citrix Hypervisor(以前称为 XenServer)
- 通过 vCenter 使用 ESX
- 使用 SCVMM 的 Hyper-V。预配到 SCVMM 服务器时,对于第一代 VM,向导会自动更改第一个旧版 NIC 和第二个合成型 NIC 的网络配置。有关详细信息,请参阅 SCVMM 部分。
- Nutanix Acropolis(来自快照)。有关详细信息,请参阅 Nutanix Acropolis 要求。
- 在与 Citrix Virtual Apps and Desktops 目录名称相匹配的现有或新 Provisioning 设备集合中创建 Citrix Provisioning 目标设备。
- 将标准映像虚拟磁盘分配给设备集合中的 VM。
- 向选定的 Active Directory OU 中添加目标。
- 将虚拟桌面添加到 Citrix Virtual Apps and Desktops 目录中。
重要注意事项
使用 Citrix Virtual Apps and Desktops 设置向导时,请注意以下事项:
- 对于 Citrix Virtual Desktops 设置向导预配的第二代 VM,BDM 分区的格式为 FAT,并具有驱动器盘符。因此,Citrix Provisioning 专有映像中的 Windows 能够识别新分区。例如,采用写入缓存磁盘和 BDM 分区的 RDS Provisioning 映像在专有映像模式下显示 2 个分区。
- 使用 Linux 流技术推送功能时,请假定已向 Citrix Virtual Apps and Desktops 设置向导中添加新步骤。添加 SOAP SSL 证书以确保 Linux 目标能够通过 SOAP 服务器创建虚拟磁盘的映像。有关详细信息,请参阅安装。
- 使用 Citrix Provisioning 设置向导在 Citrix Hypervisor 主机上创建 VM,同时指定 1 个 vCPU,将创建具有 1 个 vCPU 的 VM。但是,拓扑的每个插槽拥有 2 个内核。以这种方式创建 VM 会阻止 VM 启动,同时在 XenCenter 中显示以下错误消息:
The value 'VCPU\_max must be a multiple of this field对字段platforms:cores-per-socket无效。因此,由于拓扑和 vCPU 配置不兼容,XenCenter 无法启动 VM。 - Citrix Virtual Apps and Desktops 设置向导创建并启动目标以格式化缓存驱动器。此过程可快速进行。有时,VDA 可能进入无法正常关闭的状态。出现此过程是因为在初始化时,Citrix Provisioning Device Service 会同时对缓存驱动器完成格式化,然后关闭目标。要解决此问题,请在虚拟磁盘注册表项 HKEY_LOCAL_MACHINE\SOFTWARE\Citrix\CitrixProvisioning 中创建名为“RebootDelaySec”的 DWORD。设置一个以秒为单位的任意小数值 (delay-to-shutdown)。
-
使用 Citrix Virtual Apps and Desktops 设置向导时,默认 VDA 级别与 Studio 中使用的 VDA 级别相同。
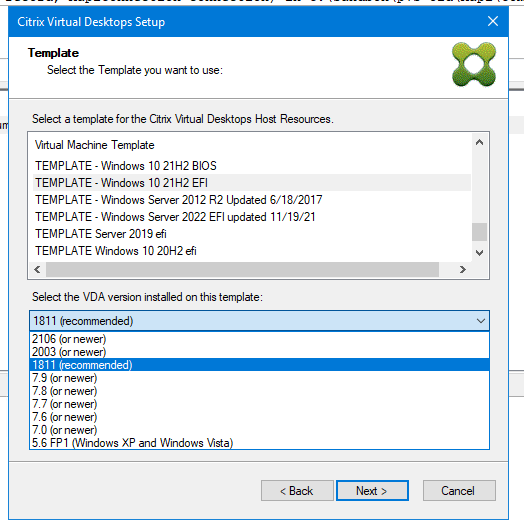
关于 Citrix Studio 工具
使用 Citrix Studio 创建预配的目录时,请注意以下事项:
- Citrix Virtual Apps and Desktops 设置向导预配目标 VM 并将其添加到 Broker 目录中。
- 导出设备向导会将已预配的现有目标 VM 添加到 Broker 目录中。
使用这两个向导,Citrix Virtual Apps and Desktops 都会进行身份验证。将检索托管连接,以便您可以选择 Broker 使用的连接来管理预配的目标 VM 的电源。
提示:
只能使用托管单元,不能使用托管连接。只有在创建托管连接时指定 Studio Tools 时,才会创建这些托管单元。
ESX 权限
对于 ESX,最低包含以下各项权限:
- 数据存储权限
- 分配空间
- 浏览数据存储
- 低级别文件操作
- 网络权限
- 分配网络
- 资源权限
- 将虚拟机分配到资源池
- 系统权限 - 在 vCenter 中创建角色时自动添加这些权限。
- 匿名
- 只读
- 查看
- 任务权限
- 创建任务
- 虚拟机配置权限
- 添加现有磁盘
- 添加新磁盘
- 高级
- 更改 CPU 数量
- 更改资源
- 内存
- 修改设备设置
- 删除磁盘
- 设置
- 虚拟机/交互
- 关闭
- 开机
- 重置
- 挂起
- 虚拟机/清单
- 新建
- 基于现有虚拟机创建
- 删除
- 注册
- 虚拟机/预配
- 克隆虚拟机
- 克隆模板
- 允许访问磁盘
- 允许下载虚拟机
- 允许上载虚拟机文件
- 部署模板
- 全局
- 管理员自定义属性
- 设置自定义属性
写入缓存注意事项
Citrix Virtual Apps and Desktops 设置向导将放弃连接到模板的任何硬盘。此过程可尽可能缩短预配时间。
如果虚拟磁盘处于标准映像模式,并且缓存设置为服务器上的缓存,该向导将预配无盘 VM。如果缓存位于服务器端,Citrix Provisioning 将不自动启动已预配的 VM。
向导将预配具有写入缓存驱动器(默认大小为 6 GB,默认类型为动态)的 VM。如果虚拟磁盘处于标准映像模式,并且将缓存设置为“在本地硬盘上缓存”。要格式化写入缓存驱动器,该向导将自动在标准映像模式下引导缓存位于服务器上的 VM。格式化完成后,VM 将自动关闭,之后 Citrix Virtual Apps and Desktops 可以根据需要启动 VM。
如果写入缓存存储在虚拟机管理程序本地存储上,通过 Citrix Virtual Apps and Desktops 设置向导配置部署将因您的虚拟机管理程序而异。
在 ESX 和 Hyper-v 上,如果使用的是虚拟机管理程序本地存储,您将无法使用 Citrix Virtual Apps and Desktops 设置向导预配 VM。
重要:
指定与存储设备关联的名称时,请勿使用逗号 (,)。Citrix Virtual Apps and Desktops 保留与存储设备关联的名称,用逗号分隔。例如,Storage 1、Storage 2、Storage 3。如果存储名称包含逗号(例如,
Storage1,East),Citrix Provisioning 会错误地将此格式识别为两个单独的存储设备。
限制
在运行 Citrix Virtual Apps and Desktops 设置向导的 Provisioning Server 上创建的注册表项 UseTemplatecache 仅支持 PXE 或 ISO 模式,不支持 HDD BDM 引导。
虚拟磁盘类型
通过 Citrix Virtual Apps and Desktops 设置向导预配的 VM 具有新创建并连接的磁盘,供本地 Provisioning 写入缓存使用。创建的默认虚拟磁盘类型如下:
- “固定”或“动态”,取决于 Citrix Hypervisor 中使用的存储库
- 动态(适用于 SCVMM 2012 SP1)
- 固定(适用于 SCVMM 2012)
- 精简预配(适用于 ESX)
存在一个注册表项,可覆盖由 SCVMM 和 ESX 上的预配部署所创建的写入缓存磁盘的默认类型。此注册表项不适用于 Citrix Hypervisor。要强制创建“固定”类型(或适用于 ESX 的“厚预配置零”),请执行以下操作:
[HKEY_CURRENT_USER\Software\Citrix\ProvisioningServices\VdiWizard]
"OVERRIDE_VM_WRITE_CACHE_DISK_TO_FIXED"="true"
将同一个注册表项设置为 false 可覆盖“动态”设置。删除此注册表项将返回默认行为。
运行向导
直接从 Citrix Provisioning 控制台或远程控制台运行此向导。
不能使用 Citrix Virtual Apps and Desktops 设置向导连续连接两次。该向导尝试连接到 Citrix Cloud Delivery Controller 一次后,无论连接成功还是失败,都必须退出并关闭该控制台。
重要:
如果使用 ISO BDM 引导,请确保该模板已与 BDM ISO 连接。在 Citrix Virtual Apps and Desktops 设置向导的虚拟机页面中在引导模式下配置 PXE 引导选项。
-
在控制台树结构面板中右键单击任意站点图标,然后选择 Citrix Virtual Desktops 设置向导… 菜单选项。此时将显示 Citrix Virtual Desktops 设置向导。注意: “Citrix Virtual Apps and Desktop 设置向导”在预配控制台中显示为 Citrix Virtual Desktops 设置向导。
-
单击下一步开始安装。
-
在 Citrix Virtual Desktops 控制器页面上,选择 Delivery Controller 的类型。
-
如果选择 Citrix Cloud,请在出现提示时输入 Citrix Cloud 凭据,然后根据需要选择云客户。
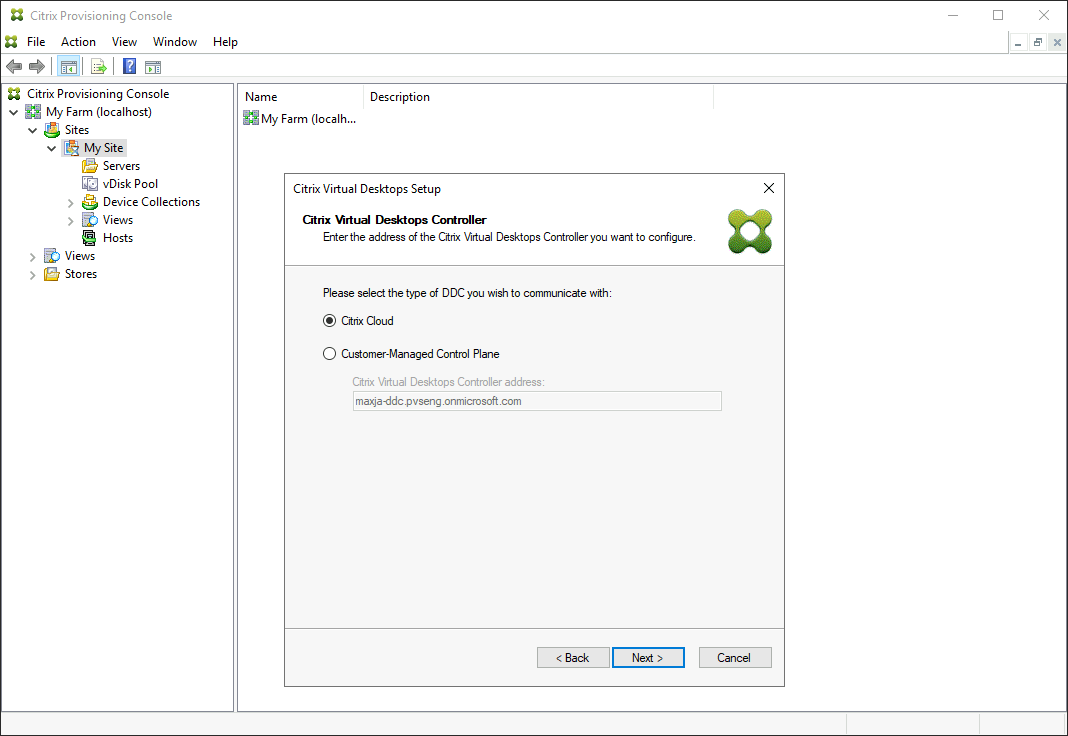
-
如果选择客户管理的控制平面,请输入 Controller 的主机名或地址。向导将使用当前登录的用户向 Delivery Controller 进行身份验证。
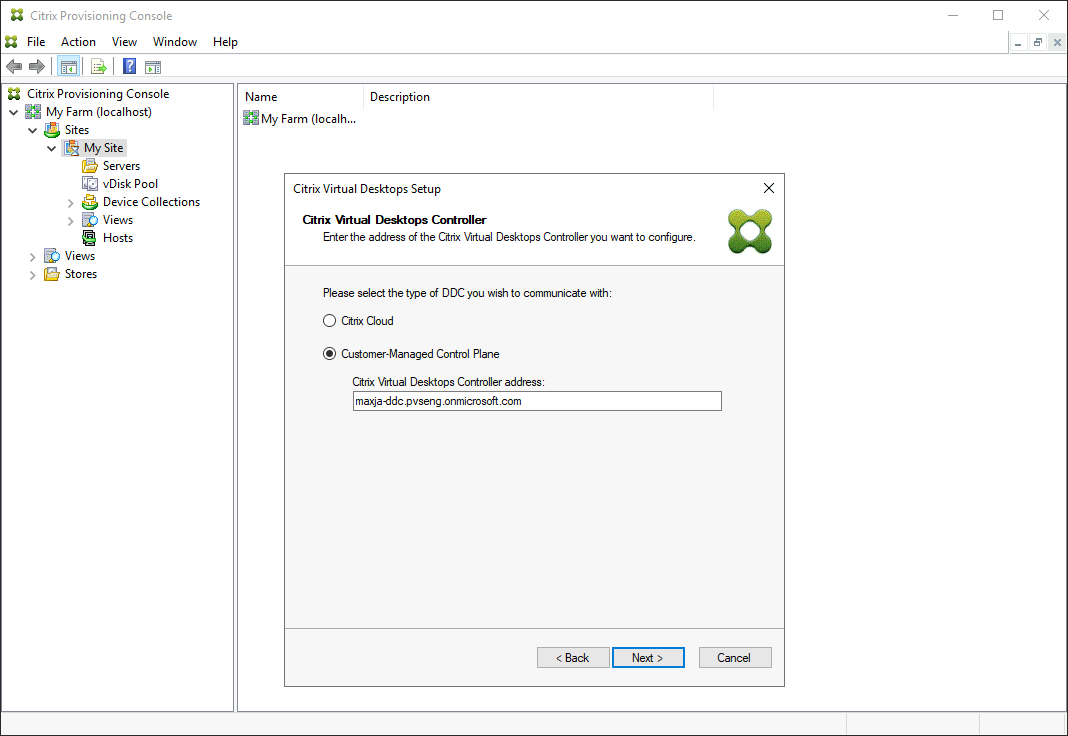
-
-
选择 Citrix Virtual Apps and Desktops 主机。如果选择一个群集,则计算机将在整个主机群集中均匀分布。
注意:
将不会显示 XenServer 5.5 Update 2 虚拟化设置。在 Citrix Virtual Apps and Desktops 中使用手动创建 VM 选项以主机连接方式添加这些设置。因此,无法为这些设置指定网络或存储位置,从而导致其不会在 Citrix Virtual Apps and Desktops 设置向导中列出。
-
提供主机凭据、用户名和密码。
-
从可用模板列表中,选择所选主机要使用的模板。如果使用 VDA 的先前版本,或使用 Windows Vista 构建模板,请选中此复选框。有效的模板必须具有动态 MAC 地址或带有值(00:00:00:00:00:00 是一个无效的 MAC 地址)的静态地址。
-
如果虚拟化设置具有多个可用网络,则将显示一个页面,让您可以选择相应的网络。
-
选择一个标准映像模式下的虚拟磁盘,以分配给虚拟机的集合。
-
创建目录或使用上一版本的现有目录(具有 VDA 5.6 的 Vista 或 Windows 7)。可用的选项取决于选择的目录选项:
- 如果选择创建目录,请提供该目录的名称和说明。相应的计算机类型包括:
- Windows 客户端操作系统 – 最适合用于为用户提供个性化桌面,或通过桌面操作系统为用户提供应用程序。
- Windows 服务器操作系统 – 最适合用于为标准化计算机或应用程序(或两者)的大规模部署提供托管共享桌面。
- vGPU 选项仅在桌面操作系统上受支持。
- 如果使用菜单选择现有目录,将显示该目录的说明、计算机类型、分配类型和用户数据。
- 如果选择创建目录,请提供该目录的名称和说明。相应的计算机类型包括:
-
选择 VM 首选项。首选项因计算机的操作系统类型以及是否要在会话结束后放弃已分配用户的更改而异。
- 对于随机分配给用户的 Windows 客户端或 Windows Server 计算机:
- 要创建的 VM 数(默认值为 1)
- vCPU(默认为基于先前所选模板)
- 如果模板配置了动态内存,则还需要两个额外配置设置(最小内存和最大内存)。
- 本地写入缓存磁盘(默认为 6 GB)
- 引导模式。PXE 引导(需要处于运行状态的 PXE 服务)。BDM 磁盘(创建 Boot Device Manager 文件的分区)。
- 对于随机分配给用户的 Windows 客户端或 Windows Server 计算机:
-
选择用于添加 Active Directory 计算机帐户的相应方法:
- 创建帐户
- 导入现有帐户
所显示的页面取决于选择的 Active Directory 方法。
-
创建帐户:将权限委派给 Provisioning 控制台用户以允许创建或修改 Active Directory 帐户,以便管理计算机帐户密码。
- 从域菜单框中选择相应的域,然后从为该域列出的 OU 中进行选择。域和 OU 默认具有当前用户的权限。
- 从帐户命名方案菜单文本框中选择计算机命名选项。输入一个由 15 个或 15 个以下字符组成的有效命名方案,其中至少包含一个井号 (#)。此外,请选择一个数字/字符填充选项,该选项将自动替换指定命名方案中的井号,在创建 VM 过程中,每次为每个 VM 增加 1。
-
导入现有帐户:
-
单击浏览以浏览要导入的相应 OU,或单击导入以导入使用以下格式的现有
.csv文件:Name,Type,Description,PVSPC01,Computer,,所需数目显示以前指定的 VM 数量,已添加的数目显示列表中的条目数。如果导入位于以下任意位置的计算机帐户名称,它们将无效。它们不会显示在相应列表中。Citrix Virtual Apps and Desktops(用作计算机)、Citrix Provisioning(用作设备)以及在虚拟机管理程序(用作 VM)上。如果 AD 结构中包含许多对象或容器,或者如果您要导入许多计算机帐户,导入可能需要很长时间。此操作必须验证导入的每个帐户是否不位于 Citrix Provisioning、Citrix Virtual Apps and Desktops 以及目标虚拟机管理程序中。如果是这种情况,您将在导入完成过程中看到沙漏状的鼠标光标。
-
-
检查所有配置设置。确认之后,所有主机上将依次发生以下操作,直至配置完成:
- 如果适用,请创建一个 Citrix Virtual Apps and Desktops 目录
- 在主机的虚拟机管理程序中使用计算机模板创建 VM
- 创建 BDM 分区(如果已指定)
- 创建指定大小的写入缓存磁盘
- 创建 Citrix Provisioning 目标设备,然后将所选虚拟磁盘分配给这些设备
- 将目标设备添加到所选的 Provisioning 集合
- 将 VM 添加到 Citrix Virtual Apps and Desktops 目录
- 启动每个 VM 以格式化新创建的写入缓存磁盘
如果配置过程中取消操作,则必须手动删除以下各项:
- 已分配目录中的 Citrix Virtual Apps and Desktops 计算机
- 已创建的 Active Directory 计算机帐户。
- 新创建的 Citrix Virtual Apps and Desktops 目录。
- 在所选设备集合中创建的 Citrix Provisioning 目标设备。
- 在任何所选主机虚拟机管理程序中创建的 VM。
要更新并重新分配虚拟磁盘,请复制当前分配给目标设备的基础虚拟磁盘映像。更新映像以包含新的 Citrix Provisioning 软件和驱动程序。将更新的虚拟磁盘重新分配给目标设备。要重新分配虚拟磁盘,请使用控制台上的虚拟磁盘属性的分配虚拟磁盘对话框。
Nutanix Acropolis 要求
将 Citrix Provisioning 与 Nutanix Acropolis 结合使用时,需要满足以下条件:
- 安装的适用于 Citrix Provisioning 的 Nutanix Acropolis 虚拟机管理程序插件。从 Nutanix 支持站点下载此插件。有关安装信息,请参阅 Nutanix 文档门户。
- Citrix Virtual Apps and Desktops 主机与 AHV 的连接。
- Nutanix Acropolis 平台 5.1.1 版或更高版本。
提示:
AHV 预配特有的要求是选择容器。
使用 Nutanix Acropolis 虚拟机管理程序时的重要注意事项
使用 Nutanix 时,请注意以下事项:
- 请勿删除预配 VM 的 NIC,然后再重新添加。
- 不支持 BDM 分区。
- 仅支持 Citrix Virtual Apps and Desktops 设置向导,不支持流 VM 向导。
- Acropolis 虚拟机管理程序对 VM 使用快照而不是模板。
- 理想情况下,由于在预配过程中 Nutanix Acropolis 虚拟机管理程序不会删除硬盘,因此快照不得具有连接的硬盘。
- 部署从 BDM ISO 引导的计算机时,请在快照中装载 ISO。预配的 VM 设置为使用 PXE 引导。即使在设置向导中选择了 PXE,部署的 VM 也会遵循模板快照。只要模板快照包含 BDM ISO 和默认引导顺序,这些 VM 无需额外的步骤即可引导到 BDM ISO。
- 对于 PXE 引导,请仅使用 UEFI 固件菜单更改 UEFI VM 的引导设备。
- 只能使用 Citrix Virtual Apps and Desktops 托管连接中的 Citrix Virtual Apps and Desktops 设置向导添加 Nutanix 主机。
注意:
有关使用 Nutanix Acropolis 虚拟机管理程序的信息,请参阅 Nutanix 文档门户。
实现面向 Nutanix AHV 主机的 UEFI 来宾 VM
Citrix Provisioning 允许您实现面向 Nutanix AHV 主机的 UEFI 来宾 VM。存在以下必备条件:
- 安装了 Citrix Virtual Apps and Desktops DDC 以及 Nutanix 插件。
- 在 Provisioning 服务器和 Provisioning 控制台中安装了 Nutanix 插件。
注意:
请在安装操作系统之前将 VM 设置为 UEFI。
要实现面向 Nutanix AHV 的 UEFI 来宾 VM,请执行以下操作:
-
创建主 VM。
-
SSH 到 Nutanix Acropolis 并运行以下命令:
acli vm.update <VM_NAME> uefi_boot=True。 -
装载 Windows 和虚拟 ISO 并安装操作系统。
-
在操作系统中安装所有 Windows 更新。
-
将操作系统加入到 Active Directory 中。
-
在目标设备上安装 Citrix Provisioning。
-
运行 Citrix Provisioning 映像向导以创建目标设备记录、虚拟磁盘以及其他元素。选择否关闭目标设备,而非在结束时重新启动。
-
为 UEFI VM 设置引导设备。您可以仅使用 UEFI 固件菜单更改 UEFI VM 的引导设备。
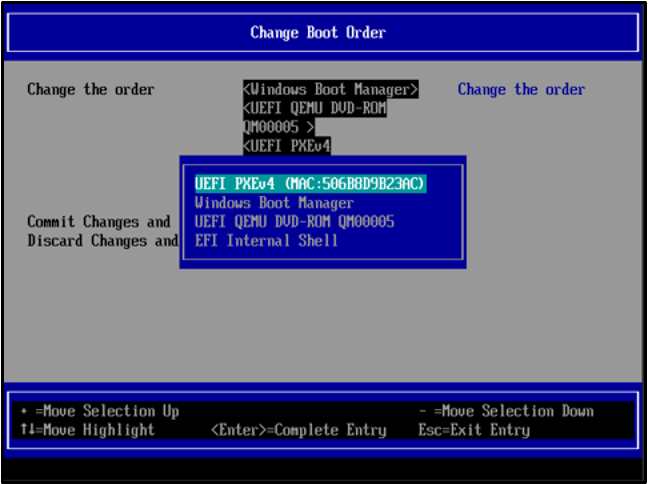
有关详细信息,请参阅设置引导设备。
- 启动 VM 并登录 Windows 以启动映像向导的第二阶段创建映像。
- 创建 VM。 就像在主 VM 中一样,重复执行步骤 2 和 7。
- 在 Provisioning 控制台中,使用 VM 的 MAC 地址为快照 VM 创建一条 VM 记录。将在步骤 7 中创建的虚拟磁盘分配给此设备记录。
- 引导 VM。安装 VDA 并根据提示重新启动。安装完成时关闭。
- 创建此 VM 的快照。
- 在 Provisioning 控制台中,将虚拟磁盘设置为标准映像模式。 如果缓存模式设置为在设备硬盘上缓存或在设备 RAM 中缓存并溢出到硬盘,向导将提示您创建缓存磁盘。
- 使用 Citrix Virtual Apps and Desktops 设置向导通过创建的虚拟磁盘预配 UEFI 预配目标设备。
SCVMM 要求
不能在 Hyper-V 上预配启用了 vGPU 的 VM。
限制:
使用 Citrix Virtual Apps and Desktops 安装向导预配的 HyperV 第一代 VM 始终将操作系统设置为未知,而不是模板的操作系统。
在不透明网络上预配 VDA
要在不透明网络上预配 VDA,请使用 Citrix Virtual Apps and Desktops 设置向导。
创建托管单元并使用 Citrix Studio 将不透明网络与其关联。有关详细信息,请参阅连接和资源。
使用 Citrix Studio 选择不透明网络
在 Citrix Studio 中,访问添加连接和资源页面。在网络部分中,选择表示不透明网络的资源,然后单击下一步:
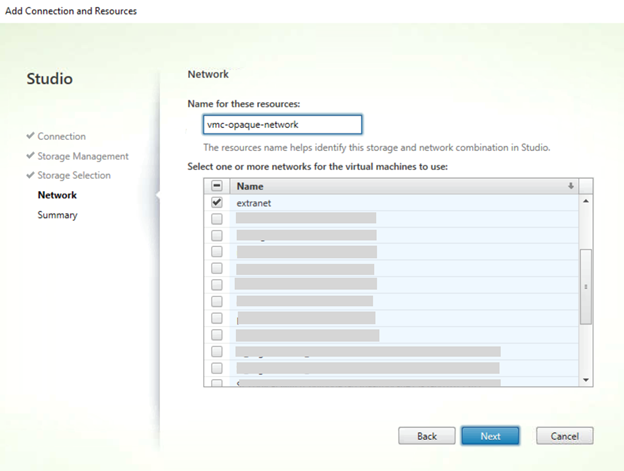
提示:
使用不透明网络创建托管单元后,请在 Provisioning 控制台的 Citrix Virtual Apps and Desktops 向导中使用该托管单元。
将 VDA 预配到特定资源池
Citrix Provisioning 支持在本地 ESX 虚拟机管理程序中的特定资源池中预配 VDA。可以使用 Citrix Provisioning 控制台中的 Citrix Virtual Apps and Desktops 设置向导来预配此 VDA。
注意:
请先使用 Citrix Studio 创建具有资源池的托管单元,然后再使用 Provisioning 控制台中的设置向导。
- 预配的目标设备安装程序将注册 WMI 和性能计数器提供程序。没有其他安装选项需要在预配的目标设备上进行配置。
- 当前
CVhdMp性能计数器提供程序仅支持使用在设备 RAM 中缓存并溢出到硬盘驱动器的目标设备的 VHDX。 配置资源池。在 Citrix Studio 中,启动添加连接和资源向导。在添加连接和资源页面中,选择存储管理。在选择群集字段中,单击浏览:
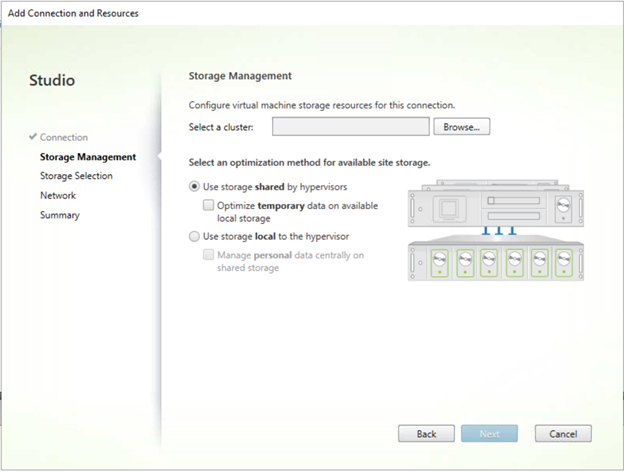
选择相应的群集,然后单击下一步。选择 Compute-ResourcePool 下的 Compute-ResourcePool 或任何子资源池选项。
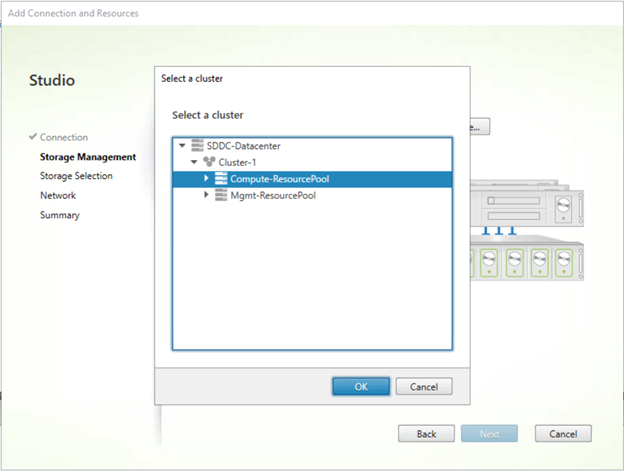
使用 Provisioning 控制台中的 Citrix Virtual Apps and Desktops 设置向导选择具有资源池的托管单元。单击 Next(下一步):
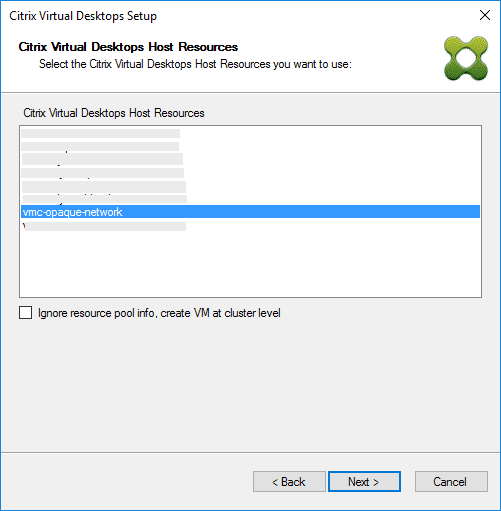
提示:
要在根群集级别进行预配,请选中忽略资源池信息,在群集级别创建 VM 复选框。
群集和资源池信息显示在 Citrix Virtual Apps 和设置向导的“摘要”页面中:
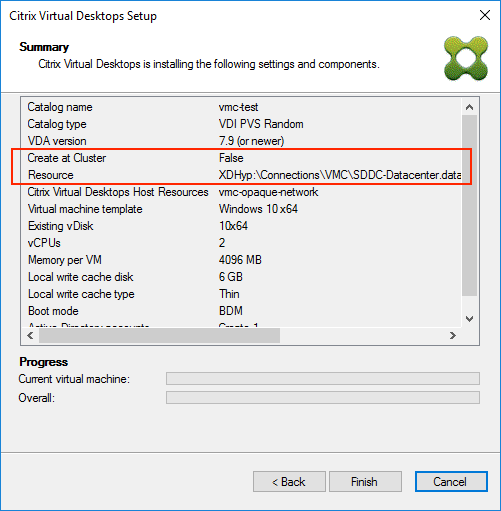
使用 PowerShell 在资源池级别预配 VDA
Citrix Provisioning 1912 包括在 Citrix.ProvisioningServices PowerShell cmdlet 中添加到 StartPvsProvisionXdMachines 的新开关参数 UseResourcePool。
要在资源池级别预配计算机,请使用带 -UseResourcePool 开关参数的 Start-ProvisionXdMachines。
例如:
Start-PvsProvisionXdMachines -DdcAddress <ddcAddress> -BootType <bootType> -CatalogName <catalogName> -CatalogDescription <catalogDescription> -SessionSupport <sessionSupport> -AllocationType <allocationType> -PersistUserChanges <persistUserChanges> -Scope <scope> -VdaLevel <vdaLevel> -XenDesktopHostResource <hostname> -HostResourcePassword <hostPassword> -TemplateName <templateName> -NetworkPath <networkPath> -StoreId <storeId> -SiteId <siteId> -DiskLocatorId <diskLocatorId> -Domain <domain> -OrganizationalUnit <organizationalUnit> -NamingScheme <namingScheme> -VmCount <vmCount> -DeviceMemory <deviceMemory> -DeviceCpu <deviceCPU> -DeviceWriteCacheSize <deviceWriteCacheSize> -NameSuffixType <nameSuffixType> -VmPvdSize <vmPvdSize> -VmPvdDrive <vmPvdDrive> -UseResourcePool
注意:
如果不包括参数
-UseResourcePool,则会在根群集级别预配 VDA。