控制台
使用 Citrix Provisioning 控制台来管理 Provisioning 场中的组件。可以在有权访问场的任何计算机上安装控制台。有关详细信息,请参阅使用控制台。
启动 Citrix Provisioning 控制台
启动控制台前,应确保在 Citrix Provisioning 服务器上启动并运行 Stream Service。运行配置向导后,Stream Service 将自动启动。
要从“开始”菜单启动控制台,请执行以下操作:
选择所有程序 > Citrix > Provisioning Services > Citrix Provisioning 控制台
此时将显示控制台的主窗口。
通用控制台操作
以下菜单选项是控制台中大多数对象公用的选项:
New Window From Here:从此处新建窗口:
- 要打开新的控制台窗口,请在树结构或“详细信息”窗格中的对象上单击鼠标右键。选择 New Window from Here(从此处新建窗口)菜单选项。
- 此时将显示新的控制台窗口。将窗口最小化以查看和切换一个或多个窗口。
刷新:
- 要刷新控制台中的信息,请右键单击文件夹、图标或对象,然后选择刷新。
导出列表:
- 要将表信息从“详细信息”窗格导出到文本文件或以逗号分隔的文件中,请从操作菜单中选择导出。
- 选择此文件的保存位置。
- 在 File name(文件名)文本框中键入或选择文件名。
- 从另存为文本框中选择文件类型。
- 单击保存以保存文件。
帮助: 在控制台中选择一个对象,然后从操作菜单中选择帮助,以显示该对象的相关信息。
查看选项: 要自定义控制台视图,请执行以下操作:
- 选择视图,然后选择添加/删除列… 或自定义。
- 如果选择添加/删除列,请使用添加和删除按钮选择要显示的列。
- 如果选择自定义,请选中在控制台窗口中显示的每个 MMC 和管理单元视图选项旁的复选框。
- 单击确定。控制台窗口将刷新以显示所选选项。
在控制台中执行任务
以下菜单选项是在控制台中执行任务时通用的选项:
- “操作”菜单: 可以从操作菜单中选择与对象相关的任务,包括引导、重新启动、发送消息、查看属性、复制或粘贴属性。
- 右键单击(上下文菜单): 右键单击托管对象,以选择与对象相关的任务。要查看完整的任务列表,请参阅本指南中该对象的管理章节。
-
拖放: 通过拖动功能,可以快速执行一些常用的控制台任务,例如:
- 通过将目标设备从一个设备集合拖放到同一站点内的另一个设备集合上,移动目标设备。
- 通过将虚拟磁盘拖放到设备集合上,将虚拟磁盘分配给集合中的所有目标设备。虚拟磁盘和集合必须位于同一站点中。新的虚拟磁盘分配将替换该集合先前的任何虚拟磁盘分配。
- 通过将目标设备拖放到控制台树结构中的视图上,将设备添加到视图中。将 Provisioning 服务器从一个站点拖放到另一个站点中。注意: 特定于此服务器的任何虚拟磁盘分配及任何存储信息都将丢失。
-
复制并粘贴: 在控制台窗口中选择对象,然后使用复制并粘贴右键单击菜单选项,以快速将虚拟磁盘、Provisioning 服务器或目标设备的一个或多个属性复制到一个或多个现有虚拟磁盘、Provisioning 服务器或目标设备。复制一个对象类型的属性并将这些属性粘贴到同一种类型的多个对象:
- 在树结构或“详细信息”窗格中要复制属性的对象上单击鼠标右键,然后选择复制。此时将显示特定于该对象的复制对话框。
- 选中要复制的每个对象属性旁边的复选框,然后单击确定。
- 在控制台树结构中,展开对象所在的目录,使这些对象显示在树结构或“详细信息”窗格中。
- 在树结构或“详细信息”窗格中,右键单击要粘贴属性的对象,然后选择粘贴。
- 视图: 创建包含目标设备的视图,以便仅显示您当前希望查看或对其执行任务的目标设备。通过将目标设备添加到视图中,可以快速而方便地对该视图的成员执行任务,例如:引导、重新启动、关闭、发送消息。
可以在站点级别或场级别创建视图。对视图成员执行任务:
- 右键单击视图图标,然后选择创建视图菜单选项。此时将显示视图属性对话框。
- 在相应文本框中键入新视图的名称和说明,然后选择成员选项卡。
- 要将目标设备添加到该视图中,请单击添加按钮。此时将显示选择目标设备对话框。
- 如果在场级别创建视图,请选择目标设备所在的站点。如果在站点级别创建视图,系统此时已经填入站点信息。
- 从菜单中,选择要添加的目标设备所属的设备集合。
- 从显示的目标设备列表中进行选择,然后单击确定。
- 如有必要,请继续从站点中的其他设备集合添加目标设备。
- 单击确定关闭对话框。
有关视图的详细信息,请参阅管理视图。
从控制台配置引导程序
Citrix Provisioning 服务器启动目标设备时,将使用 Citrix Provisioning MBA 或 PXE 兼容的引导 ROM 下载引导文件。必须配置该文件,使其包含与 Provisioning 服务器通信所需的信息。可以使用配置引导程序对话框在引导文件中最多定义四个 Provisioning 服务器的 IP 地址。
注意:
要了解备选的引导方式,请参阅使用管理引导设备实用程序。
配置引导程序对话框包含以下选项卡:
- 常规
- 目标设备 IP
- 服务器查找
- 选项
“常规”选项卡
| 字段 | 说明 |
|---|---|
| 引导文件 | 当前选定的引导文件。如果要选择配置其他引导文件,请单击添加按钮或从数据库 读取服务器按钮。 |
| IP 设置 | 最多四个 Provisioning 服务器的 IP 地址、子网掩码、网关和端口,这些服务器将执行登录处理。 |
| 添加 | 单击添加按钮可将新的 Provisioning 服务器添加到文件中。指定最多四个 Provisioning 服务器。 |
| 编辑 | 在列表中突出显示一个现有 Provisioning 服务器,然后单击编辑按钮以编辑该服务器的 IP 设置。 |
| 删除 | 从列表中选择一个现有 Provisioning 服务器,然后单击删除按钮以将该服务器从可用 Provisioning 服务器列表中删除。 |
| 上移和下移 | 选择一个现有 Provisioning 服务器,然后单击以在服务器列表中上移或下移。服务器在列表中的显示顺序决定在服务器出现故障时系统访问这些服务器的顺序。 |
| 从数据库读取服务器 | 要将数据库中已配置的 Stream Service IP 设置填入引导文件中,请单击“从数据库读取服务器”按钮。此过程会将列表清空,然后将数据库中发现的前四台服务器填入列表中。 |
“目标设备 IP”选项卡
| 字段 | 说明 |
|---|---|
| 使用 DHCP 检索目标设备 IP | 选择此选项时,将检索目标设备 IP;此为默认方法。 |
| 使用静态目标设备 IP | 选择此方法时,需要确定主 DNS 和域以及辅助 DNS 和域。 |
“服务器查找”选项卡
-
使用 DNS: 选择此选项时,将使用 DNS 查找服务器。主机名将显示在“主机名”文本框中。如果与使用 DHCP 检索设备 IP 选项一起选择此选项,请将 DHCP 服务器配置为提供 DNS 服务器。
注意:
如果使用高可用性功能,可以在 DNS 服务器上为同一个主机名最多指定 4 个 Provisioning 服务器。
-
使用静态 IP: 使用用于引导设备的 Provisioning 服务器的静态 IP 地址。如果选择此选项,请单击添加以输入以下服务器信息,然后单击确定退出对话框:IP 地址、子网掩码、网关、端口(默认端口为 6910)。
注意:
如果使用高可用性功能,最多可输入 4 个 Provisioning 服务器。如果未使用高可用性,请仅输入一个服务器。使用上移和下移按钮可对服务器的引导顺序进行排序。所列的第一个服务器即为目标设备尝试从其引导的服务器。
“选项”选项卡
| 字段 | 说明 |
|---|---|
| 详细模式 | 如果要监视目标设备上的引导过程(可选)或查看系统消息,请选择“详细模式”选项。 |
| 中断安全模式 | 如果在引导过程早期遇到目标设备故障问题,请选择中断安全模式。 |
| 高级内存支持 | 此设置允许引导程序支持更高版本的 Windows 操作系统;默认情况下,此设置处于启用状态。仅当您的目标设备在早期引导阶段挂起或操作不正常时禁用此设置。 |
| 网络恢复方法 | 此字段包含:恢复网络连接。选择此选项时,目标设备将无限期地尝试恢复与 Provisioning 服务器之间的连接。重新引导至硬盘驱动器(目标设备上必须存在硬盘驱动器)。选择此选项时,系统将指示目标设备在重新建立通信失败后执行硬件复位,以强制进行重新启动。用户将确定重新启动前的等待时间(秒)。假定无法建立网络连接,PXE 将失败,系统将重新引导至本地硬盘驱动器。默认时间为 50 秒,与高可用性配置兼容。 |
| 日志记录轮询超时 | 输入两次重试轮询 Provisioning 服务器的时间间隔(毫秒)。系统将按顺序向每台服务器发送登录请求包。将使用第一台响应服务器。在非高可用系统中,此超时值仅定义了以初始登录请求重试登录单个可用 Provisioning 服务器的频率。此超时定义了循环例程在尝试查找活动服务器时从一台服务器切换到另一台服务器的速度有多快。有效值范围为 1000 到 60000 毫秒。 |
| 登录常规超时 | 输入所有与登录相关的数据包的超时值(毫秒)。请勿包含初始登录轮询超时。此超时值长于轮询超时值。服务器需要时间与所有关联的服务器联系,而其中某些服务器处于关机状态,需要反复重试,并且从该服务器切换到另一台服务器时也需要超时时间。此过程确认这些服务器是否处于联机状态。有效值范围为 1000 到 60000 毫秒。 |
配置引导文件
-
在控制台中,选择树中服务器文件夹内的某一 Provisioning 服务器,然后从操作窗格或上下文菜单中选择配置引导程序。此时将显示配置引导程序对话框。
选择在 Citrix Provisioning 服务器设置期间复制到所选目录中的引导文件。服务器返回在 Citrix Provisioning 程序数据下找到的引导文件列表。因此,服务器必须处于活动状态才能显示配置引导程序菜单项。
重要:
如果在该服务器上安装了早期版本的 Citrix Provisioning,则必须更改以下默认位置:
C:\\Program Files\\Citrix\\Citrix Provisioning至:
C:\\Documents and Settings\\All Users\\Application Data\\Citrix\\Citrix Provisioning\\Tftpboot如果不更改默认位置,则将无法从控制台配置引导文件,且目标设备将无法引导。此时将显示“Missing TFTP”(缺少 TFTP)错误消息。
如果控制台安装在单独的计算机上,请选择远程 Provisioning 服务器(安装了引导服务)的路径。
-
配置向导将 IP 地址列表写入服务器的数据库中。选择从数据库读取服务器,获取服务器的第一个 IP 和端口,然后将其填入列表中。此步骤将在列表为空时执行,否则新值会替换整个列表。这些值将在配置向导的“网络通信”页面上的流媒体网卡部分中进行设置。Citrix Provisioning 使用所选的第一张网卡。
-
从以下选项中进行选择:
- (可选)如果要监视目标设备上的引导过程,请选择详细模式选项。此选项将在目标设备上启用系统消息传递。
- 如果目标设备在引导过程的前期挂起,请选择中断安全模式。
- 选择高级内存支持选项可使引导程序支持更高版本的 Windows 操作系统。默认情况下,“高级内存支持”处于启用状态。仅当您的目标设备在早期引导阶段挂起或操作不正常时禁用此设置。
-
从以下网络恢复方法中进行选择:
- 恢复网络连接 - 选择此选项时,目标设备将无限期地尝试恢复与 Citrix Provisioning 服务器之间的连接。
- 重新引导至硬盘驱动器 - 选择此选项将指示目标设备执行硬件重置。此过程在无法重新建立已定义的秒数后强制重新启动。用户将确定重新启动前的等待时间(秒)。假定无法建立网络连接,PXE 将失败,系统将重新引导至本地硬盘驱动器。默认时间为 50 秒。单击浏览按钮可搜索并选择在第 1 步中创建的文件夹,或者输入完整路径或 UNC 名称。
重要:
如果将包含虚拟磁盘的分区格式化为 FAT 文件系统,将显示一条消息,导致性能达不到最佳标准。Citrix 建议使用 NTFS 来格式化包含虚拟磁盘的分区。请不要更改端口字段中的地址。
所有引导服务(PXE、TFTP)必须位于同一个 NIC (IP) 上。但 Stream Service 可以位于不同的 NIC 上。Stream Service 允许绑定多个 IP (NIC)。
-
配置以下设置:
登录轮询超时
输入两次重试轮询服务器的时间间隔(毫秒)。系统将按顺序向每台服务器发送登录请求包。将使用第一台响应服务器。此超时值定义了以初始登录请求重试轮询单台可用服务器的频率。此超时定义了循环例程在尝试查找活动服务器时从一台服务器切换到另一台服务器的速度有多快。有效值范围为 1000 到 60000 毫秒。
登录常规超时
输入所有与登录相关的数据包的超时值(毫秒)。请勿包含初始登录轮询超时。有效值范围为 1000 到 60000 毫秒。
-
单击确定以保存更改。
使用 Citrix Provisioning 控制台启用异步 I/O
直接从 Provisioning 控制台为虚拟磁盘启用异步 I/O 流技术推送功能。在虚拟磁盘属性屏幕中,选择异步 IO。
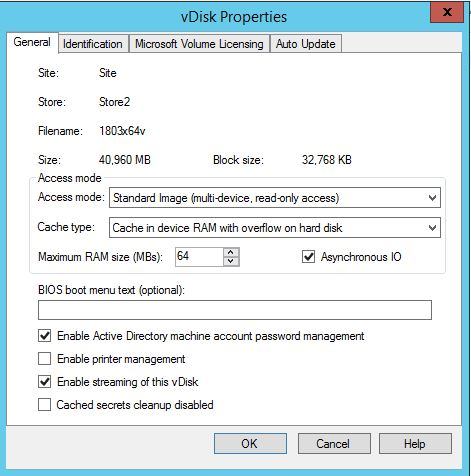
提示:
有关详细信息,请参阅提高异步 I/O 流技术推送的性能。