虚拟磁盘
使用本文中的信息来创建基础虚拟磁盘映像。
虚拟磁盘用作目标设备的硬盘,并在 Citrix Provisioning 服务器或共享存储设备中以磁盘映像文件的形式存在。虚拟磁盘由 VHDX 基础映像文件、任何关联的属性文件(例如 .pvp 文件)以及所引用的 VHDX 差异磁盘 .avhdx 构成的链(如果适用)组成。
创建虚拟磁盘映像文件时,请注意以下事项:
- 只要 Provisioning 服务器上具有足够的可用空间,就可以根据需要创建任意多个虚拟磁盘映像文件。请确保包含虚拟磁盘映像文件的存储设备中具有足够的可用空间。
- 虚拟磁盘文件对 Microsoft 操作系统使用 FAT(文件分配表)或 NTFS(新技术文件系统)文件系统。
- 根据用于存储虚拟磁盘的文件系统,VHDX 文件(虚拟磁盘)的最大大小为 2 TB (NTFS) 或 4096 MB (FAT)。
- 虚拟磁盘可以由一个或多个目标设备共享(标准映像),也可以仅供一个目标设备访问(专有映像)。
注意:
在硬盘上缓存功能选项当前出现在产品中,但不起作用。
虚拟磁盘生命周期的第一阶段是创建虚拟磁盘。创建虚拟磁盘需要准备好主目标设备以进行映像。准备好映像后,创建并配置虚拟磁盘所在的虚拟磁盘文件。将主目标设备映像到该文件。这些步骤会导致创建新的基础虚拟磁盘映像。此过程可以自动执行、使用映像向导执行或手动执行。Citrix Provisioning 提供了创建用于单个目标平台或多个目标平台的公用映像的选项。
注意:
您的管理角色决定了 Citrix Provisioning 控制台中显示的信息以及执行的任务。例如,如果您担任站点管理员,则可以查看和管理站点中的虚拟磁盘。但是,除非场管理员将相关站点设置为存储的所有者,否则站点管理员无法执行存储管理任务。
提示:
Citrix Provisioning 仅支持自动捕获虚拟磁盘。要执行更多步骤,需使用已连接到将要捕获的计算机的虚拟磁盘,确保 P2PVS 开关可用于 P2PVS 或映像向导。可使用自动步骤来适应这样的场景。
以下内容概述了自动和手动创建虚拟磁盘时需要执行的步骤。
使用映像向导自动创建虚拟磁盘映像
使用映像向导是创建虚拟磁盘映像的推荐方法。
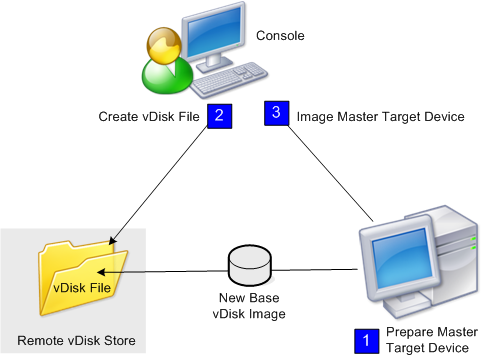
注意:
主目标设备(无论是物理设备还是虚拟设备)是通过安装并配置操作系统进行准备的。此外,请配置基础虚拟磁盘映像中的应用程序。有关详细信息,请参阅准备主目标设备。
要对主目标设备进行映像,请运行映像向导以在服务器或共享存储上自动创建虚拟磁盘文件。运行该向导后,将主目标设备映像到该文件。
手动创建虚拟磁盘文件,然后使用 Provisioning Services 映像功能创建映像
此过程是用于创建虚拟磁盘映像的可选方法。
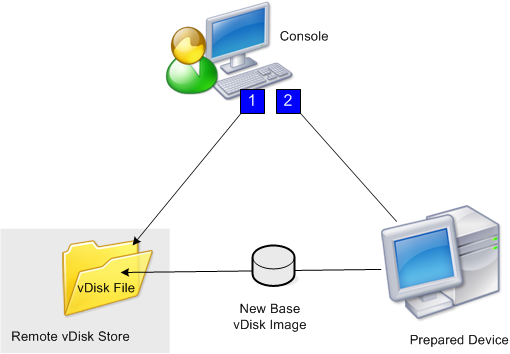
- 通过安装并配置操作系统来准备主目标设备(无论是物理设备还是虚拟设备)。配置基础虚拟磁盘映像中的应用程序。然后在 Provisioning 服务器或共享存储上创建虚拟磁盘文件。使用提供虚拟磁盘的任何服务器访问该文件。必须使用控制台或者从目标设备手动装载、格式化后再卸载该文件。
注意:
在 Citrix Provisioning 控制台中,可以创建新的虚拟磁盘文件,方法是:右键单击虚拟磁盘池或存储,然后选择新建虚拟磁盘菜单选项。创建虚拟磁盘后,当选择站点的虚拟磁盘池或选择场中的存储时,虚拟磁盘将显示在“详细信息”窗格中。
- 使用 Citrix Provisioning 映像实用程序将主目标设备映像到新的虚拟磁盘文件。
注意:
映像实用程序可将服务器或桌面工作负载从运行 Windows 的联机物理机转换为 XenServer 虚拟机或预配虚拟磁盘。映像实用程序将服务器或桌面工作负载从脱机虚拟机或磁盘(包含任何来宾操作系统)转换为 XenServer VM。
手动创建虚拟磁盘文件
以下过程介绍了如何手动创建虚拟磁盘文件:
- 在控制台树结构中,右键单击站点中要添加虚拟磁盘的虚拟磁盘池,然后选择创建虚拟磁盘菜单选项。此时将显示创建虚拟磁盘对话框。
- 如果从站点的虚拟磁盘池访问此对话框,请从菜单中选择此虚拟磁盘所在的存储。如果从存储访问此对话框,请从菜单中选择将添加此虚拟磁盘的站点。
- 在 Server used to create the vDisk(用于创建虚拟磁盘的服务器)菜单中,选择将创建虚拟磁盘的 Provisioning 服务器。
- 键入虚拟磁盘的文件名。在说明文本框中为新虚拟磁盘键入说明(可选操作)。
- 在大小文本框中,滚动浏览大小值,选择为该虚拟磁盘文件分配的相应大小。如果以 NTFS 格式对存储虚拟磁盘映像的磁盘进行格式化,则此限制大约为 2 TB。在 FAT 文件系统上,此限制为 4096 MB。
- 在 VHDX Format(VHDX 格式)文本框中,选择固定或动态格式(对于仿真 SCSI 的 VHDX 为 2040 GB;对于仿真 IDE 的 VHDX 为 127 GB)。如果 VHDX 的格式为“动态”,请从 VHDX 块大小菜单中,选择块大小为 2 MB 或 16 MB。
- 单击创建虚拟磁盘,此时将显示一个进度对话框。创建虚拟磁盘需要几分钟或更长时间,具体取决于磁盘大小和其他因素。在成功创建虚拟磁盘后,该虚拟磁盘将显示在 Citrix Provisioning 控制台的“详细信息”窗格中,并且可以进行格式化。
- 在控制台中的该虚拟磁盘上单击鼠标右键,然后选择装载虚拟磁盘。正确装载后,该虚拟磁盘图标将显示一个橙色箭头。
除非目标设备存在于 Citrix Provisioning 数据库中,否则,无法将虚拟磁盘映像分配给该目标设备,也无法从该目标设备引导虚拟磁盘映像。创建目标设备后,在控制台中选择硬盘引导选项。
关于公用虚拟磁盘映像功能
通过公用映像功能,单个虚拟磁盘可同时支持多个目标设备平台,从而大大减少了管理员必须维护的虚拟磁盘数量。创建公用映像的过程取决于目标设备平台。
受支持的目标设备平台包括:
- XenServer VM 和物理设备的组合(虚拟到虚拟和虚拟到物理)。有关详细信息,请参阅虚拟磁盘。
- 多种类型的物理设备(不同的母板、网卡、显卡和其他硬件设备)。有关详细信息,请参阅创建供多种物理设备类型使用的公用映像。
- 刀片式服务器。有关详细信息,请参阅虚拟磁盘。
创建用于 XenServer VM 和物理设备或刀片式服务器的公用映像
XenServer Platinum 版允许基于同一工作负载映像预配物理服务器和虚拟服务器。
必备条件:
- 相应的 XenServer 铂金版许可。
- 在本地网络中支持 PXE。
- 必须在本地网络中安装并配置 DHCP。
从以下目标设备平台中选择:
- 创建从物理服务器或虚拟服务器引导的公用映像。
- 创建从刀片服务器引导的公用映像。
创建从物理服务器或虚拟服务器引导的公用映像
要创建从物理机或虚拟机引导的公用映像,请完成下述操作步骤。
准备主目标设备
在物理机上安装受支持的 Windows 操作系统以及最新的修补程序和设备驱动程序。此物理机将用作主目标设备。
安装 Citrix Provisioning 目标设备软件
- 以域管理员或域用户(具有本地安装权限)身份登录主目标设备。
- 在物理机上安装 Citrix Provisioning 服务器目标设备软件。
- 按照屏幕上的提示进行操作,选择默认安装设置。
- 出现从硬盘重新启动主目标设备的提示时,按提示操作。
安装 XenConvert 软件
从 Citrix Provisioning 产品下载站点或 XenServer 产品下载站点下载 XenConvert 软件和安装说明。
在目标设备上成功安装 XenConvert 后执行以下操作:
-
在目标设备上运行 XenConvert,以将物理机转换为 XenServer VM。
-
将 VM 的 vCPU 设置设为与物理系统的 vCPU 设置相同。
注意:
此步骤对 NT5 操作系统非常重要。
-
更改 XenServer VM MAC(使用的是物理系统 NIC 的 MAC 地址),或删除该 NIC 以添加一个新 NIC。
-
引导 XenServer VM。
安装 XenServer Tools
- 以域管理员或域用户(具有本地安装权限)身份登录主目标设备。
- 运行 windows-pvdrivers-xensetup.exe,可以从 XenServer 产品安装 CD 或产品下载站点下载该可执行文件。此时将显示 Citrix XenServer Windows Tools 安装警告对话框。
- 单击 Yes(是)继续进行安装。
- 按照屏幕上的提示进行操作,并选择默认设置。在 Choose Install Location(选择安装位置)对话框中,单击 Install(安装)。
- 提示“Windows Plug and Play”(Windows 即插即用)对话框时,选择自动查找驱动程序对应的选项。
- 显示提示时,对任何未签名的驱动程序对话框选择 Yes(是)。
- 显示提示时,重新启动主目标设备。
- 确认 Citrix Provisioning 已成功绑定到 XenServer NIC 和物理系统 NIC。
对 Provisioning 服务器主目标设备进行映像
使用 Citrix Provisioning 映像向导或 XenConvert 创建 XenServer 虚拟磁盘映像。创建虚拟磁盘映像时,必须选择优化目标设备的设置。否则,VM 无法启动。
成功创建 XenServer 虚拟磁盘映像后,在标准映像模式下同时引导物理机和虚拟机。
有关使用 Citrix Provisioning 映像向导的详细信息,请参阅使用映像向导。有关使用 XenConvert 创建 XenServer 虚拟磁盘映像的详细信息,请参阅 Citrix Provisioning 或 XenServer 产品下载站点上的 XenConvert 产品文档。
创建从刀片式服务器引导的公用映像
要使用从各种刀片服务器引导的公用硬盘驱动器方法创建公用映像,请完成以下步骤:
- 使用控制台创建虚拟磁盘文件。
-
登录到刀片服务器以创建系统:
a. 在新计算机上安装操作系统。
b.安装 HP System Pack。此过程将安装所有驱动程序。
c. 安装所有必要的 Windows 更新。
d.安装 Citrix Provisioning 目标设备软件。
- 从新系统的硬盘执行 PXE 引导,然后确认该系统可以识别虚拟磁盘。虚拟磁盘在“我的电脑”中显示为一个分区。
- 将 RAID 系统中的一个或多个 HDD 物理移动到其他系统(通常为旧版本的系统)。
- 从新系统硬盘引导。
- 安装驱动程序后,在系统出现提示时重新启动 Windows。
- 确认 NIC 驱动程序已正确安装。
- 从第二个系统上的硬盘驱动器进行 PXE 引导。
- 使用 Citrix Provisioning 映像向导或 XenConvert 创建虚拟磁盘映像。
- 映像建立完毕后,关闭系统。
- 将两个系统均设置为从虚拟磁盘引导。
- 在 Citrix Provisioning 控制台上,将虚拟磁盘模式更改为本地硬盘驱动器上的标准缓存。
创建供多种物理设备类型使用的公用映像
通过公用 NIC 方法,单个虚拟磁盘可以同时支持多个不同的主板、网卡、显卡和其他硬件设备。这种情况下,一个虚拟磁盘可以供多个异构目标设备使用,从而大大减少了管理员需要维护的数量。请根据本文中的信息为物理设备创建一个公用映像。
必备条件
-
确保使用公用映像的所有目标设备都具有一致的硬件抽象层;它们必须具有相同数量的逻辑处理器。
提示:
如果在 BIOS 中启用了超线程,则支持超线程的单处理器系统被视为具有两个逻辑处理器。
- 对于共享一个标准映像的所有目标设备,其 BIOS 结构必须具有相同的格式,BIOS 结构将在引导过程中提交给操作系统。BIOS 结构包含连接到主板的所有组件的列表,以便加载适当的驱动程序。此配置允许组件正常运行。
- 有一个 3Com Managed PC Boot Agent (MBA) 或 PXE 兼容的 NIC 可供使用。此接口卡是公用 NIC,在公用映像构建过程中插入每个目标设备中。
- 在每个目标设备上安装所有最新的设备驱动程序。
- 如果在您配置公用映像后设备没有响应,表明缺少设备驱动程序。例如,如果在将公用映像分配给某个目标设备后,该目标设备的 USB 鼠标和键盘没有响应,则尚未安装适用于该目标设备的芯片组的驱动程序。请转到“设备管理器”,检查以确保所有设备上都未显示黄色感叹号,特别是 USB 根集线器和控制器。
- 确定包含最新的主板芯片组的目标设备。该目标设备将用作公用映像构建过程中的第一个目标设备。最新的 Intel 芯片组驱动程序包含早期芯片组的所有驱动程序。构建公用映像时不需要安装尽可能多的驱动程序。
- 除了在第一个目标设备上,请在使用公用映像的所有目标设备上禁用内置 NIC。将第一个目标设备上的内置 NIC 保留为启用状态。禁用 NIC 可避免在公用映像构建期间不清楚将使用哪一个 NIC。
- 安装 Citrix Provisioning 组件。
构建公用映像
要构建公用映像,请执行以下操作:
- 配置主目标设备
- 导出特定的数据文件
- 引导主目标设备
- 向公用映像中添加额外的目标设备
重要:
在构建公用映像时,请创建具有足够空间的虚拟磁盘,以便容纳公用映像构建过程所添加的其他信息。
配置主目标设备
- 将公用 NIC 插入主目标设备中。
- 在主目标设备上安装目标设备软件。在安装过程中选择公用 NIC 和内置 NIC。
- 创建一个虚拟磁盘,然后依次装载、格式化和卸载该虚拟磁盘。创建具有足够空间的虚拟磁盘,以便容纳公用映像构建过程所添加的其他信息。
- 在目标设备上运行映像向导,以构建虚拟磁盘。
- Citrix 建议为步骤 3 中所创建的原始虚拟磁盘创建一个副本,并将其保存在 Provisioning 服务器上的虚拟磁盘目录中。
- 在第一个目标设备上,将 C:\Program Files\Citrix\Provisioning Services 中的 CIM.exe 复制到可移动存储设备上,例如 USB 闪存驱动器。此实用程序用于将不同目标设备包括在公用映像中。
- 关闭主目标设备并移除公用 NIC。
导出特定数据文件
-
将公用 NIC 插入要添加到公用映像的目标设备中,然后从其本地硬盘驱动器引导该目标设备。
注意:
虽然在该目标设备上必须安装 Windows 操作系统,但不要求安装目标设备软件。
-
将可移动存储设备上的 CIM.exe 复制到该目标设备中。
-
在命令提示符中,导航到 CIM.exe 所在的目录。运行以下命令以将目标设备中的信息提取到 .dat 文件中:
CIM.exe e targetdeviceName.dat
其中 targetdeviceName 指定将使用公用映像的第一个目标设备。例如 TargetDevice1.dat。
将步骤 3 中所创建的 .dat 文件复制到可移动存储设备。
-
关闭目标设备并移除公用 NIC。
注意:
要将具有不同硬件的更多目标设备包括在公用映像中,请对每个设备重复执行此过程,并为每个 .dat 文件指定唯一的名称。
引导主目标设备
-
将公用 NIC 重新插入主目标设备中。将该 NIC 插入曾在配置主目标设备过程中移除了该接口卡的插槽中。在引导主目标设备之前,进入 BIOS 设置程序,然后确认公用 NIC 是引导过程中使用的 NIC。
-
使用公用 NIC,从专有映像模式的虚拟磁盘引导主目标设备。
-
将
CIM.exe以及与第一个目标设备关联的.dat文件从可移动存储设备复制到主目标设备。 -
在命令提示窗口,导航到 CIM.exe 和该 .dat 文件所在的目录。
-
运行以下命令,以将 .dat 文件中的信息合并到公用映像中:
CIM.exe m targetdeviceName.dat
-
关闭主目标设备。
向公用映像中添加更多目标设备
-
将公用 NIC 插入包含在公用映像中的更多目标设备中。将该 NIC 插入曾在导出特定数据文件过程中移除了该接口卡的插槽中。
-
使用公用 NIC,从专有映像模式的虚拟磁盘引导目标设备。
-
等待 Windows 在目标设备上发现和配置所有设备驱动程序。如果“找到新硬件向导”提示您安装新硬件,则取消该向导并继续执行步骤 4。
注意:
有时,Windows 无法在目标设备上为内置 NIC 安装驱动程序,并且无法手动安装这些驱动程序。公用 NIC 和目标设备的内置 NIC 是彼此相似的。因此,驱动程序安装程序将尝试更新这两个 NIC 的驱动程序。例如,如果公用 NIC 是 Intel Pro 100/s,目标设备的内置 NIC 是 Intel Pro 100+。为解决这一冲突,请打开系统属性。在硬件选项卡上,单击设备管理器按钮。在设备管理器列表中,右键单击内置 NIC,然后单击更新驱动程序,以启动硬件更新向导。选择从列表或指定位置安装,然后指定该 NIC 驱动程序文件的位置。
-
打开网络连接。右键单击内置 NIC 的连接,然后在显示的菜单中单击属性。内置 NIC 的图标带有一个红色 X 标记。
-
在此连接使用下列项目下,选择网络堆栈,然后单击确定。
-
在命令提示窗口中,运行以下命令:
C:\Program Files\Citrix\Provisioning Server\regmodify.exe注意:
完成步骤 4-6 之后,重新启动目标设备,并允许 Windows 发现和配置任何其余设备。如果“找到新硬件向导”提示您安装新硬件,请继续执行该向导,完成硬件安装。
-
使用原始虚拟磁盘,对要包括在公用映像中的其他每个目标设备重复执行步骤 1 到步骤 6。
-
将目标设备包括在公用映像中后,打开控制台。将公用映像虚拟磁盘的磁盘访问模式设置为标准映像模式,然后引导这些设备。
使用 Device Guard 的部署
Device Guard 表示企业和软件安全功能的组合。可以使用此功能提供高度安全的环境,让您可以配置系统以便只能使用受信任的应用程序。有关 Device Guard 部署的详细信息,请参阅 Microsoft 站点。
使用 Device Guard 时,请注意以下事项:
- Device Guard 是单个 VM 的属性。此功能是在创建 VM 后在其所在的 Hyper-V 主机上配置。
- 在创建映像之前,在主映像中启用 Device Guard。启用后,可以创建虚拟磁盘的映像。
此外:
- 请参阅 Microsoft 文档站点来配置 Device Guard。
- 请参阅 Microsoft 文档站点来配置嵌套的虚拟化。
- 创建虚拟磁盘后,使用 Citrix Virtual Apps and Desktops 设置向导预配 VM。
- 预配了 VM 后,在预配了 VM 的 Hyper-V 主机上手动为每个 VM 启用嵌套的虚拟化。
提示:
Citrix Provisioning 仅支持使用 Hyper-V 2016 及更高版本的 Device Guard。