更新
支持自动更新安排
自版本 2411 起,管理员可以在方便的时间安排 Citrix Workspace 应用程序的自动更新。 此功能使他们能够确定推出期限,最大限度地减少对最终用户的干扰,并提高自动更新服务的采用率(该服务之前由 Citrix 控制)。
最终用户会按照管理员安排的时间收到 Citrix Workspace 应用程序的自动更新,确保更新按计划进行。 管理员可以通过以下方式控制 macOS 上的更新:
- 管理员可以设置适用于 macOS 的 Citrix Workspace 应用程序更新的日期和时间范围。
- 客户管理员设置的计划更新优先于在 Citrix Catalog 中定义的任何推出期限。
可以使用移动设备管理 (MDM) 和 Global App Configuration service (GACS) 配置此功能。
使用 MDM:
<array>
<dict>
<key>AutoUpdateSchedulerSettings</key>
<string>
{
"startTime":"20:30",
"endTime":"23:30",
"deferCount":"4"
}
</string>
<key>PayloadDisplayName</key>
<string>Citrix Workspace #1</string>
<key>PayloadIdentifier</key>
<string>com.citrix.receiver.nomas</string>
<key>PayloadType</key>
<string>com.citrix.receiver.nomas</string>
<key>PayloadUUID</key>
<string>3BE38AD3-7D95-423F-BD7B-8A4D1F5208EF</string>
<key>PayloadVersion</key>
<integer>1</integer>
</dict>
</array>
使用 GACS:
- 导航到 Workspace 配置 > 应用程序配置 > URL 配置。
- 单击 Citrix Workspace 应用程序版本并配置所需的设置。
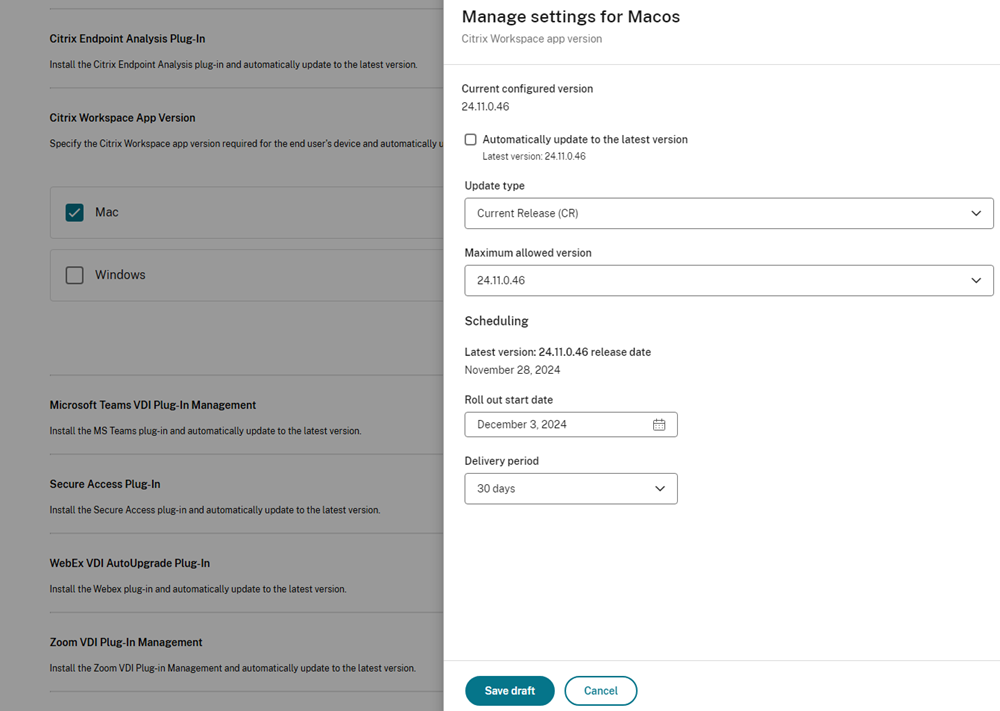
- 下一步,单击自动更新时间范围 > 编辑以定义发生自动更新触发的时间期限。
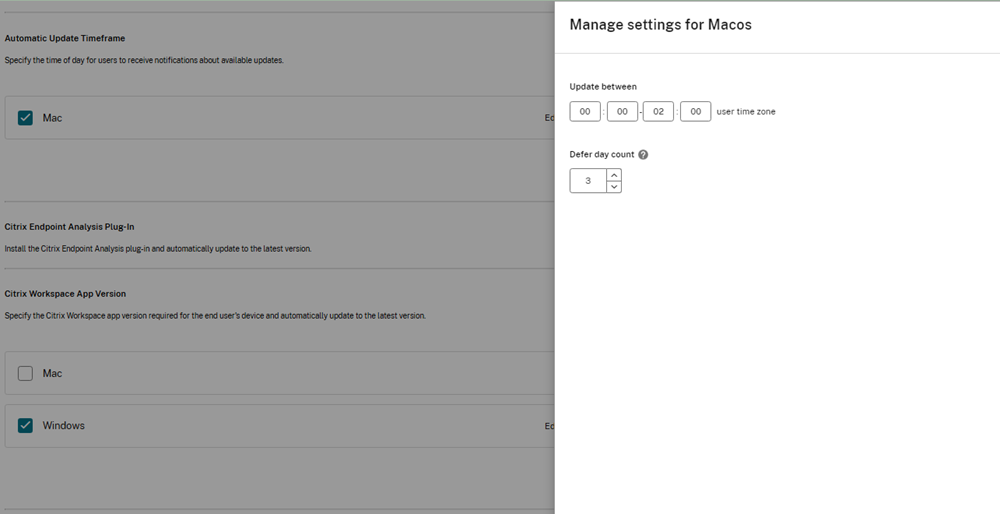
- 输入所需的值。 推迟天数指定最终用户可以推迟自动更新的次数。
有关详细信息,请参阅自动更新时间范围。
面向活动用户的自动更新增强功能
自适用于 Mac 的 Citrix Workspace 应用程序 2411 版本起,自动更新功能已增强,仅对活动用户触发。 此更改旨在通过确保只有配置了 Global App Configuration Service (GACS) 或移动设备管理 (MDM) 策略的用户或者正在积极使用该应用程序的用户才能自动更新,从而提供更好的控制。
如果满足以下任一条件,则认为用户处于活动状态:
- 该用户是受管理的用户,其系统和配置文件由 IT 管理员控制和维护。
- 用户已添加配置了 Global Application Configuration Service (GACS) 设置的应用商店。
- 用户已至少启动一个会话(桌面、Citrix 虚拟应用程序或 SaaS 应用程序)。
如果不满足其中任何条件,则认为用户处于不活动状态,并且自动更新功能不可用。 当用户从不活动状态转变为活动状态时,应用程序会触发自动更新功能(如果适用),确保应用程序是最新的。
面向用户组的自动更新支持
自版本 2411 起,客户可以通过 Global App Configuration Service (GACS) 中的配置文件为不同的用户组配置不同的应用程序版本。 有关详细信息,请参阅自动更新管理设置支持配置文件。
手动更新
要手动更新适用于 Mac 的 Citrix Workspace 应用程序,请从 Citrix 下载页面下载并安装该应用程序的最新版本。
自动更新
新版本的 Citrix Workspace 应用程序发布时,Citrix 会在安装了 Citrix Workspace 应用程序的系统中推送更新。 您会收到有关可用更新的通知。
注意:
- 如果您配置了 SSL 拦截出站代理,请在 Workspace 自动更新服务器
https://downloadplugins.citrix.com/中添加例外以接收来自 Citrix 的更新。- 自动更新不适用于 2301.1 之前的 Citrix Workspace 应用程序版本。 有关详细信息,请参阅知识中心文章 CTX491310。
- 您的系统必须具有 Internet 连接才能接收更新。
- 适用于 Web 的 Workspace 用户不能自动下载 StoreFront 策略。
- Citrix HDX RTME for macOS 随附在 Citrix Workspace 更新中。 您会收到有关 Citrix Workspace 应用程序的可用 HDX RTME 更新的通知。
- 自版本 2111 起,将修改 Citrix Workspace 更新日志路径。 Workspace 更新日志位于
/Library/Logs/Citrix Workspace Updater中。 有关收集日志的信息,请参阅日志收集部分。
支持限制用户修改更新渠道
以前,用户可以使用高级设置中提供的选择更新渠道选项将更新渠道修改为发行版或测试版。
自 2409 版本起,适用于 Mac 的 Citrix Workspace 应用程序允许管理员管理选择更新渠道选项。 使用此功能,您可以控制更新渠道首选项,确保最终用户无法对其进行修改。 这可确保更新渠道根据您的管理设置保持一致和安全。
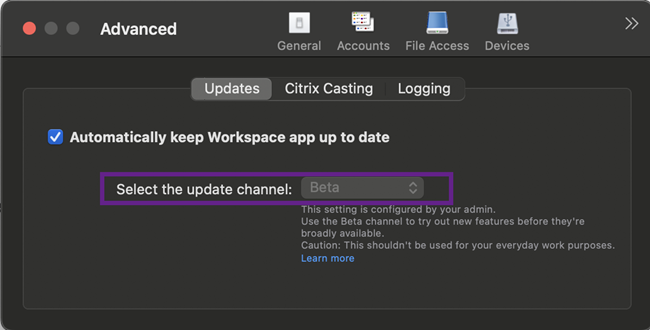
可以通过 Global App Configuration Service (GACS)、移动设备管理 (MDM) 和 web.config 文件配置此功能。
使用 MDM
要推送发行版或测试版的自动更新渠道,管理员必须使用以下设置:
<key>AutoUpdateChannel</key><string>release</string>
或
<key>AutoUpdateChannel</key><string>beta</string>
使用 web.config 文件
要推送发行版或测试版的自动更新渠道,请执行以下步骤:
- 使用文本编辑器打开 web.config 文件,该文件通常位于
C:\inetpub\ wwwroot\Citrix\Roaming目录中。 -
在该文件中找到用户帐户元素(您的部署的帐户名称为 Store)。 例如:
<account id=... name="Store"> -
导航到该用户帐户的属性,并在 </account> 标记之前添加以下属性:
<property name=“autoUpdateChannel” value=“release” /><property name=“autoUpdateChannel” value=“beta” />
安装 Citrix Workspace 应用程序 Beta 版程序
将 Citrix Workspace 应用程序配置为自动更新时,您将收到更新通知。 要在您的系统中安装测试版的内部版本,请执行以下步骤:
- 打开 Citrix Workspace 应用程序。
- 右键单击工具栏中的 Citrix Workspace,然后单击首选项 > 高级。
-
测试版的内部版本可用时,从下拉列表中选择测试版。
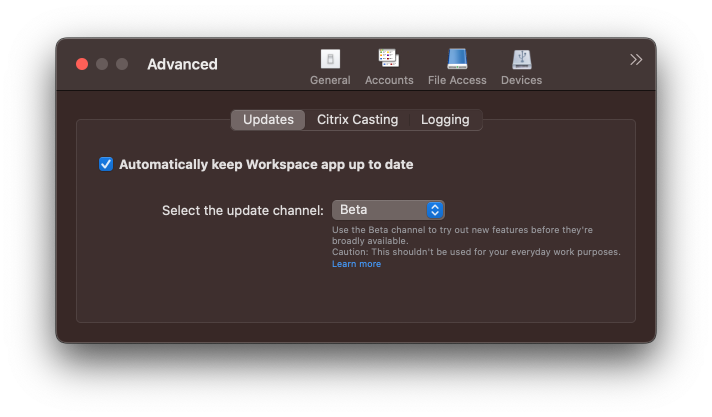
要从 Beta 版本切换到发布版本,请执行以下步骤:
- 打开 Citrix Workspace 应用程序。
- 右键单击工具栏中的 Citrix Workspace,然后单击首选项 > 高级。
-
从选择更新通道下拉列表中选择发布。
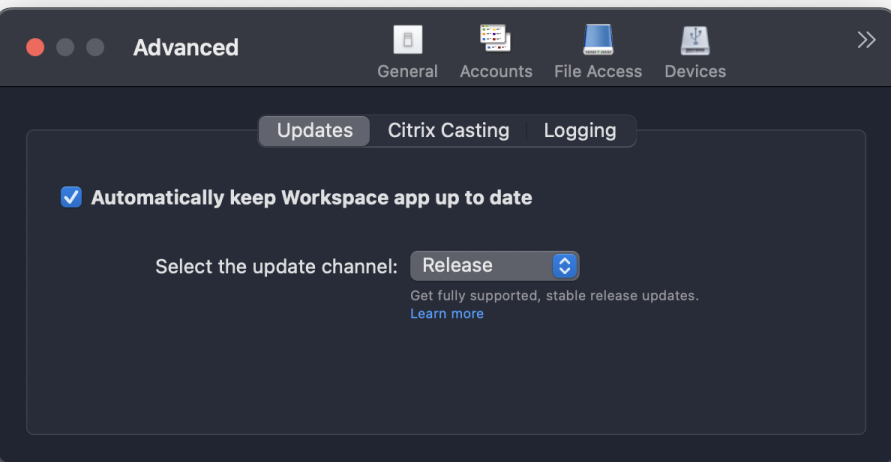
注意:
Beta 版本可供客户在其非生产环境或有限生产环境中进行测试,并共享反馈。 Citrix 不接受 Beta 版本的支持案例,但欢迎通过提供反馈来改进这些版本。 Citrix 可能会根据反馈的严重性、紧迫性和重要性对反馈执行操作。 建议不要在生产环境中部署 Beta 版本。
自动更新版本控制
管理员现在可以管理组织中的设备的Citrix Workspace 应用程序的自动更新版本。 管理员可以通过在 Global App Configuration Service 中为 maximumAllowedVersion 和 minimumAllowedVersion 属性设置范围来控制版本。
Global App Configuration Service 中的示例 JSON 文件:
{
"serviceURL": {
"url": "https://serviceURL:443"
},
"settings": {
"name": "Version Control for Citrix Workspace",
"description": "Provides admin ability to Version Control for Citrix Workspace",
"useForAppConfig": true,
"appSettings": {
"macos": [
{
"category": "AutoUpdate",
"userOverride": false,
"assignedTo": [
"AllUsersNoAuthentication"
],
"settings": [
{
"name": "Auto update plugins settings",
"value": [
{
"pluginName": "Citrix Workspace",
"pluginId": "D99C3E77-FBF5-4B97-8EDA-4E381A1E0826",
"pluginSettings": {
"deploymentMode": "Update",
"upgradeToLatest": false,
"minimumAllowedVersion": "23.07.0.63",
"maximumAllowedVersion": "23.07.0.63",
"delayGroup": "Medium",
"detectRule": ""
}
}
]
}
]
}
]
}
}
}
设置范围时,用户设备上的 Citrix Workspace 应用程序会自动更新到介于上述范围之间的最高可用版本。
如果要将 Citrix Workspace 应用程序自动更新到特定版本,请在 Global App Configuration Service 的 maximumAllowedVersion 和 minimumAllowedVersion 属性中输入相同的版本。
注意:
- 要启用自动更新版本控制,请将 Global App Configuration Service 中的 upgradeToLatest 设置设为 false。 如果 upgradeToLatest 设置为 true,则将忽略 maximumAllowedVersion 和 minimumAllowedVersion。
- 请勿修改 pluginId。 pluginID 映射到 Citrix Workspace 应用程序。
- 如果管理员尚未在 Global App Configuration Service 中配置该版本,默认情况下,Citrix Workspace 应用程序将更新到最新的可用版本。
- 您只能使用设置为更新 Citrix Workspace 应用程序的版本范围。 但是,不支持降级。
- 自 2307 版本起支持此功能。
改进了自动更新体验
自动更新功能会自动将 Citrix Workspace 应用程序更新到最新版本,无需任何用户干预。
Citrix Workspace 应用程序会定期检查并下载该应用程序的最新可用版本。 Citrix Workspace 应用程序根据用户活动来确定最佳安装时间,以免造成任何中断。
自动更新的高级配置(Citrix Workspace 更新)
可以使用以下方法配置 Citrix Workspace 更新:
- 图形用户界面 (GUI)
- Global App Configuration Service (GACS)
- 移动设备管理 (MDM)
- StoreFront
使用图形用户界面配置 Citrix Workspace 自动更新
个人用户可以使用高级首选项对话框覆盖 Citrix Workspace 更新设置,该对话框属于每用户配置,设置仅适用于当前用户。 要使用 GUI 配置更新,请执行以下步骤:
- 在 Mac 上选择 Citrix Workspace 应用程序帮助程序图标。
- 从下拉列表中选择首选项 > 高级 > 更新。
- 选择要为其安装自动更新的版本。 它可以是 Apple 芯片或 Intel 版本(仅适用于配备 Apple 芯片(M1 系列)的 Mac 上的用户)。
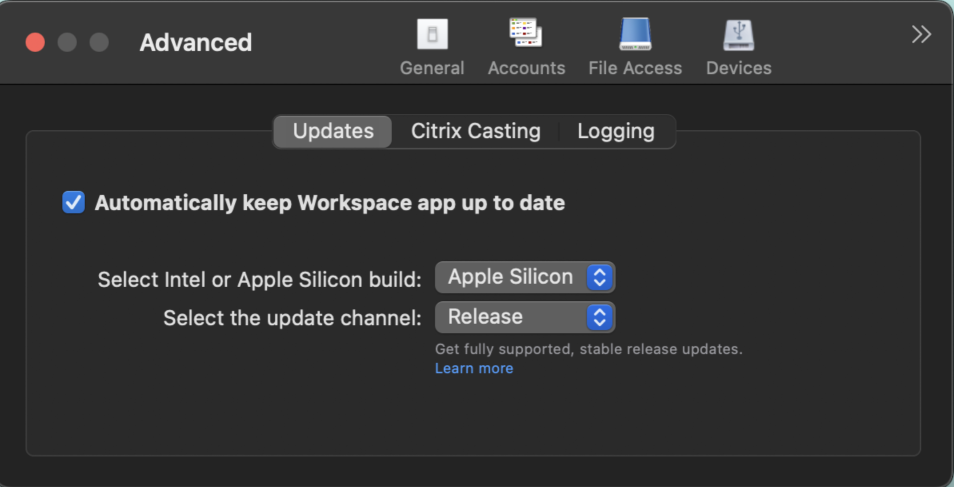
使用 StoreFront 配置 Citrix Workspace 自动更新
-
使用文本编辑器打开
web.config文件,该文件通常位于C:\inetpub\wwwroot\Citrix\Roaming目录中。 -
在该文件中找到用户帐户元素(您的部署的帐户名称为 Store)。
例如:
<account id=... name="Store">在
</account>标记之前,导航到该用户帐户的属性:<properties> <clear/> </properties> -
在 <clear /> 标记后添加自动更新标记。
<account> <clear /> <account id="d1197d2c-ac82-4f13-9346-2ee14d4b0202" name="F84Store" description="" published="true" updaterType="Citrix" remoteAccessType="None"> <annotatedServices> <clear /> <annotatedServiceRecord serviceRef="1__Citrix_F84Store"> <metadata> <plugins> <clear /> </plugins> <trustSettings> <clear /> </trustSettings> <properties> <property name="Auto-Update-Check" value="Disabled" /> <property name="Auto-Update-DeferUpdate-Count" value="1" /> <property name="Auto-Update-Rollout-Priority" value="fast" /> <property name="Auto-Update-Architecture" value="Universal" or "Intel" /> </properties> </metadata> </annotatedServiceRecord> </annotatedServices> <metadata> <plugins> <clear /> </plugins> <trustSettings> <clear /> </trustSettings> <properties> <clear /> </properties> </metadata> </account>
属性的含义及其可能值的详细信息如下:
-
Auto-Update-Check: 指示 Citrix Workspace 应用程序在有可用更新时自动进行检测。
- 自动(默认)- 自动检查和执行更新
- 手动 - 仅当用户从 Citrix Workspace 应用程序系统托盘菜单发出检查请求时才会获取更新
- 已禁用 - 不执行更新检查。
-
Auto-Update-Rollout-Priority: 指示可以在其间接收更新的交付期间。
- 快 - 在交付期限即将开始时向用户推出更新。
- 中 - 在交付期限的中期推出更新。
- 慢 - 在交付期限结束时推出更新。
-
Auto-Update-DeferUpdate-Count: 指示可以延迟更新通知的次数。
注意:
此配置仅适用于交互式更新,在启用了无提示自动更新功能时不适用,因为用户没有任何用于延迟更新的选项。
- -1:用户可以任意次推迟自动更新。
- 0:用户无法查看“以后提醒我”选项。
- 数值:用户可以查看以后提醒选项指定的次数。
使用 GACS 配置 Citrix Workspace 自动更新
管理员可以使用 GACS 通过以下设置配置 Apple 芯片或 Intel 版本的自动更新:
“name”:“autoUpdateArchitecture”
“value”:“Universal” 或 “Intel”
使用 MDM 配置 Citrix Workspace 自动更新
管理员可以使用 MDM 通过以下设置配置 Apple 芯片或 Intel 版本的自动更新:
<key>AutoUpdateArchitecture</key>
<string>Universal</string> or <string>Intel</string>
<key>AutoUpdateState</key>
<string>Auto</string> or <string>Manual</string> or <string>Disabled</string>
有关如何使用 MDM 的详细信息,请参阅移动设备管理。
日志收集
日志收集功能简化了为 Citrix Workspace 应用程序收集日志的过程。 这些日志有助于 Citrix 进行故障排除,并在出现复杂问题时提供支持。
您可以使用 GUI 收集日志。
收集日志:
- 打开 Citrix Workspace 应用程序。
- 右键单击工具栏中的 Citrix Workspace,然后单击首选项 > 高级。
-
选择日志记录。
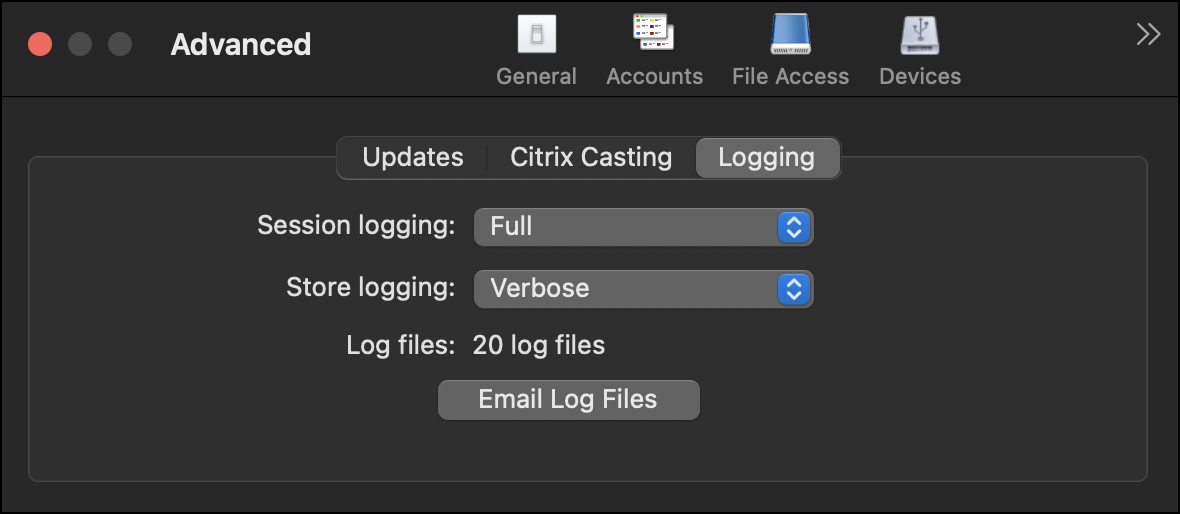
- 选择以下会话日志级别之一:
- 已禁用(默认):收集最少的日志以进行基本故障排除。
- 连接诊断:识别连接时出现的错误。 在会话被视为成功之前,所有日志记录都将启用。
- 完整:捕获包括连接诊断在内的所有内容。 启用后,Citrix Workspace 应用程序最多将存储 10 个会话日志,之后会从最早的日志开始将其删除,以便保留 10 个日志。
注意:
选择 Full logging( 完整日志记录)选项可能会影响性能,并且由于数据量大,只能在对问题进行故障排除时使用。 在正常使用期间,请勿启用完整日志记录。 启用此级别的日志记录会触发一个警告对话框,您必须确认该对话框才能继续。
- 选择以下应用商店日志级别之一:
- 已禁用(默认):收集最少的日志以进行基本故障排除。
- 普通:仅收集应用商店通信日志。
- 详细:收集详细的身份验证和应用商店通信日志。
- 单击通过电子邮件发送日志文件以 .zip 文件形式收集和共享日志。
增强了虚拟应用程序和桌面会话的通用体系结构构造
自 2311 版本起,通用体系结构构造现在可以自动选择在本机 Apple 芯片模式或 Intel 模式下运行虚拟会话。 它使用 Rosetta 仿真技术在 Intel 模式下启动虚拟会话。 如果虚拟通道 SDK 是基于本机 Apple 芯片体系结构构建的,或者没有虚拟通道 SDK,虚拟会话将在本机 Apple 芯片模式下启动。 但是,如果虚拟通道 SDK 是根据基于 x86_64 Intel 的体系结构构建的,虚拟会话将使用 Rosetta 仿真技术在 Intel 模式下启动。
对通用体系结构构造的这种增强改进了配备 Apple 芯片芯片组的 Mac 的发布体验。 对于使用搭载基于 Intel 的芯片组的 Mac 用户来说没有任何变化,通用体系结构构造将继续在本机运行虚拟会话。